Схемы обновления до windows 10
Содержание:
- Поддержка
- Как обновить Windows 10
- Нужно ли обновлять windows
- Особенности Pro версии
- Системные требования для установки Windows 10
- Возможные проблемы и способы их решения
- Возможные причины проблем с установкой обновлений на Windows 10
- Возможные проблемы
- Требования для обслуживания Windows10 с помощью служб WSUS
- Использование стандартных средств для обновления Виндовс 10
Поддержка
Спасибо за тестирование Windows 10 режиме S. Ваш лучший опыт будет работать на поддерживаемом устройстве, как упоминалось выше. Однако мы приглашаем вас попробовать Windows 10 режиме S на существующих устройствах с необходимой операционной системой. Если у вас возникли трудности с установкой или Windows 10 в режиме **** S, используйте центр Windows отзывов, чтобы сообщить о своем опыте в Корпорацию Майкрософт. Это лучший способ улучшить качество Windows 10 режиме S с помощью обратной связи.
Общие вопросы поддержки для Windows 10 тестовой программы режима S:
-
Как активировать, если у меня нет Windows 10 в ключе продукта режима S?
Как указано выше, устройства с Windows 10 Pro, Windows 10 Pro для образовательных учреждений, Windows 10 для образовательных учреждений или Windows 10 Корпоративная могут устанавливать и запускать Windows 10 в режиме S, и оно автоматически активируется. Тестирование Windows 10 режиме S на устройстве с Windows 10 Домашняя не рекомендуется и не поддерживается в настоящее время.
-
Поможет ли мой OEM выполнить Windows 10 режиме S?
Изготовители оборудования обычно обеспечивают поддержку своих устройств только с предварительно установленной операционной системой. См. устройства для устройств OEM, которые лучше всего подходят для тестирования Windows 10 в режиме S. При тестировании Windows 10 режиме S будьте готовы к восстановлению собственного компьютера обратно в заводские параметры без помощи. Действия, необходимые для возврата к предыдущей установке Windows 10, описаны выше.
-
Что происходит при запуске сброса или Windows 10 в режиме S?
Сброс или свежий запуск будут работать правильно и поддерживать Windows 10 в режиме S. Они также удаляют 10-дневную возможность вернуться назад. в Windows 10 ранее установленных выпусков, чтобы вернуться к предыдущей установке Windows 10, если вы хотите прекратить использование Windows 10 в режиме S.
-
Что делать, если я хочу перейти Windows 10 в режиме S на Windows 10 Pro?
Если вы хотите прекратить использование Windows 10 в режиме S, следуйте инструкциям, чтобы вернуться к предыдущей установке Windows 10. Если на устройстве, на котором проводится тестирование, ранее уже была установлена Windows 10 Pro или Windows 10 Pro для образовательных учреждений, вы сможете перейти на Windows 10 Pro или Windows 10 Pro для образовательных учреждений бесплатно, следуя инструкциям, представленным в этом документе. В противном случае может взиматься плата за получение лицензии Windows 10 Pro в Store.
Для получения справки по вопросам активации щелкните ссылку ниже, соответствующую варианту поддержки.
- Если вы являетесь клиентом с соглашением корпоративного лицензирования или участником программы Shape the Future, посетите веб-сайт службы поддержки коммерческих предприятий Майкрософт и выберите страну или регион, чтобы связаться с группой поддержки коммерческих предприятий.
- Если у вас нет соглашения о корпоративном лицензировании, посетите веб-сайт службы поддержки Майкрософт и выберите вариант поддержки.
1Может взиматься плата за доступ к Интернету.2Устройства должны быть настроены для использования в образовательных учреждениях путем применения политики с помощью приложения «Настройка учебных компьютеров».
Как обновить Windows 10
Обычно обновление Windows 10 запускается без ведома пользователя. Либо системе приходит сообщение о появлении чего-то нового, либо она проверяет наличие обновлений по таймеру самостоятельно. Если информация о наличии обновлений подтвердится, начнётся их фоновая загрузка, а пользователь узнает об этом только после перегрузки компьютера.
Однако запросить проверку обновлений можно и самостоятельно.
Основной способ
Проще всего запустить проверку через «Центр обновления Windows», который находится в окне «Параметры».
-
Нажмите на кнопку «Пуск» и откройте «Параметры», кликнув на значок в виде шестерёнки.
-
В открывшемся окне нажмите на «Обновление и безопасность».
-
Нажмите на кнопку «Проверка наличия обновлений».
Видео: как проверить наличие обновлений в Windows 10
Через «Командную строку» (принудительно)
Проверка наличия обновлений может быть запрещена через различные настройки системы. Если это имеет место быть, обновиться общим способом у вас не получится. В таком случае стоит воспользоваться «Командной строкой», чтобы поиск обновлений начался принудительно.
-
Кликните правой кнопкой мыши на «Пуск» и выберите «Командная строка (Администратор)» или «Windows PowerShell (администратор)».
-
В открывшемся окне введите команду wuauclt.exe /updatenow и нажмите Enter.
Через утилиты
Windows 10 можно также обновить через специальные программы, предназначенные как раз для этой цели.
Оба описанных ниже приложения находятся на официальном сайте Microsoft в разделе «Загрузка программного обеспечения».
Утилиты для обновления Windows 10 можно скачать с официального сайта Microsoft
Media Creation Tool
-
Скачайте с официального сайта Microsoft утилиту Media Creation Tool и откройте её от имени администратора.
-
Примите лицензионное соглашение, выберите «Обновить этот компьютер сейчас», нажмите «Далее» и продолжайте установку в штатном режиме. Перезагрузите компьютер.
Windows10Upgrade (+ переход на Windows 10)
Тут всё ещё проще, так как в самом приложении придётся нажать всего одну кнопку, но оно установится на ваш компьютер. Оно также позволяет перейти на Windows 10 с версии 8.1 и более ранних.
Скачайте приложение с официального сайта Microsoft, запустите его от имени администратора и нажмите «Обновить сейчас».
Запустите Windows10Upgrade от имени администратора и нажмите «Обновить сейчас»
Обновление до определённой версии
Эти способы можно также рассматривать как обновление без подключения к интернету. Они отличаются от предыдущих тем, что теперь поиск актуальной версии Windows 10 будет осуществляться не на сервере Microsoft, а на образе Windows 10 или специальном файле.
Через образ ISO
-
Разумеется, вам понадобится образ Windows 10, который вы можете скачать на официальном сайте Microsoft. Дважды кликните по образу, чтобы его эмулировать. Если же у вас установочный диск, просто вставьте его в компьютер.
-
Запустите файл setup.exe. Независимо от того, что вы выберите дальше, обновление установится, если версия образа будет более новой.
Через файл CAB или MSU
Файлы с форматом CAB и MSU — специальные обновления Windows 10, которые предназначены для актуализации систем, не имеющих доступа к интернету. Скачать их можно с официального сайта Microsoft. Файлы обновлений должны открываться, как и обычные файлы формата .exe, но если этого не происходит, их можно запустить через «Командную строку».
Запустите «Командную строку» от имени администратора и введите одну из следующих команд:
-
если у вас файл CAB, введите dism /online /add-package /packagepath: Путь_к_файлу;
-
если у вас файл MSU, введите wusa.exe Путь_к_файлу.
Нужно ли обновлять windows
Необходимо сразу отметить, что данная статья и всё, что будет описано ниже, лишь попытка взглянуть на рассматриваемую сторону вопроса с другой точкой зрения, которую «проповедуют» некоторые пользователи. В данном вопросе что-то советовать относительно того обновлять ли операционную систему или нет, дело неблагодарное, так как это решение должно быть целиком и полностью принято каждым индивидуально.
Итак, подавляющая часть пользователей, открывшим доступ к автоматическому обновлению выделяют три основных причины, которые и являются основным мотивационными факторами:
«Постоянная поддержка актуальности средств защита».
Действительно, практически каждый пакет обновлений, выпускаемый компанией «Microsoft» содержат в себе исправления имеющихся в системе «дыр и лазеек», которыми тем или иным образом могут воспользоваться представители вирусного программного обеспечения.
Кроме того, создатели вредоносного ПО постоянно совершенствуют своё мастерство, выпуская в свет всё более гибкие и универсальные «инструменты», обнаружить которые с каждым днём становится всё сложнее и сложнее
Именно поэтому крайне важно постоянно поддерживать актуальность вирусных сигнатур. Этот факт, неоспорим, и касается как стандартных/штатных средств защиты операционной системы, так и стороннего антивирусного программного обеспечения.
«Повышение производительности операционной системы».
Сама суть обновлений предполагает определённые изменения, направленные на улучшение работы операционной системы и компьютера в целом.
Безусловно, разработчики, в данном случае в лице компании «Microsoft», знают о всех имеющихся проблемах с оптимизацией их операционной системы, и подобными обновлениями пытаются исправить их.
Кроме того, разработчики стороннего программного обеспечения, выпуская новые версии драйверов для своих продуктов учитывают и все нововведения операционной системы, дабы соответствовать заданным «Microsoft» стандартам.
«Обновления позволяют одними из первых получить возможность тестировать самые современные передовые технологии».
Инсайдерские сборки как раз и направлены на масштабное тестирование обычными пользователями всех планируемых изменений и нововведений.
Это действительно отличная возможность самым непосредственным образом поучаствовать в какой-то степени в создании лучшей операционной системы.
Да, не стоит отрицать, что в какой-то степени – это всё «красивые слова», и реальность несколько отличается от того, как всё должно быть в теории.
Но просто бессмысленно спорить с тем, что в автоматическом обновлении операционной системы есть и свои, даже немалые, положительные моменты.
Перевешивают ли они негативную сторону вопроса? Это уже вопрос риторический.
Особенности Pro версии
Редакция Windows 10 Pro отлично подходит для продвинутых пользователей, которым необходимы бизнес-приложения, средства для тестирования, администрирования и виртуализации.
Её основные особенности:
- благодаря новой системе защиты данных (BitLocker), которая шифрует информацию на дисках, можно не беспокоиться о том, что какая-нибудь вредоносная программа получит доступ к вашим файлам;
- технология Microsoft Hyper-V (встроенная система виртуализации) позволяет устанавливать и запускать в Windows 10 виртуальные машины;
- опция Remote Desktop предоставляет удалённый доступ к рабочему столу ОС.
Системные требования для установки Windows 10
- Процессор: с частотой1 гигагерц (ГГц) или быстрее или система на кристалле SoC.
- ОЗУ: 1 гигабайт (ГБ) для 32-разрядных систем или 2 ГБ для 64-разрядных систем.
- Место на жестком диске: 16 ГБ для 32-разрядных систем или 32 ГБ для 64-разрядных систем.
- Видеоадаптер: DirectX 9 или более поздней версии с драйвером WDDM 1.0.Дисплей: 800 x 600.
- Интернет-соединение: Для выполнения обновлений и работы определенных функций требуется подключение к Интернету.
- Подробнее о системных требованиях.
Windows 10 — операционная система для персональных компьютеров и рабочих станций, разработанная корпорацией Microsoft в рамках семейства Windows NT.
После Windows 8.1 система получила номер 10, минуя 9. Серверный аналог Windows 10 — Windows Server 2016.
Пользовательский интерфейс Windows 10 был пересмотрен для организации перехода между интерфейсом для обычного манипулятора и интерфейсом, оптимизированным для сенсорного ввода в зависимости от способа ввода.
Придайте вашему компьютеру новый вид! Измените свой компьютер, переключившись на светлый или темный режим.
Спите спокойно с ночным светом! При работе ночью включите ночной режим, чтобы снизить нагрузку на глаза.
Нажмите;клавиши с логотипом Windows + Shift + S чтобы открыть панель «Ножницы», затем проведите курсором по области, которую необходимо захватить. Область, обрезанная вами, будет сохранена в буфере обмена.
Говорите, вместо того чтобы печатать! На сенсорной клавиатуре выберите микрофон. На физической клавиатуре нажмите клавиши с логотипом Windows + H, чтобы надиктовать свои мысли.
В магазине Microsoft Store можно найти практически что угодно для своего устройства с Windows 10, включая самые последние игры, популярные фильмы и телешоу, ПО для творчества, приложения и многое другое.
Получите доступ к большинству функций и возможностей на ПК с Windows 10 при входе с учетной записью Майкрософт.
Создание установочного носителя с помощью средства:
- Нажмите Скачать средство сейчас (Windows 10 Media Creation Tool), а затем — Запустить. Для запуска этого средства необходимы права администратора.
- Если вы согласны с условиями лицензионного соглашения, нажмите Принять.
- На странице Что вы хотите сделать? выберите Создать установочный носитель для другого компьютера, а затем нажмите Далее.
- Выберите для Windows 10 язык, выпуск и архитектуру (32- или 64-разрядная версия).
- Выберите нужный носитель:USB-устройство флэш-памяти. Подключите пустое USB-устройство флэш-памяти емкостью не менее 8 ГБ. Все содержимое устройства будет удалено. ISO-файл. Сохраните ISO-файл на компьютере, чтобы создать DVD-диск. Скачав файл, вы можете открыть папку, в которой он сохранен, или выбрать команду Открыть устройство записи DVD-дисков и следовать указаниям по записи файла на DVD-диск.
- Создав установочный носитель, следуйте приведенным ниже указаниям по его использованию.
- После выполнения установки Windows 10, пожалуйста, убедитесь в том, что у вас установлены все необходимые драйверы устройств. Чтобы проверить наличие обновлений, нажмите кнопку «Пуск», щелкните Настройки > Обновление и безопасность > Центр обновления Windows и выберите команду «Проверить наличие обновлений». Вы также можете посетить веб-сайт технической поддержки изготовителя своего устройства, чтобы загрузить какие-либо дополнительные драйверы, которые могут быть необходимы.
Полезная информация
- Где взять ключи для Windows?
- Как самостоятельно установить Windows 10 и программы?
- Как ускорить работу компьютера Windows 10?
- Как сбросить Windows 10 до заводских настроек?
- Скачать Windows 11 оригинальный образ
- Как установить Windows 11
- Рекомендованные системные требования для ОС Windows 11
Загрузка …
Возможные проблемы и способы их решения
Как и любая служба Windows, «Центр обновления» подвержен некоторым неполадкам и ошибкам. Возникать они могут как из-за человеческого фактора (изменение некоторых настроек, отключение служб для экономии оперативной памяти), так и по программным причинам (повреждение системных файлов вирусами, неполадки оборудования). Рассмотрим проблемы, которые можно устранить программными средствами.
Решение проблем с помощью службы «Устранение неполадок» в Windows 10
Начинать исправление ошибок с ЦО нужно со службы «Устранение неполадок». Это простой системный инструмент для решения небольших ошибок.
Ошибка Service Registration is Missing or Corrupt
Ошибка типа Service Registration is Missing or Corrupt означает неполадки в работе одной из служб, которые отвечают за обновление системы. Исправить неполадку можно несколькими способами, в зависимости от того, какого рода проблема вызвала аварийный код.
Ошибка Service Registration is Missing or Corrupt возникает при попытке обновить операционную систему
Первым делом необходимо проверить компьютер на наличие вирусов. Используем для этого не меньше двух программ от разных разработчиков. Это увеличит шанс обнаружения вредоносного кода и исправления ситуации.
Если вирусы будут обнаружены, придётся восстанавливать системные файлы. Для этого необходимо воспользоваться терминалом «Командной строки»:
- Нажимаем комбинацию клавиш Win + R, вводим CMD и кликаем «OK» или Enter.
- В открывшемся терминале вводим команду sfc /scannow и запускаем её в работу клавишей Enter.
- Ожидаем, пока утилита закончит свою работу. Затем перезагружаем компьютер.
Когда я сталкивался с этой ошибкой, причиной её возникновения была отключенная или условно отключенная служба обновления Windows. Очень часто виной отключения становились программы, обещающие сделать компьютер более производительным, или личная невнимательность при деактивации действительно лишних служб.
Далее проверяем тип запуска необходимых служб:
- Нажимаем комбинацию клавиш Win + R, вводим services.msc в соответствующее поле и нажимаем «OK».
- В открывшемся окне двойным щелчком кликаем по службе «Центр обновления Windows» (Windows Update, если установлена английская версия ОС).
- Откроется окно свойств, в нём меняем тип запуска на «Автоматически», затем подтверждаем изменение кнопкой «OK».
- Повторяем операцию для службы «Фоновая интеллектуальная служба передачи» (Background Intelligent Transfery System). Перезагружаем компьютер, чтобы изменения вступили в силу.
Видео: как проверить целостность системных файлов в Windows 10
Перезагрузка компьютера «Центром обновления» в Windows 10
Установка обновлений может стать целой проблемой для определённого кластера пользователей, работающих с компьютером до поздней ночи. Внезапная перезагрузка может привести к потере важных пользовательских данных.
Чтобы решить эту проблему, нужно изменить настройки ЦО:
- Открываем «Центр обновления» Windows. Как это сделать, описано выше. Нажимаем кнопку «Параметры перезапуска».
- Переводим тумблер в положение «Откл», после чего закрываем «Параметры» и перезагружаем компьютер.
Не все версии операционной системы «насильно» перезагружают компьютер ради установки обновлений. Используя Windows 10 LTSB уже три года, ни разу не сталкивался с подобной проблемой, хотя стабильно загружаю все апгрейды ОС. На Win10 Pro также не возникало никаких проблем, система просила перезагрузить компьютер, но никогда не делала этого сама. Потому лично мой совет: просто устанавливайте обновления по мере их скачивания. Потратив на это 10–15 минут, вы много времени не потеряете, зато компьютер всегда будет в актуальном состоянии и защищён от внешних угроз.
Проблема с кэшем и старыми обновлениями
Так называемая проблема с кэшем обновлений нередко сопровождает неполадки на винчестере или возникает в случае разрыва связи при скачивании обновлений, что нарушает целостность структуры загружаемых файлов. Решение простое: необходимо удалить повреждённые файлы и повторить загрузку обновлений «с чистого листа»:
- Любым файловым менеджером («Проводник», Total Commander и др.) переходим в папку C:\Windows\SoftwareDistribution\Download.
- Выделяем все файлы каталога и удаляем их.
-
После перезагружаем компьютер и повторяем загрузку обновлений.
Обычно рекомендуется перед удалением кэша выключать службу обновления. Однако опыт показывает, что это лишние действия, так как файлы удаляются без проблем.
Возможные причины проблем с установкой обновлений на Windows 10
Проблемы в работе «Центра обновления Windows» могут возникать по следующим причинам:
- Заражение компьютера вирусами.
- Отсутствие свободной памяти на жёстком диске. В этом случае необходимо освободить системный диск от различного рода «мусорных» файлов. Чтобы эта причина была исключена, на локальном диске должно быть свободно не менее 5 ГБ.
- Блокировка со стороны «Брандмауэра Защитника Windows» или стороннего антивируса. В этой ситуации нужно временно деактивировать эти сервисы. Обычно об этой причине свидетельствует долгий безрезультатный поиск апдейта в «Центре обновления».
- Заполненный кэш обновлений.
- Повреждение системных файлов. Необходимо провести сканирование и исправление этих файлов в «Командной строке». Повреждение может быть вызвано вирусами на ПК.
- Подключённые устройства — внешние запоминающие девайсы (флешки, диски и другое). В этом случае их необходимо вытащить и повторить попытку обновления.
- Отключённая служба обновлений. Необходимо проверить, активирована ли она в окне «Службы», и при необходимости включить её.
Возможные проблемы
После того как система получает некоторые обновления, в её файлы вносятся изменения. Это может привести как к положительным результатам (что и происходит в большинстве случаев), так и к отрицательным, например, могут возникнуть ошибки в работе системы или программ. Если вы столкнулись с неприятными последствиями, то есть два выхода: дождаться следующего обновления, которое, скорее всего, исправит появившиеся ошибки, или откатить систему, отменив установку последних обновлений. Чтобы воспользоваться вторым путём, выполните следующие шаги:
- Перейдите к панели управления.
- Разверните вкладку «Программы и компоненты», отыскать её можно при помощи поисковой строки.
- В левой части окна найдите строчку «Просмотр установленных обновлений» и кликните по ней.
- Развернётся список установленных обновлений. Отсортируйте его по дате, кликнув по названию последнего столбика, после этого вы поймёте, какие обновления были установлены в последнее время. Кликните по ним правой клавишей мыши и выберите функцию «Удалить», подтвердите действия и перезагрузите компьютер, чтобы система откатилась.
Готово, обновление, вызывающее ошибку, стёрто — проблема должна исчезнуть. Не забудьте отключить автообновление, чтобы система автоматически снова не загрузила это проблемное обновление. Включить автообновление можно будет только тогда, когда Microsoft выпустит новые обновления, в которых, вероятнее всего, будут устранены мешающие вам ошибки.
Если у вас есть возможность обновить систему, сделайте это, так как тем самым вы улучшите её. При этом не забывайте проверять наличие обновлений вручную раз в несколько недель. Для ручного обновления можно использовать центр обновлений, командную строку, сторонние программы, ISO-образы и CAB, MSU-файлы.
Требования для обслуживания Windows10 с помощью служб WSUS
Чтобы использовать WSUS для управления и развертывания обновлений Windows 10 функций, необходимо использовать поддерживаемую версию WSUS:
- WSUS 10.0.14393 (роль в Windows Server 2016)
- WSUS 10.0.17763 (роль в Windows Server 2019)
- WSUS 6.2 и 6.3 (роль в Windows Server 2012 и Windows Server 2012 R2)
- KB 3095113 и KB 3159706 (или эквивалентное обновление) должны быть установлены на WSUS 6.2 и 6.3.
Важно!
Начиная с июля 2017 г. 3095113 и **** КБ включены в ежемесячное повышение качества безопасности. Это означает, что 3095113 KB и KB 3159706 как установленные обновления, так как они, возможно, были установлены с помощью докатки. Однако при необходимости любого из этих обновлений рекомендуется **** установить ежемесячное обновление качества безопасности, выпущенное после октября 2017 г., так как они содержат дополнительное обновление WSUS, чтобы уменьшить использование памяти в клиентской службе WSUS.
Если вы синхронизировали все эти обновления до ежемесячного обновления качества безопасности, у вас могут возникнуть проблемы. Чтобы восстановиться после этого, см. в публикации How to Delete Upgrades in WSUS.
Использование стандартных средств для обновления Виндовс 10
Обновиться до новой версии десятки можно несколькими способами. Они включают в себя не только стандартные методы по типу «Центра обновлений» или предварительной оценки системы, но и сторонние программы (Windows 10 Update Assistant и Media Creation Tool), о которых рассказано далее.
Центр обновлений Виндовс
Когда апдейт операционной системы будет готов, то любой желающий сможет скачать его через встроенный «Центр обновлений» на странице настроек. Можно выбрать время установки, перезагрузить девайс, и процесс будет завершен. Если хочется произвести инсталляцию немедленно, то следует действовать по данной пошаговой инструкции:
- Перейти в меню «Пуск» и выбрать программу «Параметры». Также его можно запустить через комбинацию «Win + I».
- Войти в раздел «Обновление и безопасность» и подраздел «Центр обновления Виндовс».
- Произвести проверку обновлений и установить доступные патчи.
- Если в автоматическом режиме ничего найти не удается, то можно попробовать сделать это вручную с помощью помощника обновления Windows 10.
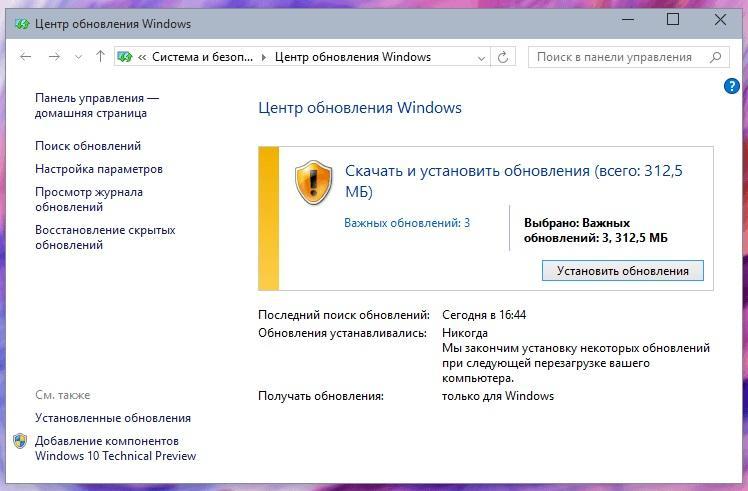
«Центр обновления» Виндовс 10
Программа предварительной оценки Виндовс
Данная программа от Microsoft предоставляет возможность одним из первых тестировать инсайдерские сборки Виндовс 10 и устанавливать обновления на свой персональный компьютер. Все, что необходимо для участия в программе:
- Пройти простую регистрацию и присоединиться к программе предварительной оценки.
- Установить приложение Windows 10 Insider Preview и начать изучать новые функции через загрузки обновлений.
- Оставить отзыв о том или ином билде, чтобы разработчики улучшили его перед окончательным релизом.
Обратите внимание! Создать учетную запись «Майкрософт», если ее еще нет, можно по этой ссылке (https://account.microsoft.com/account), а для скачивания программы переходят сюда (https://insider.windows.com/ru-ru/insidersigninboth)
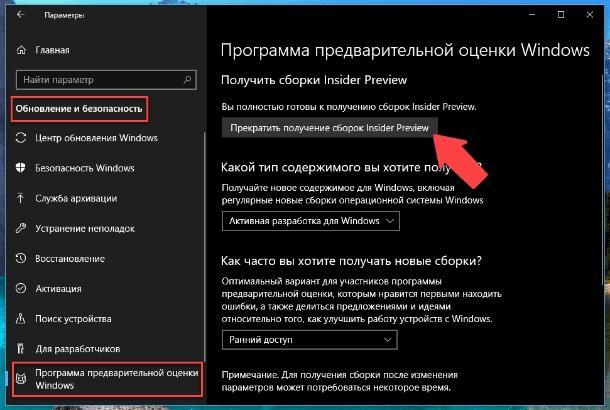
Программа предварительной оценки Виндовс






