Программа для форматирования флешек
Содержание:
- Наиболее распространенные файловые системы
- Как отформатировать флешку на Windows 10
- Второй способ
- Как лучше форматировать флешку — несколько советов
- Как отформатировать флешку 64 Гб в FAT32?
- Как отформатировать флешку в FAT32 Windows 10
- Форматируем флешку более 32 Гб в FAT32
- Format 64GB SD Card to FAT32 FAQ
- Используйте FAT32Format для форматирования внешних жестких дисков
- Why Choose FAT32
- Форматирование флешки в FAT32 через контекстное меню
- Файловая система FAT32
- Why Is FAT32 Disabled in Windows 10?
- Форматирование накопителя при помощи командной строки
Наиболее распространенные файловые системы
На данный момент имеется три типа файловых систем, которые используются в компьютерах, ноутбуках разных моделей и флеш-картах. Это NTFS, FAT и exFAT.
NTFS
Используется в ОС семейства Windows по умолчанию. Впервые применена на постоянной основе в Windows XP. Затем перекочевала в Висту и «семерку». До сих пор используется и в «десятке».
Особенностью, данной файловой системы является поддержка файлов гигантского объема. По сути, размер файлов неограничен. Файловая система работает быстро (на первых порах) и отличается высокой надежностью.
NTFS способна приводить себя в полный порядок после непредвиденных сбоев. Если ПК был выключен во время передачи файлов, то файловая система просто не засчитает непереданный файл и вернет все в то состояние, что до передачи данных.
В то же время у этой файловой системы есть и недостатки. Главный из них – сильное фрагментирование файлов. В результате скорость работы файловой системы снижается во много раз.
Преимущества NTFS
- Поддержка больших объемов файлов;
- Таблица файлов формата MFT;
- Поддержка разных размеров кластера;
- Эффективное использование свободного места;
- Повышенная безопасность и стабильность;
- Поддержка длинных адресов и имен;
- Быстрый поиск нужных файлов.
Недостатки NTFS
- Высокая степень фрагментированности файлов после длительного использования;
- Низкая скорость работы (по сравнению с FAT и exFAT);
- Если накопитель заполнен на 80%, скорость работы падает еще больше;
- Несовместима с Mac OS (возможно только чтение).
FAT
Данная ФС используется со времен появления накопителей. Отличается высокой скоростью работы и полной совместимостью со всеми операционными системами (включая Linux и Mac OS).
Формально она уже безнадежно устарела, но до сих пор используется некоторыми устройствами из-за своей простоты. Различают такие типы ФС: FAT12, FAT16 и FAT32. Все они отличаются размером кластеров.
Если Fat12 и FAT16 практически не используются, то FAT32 пока еще жива на некоторых накопителях. Данная файловая система может без проблем использоваться в Mac OS для чтения и записи (чего не скажешь об NTFS). К тому же надежность у FAT32 высокая.
Главный недостаток – невозможность записи на FAT файла объемом более 4 гигабайт. Это делает данную ФС непригодной для хранения файлов (если учесть современные размеры HD-видео).
Преимущества FAT
- Относительно высокая скорость работы;
- Простая структура;
- Совместимость со всеми устройствами и операционными системами;
- Высокая стрессоустойчивость;
- Поддержка кластеров разного размера;
- Относительно малая степень фрагментированности файлов (по сравнению с NTFS).
Недостатки FAT
- ФС морально устарела;
- Нет поддержки файлов с объемом более 4 гигабайт;
- Нет поддержки длинных адресов и имен;
- Неэффективное использование свободного места;
- Нет быстрого поиска по файлам.
exFAT
Современная модификация файловой системы FAT, была представлена в 2008 году. Имеет продвинутые характеристики и используется на флешках и других внешних накопителях. Разработана специально для флешек и имеет ряд улучшений.
К примеру, файловая система позволяет снизить количество перезаписей одного и того же сектора. Это положительно влияет на срок службы накопителя. Полезное нововведение, так как ресурс у флешек сильно ограничен.
Еще одна особенность exFAT – наличие бит-карты. Это позволило снизить до минимума риск фрагментации файлов, что положительно сказалось на скорости работы данной файловой системы.
А главный недостаток данной ФС заключается в совместимости. На компьютерах с Виндовс 7-10, Linux или Mac OS на борту флешка с exFAT запустится без проблем. А вот на телевизорах, проигрывателях и так далее – нет.
Преимущества exFAT
- В данную ФС можно записать не ограниченный по размеру файл;
- Высокая скорость работы;
- Есть технология снижения износа накопителя;
- Присутствует технология уменьшения количества фрагментированных файлов;
- Простая структура;
- Поддержка кластеров различного размера;
- Лучшая совместимость с различными операционными системами.
Недостатки exFAT
- Проблема с совместимостью с ТВ, проигрывателями;
- Болезненно реагирует на сбои, связанные с электропитанием.
Выбирать файловую систему нужно, основываясь на задачах, которые будут решаться с помощью флешки. Если планируется использовать накопитель только с компьютерами, то можно форматировать в exFAT. Если флешка будет находиться в телевизоре (или другом устройстве такого же плана), то только NTFS. А простой FAT лучше вовсе не использовать (как морально устаревший).
Как отформатировать флешку на Windows 10
Перед форматированием флешки стоит выбрать способ форматирования. Чем отличается быстрое и полное форматирование данных подробно мы рассматривали ранее
Сейчас же рекомендуем обратить внимание, на основные отличия между быстрым и полным форматированием. Так как в процессе форматирования пользователю придется выбирать один из вариантов
- Быстрое форматирование — очищает только оглавления, таким образом позволяя системе выполнять запись новых поверх предыдущих данных. Если говорить простыми словами, все предыдущие данные содержатся на диске до следующей перезаписи. После быстрого форматирования есть вероятность восстановления данных с помощью стороннего программного обеспечения.
- Полное форматирование — очищает полностью все данные. Именно по этой причине процесс полного форматирования занимает значительно больше времени. Восстановить данные после полного форматирования значительно сложнее, а в большинстве случаев и вовсе не возможно.
Важно! Будьте осторожны, так как форматирование уничтожит все данные на выбранном диске. Перед форматированием не забудьте сохранить все нужные файлы на другом диске компьютера
Проводник
- В проводнике нажмите правой кнопкой мыши на флешку, и в контекстном меню выберите пункт Форматировать…
- Дальше в пункте файловая система выберите FAT32, и выбрав способ форматирования нажмите кнопку Начать.
После подтверждения уничтожения всех данных начнется процесс форматирования карты памяти. По завершению форматирования пользователь получит чистую флешку. Дальше при необходимости можно создать загрузочную флешку, чтобы всегда иметь средство восстановления системы под рукой. На ней Вы также сможете сохранять и другие данные, не удаляя файлы образа системы.
Управление дисками
Средство управления дисками позволяет создавать, удалять, форматировать, изменять, сжимать или проверять разделы жесткого диска. Так как нам необходимо просто выполнить форматирование, средство управления дисками отлично подойдёт. Пользователю достаточно выбрать флешку среди доступных дисков и в контекстном меню выбрать пункт Форматировать…
Так как флешка считается активным разделом, пользователю дополнительно придется подтвердить форматирование раздела. Дальше в открывшемся окне достаточно выбрать файловую систему FAT32, размер кластера оставить по умолчанию и указав способ форматирования нажать ОК.
Командная строка
При использовании командной строки можно выполнить форматирование флешки разными способами. Ранее мы для форматирования использовали программу DiskPart. Сейчас же выполним форматирование несколько другим путём. Обязательным требованием есть запуск командной строки от имени администратора в Windows 10.
В окне командной строки выполните команду: format /FS:FAT32 H: /q. После выполнения команды необходимо подтвердить действие для начала форматирования флешки в FAT32 нажав Y.
В представленной выше команде файловая система выбирается в теге /FS:FAT32. При необходимости FAT32 с легкостью можно изменить на другую. Буква H: указывает на необходимый для форматирования раздел. Его можно узнать в проводнике операционной системы. Тег /q указывает на то, что будет выполнено быстрое форматирование.
Заключение
Второй способ
Имеется ещё варианты, как перевести флешку в NTFS. Проделайте следующие действия:
- Вызвать пусковое меню, открыть панель управления —«Система», после чего откроется диалоговое окно, в нём нужно найти вкладку «Оборудование» — далее «Диспетчер устройств» — и в конце «Дисковые устройства».
- Найдите название флешки и откройте её свойства, во вкладке «Политика» необходимо изменить режим на «Оптимизировать на выполнение» и нажать «ОК». Закрыть все диалоговые окна.
- С помощью проводника найти нужное устройство хранения данных, кликнуть по нему ПКМ, после чего выбрать раздел форматирования. В открывшемся окне будет находиться раздел «Файловая система», в нём вместо FAT32 нужно выбрать НТФС.
- Отформатируйте устройство, предварительно сохранив всю важную информацию, расположенную на нём.
Многие интересуются, как перевести флешку в FAT32? Сделать это можно точно таким же способом, только в разделе файловой системы необходимо вместо НТФС выбрать необходимую FAT32 и произвести действие.
ВНИМАНИЕ. Иногда флешка может отображаться не в «Дисковых устройствах», а в «Переносных устройствах».. Причины этого могут быть такие:
Причины этого могут быть такие:
- Флешка неправильно опозналась системой. Попробуйте её извлечь и снова вставить в USB-разъём, лучше в другой.
- Ваша флешка типа micro-SD конструктивно входит в состав какого-нибудь устройства – вставлена в телефон, в модем, в плеер и т. д. Вам нужно извлечь её и работать с ней непосредственно. Вставьте её в картридер и она опознается нормально.
Не забывайте, что форматирование уничтожает всю хранящуюся на накопителе информацию.
Как лучше форматировать флешку — несколько советов
Многие советуют форматировать флешку в FAT32 или NTFS. Однако споры не утихают, одни считают что первый способ быстрее, другие что второй гораздо эффективнее.
Как отформатировать флешку с помощью проводника
Чтобы отформатировать USB-накопитель с помощью проводника, выполните следующие действия:
- Откройте проводник .
- Нажмите « Этот компьютер» на левой панели.
-
В разделе «Устройства и драйверы» щелкните флэш-накопитель правой кнопкой мыши и выберите параметр « Форматировать» .
-
Используйте раскрывающееся меню «Файловая система» и выберите параметр NTFS .
- В раскрывающемся меню «Размер единицы размещения» используйте значение по умолчанию.
- В поле «Метка тома» введите метку, чтобы быстро идентифицировать флэш-накопитель в проводнике. Например, workFlash .
-
В разделе «Параметры формата» выберите параметр « Быстрое форматирование» .
- Щелкните кнопку Пуск .
- Щелкните кнопку Да .
Выполнив эти шаги, вы можете начать хранить документы, изображения, видео и другие файлы на съемном диске.
Как отформатировать флешку с помощью управления дисками
С помощью управления дисками можно отформатировать съемный диск как минимум двумя способами. Вы можете отформатировать диск, чтобы восстановить таблицу файловой системы и стереть ее содержимое. Или вы можете удалить раздел, содержащий файловую систему и данные, что может пригодиться для устранения проблем с хранилищем.
Чтобы использовать Управление дисками для форматирования USB-накопителя, выполните следующие действия:
- Откройте Пуск .
- Найдите « Управление дисками» и щелкните верхний результат, чтобы открыть интерфейс.
-
Щелкните съемный диск правой кнопкой мыши и выберите параметр « Форматировать» .
-
В поле «Метка тома» введите метку, чтобы быстро идентифицировать флэш-накопитель в проводнике.
-
Используйте раскрывающееся меню «Файловая система» и выберите параметр NTFS . (Вы также можете выбрать вариант «FAT32» или «exFAT».)
-
В раскрывающемся меню «Размер единицы размещения» используйте параметр По умолчанию .
-
Установите флажок Выполнить быстрое форматирование .
-
(Необязательно) Установите флажок Включить сжатие файлов и папок .
-
Щелкните кнопку ОК .
После выполнения шагов флешка будет стерта и готова к использованию в проводнике.
Чистка и форматирование флешки
Если вы столкнулись с ошибками и другими проблемами, вы можете использовать эти шаги, чтобы очистить USB-накопитель и начать с нуля с новым разделом и файловой системой с помощью управления дисками:
- Откройте Пуск .
- Найдите « Управление дисками» и щелкните верхний результат, чтобы открыть интерфейс.
-
Нажмите съемный диск правой кнопкой мыши и выберите параметр Удалить том.
- Щелкните кнопку Да .
-
Нажмите правой кнопкой мыши «Нераспределенное» пространство и выберите параметр « Новый простой том» .
- Щелкните кнопку Далее .
- Снова нажмите кнопку « Далее» .
- Выберите параметр « Назначить следующую букву диска» .
-
Используйте раскрывающееся меню, чтобы выбрать доступную букву.
-
Совет: если вы назначаете букву вручную, лучше всего выбирать буквы в обратном порядке (Z, Y, X и т. Д.).
- Щелкните кнопку Далее .
- Выберите параметр Форматировать этот том со следующими параметрами .
-
Используйте раскрывающееся меню Файловая система и выберите параметр NTFS .
- В раскрывающемся меню «Размер единицы размещения» используйте параметр По умолчанию .
- В поле «Метка тома» введите метку, чтобы быстро идентифицировать флэш-накопитель в проводнике.
-
Установите флажок Выполнить быстрое форматирование . (Если вы отключите эту опцию, будет выполнено полное форматирование, что может занять много времени.)
-
(Необязательно) Установите флажок Включить сжатие файлов и папок .
-
Щелкните кнопку Далее .
-
Щелкните кнопку Готово .
После того, как вы выполните эти шаги, будет создан новый раздел и настроена новая файловая система, устраняющая общие проблемы с флешкой, включая повреждение данных.
Если вы не можете выполнить форматирование, скорее всего, съемный диск физически поврежден. В этом случае вы всегда можете приобрести другой USB-накопитель, например SanDisk Extreme Go (CZ800), который поставляется в вариантах 64 ГБ и 128 ГБ с достаточным пространством для хранения больших файлов и небольших резервных копий.
Как отформатировать флешку 64 Гб в FAT32?
class=»eliadunit»>
Мною была куплена карта памяти ёмкостью 64 Гб формата микроSDXC от производителя Silicon-power. Предназначалась она для планшета Lenovo Yoga Tablet 10 HD и иногда в плазменный телевизор LG. Вставил флешку в компьютер, отформатировал в формате по умолчанию в exFAT, закачал фильм, вставил в телевизор (через картридер), не распознаёт, вставил в планшет – аналогичная ситуация. Настроение упало, волнение нарастилось. Посерфил в Интернете на эту тему и решил эту проблему.
Почему флешка на 64 гб не распознаётся в телевизоре и планшете?
Всё дело в файловой системе карты памяти. Перечисленные устройства с радостью читают носители с файловой системой FAT32. А моя приобретенная, как и подавляющее большинство, флешек размером в 64 Гб по умолчанию в системе Windows форматируется в NTFS или exFAT. Поэтому стоит прибегать к сторонним программам. Всё дальнейшие изменения я делал на свой страх и риск, собственно говоря как и Вы.
Шаг 1. Качественно форматируем флешку при помощи программы SDFormatter, скачав на официальном сайте.

Настраивать программу существенно не стоит: всё оставляем по умолчанию
Очень важно, перепроверить пункт Drive. Выберете именно тот раздел, который присвоился за картой памятью
В противном случае можете снести всю информацию с какого-нибудь раздела Вашего винчестера. Далее проводим качественно форматирование нажатием кнопки Format.
Шаг 2. Флешка полностью отформатировалась в системе exFAT32 и готова во второму шагу. Для этого потребуется программка guiformat.

class=»eliadunit»>
Настройки просты:
Drive – выбираем нашу флешку.
Allocation unit size – оставляем по умолчанию (32768).
Volume label – название флешки.
Quick Format – оставляем галочку (быстрое форматирование).
Нажимаем Start. Форматирование будет идти относительно быстро.
После проделанных операций и записи на карту памяти информации, флешка вставлена в планшет, а затем и в телевизор. Везде результат положительный, фильмы идут.
Минусы использования файловый системы FAT32: невозможность записать файл более 4 Гб, скорость незначительно снижается относительно exFAT. В
Рекомендации: вставлять и извлекать карту памяти из планшета следует в выключенном состоянии, не форматировать карту в устройстве.
Пару слов о долговечности флешки после таких манимуляций: работает уже около месяца. Если ничего не пишу, значит работает.
Как отформатировать флешку в FAT32 Windows 10
Пользователи имеют возможность отформатировать карту памяти в любой файловой системе прямо на компьютере под управление операционной системы Windows 10. Тип файловой системы FAT32 установлен по умолчанию для большинства карт памяти разного типа. Перед форматированием не забудьте перенести все нужные данные на другой раздел жесткого диска компьютера.
Данная статья расскажет как правильно отформатировать флешку в файловой системе FAT32 на Windows 10. Способы форматирования несколько совпадают с решениями представленными в инструкции: как отформатировать жесткий диск с Windows 10. Так как процесс форматирования рассматривается только с использованием средств самой операционной системы.
Форматируем флешку более 32 Гб в FAT32
Файловая система FAT32 имеет ограничение на размер файла в 4 Гб. Если вам нужно записать на флешку файл больше 4 Гб, то следует использовать файловую систему NTFS.
Также стандартные средства формтирования Windows описанные выше не позволяют отформатировать флешку в FAT32 объемом более 32 Гб. Для этого следует использовать специальную программу FAT32Format.
Запустите программу. Выберите нужную флешку и имя тома (volume label).
Для быстрого форматирования нажмите галку «quick format», для полного форматирования снимите главку.
Предлагаю вам также ознакомиться с обучающим видео, как отформатировать флешку в FAT32.
Format 64GB SD Card to FAT32 FAQ
How do I format a large SD card to FAT32?
If you have a large SD card with a capacity larger than 32GB, you can smoothly format it to FAT32 by using some third-party free disk partition managers like MiniTool Partition Wizard.
How do I convert my exFAT SD card to FAT32?
You can copy and back up the data on the SD card to another device, and use MiniTool Partition Wizard, Windows Disk Management or Diskpart to format the exFAT SD card to FAT32. Please be noted that if the exFAT SD card is larger than 32GB, then Disk Management and Diskpart don’t allow you to convert exFAT to FAT32 directly. You can turn to MiniTool Partition Wizard to format an exFAT SD card to FAT32 or NTFS with ease.
How do I change my raw SD card to FAT32?
You can use Windows Disk Management, Diskpart, or third-party free disk management tool like MiniTool Partition Wizard to format the RAW SD card to FAT32.
What format is 64GB SD card?
Any SD card larger than 32GB in the market is originally formatted as exFAT file system based on SD specifications. But you can use some SD card formatter tools like MiniTool Partition Wizard Free Edition to easily format a 64GB SD card to FAT32 or NTFS format.
Используйте FAT32Format для форматирования внешних жестких дисков
Утилита FAT32Format существует уже давно и позволяет быстро форматировать любые внешние жесткие диски в FAT32.
Этот метод идеально подходит для тех из вас, кто не любит запускать команды и предпочитает инструменты с простым пользовательским интерфейсом. Отличительной особенностью этого инструмента является то, что вам даже не нужно устанавливать его на свой компьютер — он работает прямо из коробки.
Как это использовать
- Перейдите на сайт FAT32Format и загрузите инструмент на свой компьютер.
- Подключите внешний жесткий диск к компьютеру, если это еще не сделано.
- Дважды щелкните загруженный файл, и инструмент запустится. Вот параметры, которые необходимо указать перед форматированием диска:Drive — выберите внешний жесткий диск из выпадающего меню.Allocation unit size — оставьте значения по умолчанию.Volume label — введите имя для вашего жесткого диска.Quick Format — предлагается оставить этот флажок, если вы не уверены.Затем нажмите кнопку «Пуск», чтобы начать форматирование жесткого диска.
Why Choose FAT32
What Is FAT32
When it comes to FAT32, you should know it refers to a version of the file allocation table (FAT) which is available since Windows 95 OSR 2 and Windows 98. It increases the number of bits used to address clusters and also reduces the size of each cluster. As a result, it can support larger disks (up to 2 terabytes) and better storage efficiency (less slack space).
FAT32 is an old file system, so many old operating systems including Win95, Win98, Win2000, Win2003, Win Vista and more support this file system.
What’s more, as for some old game consoles, FAT32 is available. When reading here, you know FAT32 has very good compatibility. Besides, USB drives adopt the FAT32 file system by default.
Why Format to FAT32
Generally speaking, this is mainly because of the better compatibility of FAT32, despite that it can not support files larger than 4GB file size for single files.
Let’s focus on a common issue for more information: What is the best format for a USB drive?
If you are using a USB drive but the partition is formatted to NTFS before, now you want to use your USB disk to connect to a game console PS3/PS4, Linux, or Mac OS X. In this case, you need to use a FAT32 formatter tool to format USB to FAT32. Otherwise, PS4 can’t read USB flash drive or you are unable to write in Mac OS/Linux.
Moreover, there is another case showing the necessity of formatting a hard drive to FAT32. You want to connect your USB disk or Seagate/Western Digital external hard drive to a NAS but the NTFS permissions cause the NAS not to access the drive. Under this circumstance, the better solution is to adopt FAT32.
Форматирование флешки в FAT32 через контекстное меню
Самый простой способ, отформатировать флешку в FAT32, это воспользоваться стандартными инструментами операционной системы Windows 7 или Windows 10. Для этого подключите флешку к компьютеру и откройте окно «Мой компьютер». После этого кликните правой кнопкой мышки по появившейся флешке и выберите пункт меню «Форматировать».
После этого перед вами откроется окно для форматирования флешки. Здесь убедиться, что в выпадающем списке файловых систем выбрана FAT32. Если там выбрана файловая система NTFS или exFAT, то меняем значение на FAT32.
При желании можете сменить метку тома (название флешки) и включить (или отключить) функцию быстрого форматирования. Быстрое форматирование это перезапись файловой системы без физического удаления файлов с флешки. В большинстве случаев пользователями используется именно быстрое форматирование. После того как все настройки внесены, нажмите на кнопку «Начать».
После этого появится предупреждение об удалении всех данных с флешки. Для того чтобы продолжить форматирование флешки просто нажимаем на кнопку «OK».
Если вы выбрали быстрый режим, то форматирование флешки в FAT32 должно занять всего несколько секунд.
Об окончании форматирования сообщит всплывающее окно.
Файловая система FAT32
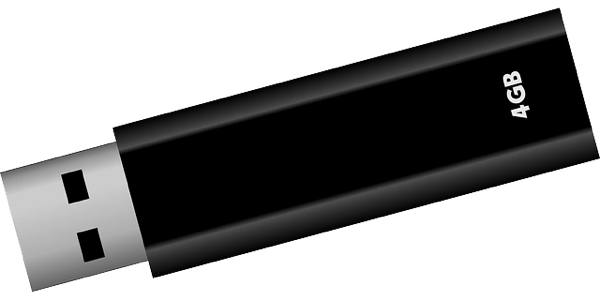
FAT32 является самой старой файловой системой из рассматриваемых в этой статье. Она начала активно использоваться начиная с Windows 95 и пришла на замену еще более устаревшей системе – FAT16.
Большой возраст этой файловой системы имеет свои преимущества и недостатки.
К преимуществам в данном случае можно отнести тот факт, что FAT32 стала своеобразным стандартом и используется до сих пор во всех сменных носителях по умолчанию. Если вы сегодня купите флешку или SD-карту – “с завода” на ней будет установлена файловая система FAT32. Сделано это в первую очередь для того, что бы ваш сменный носитель могли поддерживать не только современные компьютера и гаджета, но и старые устройства и игровые консоли, которые имеют USB порт и умеют работать только с файловой системой FAT32.
Однако, в связи с возрастом этой системы, она имеет и некоторые недостатки, основным из которых является ограничение по размеру файла и всего тома. Каждый отдельный файл в этой файловой системе не может иметь размер больше 4 гигабайт, а весь раздел с файловой системой FAT32 не может быть более 8 терабайт.
И если со вторым минусом ещё вполне можно смириться (пока что мало кто использует накопители размером более 8Тб), то ограничение на размер файла является достаточно серьезным минусом – большинство видео в высоком качестве сейчас уже не укладываются в размер 4Гб, особенно если они в современном формате 4K.
Однако пока что эта файловая система еще вполне подходит для переносных устройств (вроде флешек и SD-карт, на которых размещаются множество небольших файлов), но вот для жесткого диска компьютера она уже совсем не годится. В первую очередь, ей не хватает некоторых функций безопасности, которые имеются в более современной файловой системе NTFS, и отчасти из-за этого вы уже не сможете установить современную версию Windows на диск с системой FAT32, вам потребуется переформатировать его в NTFS.
Совместимость FAT32
Устройства с файловой системой FAT32 являются наиболее универсальными и совместимы со всеми версиями операционных систем Windows, Mac OS, Linux, любыми игровыми консолями и в общем практически всем, что имеет USB порт.
Ограничения FAT32
Основным минусом этой файловой системы являются ограничения на размер файла и тома – максимальный размер файла не может превышать 4 GB, а максимальный размер раздела ограничен 8 TB.
Применение FAT32
Основной сферой использования этой файловой системы являются внешние накопители данных, на которых не предполагается хранение файлов большого размера и которым требуется максимальная совместимость с как можно большим количеством разнообразных устройств.
Why Is FAT32 Disabled in Windows 10?
Despite the fact that FAT32 is so versatile, Windows 10 does not allow you to format drives in FAT32. This may seem like an odd choice; however, there is a reason for that.
Since the FAT32 file system is so old, there are two significant limitations. The first is that the FAT32 file architecture cannot be used on drives larger than 16TB. Admittedly, this isn’t a huge issue for most people. However, the second drawback of FAT32 can be a bigger headache: FAT32 cannot handle individual files over 4GB in size.
FAT32 has been replaced by the more modern exFAT (extended file allocation) file system. exFAT has a greater file-size limit than FAT32. The only downside to exFAT is that it was developed by Microsoft and therefore owns all the patents. This means the ability to manipulate the exFAT file structure, such as read, write, and repair capabilities, must be licensed. Unfortunately, this means there can be some compatibility issues when using exFAT. This makes FAT32 a bit easier to work with, despite the file-size limitations.
Форматирование накопителя при помощи командной строки
Данный способ применяется в том случае, если отформатировать флешку стандартным методом почему-то не получается. Алгоритм действий следующий:
-
- Нажимаем сочетание клавиш «Win+R» и вызываем системный компонент «Выполнить». В строке поиска вводим «cmd» (1), жмем «ОК» (2) или «Enter».
- В консоли вводим «diskpart» и жмем «Enter». Эта команда запустит утилиту для работы с дисками.
- Теперь вводим «list disk» (1). Это покажет список дисков, подключенных в данный момент к компьютеру. Нужно запомнить, под каким номером определяется накопитель (2).4.Теперь нужно выбрать диск. Прописываем «select disk 1» (1). А следующая команда очистит атрибуты. Необходимо ввести «attributes disk clear readonly» (2) и нажать «Enter».5. Следующие шаги – очистка флешки и создание первичного раздела. Производятся при помощи последовательных команд «clean» (1) и «create partition primary» (2). После каждой из них нужно нажимать «Enter».6. Теперь можно приступать к самому форматированию. Для этого нужно ввести команду «format fs=ntfs quick». Вместо NTFS можно прописать любую файловую систему. Разницы нет.После завершения процесса появится соответствующее сообщение. Теперь можно закрыть консоль и приступить к использованию флешки. Такой способ сработает на 100%.
Видео ниже показывает, как форматировать USB-flesh через командную строку с использованием утилиты Dikpart.





