Как включить или отключить usb-накопители или порты в windows 10
Содержание:
- Отсутствие или некорректная установка драйверов USB
- Используя приложение «редактор реестра»
- Ограничение доступа к USB портам
- Почему не работают USB-порты
- Включение USB-порта в BIOS
- Проверка конфигурации BIOS
- Не работают usb порты. Программные методы решения.
- Gilisoft USB Lock
- NetSoftwares USB Block
- Управление работой USB портов через диспетчер устройств
- Ограничить доступ к USB-накопителям
- Как включить usb на ноутбуке. Включение USB портов на ноутбуке
- Что в итоге?
Отсутствие или некорректная установка драйверов USB
Причины, связанные с программными неисправностями в Windows 7/10, можно выявить с помощью Диспетчера устройств. Если вы замечаете, что не работает конкретно одно или несколько устройств вне зависимости от используемого порта, то это может говорить о том, что проблема в самом устройстве. Откройте Панель управления и перейдите в раздел Диспетчер устройств. Там будут отображаться все подключенные устройства. Если в списке имеются пункты, возле которых стоит желтый восклицательный знак или вместо названия стоит Неизвестное устройство, то проблема в этом самом устройстве. Здесь может быть несколько вариантов неполадок.
Часто USB-входы перестают работать после переустановки Windows 7/10. Причиной является неправильная установка драйверов или же необходимые драйвера могут быть вообще не найдены. Придется осуществлять подбор и инсталляцию вручную.
Нередко для устранения неисправности требуется просто обновить драйвера. Так, если отключено автоматическое обновление Windows, да и сама система была установлена достаточно давно, то теряется актуальность программного обеспечения, могут появляться системные ошибки. Устройство при этом начинает работать некорректно, а то и вовсе перестает функционировать. Для обновления (переустановки) драйверов контроллера USB можно воспользоваться CD/DVD-диском с драйверами для материнской платы или скачать необходимые драйвера с сайта производителя системной платы.
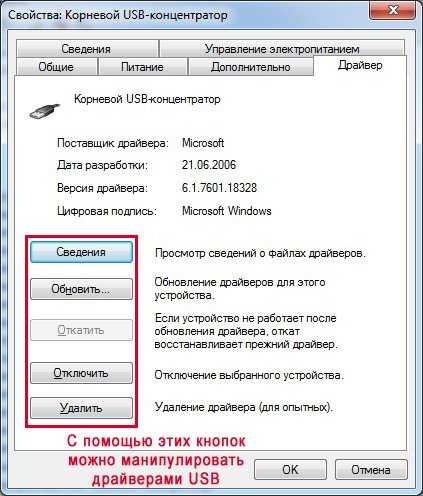
Также с помощью Диспетчера устройств можно выключить функцию экономии электропитания для всех портов. Раскройте список использующихся USB устройств, скрытых в разделах «Контроллеры USB», «Мышь и иные указывающие устройства», «Клавиатуры». Кликаем дважды мышкой по нужному устройству, чтобы открыть окно свойств. Теперь переключаемся на вкладку «Управление электропитанием» и убираем галочку «Разрешить отключение этого устройства для экономии электропитания». Таким образом, устройство будет задействовано всегда и при любых обстоятельствах.
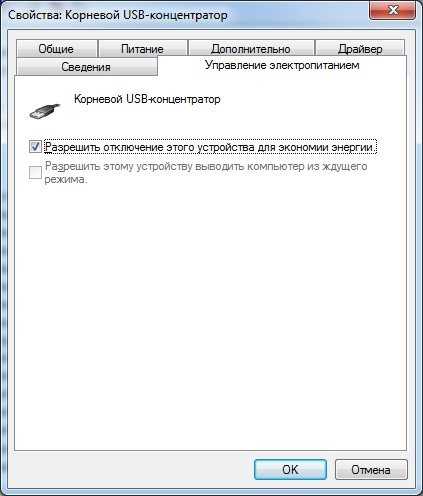
Если же какое-то оборудование не опознано, то тут может быть как уже известная нам проблема с драйверами, так и аппаратная проблема, заключающаяся в отсутствии контакта, повреждении кабеля или неисправности контроллера. Причем нередко бывает ситуация, когда при подключении неисправного устройства остальные перестают нормально работать. Клавиатура начинает зависать, так же как и мышка, а принтер перестает печатать. Проблема схожа с нехваткой питания, то есть потребление всей мощности уходит на неисправное устройство, в котором может быть обыкновенное короткое замыкание или другая неисправность.
Используя приложение «редактор реестра»
Примечание: Важно помнить, что производить любые действия с реестром надо с большой осторожностью, так как это может привести к необратимым последствиям. Если изменения в реестр будут внесены некорректно, то операционная система может дать сбой, могут возникнуть проблемы с работой отдельных служб компьютера, он может перестать загружаться или система может полностью выйти из строя
Предварительно позаботьтесь о создании резервной копии реестра, используя встроенные возможности приложения «Редактор реестра». В ленте главного меню окна «Редактор реестра» нажмите вкладку «Файл», и в открывшемся меню выберите раздел «Экспорт…».
Откройте диалоговое окно «Выполнить» (например, нажав вместе сочетание клавиш «Windows R»), затем в поле «Открыть» введите команду «regedit» и нажмите кнопку «ОК» или клавишу «Ввод».
Нажмите кнопку «Да» в сообщении службы контроля учетных записей «Windows»: «Разрешить этому приложению вносить изменения на вашем устройстве?», и окно приложения «Редактор реестра» будет открыто.
В левой панели окна перейдите к следующему ключу:
Вы можете вручную искать и открывать каждый элемент на пути к указанному ключу, или скопировать ключ (HKEY_LOCAL_MACHINESYSTEMCurrentControlSetServicesUSBDisableSelectiveSuspend) и вставить в адресную строку окна под лентой главного меню. Таким образом, вы можете избежать возможных ошибок, так как в окне находится много похожих директорий и довольно легко потеряться и выбрать неверный раздел.
Если «USB-ключ» в вашем реестре не существует, то вам придется его создать.
Для этого перейдите в последний доступный раздел ключа «HKEY_LOCAL_MACHINESYSTEMCurrentControlSetServices», затем нажмите в главной ленте меню вкладку «Правка». В открывшемся всплывающем меню откройте вложенное меню «Создать» и выберите «Раздел».
Присвойте новому разделу имя «USB». Затем в этом разделе в правой панели окна вам необходимо создать новый параметр «DisableSelectiveSuspend». Для этого щелкните правой кнопкой мыши по пустому пространству окна, откройте вложенное меню «Создать» и выберите раздел «Параметр DWORD (32 бита)».
Теперь щелкните по вашему вновь созданному параметру «DisableSelectiveSuspend» правой кнопкой мыши и во всплывающем меню выберите раздел «Изменить…».
В окне изменения параметра «DWORD» введите в поле «Значение» цифру «1». Затем нажмите кнопку «ОК» для сохранения внесенных изменений параметра.
Теперь «Параметр временного отключения USB-порта» на вашем компьютере отключен. Чтобы внесенные вами изменения вступили в силу, вам потребуется перезагрузить ваш компьютер.
Проверьте, работает ли сейчас ваш неисправный «USB-порт»? Если нет, то тогда самой вероятной причиной является физическое повреждение вашего «USB-порта».
Ограничение доступа к USB портам
Рассмотрим 7 способов, с помощью которых можно заблокировать USB порты:
- Отключение USB через настройки БИОС
- Изменение параметров реестра для USB-устройств
- Отключение USB портов в диспетчере устройств
- Деинсталляция драйверов контроллера USB
- Использование Microsoft Fix It 50061
- Использование дополнительных программ
- Физическое отключение USB портов
1. Отключение USB портов через настройки BIOS
- Войдите в настройки BIOS.
- Отключите все пункты, связанные с контроллером USB (например, USB Controller или Legacy USB Support).
- После того как вы сделали эти изменения, нужно сохранить настройки и выйти из БИОС. Обычно это делается с помощью клавиши F10.
- Перезагрузите компьютер и убедитесь, что USB порты отключены.
2. Включение и отключение USB-накопителей с помощью редактора реестра
Если отключение через БИОС вам не подходит, можете закрыть доступ непосредственно в самой ОС Windows с помощью реестра.
- Откройте меню Пуск -> Выполнить, введите команду «regedit» и нажмите ОК, чтобы открыть редактор реестра.
- Перейдите к следующему разделу
- В правой части окна найдите пункт «Start» и два раза щелкните по нему, чтобы отредактировать. Введите значение «4» для блокировки доступа к USB-накопителям. Соответственно если вы введете опять значение «3», доступ будет вновь открыт.
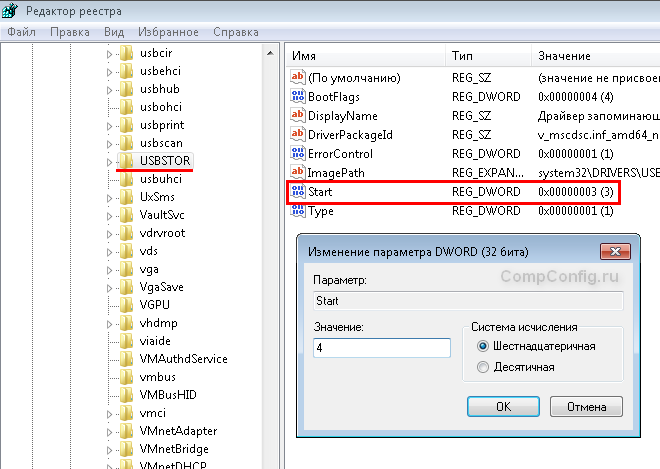
Нажмите кнопку «ОК», закройте редактор реестра и перезагрузите компьютер.
! Вышеописанный способ работает только при установленном драйвере USB контроллера. Если по соображениям безопасности драйвер не был установлен, значение параметра «Start» может быть автоматически сброшено на значение «3», когда пользователь подключит накопитель USB и Windows установит драйвер.
3. Отключение USB портов в диспетчере устройств
- Нажмите правой кнопкой мыши на значке «Компьютер» и выберете в контекстном меню пункт «Свойства». Откроется окно в левой части которого нужно нажать на ссылку «Диспетчер устройств».
- В дереве диспетчера устройств найдите пункт «Контроллеры USB» и откройте его.
- Отключите контроллеры путем нажатия правой кнопки мыши и выбора пункта меню «Отключить».
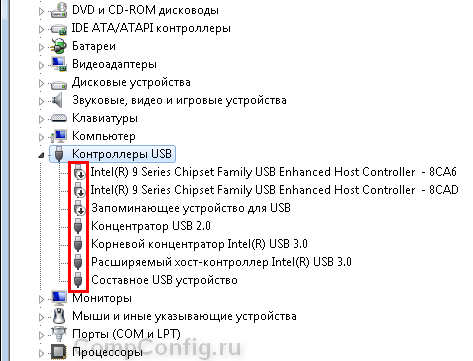
4. Удаление драйверов контроллера USB
Как вариант для отключения портов можно просто деинсталлировать драйвер USB контроллера. Но недостатком этого способа является то, что при подключении пользователем USB-накопителя, Windows будет проверять наличие драйверов и при их отсутствии предложит установить драйвер. Это в свою очередь откроет доступ к USB-устройству.
Еще один способ запрета доступа к USB-накопителям – это использование Microsoft Fix It 50061 (http://support.microsoft.com/kb/823732/ru — ссылка может открываться около митуты). Суть это способа заключается в том, что рассматриваются 2 условия решения задачи:
- USB-накопитель еще не был установлен на компьютер
- USB-устройство уже подключено к компьютеру
В рамках данной статьи не будем детально рассматривать этот метод, тем более, что вы можете подробно его изучить на сайте Microsoft, используя ссылку приведенную выше.
Еще следует учесть, что данный способ подходит не для всех версий ОС Windows.
Существует много программ для установки запрета доступа к USB портам. Рассмотрим одну из них — программу USB Drive Disabler.
Программа обладает простым набором настроек, которые позволяют запрещать/разрешать доступ к определенным накопителям. Также USB Drive Disabler позволяет настраивать оповещения и уровни доступа.
7. Отключение USB от материнской платы
Хотя физическое отключение USB портов на материнской плате является практически невыполнимой задачей, можно отключить порты, находящиеся на передней или верхней части корпуса компьютера, отсоединив кабель, идущий к материнской плате. Этот способ полностью не закроет доступ к USB портам, но уменьшит вероятность использования накопителей неопытными пользователями и теми, кто просто поленится подключать устройства к задней части системного блока.
!Дополнение
Почему не работают USB-порты
Неисправности в обоих случаях могут быть очень разные, поэтому давайте сначала разберём первый случай, когда на компьютере или ноутбуке не работают все USB-порты, а потом второй. Продолжение в статье Не работает USB-порт.
В первую очередь, почему не работают USB-порты, так это вероятно отключен контроллер USB на материнской плате, отключиться он вполне может сам, включить его можно зайдя в BIOS. Как в него попасть? В начальной фазе загрузки компьютера, часто жмём F2 или Delete точно написано в инструкции к вашей материнской плате или посмотрите у нас сайте много статей про это.
-
В BIOS нам нужен пункт Integrated Peripherals, это в Award BIOS, а в Ami BIOS пункт Advanced, находим их и жмём Enter, далее заходим в USB Configuration, если наш USB Controller или USВ
Controller 2.0 включен, он стоит в положении Enabled, в противном случае он выключен, то есть находится в положение Disabled, тогда его нужно включить, сохранить наши изменения и перезагрузиться, проблема должна уйти. - Может быть у вас работает одно неисправное устройство USB в системном блоке и проблема из за него, выключите компьютер, отключите вcё: USB-клавиатуру, мышь и так далее, затем включайте и подсоедините одну заведомо исправную флешку, если она заработает, искать проблему нужно в периферийных устройствах.
- Так же, если не работают USB-порты, нужно зайти в Диспетчер устройств и посмотреть наличие пункта Контроллеры последовательной шины USB, если какое-нибудь устройство помечено жёлтым восклицательным знаком, значит оно неисправно, щёлкните по нему два раза мышкой и откроется окно устройства, где может быть отражена информация о неисправности.
- Можно попытаться удалить все контроллеры USВ в диспетчере устройств и перезагрузится, операционная система установит их вновь, после этого они могут заработать
- Может у вас было включено восстановление системы, стоит попытаться с помощью контрольных точек откатится назад.
- Иногда можно перегрузить концентратор USB и он откажется работать, вылечивается это обычной перезагрузкой компьютера.
- У большинства концентраторов USВ, присутствует управление электропитанием и операционная система может отключить устройство для экономии энергии. Запретим Windows управлять электропитанием USB-контроллера, в диспетчер устройств раскроем ветвь Контроллеры универсальной последовательной шины, затем Корневой USB-концентратор, двойным щелчком левой мыши и выбираем Управление электропитанием. Сбрасываем флажок Разрешить отключение этого устройства для экономии энергии и нажать ОК, проделать это нужно для каждого Корневого USB-концентратора.
- Установите новый драйвер на чипсет материнской платы, сделать это поможет наша статья Как скачать драйвер на материнскую плату.
-
К сожалению иногда приходится переустанавливать Windows, что бы точно узнать виновника проблем, железо это или операционная система.
А можно не переустанавливать, загрузится с любого Live CD и проверить будут ли работать ваши USB-порты, если да, то нужно искать проблемы в Windows. Можно попробовать переустанавливать драйвера на чипсет материнской платы. Если USB-порты не работают в дисковой операционной системе Live CD, то проблемы в железе и читаем дальше. - У одного нашего пользователя вопрос с USB-портами решился заменой круглой батарейки CMOS на материнской плате.
- Обновите БИОС, часто помогает при таких проблемах.
- При постоянных проблемах с USB-портами установите PCI-USB контроллер.
- Если вы купили внешний Концентратор USB со своим питанием и подключенные к нему устройства не видит операционная система, нужно проверить данный концентратор на другом компьютере, если там всё будет нормально, значит проблема в первую очередь может быть в вашем неисправном Блоке питания (поможет только замена на более мощный), но в первую очередь нужно попробовать переустановить операционную систему.
-
Если вы сами не занимаетесь ремонтом, отдайте компьютер или ноутбук нам, мы ещё сами всё посмотрим..
Давайте теперь разберём первый случай, когда на компьютере или ноутбуке не работает один USB-порт.
Статьи по этой теме:
1. Как установить Windows 7 на новый ноутбук, на котором присутствуют только порты USB 3.0 и отсутствует оптический привод! Как после установки системы скачать и установить драйвера, ведь сетевой адаптер и порты USB 3.0 работать у вас не будут
2. Интеграция драйверов USB 3.0 в дистрибутив Windows 7 при помощи Dism
Включение USB-порта в BIOS
Именно Биос определяет взаимодействие комплектующих компьютера еще до старта операционной системы. Следовательно, если USB был отключен в его настройках, то Windows не узнает о существовании разъема универсальной последовательной шины.
Итак, если ЮСБ-порты не работают по этой причине, необходимо:
- Перезагрузить компьютер и в процессе старта нажимать Del или F2 для входа в BIOS. Далее инструкция на примере American Megatrends Inc.
- Перейти во вкладку «Advanced», выбрать раздел «USB Configuration».
- Проследить, чтобы все пункты в списке были в значении «Enabled» или «Auto». Если стоит «Disabled» (выключено), его нужно изменить.
Нажать F10 для выхода с сохранением параметров.
Проверка конфигурации BIOS
При возникновении подобной проблемы первое, что нужно проверить – не отключились ли контроллеры USB на системной плате. Выключиться они вполне могут и самостоятельно, причем ремонт разъема не потребуется. Когда контроллер вдруг перестал работать, активировать его можно в BIOS:
- Сразу после начала загрузки часто нажимайте Del, F2 или иную функциональную клавишу, предусмотренную для захода в БИОС на вашем устройстве.
- Найдите Integrated Peripherals или Advanced (в зависимости от версии BIOS).
- Выберите USB Configuration. Здесь напротив строчек USB Controller должен быть выставлен параметр Enabled. Если его нет, выставите нужное значение сами и сохраните текущую конфигурацию.

Проблема также иногда может возникать из-за какого-либо USB-устройства, которому требуется ремонт. Чтобы его определить, отключите все девайсы, использующие данный порт – мышь, USB-клавиатуру и т. д. Попробуйте подключить исправный флеш-накопитель. Если проблемы перестали появляться, ищите нерабочий периферийный девайс.
Работаем с диспетчером устройств
Через «Пуск» или иным способом зайдите в диспетчер устройств. Возможно, один из группы контроллеров USB здесь помечен иконкой желтого восклицательного знака, почему устройство и не функционирует.

Попробовать исправить ситуацию можно следующим способом:
- Удалите из диспетчера отмеченный желтым контроллер;
- Перезагрузите лэптоп.

При следующем запуске система установит заново все необходимое ПО, после чего контроллеры, которые отказали, могут вновь заработать. Иногда помогает откат ОС до предыдущего состояния, когда все оборудование функционировало штатно.
USB могут отключаться из-за настроек системы
Управление электропитанием лэптопа может быть настроено таким образом, что система сама для экономии заряда батареи производит отключение USB-разъема после определенного периода бездействия. Никакой ремонт здесь делать не требуется. Чтобы лэптоп перестал отключать вход ЮСБ, достаточно не позволять Windows изменять параметры электропитания контроллера, для чего:
- В диспетчере откройте ветку контроллеров последовательной шины, выделите строчку корневого USB-концентратора.
- Двойным кликом откройте устройство, выберите управление электропитанием.
- Снимите флажок напротив строчки, разрешающей системе отключение разъема для экономии энергии.

Описанные действия повторите для каждого из прописанных в диспетчере устройств USB-концентраторов.
Не работают usb порты. Программные методы решения.
Данная технология сделала по-настоящему легкой и удобной работу с принтерами, сканерами и внешними устройствами хранения данных (внешние жесткие диски, флешки USB). Все действия с установкой USB устройств свелись к простому принципу «Подключи и работай». Действительно мобильными, устройства стали именно из-за технологии USB. Портами USB сегодня оснащены не только настольные ПК и ноутбуки, но и игровые устройства, смартфоны, фотоаппараты, навигаторы и многие другие устройства.
Порты USB версии 2.0 обеспечивают передачу данных на скорости до 480 Мбит/с, а версия USB 3.0 поднимает максимальную скорость передачи до 5,0 Гбит/с. Символом USB является своеобразный трезубец, нарисованный как на USB устройствах, так и на разъемах компьютера.
Но прежде чем начать, стоит описать основные рекомендации при работе с USB портами и устройствами, подключаемых к ним:
— никогда не подключайте устройства с видимыми механическими повреждениями USB разъемов, а также устройства с внешними повреждениями корпуса или с явным запахом гари.- если на материнской плате USB порты имеют механические повреждения, то лучше их отключить от материнской платы (разъемы в передней части корпуса) либо заклеить цветным скотчем, чтобы предотвратить их использование. При удобном случае такие порты лучше заменить в мастерской на новые. — старайтесь не перегружать USB порты. Сила тока у них строго ограничена: 500 мА для USB 2.0 и 900 мА для версии 3.0. Не стремитесь к увеличению количества USB портов с помощью различных USB множителей. Современные материнские платы уже имеют до 10 портов, что вполне достаточно для домашнего использования. Всегда надежнее купить дополнительный PCI или PCIe контроллер USB, чем работать через «тройник» USB.
— перед подключением рекомендуется прикоснуться к заземленному корпусу системного блока для снятия статических напряжений. Именно статические разряды являются основной причиной аппаратного отказа в работе USB устройств.
Во многих случаях, при появлении сообщения об ошибке «USB устройство не опознано» проблема может быть именно в USB порту. Эта проблема обычно решается довольно легко, так как она возникает в основном на программном уровне.
Что делать если не работают USB порты?
Любое аппаратное устройство взаимодействует с установленной операционной системой через специальную программу — драйвер. Многие проблемы с устройствами решаются именно с помощью драйверов. То же самое и в случае с неработающими портами USB. Ниже приведены несколько способов, которые помогут вам устранить неисправность USB портов на программном уровне.
Просто перезагрузите компьютер
Если USB порты перестали вдруг работать, а USB устройства не определяются, то самым простым способом устранения этой внезапной проблемы будет перезагрузка компьютера. Просто перезагрузите компьютер. Если не было каких-либо проблем при загрузке драйверов, то эта неисправность устранится после перезагрузки.
Обновление конфигурации оборудования в Диспетчере устройств
Если перезагрузка компьютера в данный момент не желательна (например, из-за выполнения какой-нибудь важной операции), то «перезагрузить» драйвера можно без перезагрузки всего компьютера через Диспетчер устройств. Для его запуска на ярлыке «Мой компьютер» нажмите правой кнопкой мыши и выберите пункт меню «Управление»
Либо в меню «Пуск» найдите программу «Выполнить» и после её запуска введите команду devmgmt.msc.
В открывшемся окне щелкните левой кнопкой мыши один раз на список устройств и далее нажмите в главном меню закладку «Действие», затем укажите на «Обновить конфигурацию оборудования». Посмотрите, появился ли в списке устройств раздел «Контроллеры USB». Если да, то ваша проблема решена, USB порты должны работать.
Отключение контроллера USB
Другой способ заставить работать порты USB — отключить, а затем переустановить контроллер USB. Для этого необходимо запустить опять же Диспетчер устройств. В списке оборудования, который вы увидите в открывшемся окне, найдите раздел USB контроллеров. На каждом из устройств в этом разделе щелкните правой кнопкой мыши и удалите их все. После того как вы удалите все контроллеры, просто перезагрузите компьютер. Контроллеры, будут переустановлены, и USB порты снова станут доступными. Это может решить вашу проблему.
Еще одна причина того, что USB порты не работают – это повреждение драйверов USB контроллера. Единственный выход — найти правильные драйвера и переустановить их. Чтобы загрузить соответствующий драйвер, необходимо узнать производителя порта USB устройств (через его код экземпляра устройств). Установка правильного драйвера должна решить эту проблему в одно мгновение.
Отключение других USB устройств
Gilisoft USB Lock
Одно из лучших решений для блокирования разъемов USB на персональном компьютере или ноутбуке. Приложение невероятно простое и понятное в использовании, так как позволяет блокировать не только порты для чтения с внешнего носителя, но и с SD-дисков. ПО блокирует процесс считывания и записи с оптических дисков.
Программа обладает функциями блокирования отдельных страниц и приложений, защиты разных файлов от копирования. Пользователь создает список съемных устройств, на которые разрешается перенос информации.
Создание собственного пароля предотвращает удаление программы с компьютера. ПО имеет функцию работы в невидимом режиме, чтобы пользователи не смогли обнаружить действие приложения.
Если сторонние пользователи пытаются получить доступ к компьютеру и будут вводить неправильный пароль, владелец получит соответствующее уведомление на адрес электронной почты. В качестве дополнительного функционала пользователь получает еще несколько преимуществ:
- Просмотр истории использования слота USB.
- Просмотр активностей съемных носителей из своего списка.
- Контроль всех операций на съемных накопителях.
NetSoftwares USB Block
Программа блокирует передачу файлов с компьютера, ограничивает подключение съемных носителей и приостанавливает работу разъемов USB на компьютере. Администратор создает собственный белый список с надежными портативными носителями, и может заблокировать все остальные.
В инструмент входит функционал для надежной защиты собственных файлов. Пользователь авторизует все доверенные внешние накопители и ненадежные устройства. В случае выявления неавторизованного носителя открывается окно для ввода пароля с возможностью внесения устройства в белый список или отмены доступа.
Специальный функционал помогает пользователям контролировать все попытки взлома системы и случаи ввода неправильного пароля. Данное решение отлично подходит для корпоративного использования, так как помогает защитить компьютеры от потери данных.
Программа в бесплатном формате открывает для пользователей все базовые функции, которых достаточно для блокирования доступа ненадежным накопителям. Чтобы расширить возможности администратора, необходимо заказать расширенную версию.
Управление работой USB портов через диспетчер устройств
Данный способ не является универсальным, всё зависит от аппаратной реализации конкретного USB контроллера, что установлен в компьютер или ноутбук. В некоторых случаях даже после отключения всех указанных пунктов, работа того или иного USB порта может сохраняться.
И да, отключение USB таким способом приведёт и к отключению работы подключенной периферии (мышка, клавиатура, принтер и т.д.). Будьте внимательны.
- Откройте Диспетчер устройств. Более подробно о том, как это сделать, написано в материале «Открываем диспетчер устройств в Windows (7, 8, 10)».
- В открывшемся окне следует кликнуть по пункту с именем Контроллеры USB, дабы он был развёрнут.
В данном списке отобразятся аппаратные элементы, отвечающие за работу USB. Наведите мышку, кликните правой клавишей и в отобразившемся меню выберите Отключить устройство.
Проделайте аналогичную процедуру со всеми находящимися там пунктами.
Ограничить доступ к USB-накопителям
Администратор может предотвратить использование USB-накопителей несколькими способами:
- Изменение значений реестра для запоминающих устройств USB.
- Отключение USB-портов в диспетчере устройств.
- Удалив драйверы запоминающих устройств USB
- Использование командной строки
- Использование сторонних бесплатных программ
- Использование Microsoft Fix It.
Давайте посмотрим, как мы можем решить эти проблемы и включить USB на ПК с Windows.
1]Включение, отключение USB-накопителей и запоминающих устройств с помощью реестра

Если администратор умен, то обязательно сделает это, чтобы обеспечить жесткую блокаду. Он бы изменил настройки через regedit командовать Пробег консоль. Как теперь его разблокировать? Вы должны пойти прямо туда, где был администратор. Вот как.
- Перейдите в Пуск> Выполнить, введите «regedit » и нажмите Enter, чтобы открыть редактор реестра.
- Перейдите к следующему ключу
HKEY_LOCAL_MACHINESYSTEMCurrentControlSetServicesUSBSTOR
На правой панели выберите Начинать и измените значение на 3. (Значение 4 отключит USB-накопитель). Щелкните ОК. Это повторно включит USB-порты и позволит вам использовать USB-накопители или перьевые накопители.
2]Отключить USB-порты из диспетчера устройств

Если вы по-прежнему не обнаруживаете, что ваш USB-накопитель работает, вам, возможно, придется заглянуть в диспетчер устройств. Возможно, здесь администратор отключил порт USB. Проверьте любую возможность в диспетчере устройств и включите отключенный порт, щелкнув правой кнопкой мыши выбранный и нажав Включить или Отключить в соответствии с вашими требованиями.
3]Удалите драйверы USB-накопителя.
Если власти действительно беспокоятся о безопасности в школе, они предпримут крайний шаг, удалив USB-накопители. Чтобы все заработало, просто установите драйверы устройств. Вот как это сделать.
Как и при подключении USB-накопителя, Windows проверит наличие драйверов; если они не найдены, Windows предложит вам установить драйвер. Это определенно разблокирует Pen drive в вашей школе или офисе.
4]Использование командной строки
Чтобы включить или отключить приводы CD / DVD ROM, откройте окно командной строки с повышенными привилегиями, введите следующее и нажмите Enter.
reg add HKLMSystemCurrentControlSetServicescdrom /t REG_DWORD /v "Start" /d 4 /f
Вы получите сообщение Операция успешно завершена. Это отключит привод DVD CD.
Чтобы включить его, используйте:
reg add HKLMSystemCurrentControlSetServicescdrom /t REG_DWORD /v "Start" /d 1 /f
Перезагрузите компьютер с Windows.
5]Используйте USB-накопитель Disabler / Enabler

Вы можете загрузить и использовать бесплатный инструмент USB Drive Disabler / Enabler, который позволит вам легко включать и отключать USB-накопители на вашем компьютере с Windows. www.intelliadmin.com, чтобы загрузить его.
6]Запретить пользователям подключать USB
Если запоминающее устройство USB уже установлено на вашем компьютере с Windows, вы можете отредактировать реестр Windows, чтобы убедиться, что USB не работает, когда кто-либо подключает его к ПК, с помощью Microsoft Fix it 50061 . Сначала проверьте, применимо ли это к вашей версии операционной системы Windows.
Пожалуйста, дайте нам знать, если у вас есть какие-либо вопросы или замечания.

Как включить usb на ноутбуке. Включение USB портов на ноутбуке
В настоящее время большинство системных администраторов блокируют USB порты на компьютерах, это делается в целях безопасности, да и неплохая защита от вирусов. В первую очередь отключают порты на лицевой крышке, путем отсоединения шлейфа от материнской платы, затем блокируют изменением определенного ключа в реестре,так-же меняют групповые политики, и напоследок отключают в BIOS. В данном посте приведены самые распространённые методы блокировки USB портов. Пример включения буду приводить на Windows 7, на XP все идентично. Первым делом узнаем как отключены usb порты, а для этого делаем по инструкции ниже:
Внимание! Требуются права Администратора. 1
Вставьте рабочую флешку в USB разъем (на компьютере вставляем сзади, на случай отключения портов на передней крышке)
1. Вставьте рабочую флешку в USB разъем (на компьютере вставляем сзади, на случай отключения портов на передней крышке)
2. Откройте Компьютер .
3. В открывшемся окне Компьютер смотрим как отображается наша флешка, если нет тогда делаем по Варианту 2 . Если флешка отображается тогда пробуем ее открыть.

При возникновении ошибки Отказано в доступе делаем по варианту 1 .

Вариант 1:
В окне Выполнить (клавиши WIN+R) открыть редактор групповых политик gpedit.msc

Откроется окно редактора групповых политик, в котором необходимо открыть раздел Политика “Локальный компьютер” –> Конфигурация компьютера –>Административные шаблоны –>Система –> Доступ к съемным запоминающим устройствам.

В правой колонке обращаем внимание на Состояние Включена (на примере включена политика Съемные диски: Запретить чтение), двойным нажатием кликаем по включённой политике

В открывшемся окне Отключаем или ставим на Не задано .
Вариант 2:
1) Делаем следующие: нажимаем правой кнопкой мыши на Компьютер , в открывшемся окне нажимаем С войства .

2) В запущенном окне нажимаем на Диспетчер устройств .

3) В запустившемся Диспетчер устройств кликаем на вкладку Контроллеры USB .

4) Тут мы применим заготовленную флешку, вставляем ее в рабочий USB порт. Если порты отключены в реестре произойдет следующее:

Теперь включаем USB порты, для этого открываем редактор реестра ( «Пуск»->»Все программы»->»Стандартные»->»Выполнить» или сочетанием клавиш Windows+R )в запустившемся окне вводим regedit и нажимаем ОК .

Теперь двигаемся по ветке HKEY_LOCAL_MACHINESYSTEMCurrentControlSetservicesUSBSTOR напротив значения Start мы должны увидеть значение 4.

Затем двойным нажатием по Start меняем значение на 3 и жмем ОК . 3 включить USB 4 отключить USB
Что в итоге?
Итак, подведём итоги. Чтобы гарантированно защитить USB от любых внешних воздействий, придётся приобрести приличный парк устройств:
- набор заглушек — для защиты редко используемых портов;
- набор проводов или переходников с примагничивающимися разъемами — для зарядки и частых подключений;
- настольную док-станцию — для подключения новых или китайских гаджетов;
- гальваническую развязку в виде флешки — для чужих устройств с неизвестными свойствами;
- компактный USB-хаб — для подключения своих устройств «на ходу».
Такой набор гарантированно позволит сохранить ноутбук, смартфон, планшет и любое другое оборудование в рабочем состоянии.
Впрочем, для «обычных смертных» хватит заглушек и хаба. Если использовать проверенные фирменные зарядки, провода и периферийные устройства, конечно.
iPhones.ru
От пыли, короткого замыкания, скачка напряжения и вредоносов.
