Режим разработчика android: как включить или отключить
Содержание:
- 5. Выберите приложение Simulated Location
- Как отключить режим разработчика в Android и убрать его из меню
- Как открыть меню браузера Гугл Хром со средствами разработки
- Дополнительные возможности, которые даёт «Режим разработчика»
- Как обновить ключ подписи для новых установок приложения
- Как включить режим разработчика на Андроид
- Как отключить режим разработчика Android и убрать пункт меню «Для разработчиков»
- Как включить отладку по usb на андроид
- Как удалить аккаунт разработчика
- Режим разработчика
- Статус публикации
5. Выберите приложение Simulated Location
Ни для кого не секрет, что наши телефоны регулярно отслеживают наше местоположение, что вызывает обеспокоенность в отношении конфиденциальности. Но знаете ли вы, что Android может сообщать о поддельных местах, а не о том, где вы на самом деле? Этот параметр требует установки отдельного приложения, которое может создавать смоделированные позиции, такие как « Изменить положение» или « Поддельное положение GPS» .
После того, как приложение установлено и выбрано здесь, вы можете использовать его, чтобы сообщить телефону, что вы находитесь где угодно. Однако имейте в виду, что это только искажает координаты GPS: приложения и веб-сайты могут определять ваше реальное местоположение с помощью других точек данных, таких как ваш IP-адрес. Вы можете использовать VPN на Android для дополнительных уровней конфиденциальности.
Как отключить режим разработчика в Android и убрать его из меню
Отключить режим разработчика крайне просто, достаточно зайти в пункт меню «Для разработчиков» в настройках и перевести переключатель в правом верхнем углу в положение «Выключен».
Но это только отключит данный режим, при этом он сам раздел останется в настройках. Чтобы его полностью убрать из меню, потребуется сделать следующие действия:
- Зайдите в «Настройки» и перейдите в раздел «Все приложения»;
- Далее найдите в списке всех приложений программу под названием «Настройки». Выберите ее;
- Откроется информация о программе настроек. Если есть вариант в меню «Хранилище», перейдите в него и далее нажмите «Стереть данные». В некоторых случаях не требуется заходить в «Хранилище» и можно нажать сразу «Стереть данные» (или «Очистить данные»);
- Появится сообщение, что при выполнении указанных действий информация об аккаунте Google будет удалена, но на самом деле это не так, поэтому можете смело подтверждать действие.
После выполнения описанных выше манипуляций, раздел «Для разработчиков» пропадет из меню настроек.
До версии 4.2
- Заходите в «Настройки» устройства, находите пункт «Для разработчика» и ставите ползунок в состояние «Выкл»;
- Также при отсутствии пункта с разработчиком можете поискать «Скрытые настройки» и отключить его там.
Как открыть меню браузера Гугл Хром со средствами разработки
Сперва стоит найти, где находится эта консоль в Гугл Хроме. Для запуска необходимого инструмента разработчики предусмотрели сразу 3 способа.
Решение 1: посмотреть через меню браузера
Метод позволяет найти и отобразить инструменты разработчика в Гугл Хроме только лишь с помощью мыши.
Как включить меню Гугл Хром:
- Нажимаем на три точки справа от поисковой строки.
- Ведем мышь к строке «Дополнительные инструменты» и останавливаем курсор на ней.
- Выбираем «Инструменты разработчика».
Решение 2: запустить консоль из контекстного меню
Еще один полезный вариант, позволяющий запустить панель управления Гугл Хром только мышью. Плюсов у метода сразу 3: потребуется всего 2 клика, не нужно отрываться от чтения и возможность быстро найти код целевого элемента.
Как открыть консоль разработчика в Гугл Хром:
- На любом веб-портале нажимаем правой кнопкой мыши (ПКМ) по любому месту страницы.
- Выбираем опцию «Просмотреть код».

Решение 3: отобразить продвинутые настройки страницы горячими клавишами
Способ противоположный предыдущим методам тем, что он не требует наличие мышки, все действия легко выполнить только на клавиатуре. Достаточно нажать Ctrl + Shift + I
Важное достоинство метода – его можем применять практически на всех сайтах, даже на тех, что блокируют доступ к консоли альтернативными способами
Дополнительные возможности, которые даёт «Режим разработчика»
Когда пользователь активирует среду, в его распоряжение поступают различные настройки системы, недоступные ранее. Часть из них можно изменить уже во вкладке «Для разработчиков», где происходит включение режима.
Изменение параметров «Проводника Windows»
В соответствующем разделе вы можете настроить показ скрытых папок, системных файлов и их расширений. Это необходимо, например, для очистки системы от ненужных, мусорных файлов, которыми система постепенно забивалась с течением времени.

Для обычных пользователей Windows также будет полезна опция отображения полного пути к файлу в адресной строке окна «Проводника». Он выводится в заголовке после двойного клика по строке.

Настройка удалённого «Рабочего стола»
В той же вкладке «Для разработчиков» в окне Параметры Windows» вы можете одним щелчком настроить «Брандмауэр Windows». Чтобы устройства могли подключаться к удалённому «Рабочему столу» ПК, необходимо изменить параметры безопасности, так как встроенный «Защитник Windows» будет блокировать соединение, посчитав его угрозой.
Чтобы у пользователя всегда был доступ к своему удалённому «Рабочему столу», он может отключить переход на «Спящий режим» или «Гибернацию», если компьютер питается не от аккумулятора, а от сети.

Запуск локальных сценариев без подписи в PowerShell
В целях безопасности консоль PowerShell принимает и выполняет команды только с цифровой подписью. «Режим разработчика» предполагает тестирование различных скриптов, поэтому в нём проверка выполнения локальных скриптов отключается.

Таким образом, пользователи не будут сталкиваться с ошибкой в командной строке: The file is not digitally signed. Они смогут печатать различные скрипты, но только от надёжных создателей.

Для каждого раздела есть своя кнопка «Применить»: после изменения параметров в нём необходимо обязательно на неё нажать, чтобы все указанные значения вступили в силу. Справа от каждого пункта есть ссылка «Показать параметры». Если вдруг сам параметр некликабелен, нажмите на неё — откроется то или иное окно Windows, которому он соответствует в системе, и измените настройки там.
Использование Ubuntu в Bash на Windows 10
В «десятке» все юзеры получают возможность работать с оболочкой Bash на базе среды Ubuntu. Bash можно сравнить с PowerShell или «Командной строкой»: в Windows её окно представляет собой такой же редактор на чёрном фоне. Ubuntu — операционная система, основанная на Linux.
После включения «Режима разработчика» клиент Windows может скачать приложение Ubuntu из магазина или любую другую программу, соответствующую тому или иному типу ОС Linux. Чаще всего загружают именно Ubuntu. Утилита является чем-то вроде эмулятора, который воспроизводит среду Linux (в данном случае Ubuntu) внутри Windows.
После установки приложения пользователь находит в «Поиске Windows» консоль Bash через соответствующий запрос.

Таким образом, пользуясь привычной всем Windows 10, программисты получают полный доступ к среде Linux, её функционалу и прикладным программам, которые нужны им для создания и отладки программ.

Функции «Портал устройств» и «Обнаружение устройств»
Опция «Портал устройств» позволяет удалённо настраивать компьютер и управлять им в режиме реального времени через сеть или USB-подключение. Портал представляет собой что-то вроде веб-сервера, который соединяет различные устройства в локальной сети (настольные компьютеры, телефоны, XBox и многое другое).
Обнаруженные девайсы соединяются по порталу через ввод кода. Данная функция — полезный инструмент для создания и отладки утилит, а также просто для получения полного удалённого доступа к файлам того или иного сопряжённого девайса. Например, портал можно использовать для удалённого подключения к HoloLens, очкам смешанной реальности от Microsoft, при создании окна голографической утилиты. Следующий пункт «Обнаружение устройство» позволяет как раз таки сделать ПК видимым для будущего подключения по локальной сети либо через USB.

Как обновить ключ подписи для новых установок приложения
В некоторых случаях вы можете запросить обновление ключа подписи приложения. Новый ключ будет использоваться для подписи новых установок и обновлений приложения, а устаревший – для обновлений подписанных им версий, которые уже установлены пользователями.
Для каждого приложения ключ подписи можно обновить только один раз. В маловероятном случае, когда вы используете один ключ подписи для нескольких приложений, чтобы запускать их в одном процессе, ключ нельзя обновить.
Запрашивать обновление ключа подписи приложения следует в таких случаях:
- Вам нужен более криптостойкий ключ.
- Ключ подписи приложения взломан.
Примечание. Запрос на обновление ключа подписи приложения в Play Console не связан с ротацией ключей в схеме подписания APK-файлов версии 3 для Android P и более поздних версий. В настоящее время такая ротация ключей не поддерживается Google Play.
Важные примечания, касающиеся обновления ключей
Прежде чем запрашивать обновление ключа, важно понять, какие изменения это повлечет
- Если вы применяете один ключ подписи для нескольких приложений, чтобы использовать в них одинаковые данные или код, обновите приложения. Тогда они смогут распознавать сертификаты как нового, так и устаревшего ключа.
- Если в приложении используются API, перед публикацией его обновления обязательно зарегистрируйте сертификаты для нового и устаревшего ключей подписи приложения у поставщиков API. Сертификаты доступны на странице Функция подписания приложений в Google Play (Выпуск > Настройка > Целостность приложения) в Play Console.
- Пользователи вашего приложения, которые скачивают обновления через файлообменные сети, смогут устанавливать только обновления, подписанные тем же ключом, что и версия приложения на их устройствах. Если приложения нельзя обновить, поскольку установленная версия подписана другим ключом, пользователи могут удалить и переустановить его, чтобы получать обновления.
Как запросить обновление ключа для новых установок
- Откройте Play Console и перейдите на страницу Функция подписания приложений в Google Play (Выпуск > Настройка > Целостность приложения).
- В карте «Обновите ключ подписи для новых установок приложения» выберите Запросить обновление ключа.
- Выберите, что сделать с устройством.
- Разрешите Google создать новый ключ подписи приложения (рекомендуется) или загрузите его.
- При необходимости зарегистрируйте новый ключ подписи приложения у поставщиков API.
Как включить режим разработчика на Андроид
Чтобы включить режим разработчика на своём смартфоне выполним следующие шаги:
- Открываем Настройки телефона и находим пункт О телефоне. Обычно этот блок располагается в самом конце списка доступных опций. Название настройки также может отличаться: Сведения о телефоне, Информация или что-то подобное
- Теперь нам необходимо найти строчку, в которой будет прописан Номер сборки нашей прошивки.Этот пункт может быть сразу в меню О телефоне, а может быть заложен в одном из под-меню, таких как О прошивке, Дополнительно и прочих
- Дело за малым. Нам нужно несколько раз (обычно, это 7 касаний) подряд быстро тапнуть (нажать) на пункт Номер сборки.Просто начинаем “постукивать” пальцем по экрану над нужным пунктом. Спустя 4-5 нажатий выскочит предупреждение с содержанием вроде: Вы почти у цели. Осталось 3 шагов – или что-то в этом духе. Это означает, что мы всё делаем правильноНе останавливаемся и продолжаем стучать по экрану ещё несколько раз. Не бойтесь пропустить оповещение о том, что активация режима разработчика прошла успешно, даже если вы не успеете остановиться, лишние нажатия никак не повлияют на работу системы и не выключат Функции для разработчиков.Наконец, перед нами появится оповещение: Вы стали разработчиком!
- Собственно, это всё, что требовалось сделать. Чтобы убедиться, что нам теперь доступны функции для разработчиков Андроид, открываем Настройки и ищем там соответствующий пункт меню. Вероятно, он также будет расположен где-то внизу, рядом с разделом О телефоне
До Android 4.2
- Зайдите в «Настройки» своего телефона и кликните по пункту «Режим разработчика»;
- Если такой пункт отсутствует, можно попробовать найти вкладку «Скрытые настройки» и активировать ее;
- Как только вы активируете опцию, сможете использовать все дополнительные возможности, доступные в этом режиме.
Для Android выше 4.2
Все версии операционных систем Android, которые вышли после 4.2, по умолчанию скрывают режим разработчика в телефоне, поэтому его нужно активировать другим способом. В большинстве случаев данная инструкция универсальна будет для всех последующих версий, вплоть до 9.0. Порядок действий следующий:
- Зайдите в «Настройки» своего аппарата и кликните по пункту «О телефоне»;
- Далее пролистните до вкладки «Номер сборки» или «Версия ядра»и нажимайте по ней;
- Вам необходимо нажать быстро по вкладке примерно 5-7 раз, пока не появится уведомление о том, что «Вы стали разработчиком»;
- В большинстве случаев система будет оповещать вас о том, сколько шагов (кликов) осталось до активации режима;
- Теперь возвращаетесь назад в «Настройки» своего телефона и кликаете по «Расширенные настройки;
- В этом разделе находите пункт «Для разработчиков» и пользуетесь опциями, которые вам необходимы. А их там реально много. Более детально можете почитать в нашей отдельной статье.
В Android 8, 9 и 10
1. Перейдите в настройки и откройте раздел «Система». Далее зайдите в «О телефоне/планшете/устройстве» и семь раз подряд нажмите на «Номер сборки».
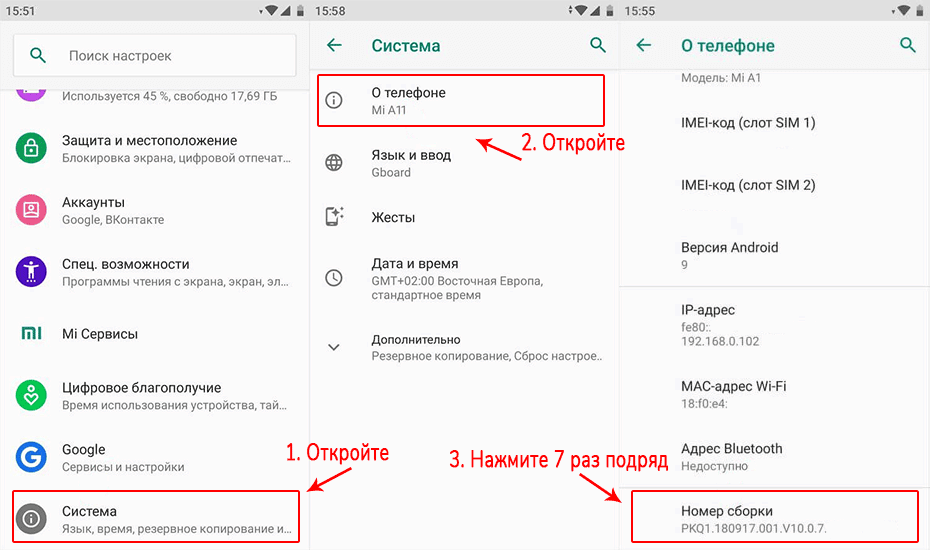
2. Новый пункт меню появится в настройках — «Система», чтобы увидеть его, раскройте дополнительные параметры.
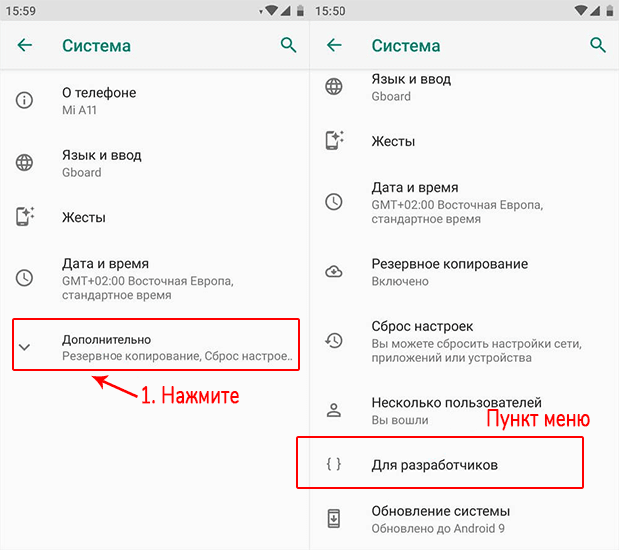
В Android 7 и раньше
1. Откройте настройки телефона и промотайте список меню до самого низа, нам нужен раздел — «О телефоне / планшете / устройстве». Откройте его.
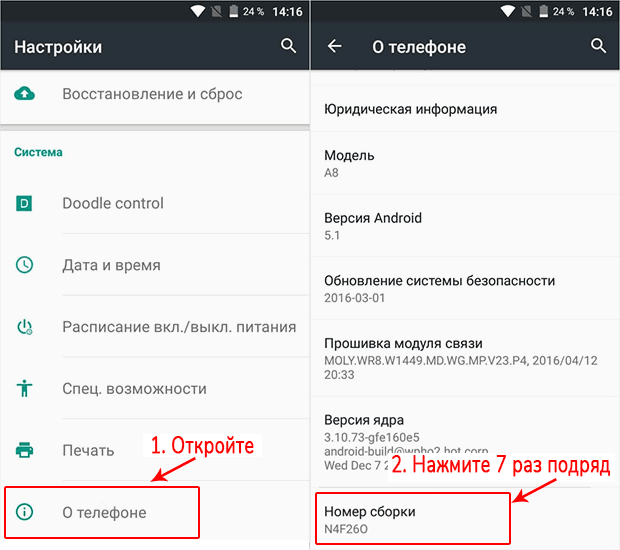
2. Пролистайте до пункта «Номер сборки» и нажмите на него семь раз подряд, пока не высветится сообщение о том, что вы стали разработчиком.
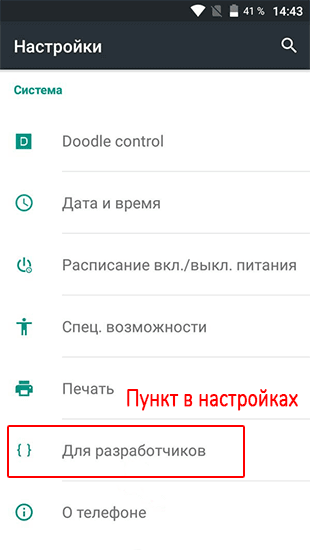
В меню основных настроек появится соответствующий пункт.
Режим разработчика в MIUI на Xiaomi
В прошивке MIUI на Xiaomi, меню для разработчиков активируется похожим образом. Пункт «О телефоне» находится первым в меню настроек. Зайдите в него и отыщите параметр «Версия MIUI». Быстро тапнув по нему 7 раз подряд, на экране появится уведомление «Вы стали разработчиком!».


После активации режима, перейдите в главное меню настроек и найдите там пункт «Расширенные настройки» (в группе «Система и устройство»). Меню «Для разработчиков» находится в конце списка, это третий снизу пункт.

Как отключить режим разработчика Android и убрать пункт меню «Для разработчиков»
Вопрос о том, как отключить режим разработчика Android и сделать так, чтобы в «Настройки» не отображался соответствующий пункт меню, задается чаще чем вопрос о его включении.
Стандартные настройки Android 6 и 7 в пункте «Для разработчиков» имеют переключатель ВКЛ-ВЫКЛ для режима разработчика, однако при выключении режима разработчика таким образом, сам пункт не исчезает из настроек.
Чтобы убрать его, выполните следующие действия:
- Зайдите в настройки — приложения и включите отображение всех приложений (на Samsung это может выглядеть как несколько вкладок).
- Найдите приложение «Настройки» (Settings) в списке и нажмите по нему.
- Откройте пункт «Хранилище».
- Нажмите «Стереть данные».
- При этом вы увидите предупреждение о том, что все данные, включая аккаунты будут удалены, но на самом деле все будет в порядке и ваша учетная запись Google и другие никуда не денутся.
- После того, как данные приложения «Настройки» были удалены, пункт «Для разработчиков» исчезнет из меню Android.
На некоторых моделях телефонов и планшетов пункт «Стереть данные» для приложения «Настройки» недоступен. В этом случае удалить режим разработчика из меню получится только сбросив телефон на заводские настройки с потерей данных.
Если решитесь на этот вариант, то сохраните все важные данные вне Android устройства (или синхронизируйте их с Google), а затем зайдите в «Настройки» — «Восстановление, сброс» — «Сброс настроек», внимательно прочтите предупреждение о том, что именно представляет собой сброс и подтвердите начало восстановления заводских настроек, если согласны.
Выключение режима разработчика на оригинальном Андроиде
Этот способ должен работать на многих устройствах, как с официальными, стоковыми версиями Андроид, так и тех, на которых установлены кастомные прошивки. Режим можно выключить через сброс данных. Не беспокойтесь – никакие данные не будут удалены, все останется так, как есть.
Для этого зайдите в «Настройки» – «Приложения» (или «Диспетчер приложений» в зависимости от модели телефона и версии системы). Проверьте, что на телефоне включена опция «показать все приложения» (вверху экрана найдете поле, которое позволяет выбрать все программы или те, что были установлены вручную).
Найдите в этом списке приложение«Настройки». Выберите его, чтобы перейти в свойства, а затем откройте вкладку Память. Здесь сможете увидеть, сколько памяти занимает эта программа. Нажмите кнопку «Стереть данные», чтобы удалить установки.
На старых версиях Андроида может не быть вкладки Память в свойствах. В этом случае сразу после входа в сведения нажмите на кнопки «Стереть данные» и «Очистить кэш».
После чистки данных будут сброшены все его установки, а после будете перенаправлены на главный экран телефона. Когда снова зайдете в Настройки, то соответствующего пункта уже не будет в списке.
Выключение режима разработчика в CyanogenMod / LineageOS
Если в телефоне установлена модифицированная версия системы CyanogenMod или LineageOS, то отключить режим будет намного проще. Здесь можно воспользоваться переключателем, который отвечает за ее отображение.
Откройте Настройки, а затем перейдите в параметры разработчика. В самом верху расположен ползунок «Параметры разработчика», который позволяет включать или отключить эту опцию. Чтобы отключить переместите ползунок в соответствующее положение, а затем выйдите из настроек на главный экран и перезапустите телефон. После перезагрузки пункт исчезнет из списка.
Как включить отладку по usb на андроид
Чтобы включить режим отладки usb на андроид устройстве – зайдите в меню “Для разработчиков”, найдите пункт “отладка по USB” или “USB Debugging” и активируйте его!
Естественно, полезность данного параметра никто не отменяет, но и для безопасности стоит отключать режим отладки по USB, когда вы его не используете.
Фиктивное местоположение
Ни для кого не секрет, что телефоны и планшеты на Андроид могут отслеживать, узнавая ваше текущее местоположение. Но наверняка мало кто знает, что в Android есть функция, позволяющая сообщать сервисам, приложениям фейковое местоположение устройства. Иными словами, вам стоит активировать функцию и после выбрать программу для которой будет отображаться неверное местоположение вашего девайса.
Отключить абсолютный уровень
Если поискать, то в сети можно наткнуться на множество вопросов касательно изменения громкости Bluetooth-колонок, гарнитур и прочих устройств при помощи Андроид-смартфона. По неизвестным причинам работает это далеко не всегда, звук становится то громче, то тише. Если вы столкнулись с подобной проблемой и хотели бы избавить от нее, то не забудьте активировать функцию «отключение абсолютного уровня». В противном случае не стоит трогать данный параметр для продолжения нормального функционирования устройства.
Визуальный отклик
Активировав данную функцию вы увидите на экране небольшие точки, позволяющие узнать, куда именно было совершенно нажатие. Полезно в нескольких случаях: разработчикам, для людей, которые испытывают проблемы с точечными движениями, а также в момент записи видео с экрана устройства для большей наглядности.
В данной статье мы постарались объяснить, что такое «Режим разработчика», как его включить, отключить и какими полезными функциями можно воспользоваться не боясь повредить смартфон/планшет. Конечно, в настройках разработчика есть и масса других параметров, но большинство из них не имеет практического значения для рядовых пользователей, а предназначены в первую очередь для людей занимающихся разработкой программ.
Как удалить аккаунт разработчика
Если нет опубликованных приложений
Чтобы удалить аккаунт разработчика или перенести приложения в другой аккаунт, свяжитесь с нашей службой поддержки. Учтите, что аккаунт разработчика не удаляется автоматически вместе с аккаунтом Google.
Если есть опубликованные приложения
В этом случае выполните следующие действия:
- Прежде чем отправить запрос на удаление, войдите в аккаунт и создайте резервную копию данных или скачайте их. Удалив аккаунт Play Console, вы потеряете доступ к информации, которая в нем хранится.
- Отправьте в службу поддержки запрос на перенос приложений в другой аккаунт.
- Подтвердите перенос приложений, чтобы удалить существующий аккаунт.
Примечание.
- Чтобы использовать прежнее имя или название разработчика в новом аккаунте, сначала измените эту информацию в старом. Указать одинаковые имена в разных аккаунтах нельзя.
-
При удалении аккаунта Google аккаунт разработчика не удаляется автоматически.
Режим разработчика
Теперь поговорим о «Режиме разработчика». Вы уже наверняка видели такой пункт в настройках, но теперь пора рассмотреть его подробнее. Данный режим активирует дополнительные функции, которые вряд ли понадобятся в повседневной жизни. В основном, они используются разработчиками и программистами.
Для начала необходимо включить режим разработчика. Заходим в настройки и листаем в самый низ. Находим пункт «Об устройстве», и нажимаем на него несколько раз подряд. Гаджет потребует подтверждения разблокировки режима разработчика – нажмите ОК.
Теперь нам доступен ряд возможностей, пользоваться которыми нужно аккуратно! Они могут привести к системным ошибкам, о чем предупредит сам смартфон. Ниже представлены и описаны все функции данного режима.
- Пароль резервного копирования. Если не хотите, чтобы чужие руки делали резервное копирование всех файлов вашего телефона (например, после этого загрузив все данные на свое устройство), поставьте пароль на использование.
- Активный режим. Если ваш смартфон заряжается, то он не будет гаснуть (конечно, если вы сами его не выключите).
- Защитить карту памяти SD. Все программы будут спрашивать разрешение на использование данных с карты памяти. Так, например, вы можете предотвратить работу вируса.
- Отладка USB нужна для выполнения взаимодействия гаджета с ПК.
- Эмуляция расположения эмулирует расположение.
- Выберите отлаживаемое приложение.
- Подождать отладчик. Когда отладчик подключится, откроется заданное выше приложение.
- Показывать прикосновения. Довольно интересная функция, которая показывает, в каком месте вы прикоснулись к экрану. Очень полезная штука, ведь с помощью нее можно обозначать касания на экран и делать скриншоты к инструкциям, как мы сделали в статье про .
- Показывать место указателя. Выводит подробную информацию о прикосновении и слайде по экрану (Местоположение по Х и Y и др).
Показывать ограничения макета. Интересная функция, с помощью которой можно увидеть размер каждого элемента на экране.
- Показывать обновления представлений GPU. Окна, представленные посредством GPU, будут мигать.
- Показывать обновления экрана. Обновляемая область экрана будет мерцать ярко-желтым цветом.
- Настройка анимации. Включает масштаб анимации окна, масштаб анимации перехода и шкалу длительности аппарата. Их отключение очень помогает .
- Отключить аппаратное наложение – постоянное использование GPU для композиции экрана.
- Принудительная обработка GPU. Использовать аппаратное ускорение 2D в приложениях.
- Строгий режим. Если процесс будет выполнять длительные операции в главном потоке, то экран будет мигать.
- Выводить использование ЦП – информация об использовании центрального процессора в правом верхнем углу.

Статус публикации
Существует три типа статусов:
- Статус приложения. Показывает, доступно ли ваше приложение в Google Play, и если да, то кому (например, только тестировщикам или же всем пользователям Google Play и т. д.).
- Статус обновления. Помогает понять, доступны ли последние изменения, одно или несколько, внесенные вами в приложение.
- Статус объекта. Показывает, доступен ли определенный компонент обновления, например тот или иной выпуск, сведения о возрастных ограничениях или эксперимент со страницей приложения.
Все возможные статусы публикации описаны ниже.
Статус приложения
Статус обновления
| Статус | Описание |
|---|---|
| Нет изменений | В приложении нет новых изменений, которые нужно отправить на проверку. |
| На рассмотрении | Мы проверяем ваше обновление. |
| Обновление отклонено | Одно или несколько изменений в вашем обновлении не соответствуют требованиям, установленным в правилах Google Play или Соглашении о распространении программных продуктов. Вы можете устранить проблему и повторно отправить заявку или подать апелляцию. |
| Приложение отклонено |
Одно или несколько изменений в вашем обновлении не соответствуют требованиям, установленным в правилах Google Play или Соглашении о распространении программных продуктов. Вы можете устранить проблему и повторно отправить заявку или подать апелляцию. Примечание. Разница между этим статусом и статусом «Обновление отклонено» заключается в том, что статус «Приложение отклонено» применяется только к проектам приложений, которые публикуются впервые. |
|
Готово к проверке |
Вы внесли одно или несколько исправлений в обновление, которое было ранее отклонено, и готовы отправить его на повторную проверку. Примечание. Внесенные исправления не отправляются на проверку автоматически. Для этого на странице Обзор публикации нажмите Отправить на проверку. |
| Предыдущая версия | Это действительное обновление, выпущенное вами ранее. Статус поможет найти сведения о версиях обновлений, которые вы нам уже отправляли. Это может быть особенно полезно, если вы пользуетесь управляемой публикацией. |
Статус объекта
| Статус | Описание |
|---|---|
| Проект | Этот объект вы ещё не отправляли на проверку. |
| На рассмотрении | Этот объект является частью обновления, которое мы сейчас проверяем. |
|
Обновление отклонено Приложение отклонено (если планировалось опубликовать его из статуса «Проект») |
Этот объект включен в обновление, которое не соответствует требованиям, установленным в правилах Google Play или Соглашении о распространении программных продуктов. Вы можете устранить проблему и повторно отправить заявку или подать апелляцию. Примечание. Разница между статусом «Обновление отклонено» и этим статусом заключается в том, что статус «Приложение отклонено» применяется только к проектам приложений. |
| Приложение отклонено |
Этот объект включен в обновление, которое не соответствует требованиям, установленным в правилах Google Play или Соглашении о распространении программных продуктов. Вы можете устранить проблему и повторно отправить заявку или подать апелляцию. Примечание. Разница между этим статусом и статусом «Обновление отклонено» заключается в том, что статус «Приложение отклонено» применяется только к проектам приложений. |
| Доступно | Последняя версия объекта доступна в вашем приложении и в Google Play. |
| Предыдущая версия | Это действительный объект, который вы отправляли нам в прошлом. Он был заменен новой версией или выведен из употребления в следующей заявке. |
