Как включить режим гибернации в windows 10 8 7
Содержание:
- Как отключить гибернацию в Windows?
- Чем отличается гибернация и сон?
- Какой режим для ноутбука лучше
- Зачем нужны вышеописанные режимы?
- Как работают режим сна и режим гибернации на разных портативных устройствах?
- В чем отличие между режимом сна и гибернацией: основные плюсы и отличительные недостатки
- Разница между сном и гибернацией
- Что такое гибернация на ноутбуке
- Включение режимов
- Как безопасно удалить файл hiberfil.sys
- Гибридный режим при ненадежном электроснабжении
- Как включить и отключить вариант гибридного сна
- Как отправить компьютер в гибернацию или сон?
- Когда выключать компьютер
- Принятие решения
- Что такое спящий режим
- Гибернация в windows
- Режим ожидания может заменить режим сна
- Отключение спящего режима
Как отключить гибернацию в Windows?
Приведённые ниже способы для отключения режима гибернации в Windows перекликаются друг с другом; часть из них подходит для использования на всех трёх поколениях операционных систем, другая — только для Windows 8 и 10. Пользователь может свободно перебирать варианты, пока не добьётся успеха — а закончив с отключением гибернации, узнать о лучших приложениях для Андроида.
Windows 7
Чтобы отключить режим гибернации на Windows 7, понадобится:
Открыть меню «Пуск».
Развернуть в левом столбце каталог «Все программы».
Далее — перейти в подкаталог «Стандартные».
Ввести в открывшемся окошке команду powercfg -h off и нажать Enter.
Хотя никакого ответа в командной строке не появится, режим гибернации будет отключён, а файл — удалён после перезагрузки. Если требуется снова включить гибернацию Windows, следует описанным выше способом запустить командную строку и ввести в ней новую команду: powercfg -h on.
Windows 8
Отключить режим гибернации на Windows 8 владелец компьютера или ноутбука может следующим образом:
Открыть меню «Пуск».
Нажать на пиктограмму лупы.
И начать вводить текст «Командная строка», после чего выбрать первый пункт в списке найденных.
В открывшемся окошке ввести команду regedit и нажать на Enter.
В появившемся «Редакторе реестра» переключиться на ветку HKEY_LOCAL_MACHINE.
Развернуть её.
Перейти в раздел SYSTEM.
Далее — в подразделы ControlSet001.
Control.
И Power.
Пользователю понадобятся содержащиеся здесь записи HiberFileSizePercent и HibernateEnabled.
Кликнув правой клавишей мыши по первой и выбрав в выпадающем меню опцию «Изменить».
Следует ввести в единственном текстовом поле вместо содержащегося в нём значения нулевое, вне зависимости от текущей системы счисления, и нажать на «ОК».
Теперь — «Изменить» вторую запись.
И заменить в редактируемом поле единичку («включено») на нолик («отключено»).
Готово! Пользователь может закрыть «Редактор реестра», перезагрузить компьютер и наслаждаться жизнью без режима гибернации — и несколькими гигабайтами свободного места на системном диске.
Если первый способ отключения режима гибернации Windows кажется слишком сложным, можно попробовать второй, подходящий абсолютно для всех поколения операционных систем от Microsoft:
Описанным выше путём найти в меню «Пуск» «Панель управления» и открыть её.
Перейти в раздел «Система и безопасность».
И в подраздел «Электропитание».
И далее — «Изменить дополнительные параметры питания».
В открывшемся окошке развернуть вложенное меню «Сон».
Затем — «Гибернация после».
И вместо заданных по умолчанию значений ввести нулевые.
Нажав на кнопки «Применить» и «ОК», пользователь отключит гибернацию Windows для выбранного режима — те же действия понадобится повторить для других существующих.
Windows 10
В Windows 10 отключить гибернацию можно любым из перечисленных выше способов, однако с небольшой оговоркой: пользователю понадобится предварительно настроить параметры «Быстрого старта»:
Снять галочку в чекбоксе «Режим гибернации».
И нажать на кнопку «Сохранить изменения».
Далее понадобится повторить описанные выше манипуляции. Вернуть гибернацию Windows можно, действуя в обратном порядке; первым признаком изменений станет появление этого режима в меню «Выключение».
Чем отличается гибернация и сон?
Внешне это может показаться дублем одного и того же режима. Но тут есть одна принципиальная разница: режим сна сохраняет данные в оперативной памяти, а гибернация на жестком диске
Отсюда происходит и другое важное различие: во время сна электроэнергия должна поступать системе, а во время гибернации компьютер можно полностью отключить от питания
Но у гибернации есть и обратная сторона. И самый главный минус – использование режимом свободного места на диске. Когда вы включаете гибернацию, Windows создает файл hiberfil.sys, в котором хранится вся информация о текущем состоянии системы. При этом пользовательские данные о состоянии работы системы могут занимать десятки гигабайт дискового пространства, так как содержит в себе все данные, скопированные из оперативной памяти.
Если памяти на ноутбуке постоянно не хватает, то невольно мы начинаем задумывать об удалении файла гибернации, что помогло бы нам сэкономить дисковое пространство
Какой режим для ноутбука лучше
У многих пользователей после прочтения вышеописанного может возникнуть закономерный вопрос о том, какой из режимов лучше подходит для ноутбуков или другой мобильной техники. Однозначного ответа на этот вопрос быть не может, ведь каждый из них имеет свои преимущества и недостатки, и если бы один был лучше и удобнее в любых случаях, то второй просто исключили из стандартных функций устройства.
Если пользователь заботится о как можно более долгом сохранении системы и аккумулятора своего ноутбука, то для него предпочтительнее будет пользоваться функцией гибернации, ведь она помогает сэкономить заряд батареи и не оказывает негативного влияния на её «ресурс».
Что же касается сна, то эта функция более походит на «паузу»: фактически все системы продолжают работать, однако основных функций устройство не выполняет. По заверениям многих пользователей режим сна фактически вовсе не влияет на работу АКБ, а ноутбуки можно фактически никогда не выключать, просто переводя их в «сон». Это утверждение вполне справедливо для устройств, которые большую часть рабочего времени имеют непосредственный доступ к электросети и возможность постоянной подзарядки.
Зачем нужны вышеописанные режимы?
При срочном включении устройства не нужно долго ждать. Всем известно, что полное отключение или включение компьютера занимает порядка 2-3х минут, если не считать время, которое система тратит на загрузку всем программ и приложений. В случае использования режимов сна или гибернации на все эти действия уйдет не более 30 секунд.
Нет необходимости прерывать действие программ. При применении режима сна/гибернации нет никакой необходимости закрывать все действующие программы, сохранять файлы и выходить из приложений. Система во время действия этих режимов будет хранить все данные и возобновит работу именно с того места, на котором та была прервана.
При элементарном выключении вам будет нужно заканчивать работу всех программ, а позже опять их загружать при подключении, что порядком отбирает время.
Автоматизация действий. При применении режима сна разрешено часть самостоятельных процессов вынести на ночное время. К примеру, планирование задач на следующий день и активация всех программ по этим вопросам может происходить самостоятельно без вашего участия по заранее установленному таймеру. Все операции в режиме сна или гибернации, для которых вы заранее прописали задачи, будут происходить во время, пока вы отдыхаете.
Ко всему прочему автоматизации позволяет установить таймер выхода из режимов, так что к моменту вашего пробуждения система уже может начать свою работу без приложения к этому с вашей стороны и малейших усилий.
Как работают режим сна и режим гибернации на разных портативных устройствах?
Для ноутбука. В случае с использованием ноутбука отличным решением будет включение режима сна или гибернации при закрытии крышки. Реализацию этого процесса можно обозначить в настройках работы системы или дополнительных функциях техники. Так как ноутбук работает от батареи, но часто у пользователя нет возможности подключить устройство к сети, такая функция вхождения в режим сна или гибернации является отличным решением, сложившейся ситуации. Чаще всего выход из режимов происходит при открытии крышки ноутбука.
Все настройки для включения режимов можно найти во вкладке «Панель управления». Как уже указывалось выше, для работы с ноутбуком наиболее подходящим будет использование режима гибернации, который вообще не требует затрат электроэнергии.
Для стационарного устройства. Для рабочего компьютера более подходящим является режим сна. Активировать его можно с помощью специальных кнопок на клавиатуре или же пройдя в настройки во вкладку «Панель управления». Выход из режима сна на компьютере можно осуществлять с помощью тех же клавиш на клавиатуре или с помощью шевеления мышки. Также будет удобен вариант включения таймера на выход или вход из основной системы, работающей на устройстве.
Специалисты даже рекомендуют чередование полного выключения техники с режимами сна и гибернации, так как частый выход из системы приводит к ее поломкам и замедленной работе.
В чем отличие между режимом сна и гибернацией: основные плюсы и отличительные недостатки
Визуально ситуация с любым сном выглядит так, словно компьютер выключен. То есть, экран гаснет и никаких шумов от процессора или вентилятора не происходит. Они весьма схожи, но между ними есть и существенные отличия. Кстати, бывают случаи, когда в меню выключения компьютера совсем отсутствует надпись «сон» или «гибернация». Но это вовсе не означает, что в системе отсутствуют данные команды. Они просто не отображаются, но могут быть включены по умолчанию.
Основные случаи, когда отсутствуют надписи о режиме сна или гибернации:
- гибернация не отображается через включение гибридного спящего режима. Параллельно такие режимы не работают, только отдельно;
- в BIOS компьютера отключено режим. Для подключения зайдите в BIOS. Методы включения режима нужно читать в инструкции для компьютера, так как все зависит от материнской платы самого компьютера;
- порой на видеокарте ПК нужно обновить драйвера, поскольку устаревшие настройки могут не поддерживать вообще никакой сон;
- установленные параметры отличаются от стандартных настроек перехода компьютера в спящий режим;
- порой параметр гибернации вы не видите, поскольку он скрыт по умолчанию. Вы можете повторно включить его с помощью инструкции.

Включение — это и есть общая черта между двумя режимамиПлюсы и минусы сна:
- Среди достоинств можно выделить: очень быстрый переход в данный режим;
- более того, его можно даже установить автоматически. Поэтому даже при закрытии или долгом не использовании ПК самостоятельно в него перейдет;
- очень быстрый выход с него. Вообще спящий режим лучше всего подходит для времени, когда вы не будете далеко от своего компьютера долгое время. То есть, вы можете взять обед, запустить поручение или даже отложить компьютер на ночь, зная, что вы сможете использовать его снова утром.
Но вот большинство людей, использующих ноутбуки и планшеты, забывают, что режим сна не умеет сохранять информацию в случаях, когда батарея сядет. Ведь, хоть и незначительный, но расход энергии все же идет.
Настольные ПК немного отличаются друг от друга, так как у них нет батареи для поддержания работы и обеспечения плавного отключения при отключении питания. Использовать спящий режим на настольном ПК можно, если не существует риска перебоев в подаче электроэнергии. То есть, в период грозы режим сна не убережет от потери работы.
Также стоит выделить, что в режиме сна система не обновляется, а временные файлы не удаляются. И, в целом, ПК не отдыхает, он всегда, пусть и в замедленном, но рабочем состоянии. Проще говоря, он начеку.

Режим сна за секунды вернется к работеПлюсы и минусы гибернации
- Достаточно интересным является то, что режим гибернации, в первую очередь, был разработан только для ноутбуков. Потребность заключалась в том, что ноутбуки работают от батареи. А в режиме гибернации происходит эффективное сохранение энергии самой батареи. Соответственно, время возможного ее использования продолжается на время сохраненного заряда.
- Сейчас режим «гибернации» достаточно широко используется и на портативных компьютерах. Преимущества такого режима заключаются в следующем: не нужно переживать, что во время выключения света будет потеряно все данные;
- легкое восстановление предыдущего состояния документов и закладок, с которыми пользовались до времени, когда компьютер перешел в режим «глубокого сна»;
- данные хранятся в операционной системе компьютера, что достаточно удобно для продолжения работы.
Среди недостатков стоит выделить:
- расход памяти жесткого диска, которой происходит в любом случае. Просто разный объем работы охватывает и различный объем памяти. Но это рано или поздно, в большой или меньшей степени, но потянет скорость вашего помощника;
есть небольшой процент того, что работа неких программ или файлов будет некорректно восстановлена;
сравнительно длительный выход с режима, что практически схож с обычным включением. В общем, режиму сна однозначно проигрывает.

Но режим гибернации имеет и свои недостатки Теперь вы можете быть разумными в выборе режимов энергосбережения. Если вы используете портативный компьютер, лучшим вариантом является, скорее всего, гибернация. Поскольку она экономит наибольшую мощность по сравнению со сном или даже средним режимом между ними. Также помните — при гибернации или гибридном спящем режиме вам не стоит бояться сбоев в электросетях.
Разработчики программ позаботились о стабильности работы на компьютере. Сон же просто максимально точно сохранит предыдущую работу и поможет сравнительно быстро ее возобновить. Работайте на ваших любимых устройствах всеми удобными способами, выбирая подходящие режимы.
Разница между сном и гибернацией
Прежде чем двигаться дальше, важно понять, в чем разница между этими двумя функциями
Сон
Спящий режим переводит компьютер в энергосберегающее состояние, отключив все компоненты, кроме оперативной памяти. Это связано с тем, что ее модули должны постоянно обеспечиваться электричеством, или потеряют любые хранящиеся внутри данные.
Значение и функции «Спящего режима»
Устройство проснется за считанные секунды, поскольку все, что нужно сделать, — снова включить все его компоненты. Режим сна не имеет каких-либо недостатков, кроме того факта, что система по-прежнему использует минимальное количество электроэнергии.
Гибернация
Гибернация переносит информацию из оперативной памяти на основной накопитель, а затем переходит к выключению компьютера. Когда вы снова загружаете его, то данные, сохраненные на накопителе, повторно переносятся в RAM-память.
Значение и функции режима «Гибернация»
Это приводит к тому, что компьютер запускается с того же места, где вы его отключили. Гибернация почти не потребляет электроэнергии, поскольку устройство выключено. Однако, для его отключения/выключения все же требуется передача небольшого объема данных, поэтому сам процесс перехода немного медленнее, чем в режиме сна.
Гибернация создана главным образом для ноутбуков, но также принесет пользу тем, кто использует ПК со старым жестким диском. Как правило, у них небольшая скорость передачи, что приводит к чрезвычайно медленному времени загрузки. Использование гибернации значительно ускорит запуск системы.
Что такое гибернация на ноутбуке
Многие из поверхностно знакомых с этими технологиями пользователей считают, что гибернация в компьютере означает пониженное электропотребление, но на самом деле это не так. Когда вы переводите настольный ПК или ноутбук в оный режим, всё содержимое оперативной памяти, включая процессы открытых программ, записывается в — так называемый файл гибернации, расположенный в корне тома . После этого вы можете выключить ноутбук и даже извлечь из него аккумулятор, — с данными ничего не случится, поскольку они сохранены на диске физически.
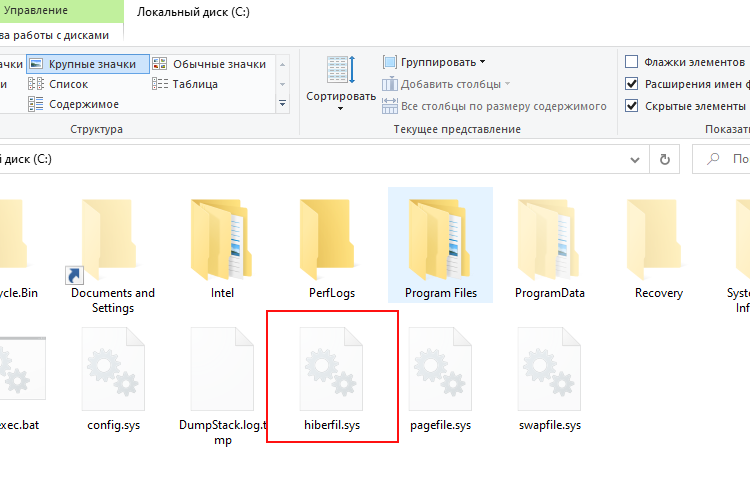
После того как вы включите компьютер, специальная функция обратится к файлу и загрузит его содержимое в RAM, благодаря чему рабочее окружение будет восстановлено в том самом состоянии, в котором оно находилось на момент перехода в «стазис». Так работает гибернация на ноутбуке при запуске устройства.
Включение режимов
Перевод компьютера в нужный режим выполняется при помощи меню «Пуск», которое находится в левом нижнем углу рабочего стола. В раскрытом списке нужно найти кнопку «Завершение работы», затем навести указатель мыши на стрелку рядом с ней и выбрать необходимую функцию. Можно также назначить кнопку «Завершение работы» на выполнение одного из режимов. Для этого необходимо щелкнуть по ней правой кнопкой, далее кликнуть «Свойства» и в открывшемся окне выставить соответствующие настройки для «Действие кнопки питания».
Выйти из режима гибернации на ноутбуке можно просто открыв крышку, если выставить нужные параметры в разделе «Электропитание» через панель управления. В том же разделе можно отключить эти режимы. При отключении гибернации система удалит файл «hiberfil.sys», вследствие чего освободится некоторое количество гигабайт (это число зависит от объёма вашей оперативной памяти) на винчестере.
Иногда в настройках выключения компьютера может не оказаться опции гибернации. Чтобы её включить нужно сделать следующее:
- Запустить командную строку («Пуск» — «Стандартные» — «Командная строка», или через комбинацию клавиш Win+R и ввести в появившемся окне команду «cmd»).
- В командной строке требуется ввести «powercfg -h on» и нажать клавишу Enter.
- Перезагрузить компьютер.
Как безопасно удалить файл hiberfil.sys
Прежде чем удалять этот файл, нужно отключить режим гибернации для компьютера.
Проще всего это сделать, используя командную строку, так как этот вариант подойдет для всех версий Windows (Windows 7, Vista, 10, 11 и пр), поддерживающих гибернацию. Итак, вот ваши действия:
- Запускаем утилиту «Выполнить», одновременно зажав кнопки Win + R.
- В строке ввода поиска файла или программы для открытия вводим
cmd
что означает запуск командной строки. Нажимаем Enter на клавиатуре.

- Теперь вам нужно ввести команды для управления гибернацией. Выглядят они так:
Включение режима: powercfg.exe /hibernate on
Отключение режима: powercfg.exe /hibernate off
Чтобы активировать команду, нажмите Enter.
Надеюсь вы помните, что действия в командной строке, меняющие конфигурации компьютера, можно выполнять только от имени администратора.
После отключения гибернации, файл hiberfil.sys также исчезнет. Но, чтобы проверить, не занимает ли этот файл по-прежнему дисковое пространство, зайдите в корневую папку диска, на котором расположены файлы вашей операционки.
Windows защищает свои файлы подобного типа и делает их скрытыми для пользователей. Поэтому файл гибернации может быть невидим для вас. Чтобы на экране были видны все скрытые папки и файлы нужно:
Для Windows 7:
- Откройте диск C (или тот, где у вас хранятся системные файлы).
- В верхней панели кликните «Упорядочить», а затем «Параметры папок и поиска».
- В диалоговом окне перейдите на вкладку «Вид» и в блоке «Дополнительные параметры»
установите отметку в боксе напротив:
Показывать скрытые файлы, папки и диски
уберите галочку рядом со строкой:
скрывать защищенные системные файлы (рекомендуется)
- Сохраните изменения, кликнув на ОК.
Для Windows 10
- Откройте диск C (или тот, где у вас хранятся системные файлы).
- Теперь раскройте «Вид», затем «Параметры», а далее «Изменить параметры папок и поиска».
- Здесь так же как и для 7-й версии нужно на вкладке «Вид» установить разрешение на показ скрытых элементов, в том числе и системных.
- Нажмите ОК, чтобы сохранить новые конфигурации.
Не пугайтесь, когда при включении скрытых системных файлов, ОС Виндовс будет предупреждать об угрозе. На самом деле, если вы хотите, чтобы компьютер работал ладно и без багов, лучше не трогать системные папки. Но если вы чувствуете уверенность в своем решении, а также если вам действительно не хватает дискового пространства на жестком диске, то удаляйте файл гибернации.
После удаления hiberfil.sys, не забудьте вновь отключить видимость системных элементов, чтобы искушение не заставило вас удалить какую-то действительно важную часть операционной системы.
Гибридный режим при ненадежном электроснабжении
Для перевода компьютера в гибридный режим необходимо вначале разрешить его в настройках системы, а затем отправить ПК в сон. В стандартных настройках Windows гибридный режим включен по умолчанию. Активация гибридного режима делает невозможным перевод системы в гибернацию.
При переходе в гибридный режим активные приложения и данные сохраняются в виде файла на винчестере, но подача питания на оперативную память не прекращается. Если перебоев с электропитанием не было, то компьютер быстро просыпается, как из режима сна. А если электропитание отключалось, то система восстанавливается из файла гибернации.
Как включить и отключить вариант гибридного сна
Чтобы включить или отключить параметр гибридного сна, откройте панель управления. Для этого в Windows 10 щелкните значок «Поиск» на панели задач, введите «Панель управления» и нажмите «Панель управления» в результатах поиска.

В Windows 7 выберите «Панель управления» в меню «Пуск».

Существуют различные способы просмотра и доступа к инструментам в Панели управления. По умолчанию настройки панели управления сгруппированы по категориям. В представлении «Категория» нажмите «Система и безопасность».

Затем нажмите «Параметры электропитания» на экране «Система и безопасность».

На экране «Выбрать или настроить схему управления питанием» щелкните ссылку «Изменить настройки плана» справа от выбранной в данный момент схемы управления питанием (сбалансированной или энергосберегающей).
ПРИМЕЧАНИЕ. Вы можете изменить вариант гибридного сна для одной или обеих схем управления питанием. Шаги одинаковы для обоих.
В Windows 7 этот экран называется «Выберите схему электропитания», но параметры те же.

На экране «Изменить параметры плана» щелкните ссылку «Изменить дополнительные параметры питания».

В диалоговом окне «Параметры электропитания» щелкните ссылку «Изменить настройки, которые в настоящее время недоступны».

Щелкните значок «плюс» рядом с полем «Сон», чтобы развернуть параметры, если они еще не раскрыты. Щелкните значок плюса рядом с надписью «Разрешить гибридный режим сна». Выберите «Выкл.» В одном или обоих раскрывающихся списках под заголовком «Разрешить гибридный режим сна».
ПРИМЕЧАНИЕ. Вы также можете дважды щелкнуть заголовок, чтобы развернуть его.

По умолчанию Windows требует пароль для доступа к компьютеру, когда вы выводите его из режима энергосбережения. Вы можете использовать диалоговое окно Power Options, чтобы отключить это. Первый заголовок в списке — это название схемы управления питанием, выбранной в раскрывающемся списке над полем списка. Щелкните знак плюса (или дважды щелкните заголовок), чтобы развернуть заголовок, и выберите «Выкл.» В одном или обоих раскрывающихся списках под заголовком.

На этом этапе вы можете нажать «ОК», чтобы сохранить изменения. Однако, если вы хотите предотвратить автоматический переход компьютера в спящий режим или гибернацию, оставьте диалоговое окно «Параметры электропитания» открытым, поскольку мы снова будем использовать его в следующем разделе.
Как отправить компьютер в гибернацию или сон?
Кликаем по меню Пуск и нажимаем на маленький треугольник за надписью “Завершение работы”. Теперь следует выбрать один из пунктов “Сон” или “Гибернация”.
Можно сделать так, чтобы “Завершение работы” в меню Пуск заменилось на один из режимов пониженного энергопотребления. Это заметно ускорит выполнение нужной операции. Кликаем правой кнопкой мыши по “Завершение работы” и нажимаем на “Свойства”. В открывшемся окне находим пункт “Действие кнопки питания” и в выпадающем списке рядом с ней выбираем “Гибернация” или “Сон”.
Кроме того, компьютер переводится в режим пониженного энергопотребления, если мы определенное время не работаем на нем. Время бездействия и особенности перехода в сон или гибернацию настраиваются через “Изменение параметров энергосбережения” (Панель управления —> Оборудование и звук —> Электропитание).
Информация для тех, кто все еще используете Windows XP: здесь гибернация обозначается “Спящий режим”.
Спящий режим в OS X соответствует гибридному в Windows. Если заряд аккумулятора у MacBook опускается ниже критического уровня, то система переходит в режим “глубокого сна”, который соответствует гибернации Windows.
Проблемы с переходом в один из энергосберегающих режимов могут быть связаны с устаревшими драйверами видеокарты или других компонентов, а также с особенностями настройки параметров энергосбережения. Кроме того, режим сна или гибернации может быть отключен в BIOS материнской платы.
Для вывода компьютера из режима сна обычно достаточно нажать любую кнопку на клавиатуре. Вывод из гибернации осуществляется нажатием на кнопку электропитания или специальную клавишу на клавиатуре. Но у отдельных компьютеров и ноутбуков здесь могут быть свои особенности.
Когда выключать компьютер
Хотя другие варианты питания будут работать большую часть времени, вам все равно придется время от времени выключать компьютер.
- Рассмотрите возможность выключения, если вы редко используете свой компьютер. Например, если вы используете его в течение нескольких часов в понедельник и не планируете использовать его до пятницы, отключение пойдёт на пользу.
- Всегда выключайте компьютер перед отключением питания. Отключение питания включает в себя такие вещи, как отключение от сетевой розетки или извлечение аккумулятора.
- Всегда выключайте компьютер, прежде чем оставлять его на долгое время, например, на время отпуска.
- Всегда выключайте компьютер, если вы планируете отправить ноутбук или планшет по почте или когда кладете его в багажное отделение во время путешествия на самолете или автобусе.
Принятие решения
Самый сложный вопрос в данном случае — какую сторону принять? Ведь и у выключения компьютера, и у спящего режима имеются свои преимущества и недостатки, которые стоит рассмотреть. Для каждого человека решение может быть разным, в зависимости от того, чего именно он хочет в итоге добиться. Если вы хотите повысить свою продуктивность, то вам нужно выбирать спящий режим, так как вам не придется сохранять все перед выключением, восстанавливать все данные и активировать программы заново после включения, а также ждать, пока компьютер загрузится. Но, с другой стороны, так расходуется больше энергии, а также ваш компьютер значительно быстрее изнашивается. В общем, здесь нет единственного верного ответа – все зависит от ваших предпочтений. Сделайте правильный выбор, который лучше всего подходит конкретно для вашей ситуации. Возможно, в будущем появится какой-либо другой режим, который будет соответствовать выключению, но при этом даст возможность быстро восстанавливаться. Современные технологии вполне могут позволить такое развитие событий. Но на данный момент приходится обходиться тем, что имеется в наличии, поэтому вам нужно решать для себя.
Что такое спящий режим
Спящий режим – это то, что использует большинство компьютеров, когда они не задействованы в течение определенного периода времени. Все открытые окна и их текущее состояние сохраняются в оперативной памяти вашего компьютера, так что когда вы открываете крышку ноутбука или перемещаете мышь рабочего стола, всё восстанавливается, как если бы вы никогда не уходили. Время, необходимое для того, чтобы «вернуть всё к жизни», занимает всего секунду или две.
Если ваша батарея приближается к «точке смерти», находясь в спящем режиме, ваш компьютер автоматически сохранит ваши данные на жестком диске и возобновит работу, когда он снова подключится к источнику питания. На настольном компьютере, где у вас нет опции батареи, от угрозы потери вашей работы в спящем режиме защищает гибридный сон.
Почему ваш компьютер переходит в спящий режим? Так он потребляет меньше энергии, что важно для ноутбуков и планшетов, работающих на батареях, или для тех, кто обеспокоен своими ежемесячными счетами
Когда использовать режим сна
Спящий режим лучше всего подходит для тех случаев, когда вы будете не далеко от компьютера. Это означает, что вы можете уйти на обед, выполнить поручение или даже оставить компьютер на ночь включенным, зная, что с утра быстро начнёте свою работу.
Большинство людей, использующих ноутбуки и планшеты, чувствуют себя в безопасности при использовании спящего режима – ваше место будет восстановлено, что бы ни случилось. Если вы переведете компьютер в спящий режим и не будете использовать его в течение нескольких дней, пока не разрядится батарея, ваша работа будет сохранена, а компьютер выключится.
Настольные ПК немного отличаются, так как у них нет батареи, чтобы поддерживать работу и обеспечивать плавное отключение при потери питания. Вы можете нормально использовать спящий режим на настольном ПК, если нет риска перебоя в питании – например, во время грозы – но есть спящий режим является отличным вариантом, если вы беспокоитесь о потере работы.
Что такое гибридный сон?
Гибридный спящий режим включен по умолчанию на настольных ПК. Он позволяет оперативной памяти вашего компьютера хранить информацию для быстрого запуска – как в обычном спящем режиме – но также записывает те же данные на жесткий диск для безопасного хранения в случае сбоя питания.
На вашем ноутбуке или планшете гибридный спящий режим отключен по умолчанию, поскольку у вас есть отказоустойчивая батарея. Если ваша батарея больше не работает, и вы должны постоянно держать ноутбук подключенным к сети, вы можете включить гибридный спящий режим на любом устройстве Windows 10.
Вот как это сделать:
- Откройте приложение «Параметры» в меню Пуск или комбинацией клавиш Win + I.
- Нажмите Система → Питание и спящий режим.
- Нажмите Дополнительные параметры питания.
- Нажмите Настройка схемы питания рядом с включенным планом питания.
- Нажмите Изменить дополнительные параметры питания.
- Нажмите + рядом с Сон.
- Нажмите + рядом с Разрешить гибридный сон.
- Нажмите Настройка.
- Нажмите на стрелку раскрывающегося списка.
- Выберите Вкл.
- Нажмите Применить и ОК.
Теперь на вашем ноутбуке или планшете включен гибридный спящий режим, и вам не нужно беспокоиться о потере работы из-за случайных отключений питания.
Гибернация в windows
 Как уже было сказано выше — гибернация — процесс, который превосходит по сложности простой сон, однако с виду эти два режима абсолютно похожи. В википедии он определяется как энергосберегающий режим, при котором электропитание отключается полностью. Он тоже заставляет комп спать, но по-другому. Во-первых, агрегат полностью обесточивается, а питание подается только на кварцевый генератор для поддержания времени и даты. Во-вторых, жесткий диск во время гибернации работает, в отличие от режима сна. В это время на него записывается точная копия оперативной памяти персонального компьютера в тот момент, когда он отключается.
Как уже было сказано выше — гибернация — процесс, который превосходит по сложности простой сон, однако с виду эти два режима абсолютно похожи. В википедии он определяется как энергосберегающий режим, при котором электропитание отключается полностью. Он тоже заставляет комп спать, но по-другому. Во-первых, агрегат полностью обесточивается, а питание подается только на кварцевый генератор для поддержания времени и даты. Во-вторых, жесткий диск во время гибернации работает, в отличие от режима сна. В это время на него записывается точная копия оперативной памяти персонального компьютера в тот момент, когда он отключается.
А вот при включении ноутбук восстанавливает все данные с жесткого диска и возвращает их обратно в оперативную память. Вкратце, компьютер просто полностью запоминает, в каком состоянии какие системы находились перед уходом в эту «зимнюю спячку» — гибернацию, а при включении восстанавливает любые настройки и вкладки, которые были задействованы до этого.
Похоже на тот же спящий режим, но с использованием жесткого диска. Процесс пробуждения из гибернации занимает больше времени, чем процесс выхода из сна, после гибернации компьютер восстанавливается до 10 секунд, в то время как ото сна он пробуждается за 1-2 секунды. Но во всяком случае, это происходит куда быстрее, чем при полном отключении и включении ПК и запуска виндоус, на который, как правило, уходит около минуты.
 Очевидным преимуществом гибернации, конечно же, является то, что после восстановления работы её можно продолжить именно с того момента, на котором вы остановились. Этот режим очень важен для ноутбуков, поскольку не тратится заряд вашего ноутбука, а данные о работе, в свою очередь, также никуда не исчезают.
Очевидным преимуществом гибернации, конечно же, является то, что после восстановления работы её можно продолжить именно с того момента, на котором вы остановились. Этот режим очень важен для ноутбуков, поскольку не тратится заряд вашего ноутбука, а данные о работе, в свою очередь, также никуда не исчезают.
Гибернация в итоге представляет собой следующий процесс:
- Компьютер не отключается, но почти все системы прекращают свою деятельность.
- Все данные сохраняются ровно в том виде, в котором они были до отключения.
- Полная экономия энергии с возможностью вернуться к работе.
- Пробуждение занимает до десяти секунд.
Режим ожидания может заменить режим сна
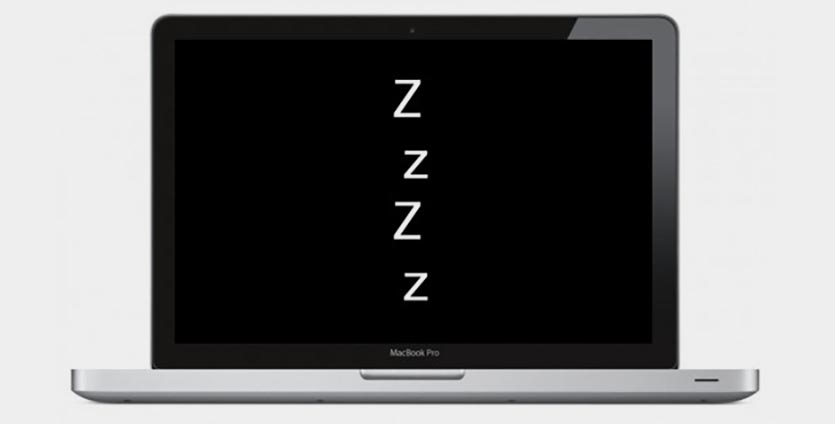
Для стационарных компьютеров и ноутбуков, которые постоянно подключены к источнику питания, альтернативой режиму сна может стать так называемый ждущий режим.
В таком режиме Mac не отключается вовсе, происходит лишь выключение монитора. При этом компьютер потребляет энергию в обычном режиме. Преимуществом такого режима является моментальная готовность Mac к работе, возможность выполнять фоновые задачи и свободное место на накопителе (равное объему оперативной памяти).
Ждущий режим можно без проблем использовать при подключении компьютера к источнику бесперебойного питания.
Для настройки ждущего режима сделайте следующее:
1. Переключите спящий режим на обычный режим сна, чтобы отключить резервирование места на накопителе под выгрузку оперативной памяти:
2. Перезагрузите Mac для вступления изменений в силу.
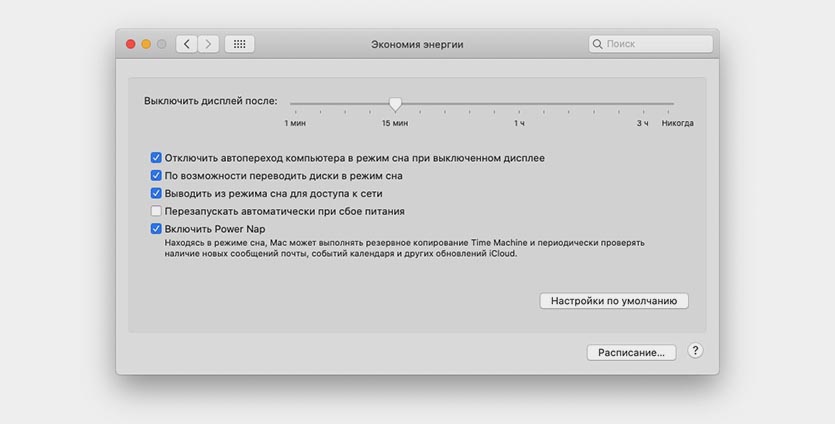
3. Активируйте опцию по пути Системные настройки – Экономия энергии – Отключить автопереход компьютера в режим сна при выключенном дисплее.
Или введите команду в Терминале:
4. Настройте удобное отключение дисплея компьютера при помощи таймера (Системные настройки – Экономия энергии), при помощи активных углов или клавиатурного сочетания.
Так Mac можно перевести в ждущий режим из несколько секунд.
Теперь вы знаете все необходимое, чтобы правильно настроить режим сна на своем Mac.

iPhones.ru
Каждый Mac спит по-своему.
Отключение спящего режима
Как бы ни была хороша функция сна, не для всех она удобна. Чтобы ее отключить, достаточно воспользоваться одним из указанных ниже методов.
Отключаем спящий режим
Метод №1. Использование раздела «Параметры»
В отличие от интерфейса Windows 7, ОС Windows10 сделана так, чтобы обычный пользователь смог быстро получить доступ к основным настройкам своего устройства и первый способ тому пример. Для некоторых он будет более удобным, так как настроить нужные параметры очень просто. Воспользуйтесь одним из перечисленных вариантов:
- Справа, внизу на «Панели задач» нажмите на значок «Центр уведомлений» и откройте пункт «Все параметры».
На «Панели задач» нажимаем на значок «Центр уведомлений», выбираем пункт «Все параметры»
- В меню «Пуск» выберите пункт «Параметры».
В меню «Пуск» выбираем «Параметры»
- «Параметры» также можно найти в меню «Пуск», в разделе «Все программы», выбрав папку «Приложения».
Заходим в меню «Пуск», открываем раздел «Все программы»
Прокручивая бегунок, находим папку «Приложения»
Находим и открываем вкладку «Параметры»
- Последний вариант проще всего — нажмите комбинацию кнопок Win+X. Клавиша «Win» иногда на клавиатуре обозначается логотипом Windows.
Нажимаем комбинацию кнопок Win+X, открываем «Панель управления»
- Перейдя в «Параметры», выберите первый раздел «Система».
Открываем раздел «Система»
- Теперь следует щелкнуть на третий в списке подраздел «Питание и спящий режим».
Нажимаем на третий в списке подраздел «Питание и спящий режим»
- B нем есть несколько пунктов настроек, среди которых будет «Сон». Здесь два параметра режима сна:
- работа компьютера от батареи;
- работа компьютера от сети.
В открывающемся списке можно выбрать, через какое количество минут или часов бездействия устройство перейдет в режим сна. Чтобы выключить данную функцию полностью, выбираем опцию «Никогда» и в первом, и во втором случае.
Чтобы отключить спящий режим, выбираем в каждом пункте опцию «Никогда»






