Как выключить компьютер правильно, разные универсальные способы
Содержание:
- Как сделать, чтобы компьютер выключился через определенное время? Опции Windows
- Что делать, если компьютер завис и ни на что не реагирует?
- Как еще заставить свой компьютер автоматически выключаться
- Об отключении компьютера
- Команда shutdown через планировщик задач Windows для отмены выключения
- Выключение компьютера средствами Windows
- Меню «Пуск»
- Пять приложений для автовыключения ПК
- Сон или гибернация
- Чем пользоваться?
- Выключение компьютера удаленно
- Перенастройка кнопки питания
- Другой вариант ввода команд
Как сделать, чтобы компьютер выключился через определенное время? Опции Windows
Даже в ОС от Microsoft есть таймер, который можно задействовать для достижения этой цели. Но сделать это не так просто, как кажется на первый взгляд. Здесь целая эпопея. Поэтому будет лучше, если мы представим весь процесс пошагово, в виде пунктов.
Идем в меню «Пуск» и ищем пункт «Выполнить». В строке вводим сочетание «cmd».
Теперь мы в командной строке Windows. Все дальнейшие действия мы будем выполнять именно здесь. Для начала вводим «shutdown \?». Эта команда позволит нам понять с какими ключами можно использовать «shutdown».
Изучив ключи, можно соорудить команду выключения, которая отключит ПК через определенный промежуток времени. Команда будет иметь такой вид: «shutdown -s -t -N». Буква N в данном случае равна количеству времени, через которое ПК отключится. Время прописывается в секундах. Если вам нужно, чтобы компьютер выключился через пять минут, то команда будет выглядеть так: «shutdown -s -t 3600».
Можно создать ярлык для выключения машины через определенное время. Для этого нужно щелкнуть правой кнопкой мыши по рабочему столу и выбрать пункт «Создать», подпункт «Ярлык». В поле с адресом расположения объекта указываем путь «C:\Windows\System32\shutdown.exe -s -t 3600».
После создания ярлыка можно будет назначить ему любую иконку. После запуска ярлыка компьютер выключится ровно через пять минут. Точно так же можно задать различное время до отключения машины. Причем выключение будет происходить по всем правилам с обязательным сохранением всех нужных данных.
Что делать, если компьютер завис и ни на что не реагирует?
Если компьютер завис, не включается в течение нескольких минут, изображение на экране застыло, указатель мыши не перемещается, Диспетчер задач не открывается с помощью комбинации клавиш Ctrl+Alt+Del, то в системе явно что-то пошло не так.
Даже при использовании нормально функционирующего компьютера такое может произойти – но очень редко. Действительно, в такой ситуации нет другой альтернативы, кроме как нажать и удерживать кнопку питания до полного отключения компьютера (или ноутбука).
При последующей загрузке может появиться запрос на проверку диска на наличие ошибок. Не пропускайте этот шаг, пусть система попытается самостоятельно исправить проблемы, вызванные резким отключением питания.
По возможности проверьте системный журнал на наличие сообщений об ошибках, которые могут указать на причину зависания. Повторные лаги (ошибки) являются признаком того, что в компьютере присутствуют серьезные неполадки.
Интересно:
1. Почему выключается компьютер сам по себе
2. Почему перезагрузка иногда помогает компьютеру
3. Простейшие правила эксплуатации: 12 рекомендаций, как правильно обращаться с ноутбуком
4. Бесплатная лечащая утилита Dr Web CureIt: используем, если есть подозрение на вирусы
5. Знала только, что пользоваться кнопкой включения при отключении ноутбука нельзя
Распечатать статью
Получайте актуальные статьи по компьютерной грамотности прямо на ваш почтовый ящик. Уже более 3.000 подписчиков
.
Важно: необходимо подтвердить свою подписку! В своей почте откройте письмо для активации и кликните по указанной там ссылке. Если письма нет, проверьте папку Спам
Как еще заставить свой компьютер автоматически выключаться
Если вам чужды текстовые команды для вашего ПК для настройки автовыключения, вы можете использовать интерфейс настроек ОС. Эта возможность также есть во всех версия Windows. Но применять её можно только на мобильных ПК, то есть на ноутбуках.
Настроить выключение компьютера нужно в настройках электропитания:
- Вам нужно открыть «Панель управления». В Windows 7 раздел находится в меню «Пуск». В восьмой версии выберите кнопку «Пуск» ПКМ и нажмите на этот пункт. Для десятой (включая все предыдущие) этот пункт можно открыть, введя в окне «Выполнить» команду «control»;
- В панели управления выберите пункт «Система и безопасность» и «Электропитание». Слева в меню «Настройка схемы электропитания»;
- Здесь вам доступна настройка параметров, при которых компьютер будет выключен;
- Нажмите на строку «Изменить дополнительные параметры…» и выберите в окне пункт «Кнопка питания и крышка»;
- Установите «Отключение» при закрытии крышки ноутбука.
Полноценным таймером эти действия назвать нельзя. Но вам теперь не нужны дополнительные телодвижения для того, чтобы выключить систему. Просто закройте крышку компьютера. Это неплохой альтернативный способ вместо команды «shutdown -s -t 3600:».
Об отключении компьютера
Одна из причин для каждодневного отключения компьютера — экономия. Типичный ПК потребляет около 300 ватт. Предположим, что вы используете свой компьютер в течение четырех часов каждый день, поэтому остальные 20 часов он будет тратить электроэнергию впустую. Если электричество стоит 4 рубля за киловатт-час в вашем районе, то за 20 часов вам придется платить порядка 80 рублей в день, а это составляет чуть менее 30 тысяч в год.
Можно использовать энергосберегающие функции и сократить эту цифру вдвое. Например, вы можете отключить питание монитора и жесткого, когда они не используются, но это не избавит вас от затрат впустую.
Главный аргумент тех, кто не выключает компьютер практически никогда, заключается в его износе. Например, когда чип CPU работает, он может нагреваться, и когда вы выключите компьютер, он остывает. Расширение и сжатие от тепла, может оказывать некоторое влияние на паяные соединения, удерживающие чип на месте, и на микроскопические детали самого чипа. Многие считают, что выключение и включение создают дополнительный стресс. Однако это касается только старых компонентов и механических деталей, которых больше нет в современных системах.
Одна из причин для каждодневного отключения компьютера — экономия
Но вот три момента, позволяющих взглянуть на это с другой стороны:
- На самом деле аппаратное обеспечение очень надежное, об этом уже позаботились производители.
- Ни один человек не держит компьютер включенным 24 часа в сутки. Современные телевизоры во многом схожи с компьютером и имеют те же компоненты. У телевизоров, нет проблем, связанных с включением и выключением.
- Вы можете приобрести дополнительную гарантию на несколько лет, на часть из тех средств, которые вы сэкономите в то время, пока он выключен. Вы в любом случае останетесь в плюсе по сравнению с теми, кто не выключает компьютер.
Тем не менее, бывают случаи, когда лучше оставить компьютер включенным. Это единственные веские причины не выключать компьютер:
- Вы используете ПК в качестве сервера или хотите иметь возможность удаленного доступа к нему.
- Есть обновления, проверки на вирусы или другие действия, которые вы хотели бы совершить, в свое отсутствие.
Команда shutdown через планировщик задач Windows для отмены выключения
Многие пользователи знают, что в Windows есть планировщик задач (или заданий). Он позволяет запускаться разным программам в системе по расписанию. Но не каждый знает, как его настроить, чтобы компьютер выключился по заданному времени.
Сейчас мы с вами разберемся в этом вопросе:
- Откройте планировщик. Его можно отыскать в строке поиска меню «Пуск» или в панели управления, выбрав «Система и безопасность», «Администрирование»;
Найдите планировщик заданий в панели администрирования Windows
- Выбираем пункт «Создать простую задачу»;
- В следующем окне введите название задачи, например, «Таймер отключения Windows» или любое другое;
- Затем нажимаем на кнопку «Далее» несколько раз до предпоследнего пункта;
- Здесь нам нужно ввести команду, которая будет запускаться, то есть «shutdown» и ниже в строке «Параметры» указать «-s -t»;
- Проверьте введенные данные на последнем этапе и создайте задачу.
В планировщике вы также можете установить время, когда программа будет запускаться, с какой периодичностью и т. д.
Выключение компьютера средствами Windows
Во всех версиях операционных систем Windows существует, как минимум, два способа выключения компьютера через определенное время:
- Запуск команды выключения компьютера из командной строки (консоли) Windows.
- Создание задания через системную утилиту «Планировщик заданий».
Рассмотрим оба способа.
Командная строка
Запуск функции выключения компьютера средствами командной строки является наиболее простым. Все, что требуется сделать:
- Нажмите на клавиатуре «Win + R», впишите в открывшееся окошко команду «cmd» (без кавычек), затем нажмите кнопку «ОК». Запустится консоль Windows.
- Для выключения компьютера служит системная утилита «shutdown.exe». Ее можно запустить таким образом, чтобы ПК завершил свою работу по истечении определенного времени. Для этого в консоли нужно прописать следующую команду:
shutdown -s -t 7200
- Параметр «-s» задает программе команду на выключение компьютера, а параметр «-t» — время выключения в секундах (в данном случае — 7200 секунд, т.е. 2 часа).
- Скопируйте команду в консоль, задав нужное количество время путем замены «7200» на собственное значение.
- Консоль можно закрыть.
- За 5 минут, а затем и за одну минуту до выключения на экране компьютера отобразится соответствующее сообщение:
Задание на выключение компьютера можно и отменить. Для этого достаточно вновь открыть командную строку, затем выполнить команду «shutdown /a». Процедуру по выключению ПК можно прервать в любой момент.
- Если необходимость в отключении компьютера возникает часто, запуск команды «shutdown» можно сделать более удобным и простым:
- Создайте на рабочем столе или другом месте ярлык.
- Откроется окно настройки ярлыка.
- В поле «Укажите расположение объекта» впишите следующее:
C:\Windows\System32\shutdown.exe -s -t 7200
- Вместо 7200 впишите свое значение.
- Нажмите «Далее», затем укажите имя ярлыка (например — «Выключение ПК») и кликните «Готово».
- Теперь для запуска таймера выключения компьютера будет достаточно кликнуть 2 раза по ярлыку на рабочем столе.
Если возникнет необходимость изменения времени выключения ПК, кликните по созданному ярлыку правой кнопкой мыши, затем выберите пункт «Свойства».
Аналогичным же способом можно создать ярлык и для отмены выключения компьютера. Для этого в поле «Укажите расположение объекта» при создании ярлыка впишите:
C:\Windows\System32\shutdown.exe -a
Планировщик заданий
Системная утилита «Планировщик заданий» позволяет автоматизировать выполнение большого количества задач операционной системой по заданному расписанию, включая выключение компьютера:
- Для запуска «Планировщика заданий» нажмите «Win + R», затем выполните команду «taskschd.msc».
- В левой части окна найдите и перейдите в раздел «Библиотека планировщика заданий».
- В центре окна отобразится список действующих или уже выполненных заданий Windows. Наша задача — создать новое задание на выключение компьютера.
- Выберите в основном меню программы раздел «Действие», затем кликните пункт «Создать простую задачу»:
В новом окне впишите имя задачи, например «Выключение ПК», затем нажмите «Далее».
- В разделе «Триггер» выберите, когда именно выполнить задание (например «Однократно»), вновь нажмите «Далее».
- В следующем разделе нужно установить время выполнения задания, нажмите «Далее».
- Выберите действие «Запустить программу», затем — «Далее».
- В поле «Программа или сценарий» впишите без кавычек команду «shutdown», в поле «Добавить аргументы» впишите «-s».
- Нажмите «Далее», а в следующем разделе — «Готово».
- Компьютер будет отключен в заданное время.
По сути, при помощи «Планировщика заданий» был настроен автоматический запуск утилиты «shutdown.exe», как и в случае с командной строкой. Только здесь утилита срабатывает сразу, не ведя отчета времени до выключения компьютера.
Меню «Пуск»
Все инструкции Windows 10 говорят о том, что правильно выключать ноутбук или компьютер нужно через меню «Пуск». Иконка, расположенная в левом нижнем углу экрана, после клика правой кнопкой мыши открывает вспомогательное окно, где находится искомый пункт.

Таким образом, для выключения понадобится:
Щелкните ПКМ по логотипу «Пуск».

Выберите пункт «Завершение работы или выход из системы».

Нажмите кнопку «Завершение работы».
На заметку. Также выключить компьютер можно щелчком левой кнопки мыши по иконке «Пуск». В данном случае требуется нажать на значок в виде круга с черточкой, который является общепринятым знаком «Off».
Помимо завершения рабочего сеанса контекстное меню «Пуск» предлагает и другие сценарии. В частности, вы можете перевести компьютер в спящий режим. Тогда он не отключится и будет готов к продолжению эксплуатации после любого клика по рабочей области экрана.
Пять приложений для автовыключения ПК
Если вы предпочитаете графические интерфейсы, то для автоматического завершения работы ПК можете использовать сторонние утилиты. Их много и очень разных, здесь же мы приведем лишь пять, наиболее удобных и безопасных.
Wise Auto Shutdown
Инструмент от небезызвестного разработчика WiseCleaner, рекомендуем однозначно. Утилита умеет выключать и перезагружать компьютер, отправлять в гибернацию и спящий режим, а также завершать сеанс пользователя в указанное время. Время запуска задания устанавливается с точностью до секунды, из дополнительных возможностей стоит отметить использование таймера обратного отсчета, ежедневное выполнение задания, выключение ПК во время простоя, вывод на экран уведомления за 5 минут до выполнения задания. Отменить задание можно в любое время. Утилита бесплатна, русский язык имеется.


PC ShutDown Timer
Крошечная портативная утилита для автоматического выключения, перезагрузки и отправки в гибернацию компьютера. Отличается минималистичным интерфейсом и простотой использования. Чтобы выключить компьютер по таймеру, в поле «Enter time per minutes» нужно вручную ввести время в минутах или выбрать из списка шаблонов в меню «Chose Static Time»
Установить таймер в секундах нельзя, только в минутах, но это не так уже и важно. Поддерживается отмена задания и вывод уведомления за 10 секунд до его выполнения
Утилита бесплатна, язык простейшего интерфейса – английский.

SM Timer
Простая и удобная программа для автоматического выключения компьютера. В отличие от двух предыдущих утилит умеет выполнять только два задания: выключение ПК и выход из учетной записи пользователя. Варианта настройки задания тоже два – выключить машину можно по таймеру или в определенное время в рамках одних суток. Поддерживаемые единицы времени – часы и минуты Задание можно отменить, но только за несколько секунд до его выполнения либо просто завершив работу утилиты. Дополнительно поддерживается автозагрузка с Windows. Программа бесплатна, русский язык есть.

PC Slееp
Простая бесплатная утилита, практически дублирующая функционал и интерфейс SM Timer, разве что англоязычная. Правда, она умеет выполнять больше заданий, в список которых входят выключение, перезагрузка, гибернация, ждущий режим и выход из учетной записи пользователя. Режим выполнения задания два – по таймеру и в указанное время. Единицы времени – часы и минуты. Задание можно отменить в любое время.

Airytec Switch Off
Достаточно функциональная бесплатная программа, работающая из области уведомлений. Позволяет выключать компьютер через определенное время на разных условиях, чем и отличается от других, более простых приложений. После установки поселяется в системном трее, откуда и производится управление. Airytec Switch Off умеет выключать, перезагружать и блокировать компьютер, завершать сеанс пользователя, разрывать интернет-соединение, выполнять команды интерпретатора CMD.


Выключение, равно как и другие действия в этой программе, выполняется по таймеру. Максимальное время, на которое может быть установлен таймер обратного отсчета, составляет 23 часа 59 минут. Среди дополнительных возможностей приложения стоит отметить принудительное завершение работы программ, вывод уведомлений, автозагрузку, удаленное управление.
Все описанные здесь программы можно без проблем найти в интернете, но будьте внимательны, скачивайте софт с официальных сайтов разработчиков или хорошо зарекомендовавших себя источников. Если вы решите использовать другие программные инструменты, обязательно проверяйте исполняемые файлы на предмет вирусов сервисом VirusTotal. Поскольку подобные утилиты пользуются немалой популярностью, злоумышленники часто маскируют под них свое вредоносное ПО, встречающееся, кстати, очень часто даже на популярных сайтах.
Сон или гибернация
Перед тем, как завершить работу, вам придется сохранить все файлы и закрыть программы, а при следующем включении снова запускать их и ждать пока компьютер полностью загрузится. Сон и гибернация в свою очередь позволяют вам сохранять текущую сессию без риска потери важных файлов и запущенных процессов.
Гибернация сохраняет состояние вашего компьютера на жесткий диск и полностью отключается. Когда вы снова включите свой компьютер, он загрузит данные с диска в оперативную память после чего возобновит работу с того места, где он остановился. Другими словами, гибернация — это буквально то же самое, что и выключение компьютера — только с сохранением информации о всей последней активности.
Вы можете настроить автоматический переход к режиму гибернации на вашем компьютере или ноутбуке. Сделать это весьма просто.
Шаг 1. Перейдите к панели управления через меню «Пуск».
Переходим к панели управления через меню «Пуск»
Шаг 2. Откройте раздел «Оборудование и звук».
Открываем раздел «Оборудование и звук» и переходим к «Электропитанию»
Шаг 3. Теперь перейдите к электропитанию. Там содержатся все настройки, которые касаются планов электропотребления и выключения.
Настройки, которые касаются планов электропотребления и выключения
Шаг 4. Теперь перейдите к настройкам отключения ноутбука при закрытии крышки. Измените их по своему усмотрению и не забудьте сохранить новые настройки.
Изменяем настройки по своему усмотрению
Итак, выключение компьютера не вредит ему настолько сильно, чтобы перестать это делать. Единственной стоящей альтернативой отключению питания является гибернация, однако даже в этом случае компьютер время от времени будет нуждаться в перезагрузке.
Ответ зависит от того, как вы используете свой компьютер. Если вы используете свой компьютер более одного раза в день, оставьте его включенным на день. Также если вы работаете с компьютером утром и ночью, вы также можете оставить его включенным на ночь. Если же вы пользуетесь им всего несколько часов один раз в день, выключайте его.
Чем пользоваться?
Сегодня мы рассказали вам о том, как настроить автоматическое выключение компьютера средствами Windows и используя утилиты, скачанные в интернете. Данная функция актуальна для каждого без исключения в офисе и дома. Вопрос лишь в том – как это сделать.
В нашей статье мы привели множество способов реализации автоотключения ПК. Все они хороши, но некоторые могут быть более или менее подходящими для конкретного лица.
Если пользователь имеет опыт работы с системой Windows и умеет ее настраивать, то для него предпочтительным будет управление автоотключением через стандартную консоль CMD и планировщик заданий. Плюс такого решения в отсутствии необходимости скачивать и устанавливать сторонние программы, а также в широком функционале планировщика Windows.
Для малоопытных и неприхотливых людей мы советуем выбрать «Таймер выключения» и TimePC. Небольшой функционал компенсируется наличием понятного описания и достаточно удобного управления.
Всем остальным, кто не хочет копаться в панелях управления, но нуждается в точной настройке системы, мы рекомендуем к использованию Switch Off. Большой список предустановленных задач, конструктор новой задачи и редактор команд делают из этой невзрачной утилиты профессионального менеджера.
В настоящее время вопрос о том, как выключить или перезагрузить компьютер, можно услышать повсеместно, даже среди начинающих программистов, ведь не всегда эта кнопка находится на самом видном месте. Однако, этот же вопрос можно задать и в другом случае – если ПК завис, и не реагирует на мышь или клавиатуру, если нажали «Завершение работы», а он так и не выключился, если обновление Windows проходит слишком долго, если нужно сделать автовыключение через заданное время и т.д.
Выключение компьютера удаленно
Иногда нужно произвести завершение работы операционной системы дистанционно. Операционная система должна находиться в одной локальной сети, и вы должны иметь права Администратора, на удаленной системе.
Через «Командную строку» или окно «Выполнить», пишем команду «shutdown /i»
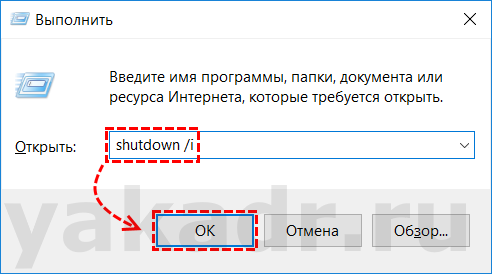
В открывшемся окне «Диалог удаленного завершения работы», нажимаем кнопку «Добавить», прописываем один или несколько компьютеров которые необходимо выключить, нажимаем «ОК».
Выбираем желаемое действие для компьютера «Завершение работы», при необходимости оставляем пункт «Предупредить пользователя об этом действии» и время тайминга в секундах.
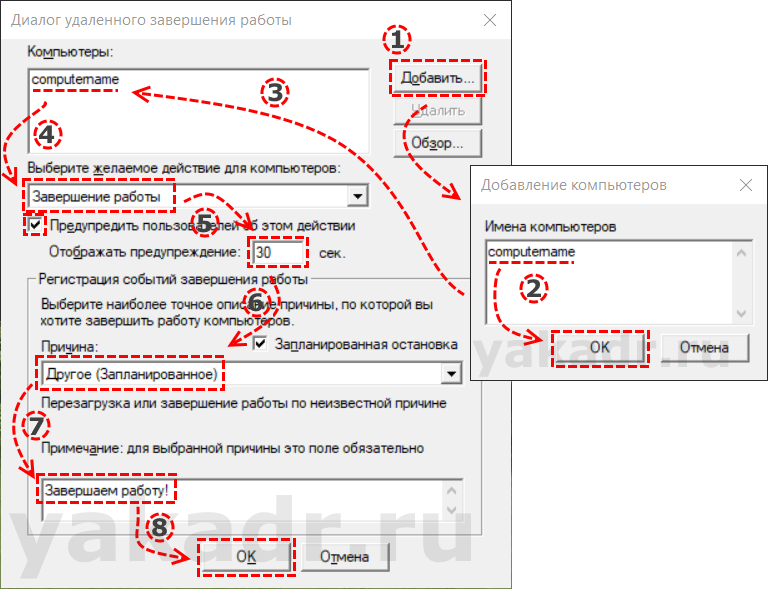
Выбираем причину и оставляем комментарий, который будет зафиксирован в событиях операционной системы. И нажимаем «ОК».
На удаленном компьютере начнется процедура выключения.
Как видно, выключение системного блока под управлением Windows 10 не является более сложным действием, чем на других операционных системах.Следовательно, никаких затруднений это вызвать не должно.
Большинство вариантов должны работать не только в Windows 10, но и в других её версиях, вплоть до XP, так что данная инструкция является, отчасти, универсальной.
Наверняка у многих людей возникали ситуации, когда нужно было уйти/лечь спать/погулять с собачкой при этом оставив работать компьютер в течении заданного времени. Многие наверняка решают подобные проблемы используя сторонние программы, забыв (или не зная) о том, что в Windows уже есть такой набор функций – shutdown.
Перенастройка кнопки питания
Самый простой вариант выключения – нажатие кнопки питания. Она располагается на корпусе ноутбука или системного блока, если используется стационарный компьютер. Как правило, однократное нажатие приводит к завершению работы. Но в некоторых ситуациях кнопка не помогает, из-за чего приходится ее перенастраивать:
Откройте «Панель управления» (можно воспользоваться поисковой строкой Windows 10).

Перейдите в раздел «Все элементы управления», а затем – «Электропитание».

Раскройте вкладку «Действия кнопок питания».

Перейдите в «Изменение параметров» и задайте значение «Завершение работы».

Важно. Использовать кнопку питания для выключения устройства нужно только в крайнем случае
При таком способе завершения работы не успевают закрыться приложения, из-за чего может произойти системный сбой.
Обычно одного нажатия достаточно, чтобы выключить компьютер или ноутбук. Для повторного включения нужно еще раз нажать на функциональный элемент, после чего устройство вновь запустится.
Другой вариант ввода команд
Все вышеперечисленные команды можно вводить не только в командную строку, а и в окно выполнения программ.
Выше приводится инструкция, как через него запустить командную строку, но делать это вовсе не обязательно.
Команду shutdown вместе со всеми остальными инструкциями также можно вводить в окно выполнения программ.
Чтобы её запустить, как и раньше, нужно нажать одновременно кнопки Win
и R
на клавиатуре. А дальше можно ввести точно те же команды, которые были перечислены выше.
К примеру, ввод команды для принудительного выключения будет выглядеть вот так.
Сюда тоже можно вводить более сложные инструкции, пример которых был приведён выше.
Большинство пользователей выключают компьютер классическим способом – через меню Пуск или стартовый экран Windows 8. Но, такой способ выключения компьютера удобен далеко не всегда. Иногда гораздо удобней выключить компьютер или с помощью ярлыка на рабочем столе. В данной статье мы расскажем о том, как это реализовать.
Выключение компьютера через командную строку производится с помощью команды shutdown. Команда shutdown может принимать такие параметры:
- /s – Выключение компьютера;
- /a – Отмена перезагрузки или выключения компьютера. Данный параметр можно использовать только во время ожидания выключения (выключения с задержкой);
- /h – Переход в ;
- /t xxx – Установка задержки в XXX секунд перед перезагрузкой или выключением компьютера. Позволяет ;
- /c «комментарий» – Комментарий с указанием причины выключения или перезагрузки компьютера;
- /f – Принудительное завершение всех открытых программ без предупреждения пользователя. Данный параметр используется, если для параметра /t указана задержка больше 0 секунд;
- Другие параметры, которые можно использовать для выключения компьютера через командную строку вы сможете узнать, использовав команду shutdown без каких либо параметров;
Итак, для того чтобы произвести немедленное выключение компьютера через командную строку или так называемую консоль, необходимо ввести такую команду:
Shutdown /s /t 00
Если вы хотите выключить компьютер с задержкой, то вместо нулей необходимо указать задержку в секундах:
Shutdown /s /t 60
Если вы хотите перезагрузить компьютер, то вместо параметра /s используйте параметр /r:
Shutdown /r /t 00
Для перезагрузки с задержкой используем параметр /t c указанием количества секунд:
Shutdown /r /t 60
При перезагрузке или выключении компьютера с использование задержки, на экране появляется окно с предупреждением.
Если задержка очень длительная, например 60 минут (3600 секунд), то вместо предупреждающего окна появляется всплывающее сообщение в нижнем правом углу экрана.
Во время действия задержки выключение компьютера можно остановить. Для этого в командной строке нужно ввести команду:
Shutdown /a
Нужно отметить, что команду Shutdown можно использовать не только в командной строке, но и в ярлыках. Это позволяет создать ярлык для выключения компьютера. Такой ярлык можно оставить на рабочем столе или закрепить на стартовом экране Windows 8.
Для этого откройте контекстное меню (правая кнопка мышки) и используйте функцию «Создать ярлык».
В открывшемся окне команду для выключения или перезагрузки компьютера и нажмите на кнопку «Далее».
В результате вы получите ярлык, при открытии которого ваш компьютер выключится.
Случаются ситуации, когда нам необходимо оставить наш компьютер включенным на продолжительное время. Это может быть связано с работой ПК в ночное время, когда происходит скачивание каких-либо больших файлов, или когда происходит длительная установка обновлений операционной системы — факт в том, что появляется необходимость автоматического отключения компьютера без непосредственного участия пользователя. В этом материале я расскажу, как выключить компьютер через определенное время, а также познакомлю читателя с инструментами, способными помочь нам в запланированном отключении нашего ПК по таймеру.
Выключаем компьютер автоматически по заданному времени