Все способы выключить или перезагрузить компьютер с windows 10
Содержание:
- WinX – для перезагрузки компьютера
- Перезагрузка через меню Пуск
- Если у вас есть доступ к рабочему столу
- Использование Ctrl + Alt + Delete для перезапуска
- Настройки
- WinX перезагрузка
- Команда shutdown -s -t 3600: для автовыключения Windows
- Перезагрузка ноутбука с помощью клавиатуры
- Как долго ждать установки обновления Windows 10
- Перезапуск с помощью «Аlt» + «F4»
- Как сделать перезагрузку компьютера, без помощи мыши
- Изменение параметров загрузки в системе BIOS
- Как перезапустить Windows
- Быстро перезапустить систему windows 10 без перезагрузки компьютера или ноутбука
- Дополнительно
- Все способы открыть командную строку — зачем так много?
- Открываем окно командной строки из меню Win + X
- Открываем окно командной строки из Диспетчера задач
- Командная строка в режиме администратора с помощью Диспетчера Задач — секретный способ
- Открытие командной строки из результатов поиска
- Запуск командной строки из всех приложений в меню Пуск
- Открываем командную строку из Проводника
- Командная строка из меню «Выполнить»
- Откройте командную строку из адресной строки Проводника
- Командная строка из меню «Файл» в Проводнике
- Открыть окно команд в Проводнике Windows
WinX – для перезагрузки компьютера
Этот способ получил название благодаря комбинации двух кнопок на клавиатуре «Win» + «X». Нажав на эти кнопки одновременно, на экране монитора появится специальное меню с функциями.
Впервые это меню стали использовать в операционной системе Виндовс 8. Цель его внедрения – замена некоторых располагаемых в меню «Пуск» настроек и команд. Для того чтобы перезапустить компьютер этим способом, нужно:
- Нажать на названные клавиши, вне зависимости от языковой раскладки;
- Выбрать раздел «Завершение работы»;
- Вновь появится небольшое меню с функциями и там нажать на «Перезагрузка».
Далее нужно дождаться, когда операционная система Windows 10 самостоятельно осуществит завершение всех запущенных программ, служб и перезагрузится.
Перезагрузка через меню Пуск
Windows 10
Меню «Пуск» возвратившееся в Windows 10, позволяет пользователям снова легко получить доступ к параметрам питания.
- Нажмите Пуск в левом нижнем углу экрана.
- Нажмите кнопку питания.
- В меню Power выберите параметр Restart.
Windows 8 и 8.1
Ни в одной из этих версий Windows нет меню «Пуск». Однако с обновлением 8.1 Microsoft добавила кнопку параметров питания в верхний правый угол начального экрана, что позволяет пользователям быстро перезагружать компьютер. Нажмите значок параметров питания (выделенный красным цветом на изображении ниже) и выберите «Перезагрузка» в раскрывающемся меню.
Windows Vista и 7
В Windows Vista и Windows 7 пользователи могут перезагрузить компьютер через меню «Пуск», выполнив следующие действия:
- Нажмите Пуск в нижнем левом углу рабочего стола Windows.
- Найдите и щелкните стрелку вправо (показано ниже) рядом с кнопкой выключения.
- Выберите Restart из появившегося меню.
Если у вас есть доступ к рабочему столу
Если Windows работает нормально и у вас есть доступ к рабочему столу, вы можете использовать ниже перечисленные методы для доступа к параметрам загрузки Windows 10.
Удерживайте клавишу Shift и перезапустите
Это самый простой способ получить доступ к параметрам загрузки Windows 10.
- Всё, что вам нужно сделать, это зажать клавишу Shift на клавиатуре и перезагрузить компьютер.
- Откройте меню «Пуск» и нажмите кнопку «Питание», чтобы открыть параметры питания.
- Теперь нажмите и удерживайте клавишу Shift и нажмите «Перезагрузить».
- Windows автоматически запустится с расширенными параметрами загрузки после небольшой задержки.
Этот трюк может работать из любого места, независимо от того, нажимаете ли вы «Перезагрузить» в меню «Пуск», в диалоговом окне «Завершение работы» или на начальном экране. Вам просто нужно убедиться, что вы удерживаете клавишу Shift. Учтите, что этот метод не работает с виртуальной клавиатурой. Если ваша физическая клавиатура не работает, этот метод тоже не сработает.
Доступ к параметрам загрузки из настроек
Если вы не можете использовать опцию Shift + Restart, не волнуйтесь. Вы также можете загрузить Windows 10 с расширенными параметрами запуска из её настроек.
- Запустите приложение «Параметры» из меню «Пуск» или комбинацией клавиш Win + I и нажмите «Обновление и безопасность» в нижней части окна.
- Здесь перейдите к параметру Восстановление и нажмите Перезагрузить сейчас в разделе «Особые варианты загрузки». Теперь ваш компьютер перезагрузится и запустит расширенные параметры загрузки.
Используйте командную строку
Если вам интересно, вы также можете использовать командную строку для доступа к расширенным параметрам загрузки.
- Откройте командную строку с правами администратора.
- В окне командной строки введите shutdown.exe /r /o и нажмите Enter.
Вы увидите сообщение о том, что вы выходите из системы, просто закройте его, и Windows 10 перезагрузится с расширенными параметрами загрузки. Однако, в отличие от описанных выше методов, при которых Windows перезагружается немедленно, перед перезапуском Windows будет небольшая задержка .
Использование Ctrl + Alt + Delete для перезапуска
Если вы одновременно нажмете клавиши Ctrl + Alt + Delete на клавиатуре, появится административное меню. Это меню отличается в разных версиях Windows, но каждая из них предоставляет пользователям доступ к функции «Перезагрузка». Инструкции для каждой версии приведены в следующих разделах.
В Windows 10 нажатие Ctrl + Alt + Del возвращает вас к экрану блокировки Windows. Чтобы перезапустить Windows:
- Найдите и щелкните значок питания в правом нижнем углу экрана блокировки. Это должна быть иконка справа.
- Выберите Restart из появившегося меню.
Пользователи Windows 8 будут переведены на экран блокировки Windows после нажатия Ctrl + Alt + Del. Чтобы перезапустить Windows:
- Найдите и нажмите черную кнопку питания в правом нижнем углу экрана.
- Выберите Restart из появившегося меню.
В Windows Vista и 7 нажатие клавиш Ctrl + Alt + Delete переводит пользователей на экран блокировки Windows, содержащий несколько параметров. В правом нижнем углу есть красная кнопка со стрелкой рядом с ней. При нажатии на эту кнопку открывается список параметров выключения, как вы можете видеть на изображении справа. Чтобы перезагрузить компьютер с помощью этого меню:
- Нажмите на красную стрелку, чтобы открыть меню.
- Выберите «Перезагрузить», чтобы перезагрузить компьютер.
В Windows XP и более ранних версиях Ctrl + Alt + Del вызывает экран безопасности Windows. Перезагрузить:
- Нажмите кнопку выключения .
- В появившемся новом окне нажмите стрелку вниз и выберите « Перезапустить» в раскрывающемся меню.
- Нажмите ОК.
Настройки
Для того чтобы перезагрузить устройство при таком типе администрирования, следуйте алгоритму:
- Загрузите удаленный компьютер;
- Если загрузка прошла нормально, то зайдите в меню Пуск и наберите services.msc (этот вариант подойдет только для версий операционной системы 8, 8.1, 10);
- Если же версия операционной системы более старая, то зажмите клавиши Win+R на удаленном компьютере и вызовите окно Выполнить;
- В его поле ввода впечатайте необходимую (ту же) комбинацию;
- Нажмите Ввод;
- Откроется список служб на удаленном ПК – найдите в нем Удаленный реестр и кликните по нему дважды левой клавишей;
- Перейдите в открывшемся окне на вкладку Общие;
- Выберите Запустить;
- Таким образом вы запустили работу данной службы для текущего сеанса;
- Теперь вам необходимо настроить автоматический запуск этой службы при каждом запуске устройства;
- Для этого в поле Режим запуска разверните выпадающее меню и выберите в нем Автоматический;
- Нажмите ОК и закройте окно;
- Теперь снова вернитесь к списку служб на удаленном ПК и найдите в нем службу Terminal Service;
- Повторите для этой службы все пункты, начиная с 6 и заканчивая 12;
- Теперь основные службы готовы к удаленной работе, и вы сможете управлять вашим ПК на расстоянии.
Кроме того, проверьте, чтобы пользователь, с учетной записи которого вы работаете на физическом ПК, был добавлен в группу администраторов на удаленному компьютере, который вы пытаетесь перезагрузить. В противном случае перезагрузка не удастся.
WinX перезагрузка
Этому методу пользователи дали такое название из-за клавиш Win и Х. Используя такое сочетание, открывают специальное окно, в котором есть список некоторых функций.
К сведению! Это меню впервые появилось в восьмой версии операционной системы Виндовс. Основная задача его – заменить часть команд, располагающихся в меню «Пуск».
Итак, как перезагрузить Windows 10 через WinX:
- Нажать на указанные клавиши одновременно (языковая раскладка не имеет значения).
- Нажать на раздел «Завершение работы».
- Откроется новое окно, в котором требуется выбрать функцию «Перезагрузка».
Теперь ничего нельзя трогать. Через несколько секунд система начнет закрывать все запущенные программы и начнется процесс перезагрузки компьютера. Любой пользователь ПК может перезагрузить компьютер с клавиатуры Windows 10, ведь это очень легко.
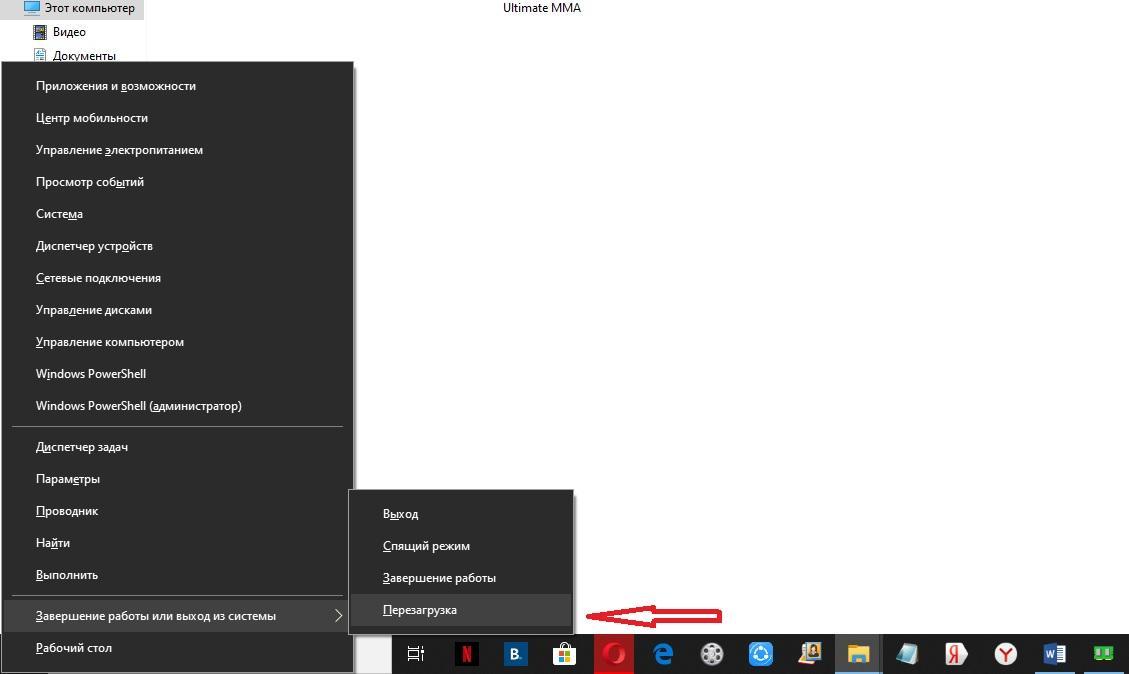
Перезагрузка системы с помощью клавиш «Win» и «Х»
Команда shutdown -s -t 3600: для автовыключения Windows
Сегодня пользователи могут заставить выключиться свой компьютер по истечению определенного времени разными способами. Самым естественным является — встроенная функция в Windows. Для пользователей этой ОС будут дальнейшие инструкции по активации таймера.
Всё что вам нужно:
- Открыть строку «Выполнить». Она есть в каждой Windows и запускается при помощи двух клавиш, нажатых одновременно: WIN+R.
- Когда появится внизу слева небольшое окошко, в него нужно записать следующее: «shutdown -s -t 3600»;
- Цифры в конце — это время в секундах. Его нужно задавать именно так, все введенные числа будут засчитываться как секунды. Учтите это;
-
Команда с параметрами указывает на действие. В нашем случае параметр «-s» говорит компьютеру о выключении.
Если вы столкнулись с какими-то сложностями в своей операционной системе, вы можете вызвать справку по этому параметру. Для этого в окне «Выполнить» введите команду «cmd» и в командной строке напишите «shutdown» без параметров. Вы увидите справку и описание каждого параметра, а также дополнительную информацию.
Параметры команды Shutdown
Если вам нужно отменить запланированное отключение Windows, введите следующую команду в строке «Выполнить» — «shutdown /a». Для вашей версии ОС некоторые параметры могут иметь другие значения. Поэтому рекомендуется ознакомиться с инструкцией применения команды «Shutdown» и её параметров в командной строке. Возможно система будет сообщать, что у вас недостаточно прав для выполнения этих действий. Чтобы продолжить работать, нужно запустить командную строку от имени администратора.
Отмена автовыключения Windows
Когда вы поставите на таймер свой компьютер, перед завершением работы за 1 минуту он оповестит вас, что собирается выключаться. Этого времени достаточно, чтобы сохранить и закрыть все свои проекты. Команду «Shutdown» можно применять на всех версиях Windows. Она будет работать даже если вместо дефисов при её записи использовать слэш (/).
Перезагрузка ноутбука с помощью клавиатуры
Незначительные сбои в работе ноутбука часто помогает устранить перезагрузка. Но что делать, если он завис намертво, и обычные методы перезапуска системы не срабатывают, или тачпад не отвечает на ваши запросы? Можно попробовать сделать перезагрузку с помощью клавиатуры. Главное знать, какие кнопки следует нажать, чтобы перезагрузить ноутбук.
Стандартная перезагрузка
Сначала необходимо убедиться, что ноутбук завис, и перезагрузить его стандартным способом не удастся. Стандартная перезагрузка производится через меню «Пуск» или панель Charms, если у вас Виндовс 8.
- Откройте меню «Пуск».
- Щелкните по стрелочке возле кнопки «Завершение работы» и выберите пункт «Перезагрузка».
На windows 8 порядок такой:
Если ноутбук не реагирует на действия мыши или тачпада, то, вероятнее всего, он завис. Хотя есть и другой вариант: возможно, вы случайно выключили тачпад, нажав на клавиатуре сочетание кнопок (например, Fn+F7 на ноутбуке ASUS). Если сенсорная панель не работает или ноутбук действительно завис, попробуйте перезагрузить его с помощью клавиатуры.
Если ноутбук не отвечает, то он действительно завис. Подождите немного, компьютер может самостоятельно заработать снова. Если он продолжает «висеть», попробуйте другие способы перезагрузки системы.
Другие способы перезапуска
Вызвать окошко «Завершение работы» можно не только через меню «Пуск». Если нажать сочетание Alt+F4, то сначала буду закрываться активные окна, а затем появится список вариантов завершения работы windows. Вам нужно с помощью стрелок выделить пункт «Перезагрузка» и нажать Enter. Лэптоп перезапустится, если он, конечно, еще реагирует на запросы с клавиатуры, а не завис окончательно.
Еще одно сочетание, которое поможет перезагрузить ноутбук, если он работает с ошибками, — Ctrl+Alt+Delete. Если одновременно нажать эти кнопки, появится синий экран с доступными вариантами дальнейшего поведения лэптопа. Что здесь можно сделать:
- Заблокировать компьютер – не подходит, он и так уже завис.
- Сменить пользователя – может помочь, если есть другая учетная запись с правами администратора.
- Выход из системы – действенный способ, помогает исправить небольшие ошибки в работе.
- Сменить пароль и запустить диспетчер задач – в данном случае практически бессмысленные варианты, хотя через диспетчер можно посмотреть, какой процесс так загрузил ноутбук, что он завис.
Если вы хотите выполнить перезапуск системы с синего экрана, то с помощью стрелок или клавиши Tab выделите кнопку выключения в нижнем углу. Можно просто вырубить лэптоп, а затем включить его заново. Если не хотите так, выделяйте стрелку рядом с кнопкой выключения: в выпадающем меню есть вариант «Перезагрузка».
Если клавиатура работает, можно выполнить перезапуск системы через командную строку. Сделать это просто:
Возможно, есть и другие способы перезапуска системы с клавиатуры, но если перечисленные методы вам не помогут, то нет смысла использовать другие сочетания клавиш.
Аварийное выключение
Если ноутбук завис, и перезапустить систему с помощью клавиатуры не получается, можно выполнить аварийное выключение. Сделать его можно двумя способами: длительным нажатием кнопки включения или полным отключением лэптопа от всех источников питания. Оба метода следует применять только в крайнем случае, когда остальные способы испробованы и признаны неподходящими для решения возникшей проблемы.
Чтобы сделать аварийную перезагрузку, нажмите и удерживайте в течение примерно 5 секунд кнопку питания. Держать её следует до тех пор, пока экран лэптопа не погаснет, а его кулеры не перестанут шуметь.
Когда вы убедитесь, что ноутбук вырубился, снова нажмите кнопку питания, чтобы включить его (однократное нажатие, как обычно, держать ничего не нужно). Перезагрузка через длительное удержание кнопки питания реализована на аппаратном уровне, поэтому даже если лэптоп завис намертво, таким способом вам удастся его выключить.
Еще один способ аварийного выключения – лишение ноутбука питания. Для этого необходимо отсоединить его от сети и вытащить аккумулятор (перевернуть крышкой вниз и отодвинуть фиксаторы). После извлечения батареи лэптоп выключится. Чтобы включить его, установите аккумулятор на место и нажмите кнопку питания. Если перезагрузка не устраняет проблемы в работе компьютера, нужно искать конкретную причину зависания или обратиться в сервисный центр.
LookForNotebook.ru
Как долго ждать установки обновления Windows 10
Будьте терпеливы и дайте Windows некоторое время, чтобы закончить установку обновлений. В зависимости от того, насколько большое обновление Windows должна установить и как быстр ваш компьютер, этот процесс может занять некоторое время, чтобы завершиться.

Обычно, сообщение об установке обновления сохраняется на экране в течение пяти минут. Однако, если это сообщение не исчезает с экрана в течение длительного времени, Вам может потребоваться перезагрузить компьютер. Мы рекомендуем ждать два часа – на всякий случай – ведь Windows делает много работы. Windows может понадобиться некоторое время, чтобы закончить процесс, особенно если это большое обновление, а ваш жесткий диск медленный и переполнен файлами.
Если вы видите процентное число на экране, и оно увеличивается, оставьте Windows в покое, пока оно прогрессирует. Если процент установки застрянет на одном значении в течении длительного времени, возможно, процесс обновления «завис». Тем не менее, это нормально для Windows, что прогресс «застряёт» в определенной точке в течение длительного времени, прежде чем ускориться в процессе установки остальной части, так что будьте терпеливы.

Перезапуск с помощью «Аlt» + «F4»
Если предыдущий способ используется относительно не давно, то комбинация клавиш «Alt» + «F4» на клавиатуре внедрена в функционал системы очень давно.
Необходимо заранее оговориться, что функционирует этот способ лишь в том случае, если пользователь переключился на рабочий стол. Если же вызвать команду завершения работы в окне какой-то программы, то закрыта будет именно она.
Для перезапуска Windows 10 1607 необходимо:
- Переключиться на область рабочего стола, завершив работу всех запущенных программ;
- Нажать две кнопки на клавиатуре: «Alt» + «F4»;
- Выбрать пункт «Перезагрузка», после чего нажать на «Enter» или «Ок».
Как сделать перезагрузку компьютера, без помощи мыши
Случается, что необходимость провести перезагрузку компьютера, возникает в тех случаях, когда перестала работать мышь. Поэтому, надо научиться проводить перезагрузку без помощи мыши.
Способ перезагрузки компьютера без помощи мыши, который я описываю ниже, идеально походит к ОС Windows 7, Vista.
Но если на вашем компьютере установлена другая версия Windows – всё равно попробуйте. Возможно, что и к вашей версии этот способ тоже подходит.
Нужно нажать на клавишу «Windows», на клавиатуре.
Узнать эту клавишу легко – на ней изображён логотип ОС Windows – .
Откроется меню Пуск. Нажмите на клавиатуре клавишу управления курсором вправо (→).Один раз. Увидите, что станет активной кнопка «Завершить работу». Если вы, в этой ситуации, нажмёте клавишу Enter, то компьютер завершит работу.
Ну, а поскольку, вам нужно сделать перезагрузку, то нажав на клавишу вправо (→) один раз – нажмите её и ещё один раз.
Откроется контекстное меню (картинка выше), в котором вы увидите и перезагрузку.
С помощью клавиши вверх , а возможно и вниз ↓, в зависимости от того, как на вашем компьютере выпадает контекстное меню кнопки «Завершить работу» – подводите к пункту «Перезагрузка». А затем нажимаете клавишу Enter.
Иногда, если на момент начала перезагрузки было открыто одно-два активных окон (программ), то компьютер начинает перезагружаться сразу. Но чаще, если остались открытые программы – система выставит диалоговое окно, в котором предложит вам выбор. Либо завершить «Принудительную перезагрузку», либо «Отменить» и вернуться, чтобы закрыть активные окна.
И опять же, с помощью клавиш управления курсором вправо (→) или влево (←) вы подводите к нужной вам функции, а затем нажимаете Enter.
Независимо от того, закрыли ли вы все окна перед перезагрузкой или не закрыли – после перезагрузки ОС Windows загружается обычным способом.
Но если вы вели какие-то работы или записи в программах (Блокнот, Paint, WordPad, Фотошоп), то несохранённые работы в незакрытых, перед перезагрузкой, программах – будут утрачены. Поэтому, «Сохраняйте» все изменения в работах чаще, не ожидая завершения работы. И тогда, ни аварийное завершение работы компьютера, ни принудительная перезагрузка — вашим работам будут нестрашны́.
что делать, если невозможно включить перезагрузку
Что делать, если невозможно включить перезагрузку
Если зависание настолько сильное, что не работает ни клавиатура,ни мышь – то выключаете компьютер некорректным способом. То есть, аварийным.
Это означает, что надо нажать и немного придержать кнопку выключателя питания. Но этот способ выключения годится только в тех случаях, когда правильный способ, через кнопку «Завершение работы», невозможен.
По истечении одной минуты можете включать компьютер снова. Через 15-20 секунд появится диалог, где вы стрелочками вверх-вниз ( ↓), на клавиатуре, должны выбрать «Включить Windows обычным способом». И дальше пойдёт обычное включение ОС.
Изменение параметров загрузки в системе BIOS
Прежде чем вносить изменения в настройки BIOS, проверьте наличие такой возможности в документации компьютера или на веб-сайте его производителя.
Процедура входа в систему BIOS и внесения изменений в ее настройки может отличаться в зависимости от производителя компьютера, или, возможно, выбрать устройство загрузки можно и без изменения настроек BIOS.
Внимание! Изменять настройки BIOS следует осторожно. Интерфейс BIOS предназначен для опытных пользователей, и изменение параметров может помешать запуску компьютера должным образом
- Включите компьютер, вставьте установочный диск Windows 7 или USB флэш-память и перезагрузите компьютер.
- В современных компьютерах обычно отображается меню загрузки. В меню загрузки выберите BIOS setup, BIOS settings, или пункт с похожим названием.
- Появится экран настроек BIOS. На экране настроек BIOS выберите пункт, который называется Boot order или похожий. Настройки порядка загрузки могут также быть приведены в разделе Advanced settings или подобном этому.

Выберите DVD-дисковод или USB флэш-память как первое устройство загрузки. (USB флеш-память может быть в категории Removable devices или подобной этой.)
Сохраните изменения настроек и выйдите из системы BIOS.
Перезагрузите компьютер и запустите Windows 7 с установочного диска или USB флэш-памяти, как описано выше.
Как перезапустить Windows
Перезагрузка компьютера на Windows необходима для решения многих распространенных задач, включая установку нового программного обеспечения и выполнение обновлений.
Эта страница содержит несколько способов перезапуска Windows. Чтобы продолжить, выберите метод, который вы хотели бы использовать из списка ниже или прочитайте каждый раздел в отдельности.
Перезагрузка с рабочего стола Windows
В любой версии Windows перейдите на рабочий стол и нажмите Alt + F4 на клавиатуре. Это вызывает меню, похожее на отображаемое ниже. Нажмите стрелку вниз для раскрывающегося списка, выберите «Перезапустить» и нажмите «ОК».
Быстро перезапустить систему windows 10 без перезагрузки компьютера или ноутбука
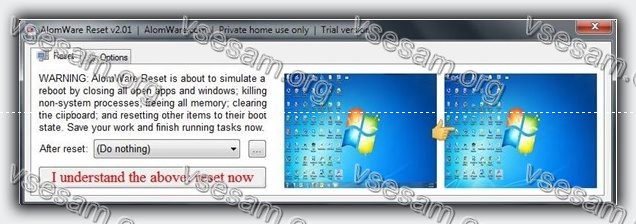
Вы можете использовать программу сброса AlomWare Reset, которая будет выполнять вышеупомянутые процедуры, не выключая систему и перезагружая компьютер.
Эта программа выполняет все операции, которые компьютер или ноутбук вызывает при традиционной перезагрузке, но при этом сохраняет активную основу системы.
Единственным ограничением бесплатной версии является необходимость ввода кода, отображаемого на экране, для перезагрузки системы. Код меняется автоматически каждый день.
После установки и запуска программы появится небольшое окно, в котором вы должны переписать короткий код.
После принятия кода будет отображено окно приложения, которое позволит вам выполнить быстрый перезапуск.
Все открытые программы и окна будут закрыты, фоновые процессы будут перезагружены, очистка ОЗУ и другие элементы будут восстановлены до состояния, которое является значением по умолчанию после перезагрузки компьютера.
Это происходит очень быстро, но вы сразу заметите, что система работает более эффективно, как будто вы только что перезагрузили ее. Успехов.
Дополнительно
Относительно автоматической перезагрузки необходимо знать следующие нюансы.
1. Отключение в БИОСе
Довольно часто, данную настройку пытаются найти в БИОС. На самом деле, автоматическая перезагрузка — функция операционной системы и отключить ее в БИОСе нельзя.
3. Перезагрузки после обновления
При неудачном обновлении система может перестать работать. Необходимо попробовать запуститься в безопасном режиме или загрузиться с установочного диска и попробовать восстановить систему с использованием точки восстановления.
4. После установки драйвера
Установка или обновление драйвера также может стать причиной критической ошибки. Если компьютер начал постоянно перезагружаться после установки драйвера, необходимо загрузиться в безопасном режиме и откатить драйвер.
Все способы открыть командную строку — зачем так много?
Написать данную заметку о всех способах открытия командной строки меня сподвигли ваши вопросы в заметке об отсутствующем файле msvcr100.dll, где в последнем пункте мы рассматривали способ пофиксить проблему через командную строку.
Конечно, современные системы достаточно просто управляются при помощи мыши и мы достаточно редко пользуемся вводом различных команд, но иногда требуется выполнить что-то специфичное и нередко это делается простым вводом команды в терминал, а как его запустить мы сегодня и рассмотрим (все известные мне варианты). Будем вызывать строчку от имени Администратора и с ограниченной учеткой.
Открываем окно командной строки из меню Win + X
Наверное, это самый простой способ открыть командную строку на Windows 10 — нажмите на клавиатуре сочетание «Win + X» и в появившемся меню выберите нужный пункт.
Удобство данного способа в том, что вы можете выбрать сразу несколько режимов работы командной строки — это:
- Командная строка — обычная, с ограниченными правами;
- Командная строка (администратор) — с неограниченными правами (будьте осторожны)
В этой менюшке вообще много интересного и я рекомендую с ней подробно ознакомиться, иной раз очень выручает и экономит время.
Открываем окно командной строки из Диспетчера задач
Откройте «Диспетчер задач» и перейдите в подробный режим (Кликнув подробнее). Нажмите «Файл» в левом верхнем углу, а затем перейдите в «Запустить новую задачу». Введите CMD или cmd.exe и нажмите кнопку OK — тем самым вы откроете командную строку. Кроме того, можно отметить галочкой пункт, который запустит командную строку с правами Администратора.
Командная строка в режиме администратора с помощью Диспетчера Задач — секретный способ
Тут почти все как и в предыдущем пункте, чтобы запустить командную строку от имени администратора — просто удерживайте клавишу CTRL зажатой на клавиатуре при щелчке Файл > Создать новую задачу, тем самым вы откроете командную строку с правами админа (никаких команд вводить не нужно)
Открытие командной строки из результатов поиска
Вы можете запросто открыть окно командной строки просто введя «CMD» в поле поиска (Клавиши Win + S на клавиатуре). Возможно когда в Россию завезут Кортану, мы сможем компьютеру скомандовать голосом, но пока обойдемся и без этого…
Чтобы запустить терминал этим способом с правами администратора, то введите CMD в поле поиска и кликните правой кнопкой мыши и выберите пункт «Запустить от имени администратора». Как вариант чтобы вообще не трогать мышь, с помощью стрелок выберите командную строку и нажмите CTRL + SHIFT + ENTER, чтобы открыть окно командной строки в режиме администратора.
Запуск командной строки из всех приложений в меню Пуск
Откройте меню Пуск, кликнув по изображению Windows в левом нижнем углу. Перейдите во все приложения и найдите там «Служебные — Windows», а затем кликните по «Командная строка»
Открываем командную строку из Проводника
Командную строку можно открыть и через проводник Windows — просто перейдите по адресу C:WindowsSystem32 и найдите там файл cmd.exe. Вы можете либо кликнуть два раза, либо же нажав правую кнопку мыши выбрать «Запуск от имени администратора» — тут все зависит от вас и то, с какими правами требуется запустить терминал.
Командная строка из меню «Выполнить»
Нажмите кнопки «Win + R» на клавиатуре чтобы открыть диалоговое окно «Выполнить». Наберите команду CMD и нажмите кнопку OK (или Enter на клавиатуре).
Откройте командную строку из адресной строки Проводника
Откройте Проводник Windows и ткните в адресную строку (или нажмите сочетание клавиш ALT + D на клавиатуре). Просто введите CMD в адресной строке и тем самым вы запустите командную строчку с указанием пути текущей папки (где вы были на момент вызова терминала)
Командная строка из меню «Файл» в Проводнике
Откройте стандартный Проводник Windows, перейдите в папку или диск, который будет выбран в качестве стартового в командной строке. Кликните «Файл» на ленте и выберите «Открыть командную строку». Тут у вас два варианта запуска:
- Открыть командную строку — открывает командную строку в выбранной нами папке со стандартными разрешениями;
- Открыть командную строку как администратор — открывает окно командной строки в выбранной нами папке с правами администратора.
Открыть окно команд в Проводнике Windows
Чтобы открыть окно командной строки в любой нужной вам папке или диске, то просто перейдите туда через стандартный проводник. Щелкните правой кнопкой мыши на папке или в любом пустом месте в правой части проводника Windows удерживая зажатой клавишу SHIFT на клавиатуре, и из контекстного меню выберите «Открыть окно команд». Терминал запустится с указанием пути до папки, в которой мы находились.





