10 лучших программ аудиомикшера для легкой обрезки звука
Содержание:
- Звук не записывается или выходит слишком слабым
- Windows не обнаруживает микрофон?
- Устранение шумов
- Рейтинг микшерных пультов
- Sound Server
- АудиоМастер
- Проверка микрофона
- Как подключить и настроить микрофон?
- Использовать стерео микшер
- Свет для стрима
- Основные особенности программы
- Free Sound Recorder
- Основные параметры Windows
- Настройка в программах для общения
- Скачать MicSwitch бесплатно
- Системные требования и установка
- Подсказка №1: Virtual DJ
Звук не записывается или выходит слишком слабым
Частая проблема: ПК или бук распознает микрофон, но запись идет беззвучной или очень тихой. Проблема в том, что вы не отрегулировали настройки гарнитуры — по умолчанию разработчики поставили слишком слабый звук.
Как настроит микрофон на ноутбуке Windows при таких проблемах? Лайфхак для устранения проблемы:
- Воспользовавшись первой нашей инструкцией, через панель управления зайдите в «Микрофон» и опуститесь на вкладку «Свойства».
- Найдите подраздел «Уровни». Разберемся, как настроить микрофон на компьютере Windows 10.
- Возле первого ползунка будет иконка динамика. Если на ней стоит красный значок «отключен» — звук не записывается именно поэтому. Активируйте иконку, примените настройки и снова вернитесь к звукозаписи — проблема должна исчезнуть.
- Если же звук записывается слишком тихим, усильте его — подвиньте первый ползунок до более высоких значений.
- Чтобы проверить внесенные изменения, вернитесь ко вкладке «Прослушать».
- Отметьте галкой «Прослушивать с данного устройства» — произносите что-либо в микрофон, чтобы оценить проделанные изменения.
Windows не обнаруживает микрофон?
В принципе, особых проблем при настройке WO Mic быть не должно. Но если они появились, то это в первую очередь может быть следующее:
Виндовс не видит микрофон, или микрофон подключен, но нет звука.
На клавиатуре нажмите клавиши Windows + I и зайдите в «Параметры Windows». Перейдите в меню «Система» > «Звук». Под пунктом «Ввод» откройте выпадающее меню и выберите «Микрофон (устройство WO Mic)».
Начните говорить в микрофон своего смартфона, и вы увидите, как меняется уровень громкости на шкале «Проверка микрофона», которая находится в этом же окне «Звук».
Другие распространенные проблемы, которые могут встретиться при попытке запустить WO Mic, это ошибка сетевого сокета 10054. В этом случае, скорее всего, нужно обновить сервер и указать его пароль (если он есть).
Также из разряда сетевых ошибок может встретиться проблема типа «fail to connect to server» (не удалось подключиться к серверу). Самой распространенной причиной этого является то, что файрвол или антивирус блокируют доступ программы WO Mic к серверу. Проверьте их настройки. И еще может помочь переподключение смартфона к другому порту USB.
Устранение шумов
Большинство дешёвых микрофонов записывают звук с шумами. Связано это с тем, что более дорогие модели автоматически устраняют все помехи, прилетающие вместе с голосом человека. Если у вас микрофон, который не умеет делать это сам, придётся очистить звук от шумов вручную.
Физическая защита
На всех микрофонах вы можете увидеть чёрную насадку. Она не только защищает от пыли, но и не даёт пройти посторонним шумам, так как настолько слабы, что застревают в ней, глушатся. Если на вашем микрофоне нет насадки, приобретите её или сделать из подручных средств (первый вариант лучше, так как они совсем недорогие).
Насадка защищает от шумов
Также устранить шумы помогает устранение предметов, производящих шумы. Закройте окно и отключите лишние электрические приборы, находящиеся вблизи компьютера. Отодвиньте микрофон от самого компьютера, так как иначе велик шанс записи жужжания системы охлаждения.
Программное очищение
От шумов позволяет избавиться снижение чувствительности микрофона. Звук, который он выдаёт, станет тише, но при этом шумы перестанут записываться. Нужные настройки можно выполнить системными средствами, описанными в пункте «Стандартными средствами Windows». Во вкладке «Уровни» можно управлять громкостью — перетаскивайте ползунки в левую сторону до тех пор, пока не добьётесь нужного результата.
Перегоняем ползунки влево
При помощи сторонних программ также можно убрать шум. Практически во всех приложениях есть функция, позволяющая это сделать. Например, в Audacity достаточно развернуть вкладку «Эффекты» и выбрать режим «Устранение шума». Указав нужные параметры, вы сотрёте с дорожки все имеющиеся дефекты.
Рейтинг микшерных пультов
При отборе номинантов мы учитывали отзывы, мнения профессионалов и начинающих музыкантов, заявленные характеристики. В приоритете были производители с хорошей репутацией и предлагающие доступные по стоимости устройства. В результате мы выделили основные параметры, по которым отбиралась качественная музыкальная продукция:
- Тип, сфера применения;
- Количество каналов;
- Встроенные эффекты;
- Возможность подключения через USB-интерфейс;
- Поддержка ОС;
- Дополнительные функции;
- Габариты.
В результате сравнительного анализа в рейтинг вошли 9 микшеров. Для удобства мы отдельно описали цифровые, затем аналоговые модели. Мониторинг отзывов позволил выделить сильные и слабые стороны каждой, чтобы четко представлять, с чем придется работать. Устройства с сомнительными характеристиками и негативными отзывами не рассматривались.
Sound Server
Окей, вы добились работоспособности Real-Time ядра в Вашем дистрибутиве Linux, что дальше?
Далее нам потребуется звуковой сервер: это та программа, которая связывает звуковоспроизводящие (и звукослушающие) программы с «железным» аудиоинтерфейсом. Именно звуковой сервер отвечает за буферизацию (которая приводит к задержке вывода) и коммутацию входов/выходов.
Longread
Инсталлятор JACK по максимуму подготавливает систему к работе в RealTime, но есть одна вещь, которую он упускает (по крайней мере на CentOS). Если при старте или Ardour появляется ворнинг , значит не применился лимит на максимальный объем выделенной оперативки. Проверить можно командой : если всё ок, она выводит семизначное число не первых миллионов или . По идее, лимиты должны настраиваться файлом , который JACK успешно создаёт, но на CentOS при работе в GNOME, лимиты из SystemD почему-то перекрывают лимиты из , так что нужно их отдельно настроить в :
АудиоМастер
АудиоМастер – мощный редактор с обширными функциями для записи и обработки звука. Бесплатная версия программы предоставляется на 14 дней.
Дальше пользователю потребуется купить одну из 3 версий:
- «Стандарт» – подходит для новичков и имеет все необходимые функции для работы с аудиофайлами. Стоимость версии – 690 руб.
- «Премиум» – считается качественным решением для профессиональной записи. В качестве дополнительных функций используются обрезка, склеивание и захват музыки с различных источников.
- «Платинум» – адаптирована под звукорежиссеров и предлагает возможности аудио- и видеообработки. Опционально предусмотрен конвертер видео, поддерживающий больше 30 форматов.
Возможности
Основные возможности программы:
- Многоуровневый эквалайзер.
- Подавление шумов.
- Склеивание, обрезка и постобработка звука.
- Редактирование исходных файлов в любом аудиоформате.

Программа АудиоМастер с возможностью подавления шумов, склейки и обрезки звука.
Особенности
При желании пользователь может воспользоваться эффектом «создание атмосферы», который предусматривает накладывание звуков на трек. С помощью инструмента можно добавить к исходному материалу хруст шагов, звуки морского прибоя или пение птиц в весеннем саду.
Как записать звук
Чтобы записать голос с помощью этого приложения, необходимо руководствоваться такой инструкцией:
- Запустить программу и найти подходящий пункт.
- Выбрать кнопку «Начать».
- Записать звук и отредактировать его. Программа позволяет добавить эхо, поменять громкость, отрезать ненужные фрагменты и внести другие изменения.
- Завершив обработку, нажать на пункт «Сохранить». Утилита предложит определить формат конечного файла и выбрать сопутствующие настройки.
Проверка микрофона
Если вы хотите проверить, работает ли микрофон, необязательно скачивать сторонние программы. Например, можно воспользоваться рассмотренной в пункте «Стандартными средствами Windows» вкладкой «Прослушать». Используя её, вы сможете вывести запись микрофона на динамики и, соответственно, услышать, работает ли микрофон и какого качества звук.
Второй вариант — использовать встроенное приложение «Запись голоса». Найти его можно при помощи системной поисковой строки. Открыв приложение, начните запись, что-нибудь скажите и закончите её. Прослушайте результат и поймите, насколько хорошо работает микрофон.
Можно проверить микрофон через «Запись голоса»
Тот же самый эксперимент можно проделать и через любую стороннюю программу, но быстрее использовать вшитые средства.
Как подключить и настроить микрофон?
Первое, что нужно сделать перед тем, как подключать микрофон к компу, — найти разъём. Вероятнее всего, юзер использует стандартный аппарат со штекером на 3,5 миллиметра; тогда для включения потребуется отыскать находящийся на передней, задней или боковой панели контакт, края которого окрашены в розовый цвет — или возле которого есть надпись Mic (Microphone). Остаётся вставить штекер и приступить к настройке — всё проще, чем понять, почему не работает тачпад на ноутбуке.

Разъём для микрофона может находиться как рядом с контактами для колонок и наушников (обычно — синий и зелёный соответственно), так и отдельно от них. Найти его несложно, а настроить прибор — почти так же просто, как включить камеру на ноутбуке; конфигурация оборудования на Windows 7, 8 и 10 будет подробно рассмотрена в соответствующих разделах.
На Windows 7
Пользователь, которому удалось подключить микрофон на компьютере или ноутбуке под Windows 7, может усилить или ослабить звук, выбрать основное записывающее устройство, если их установлено несколько, обновить драйвера и иными способами оптимизировать работу аппарата. Для этого нужно:
Включить микрофон и вызвать щелчком мыши меню «Пуск».

Выбрать в открывшемся списке «Панель управления».
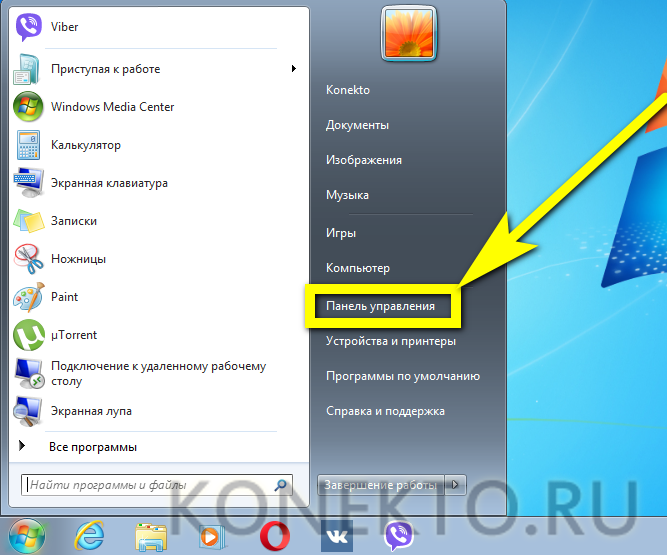
Перейти в раздел «Оборудование и звук».
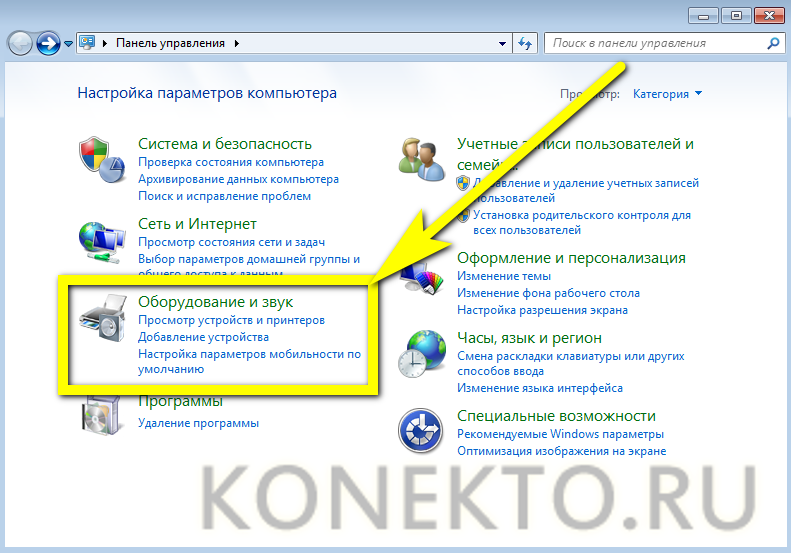
Далее — в подраздел «Звук».
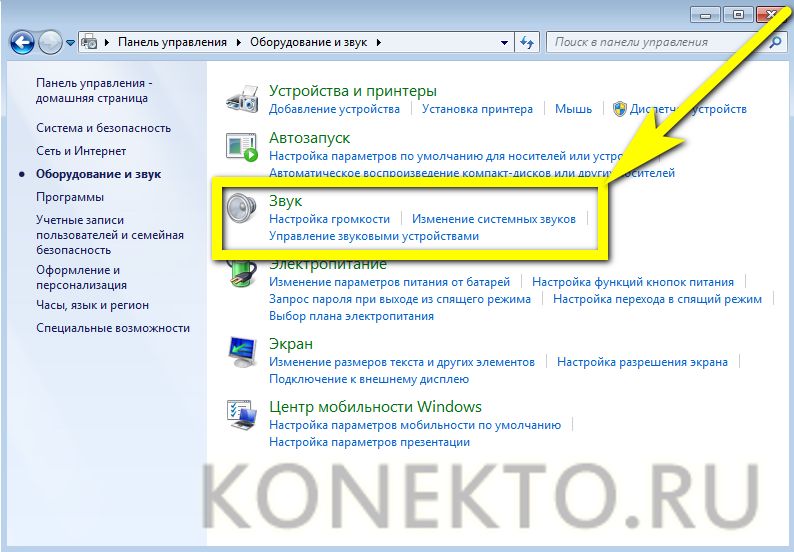
В новом окошке — переключиться на вкладку «Запись».

Здесь и будут отображаться все подключённые микрофоны. Пользователь Windows 7 может, выделив подходящий.
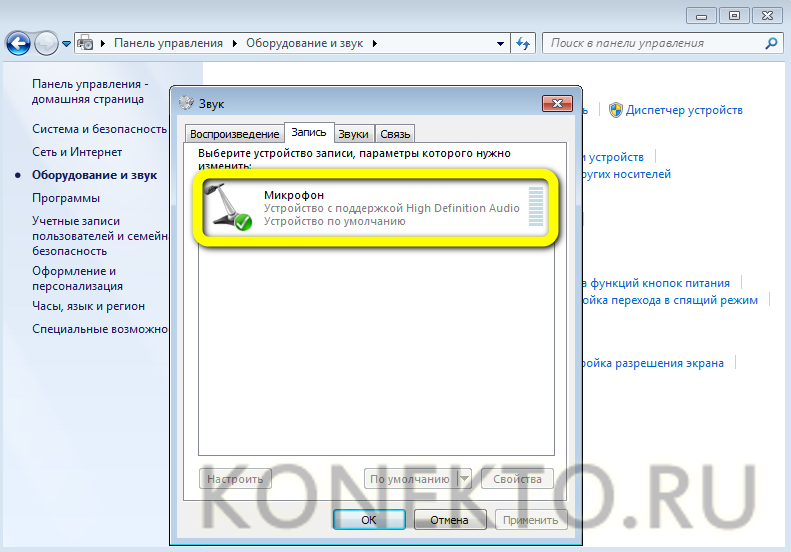
Убедиться, наблюдая за расположенной справа звуковой шкалой, что устройство исправно работает.
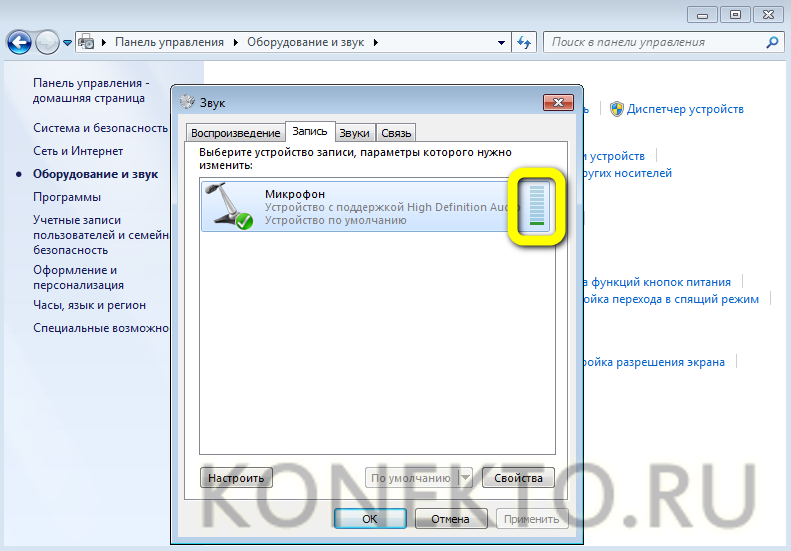
Выбрать его микрофоном по умолчанию.
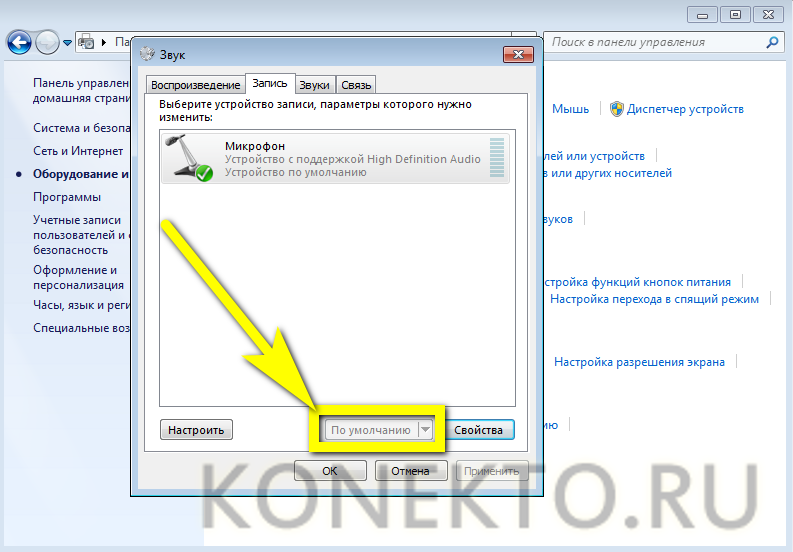
Или перейти в «Свойства», чтобы увеличить или уменьшить уровень громкости.
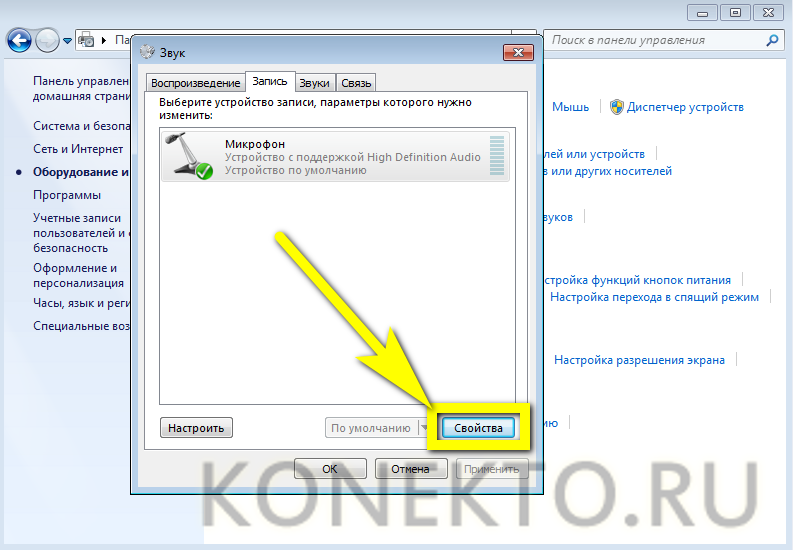
В «Свойствах» можно проверить, куда именно подключён аппарат.
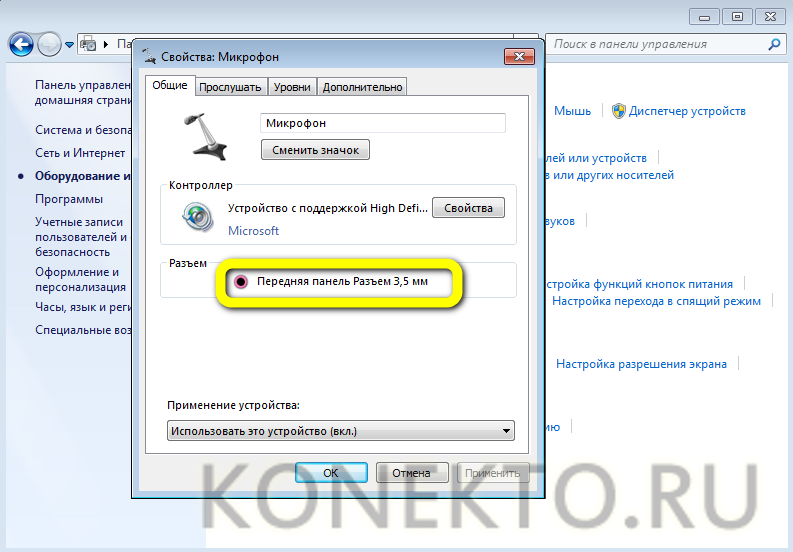
И при необходимости временно отключить его.
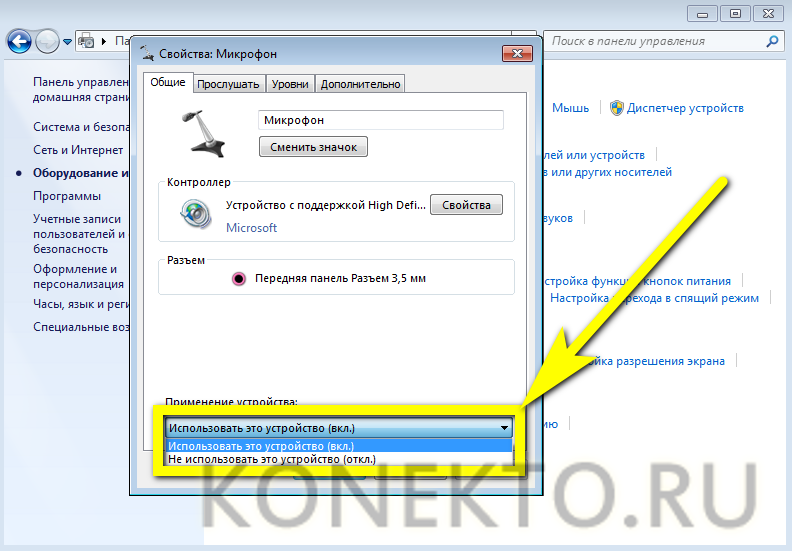
На вкладке «Уровни» владелец компьютера или ноутбука легко настроит громкость записи.
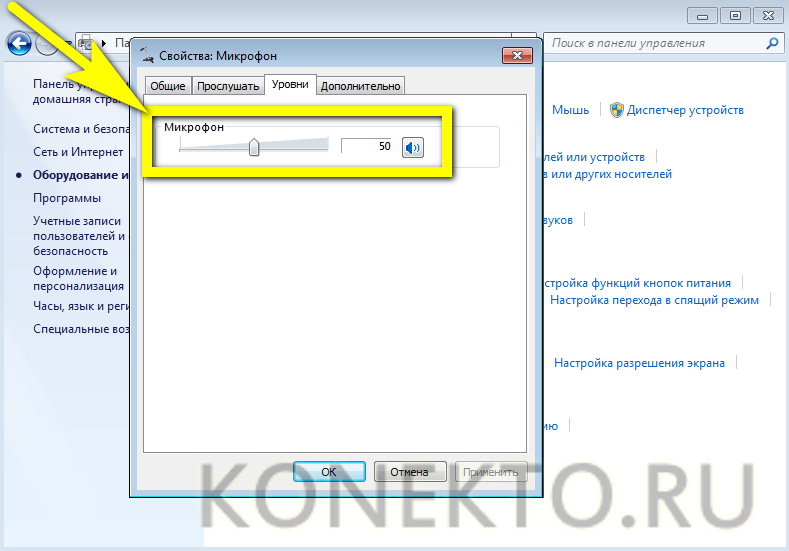
А на «Дополнительно» — выберет формат и качество сохранения звука.
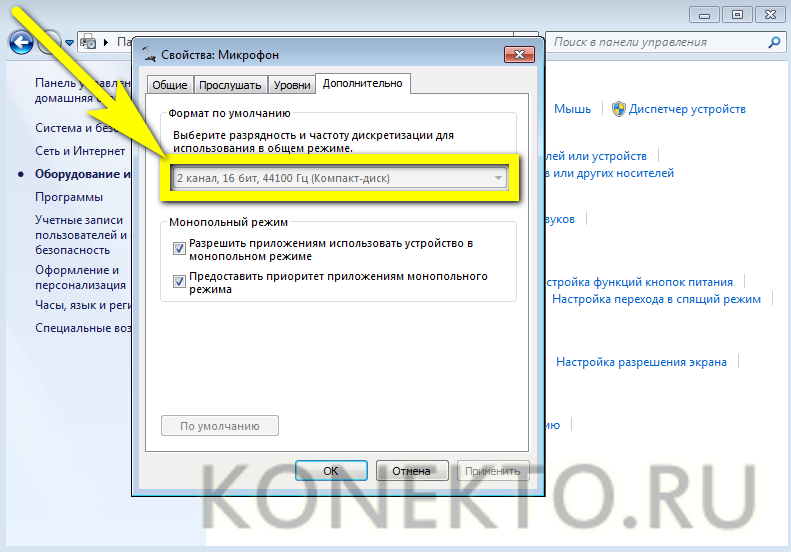
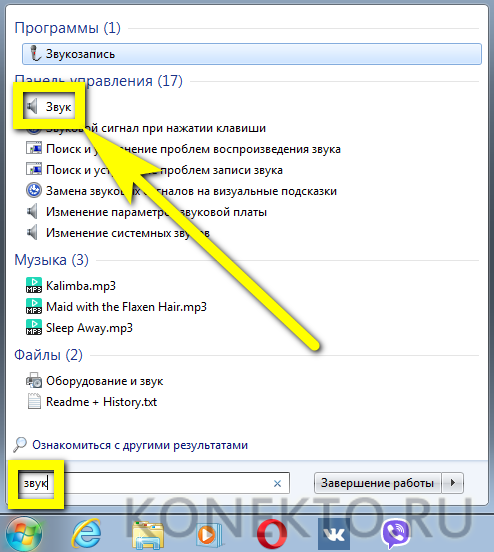
На Windows 8
Настроить микрофон на Windows 8 или так же просто, как установить принтер; порядок действий пользователя принципиально ничем не отличается от манипуляций на последнем поколении операционных систем от Microsoft, а потому будет описан в следующем разделе.
На Windows 10
Пользователи Windows 10 довольно часто сталкиваются со сложностями при звукозаписи или неожиданными «потерями» микрофона. Перед тем как переходить к настройкам аппарата, крайне рекомендуется проверить его наличие в системе. Чтобы правильно подключить устройство, юзеру следует действовать в следующем порядке:
Вставить штекер в соответствующий разъём, после чего щёлкнуть правой клавишей мыши по флажку Windows в левом нижнем углу экрана и выбрать в открывшемся списке пункт «Диспетчер устройств».
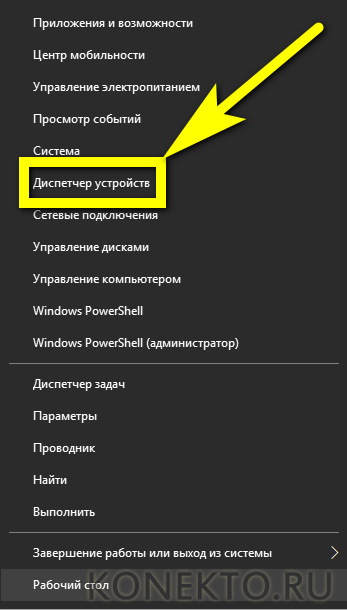
Развернуть вложенное меню «Аудиовходы и аудиовыходы».
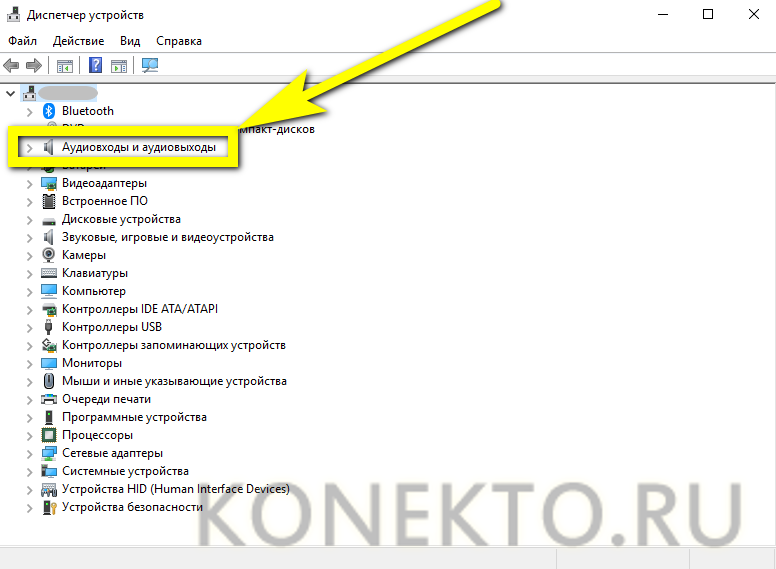
И найти в списке своё устройство.
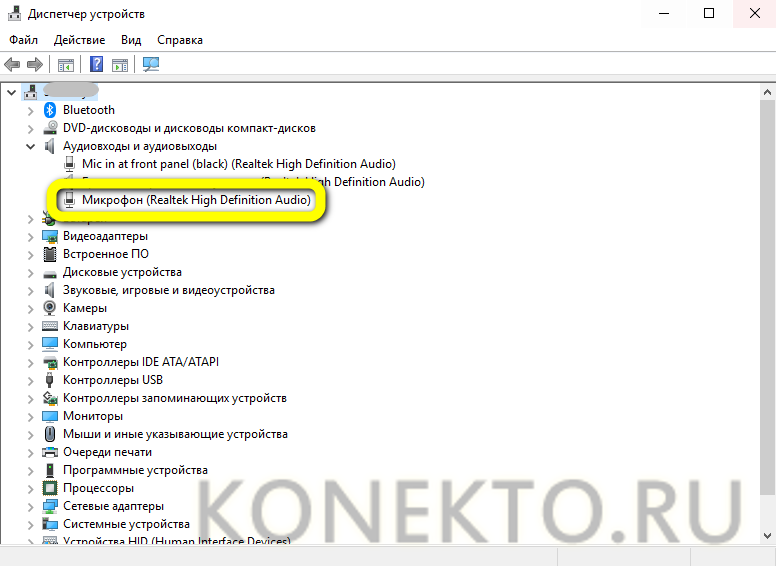
Если имеются неполадки, пользователь, щёлкнув по заголовку микрофона правой клавишей мыши, может обновить драйвер.
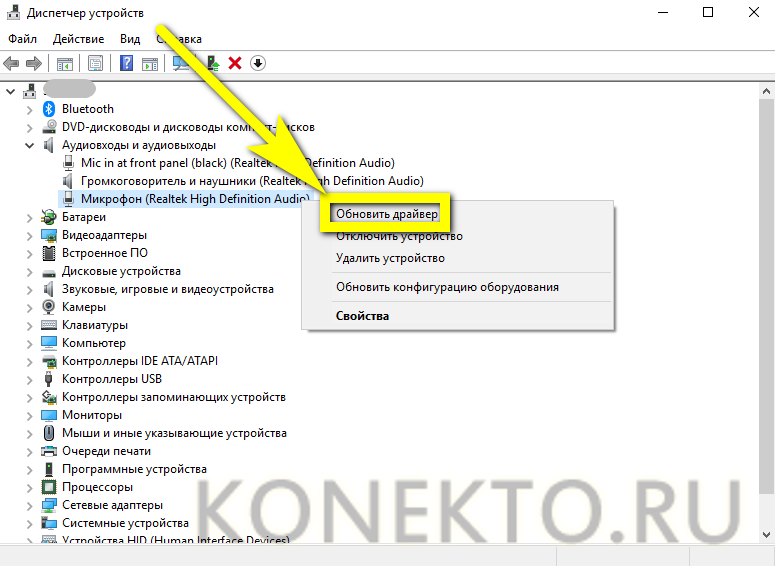
А если это не помогает — удалить устройство, а затем, обновив конфигурацию оборудования, снова добавить его в список; как правило, этого для нормализации работы микрофона под Windows 10 достаточно — только если проблема не в самом аппарате.
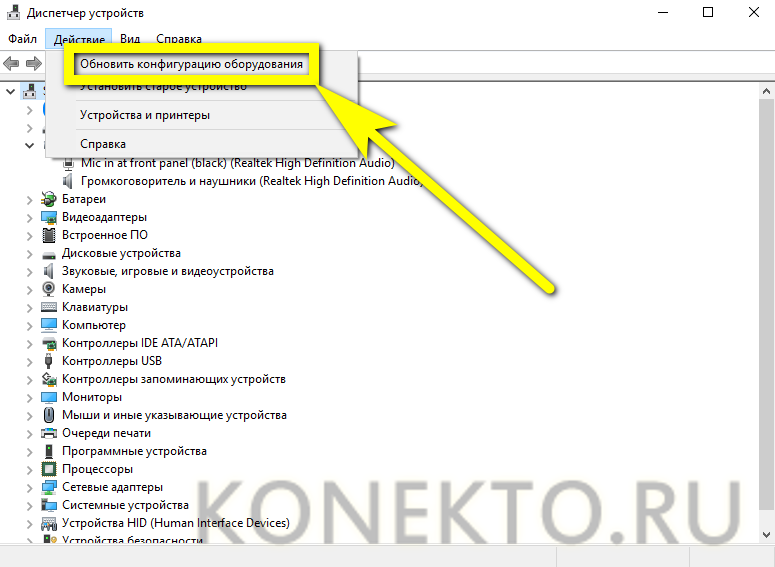
Быстро настроить громкость записи входного сигнала можно, введя в «поиске» Виндовс слово «Звук» и выбрав в списке выдачи «Параметры микшера звука».
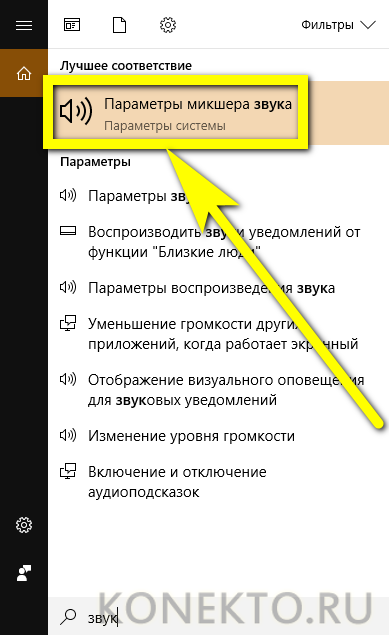
В открывшемся окне юзер должен сначала выбрать в выпадающем списке нужное устройство, а затем, передвигая ползунок, настроить уровень громкости.
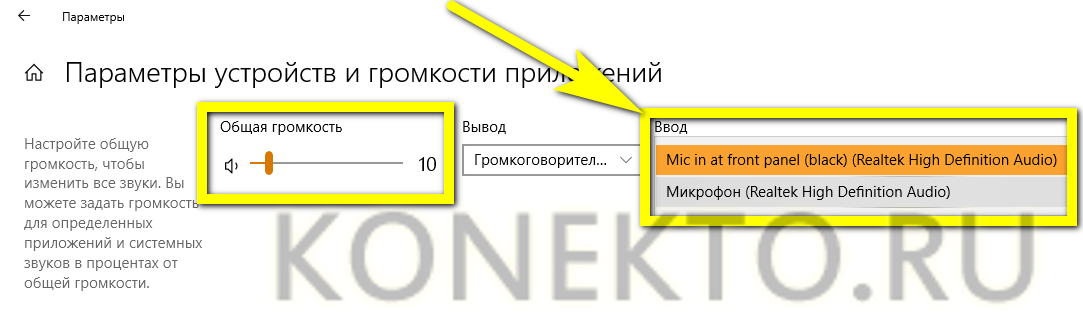
Чтобы перейти к расширенным настройкам, следует найти с помощью того же «поиска» «Панель управления».

Перейти в раздел «Звук».
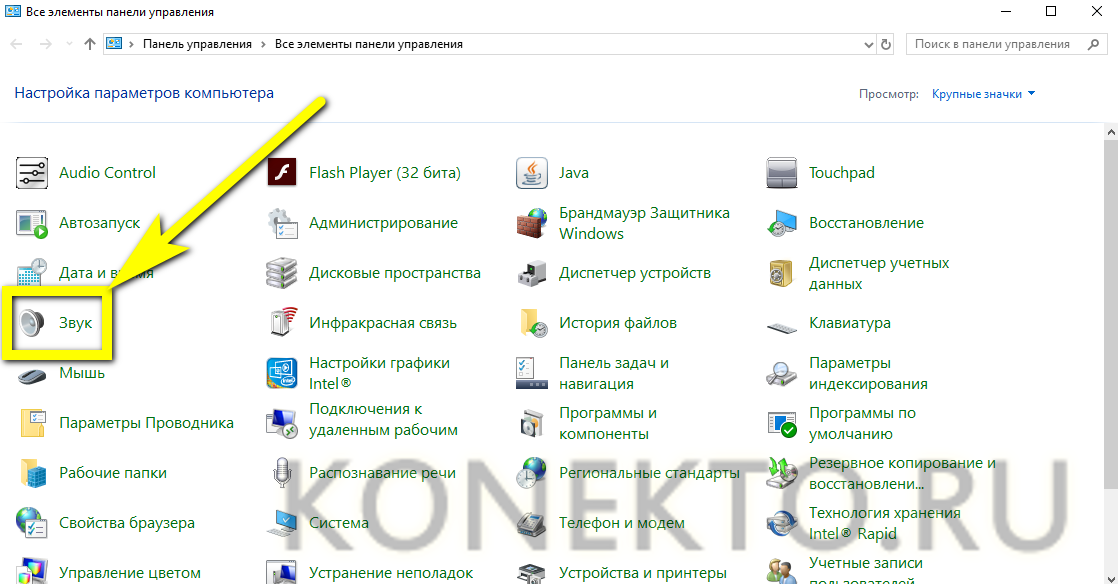
И на уже знакомой вкладке «Запись» выбрать требуемый аппарат и открыть «Свойства».
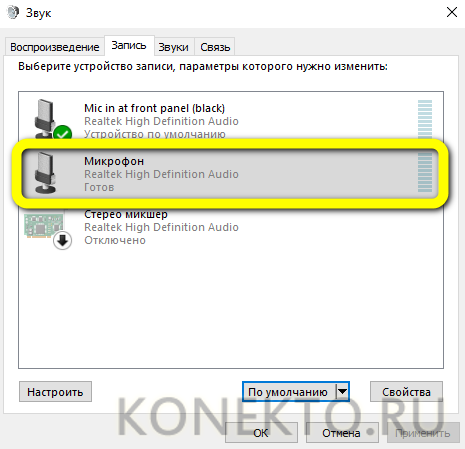
Здесь, на вкладке «Уровни», пользователь может настроить громкость входного сигнала, а также задать дополнительное усиление.

И, чтобы избежать хрипов и шипения, отключить дополнительные эффекты на вкладке «Улучшения».
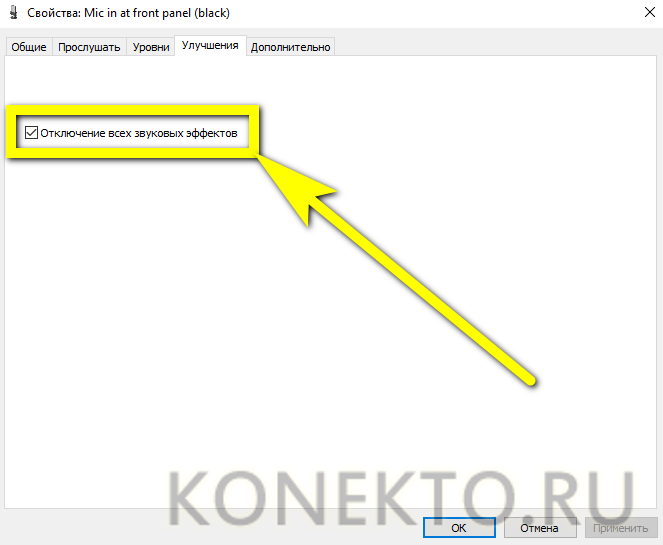
В «Свойствах», кроме того, можно временно отключить запись звука с микрофона, установить устройство как основное и так далее — как это сделать, было написано в разделе, посвящённом настройке под Windows 7.
Использовать стерео микшер
Если вы не используете систему, собранную до 2015 года, ваша звуковая карта, скорее всего, поддерживает Stereo Mixer. Стереомикшер – это служебная программа Windows, которая дает вам индивидуальные регуляторы громкости для всех ваших аудиоразъемов, а также устройств вывода. Управление этими уровнями позволит вам одновременно воспроизводить музыку и использовать микрофон. Однако, если вы используете старую систему, вы можете использовать стороннее программное обеспечение для достижения того же эффекта. Перейдите к следующему руководству ниже, чтобы начать работу со сторонними утилитами.
В случае, если вы не уверены, просто следуйте приведенным ниже инструкциям для первых нескольких шагов, чтобы проверить и увидеть, доступен ли вам стереомикшер. Если не включить вручную, стереомикшер отключен для большинства систем, совместимых с этой функцией.
Как использовать Stereo Mixer в Windows 10
Щелкните правой кнопкой мыши значок громкости в правом нижнем углу панели задач и выберите «Звуки».

Теперь щелкните и выберите вкладку «Запись» вверху.

Щелкните правой кнопкой мыши пустую область экрана и выберите «Показать отключенные устройства».

Если ваша звуковая карта поддерживает Stereo Mixer, она должна появиться на вкладке записи. Если Stereo Mixer не отображается, вы можете использовать одну из сторонних утилит, перечисленных ниже.
Щелкните правой кнопкой мыши «Stereo Mixer» и выберите «Enable».

Учитывая, что вы хотите воспроизводить музыку через микрофон, вы, вероятно, будете использовать стороннее приложение. Чтобы завершить настройку, запустите стороннее приложение в фоновом режиме. Теперь щелкните и выберите вкладку «Воспроизведение» вверху.

Теперь щелкните правой кнопкой мыши «Динамики» / Устройство вывода и выберите «Свойства».

Щелкните и выберите вкладку “Уровни” вверху.

Теперь вы увидите индивидуальные настройки уровня звука для гнезда для микрофона. Теперь просто отрегулируйте уровень звука в соответствии со своими предпочтениями.
Примечание: Если вы используете один разъем с подключенной к нему гарнитурой, тогда вы получите ползунок регулировки уровня только для этого одного разъема. Хотя это не помешает вам воспроизводить музыку через микрофон, вы, к сожалению, не сможете настраивать отдельные настройки входа и выхода, пока не переключитесь на специальный разъем для микрофона.
И это все! Теперь вы можете воспроизводить музыку через микрофон! Это может пригодиться, если вы пытаетесь делать видео с комментариями, добавлять звуковые эффекты к своим собраниям или просто хотите послушать музыку вместе с друзьями во время виртуальных встреч.
Свет для стрима
Народное голосование за лучший свет
У Вас есть 3 голоса
LED RING LIGHT D 45 см 65W
Общий балл
5
–
+
5
XoKo BS-100
Общий балл
4
–
+
4
Gelius Life Hack GP-BS001
Общий балл
3
–
+
3
Софтбокс Massa 55х40см + стойка 1.5 м
Общий балл
3
–
+
3
XoKo BS-200
Общий балл
2
–
+
2
XoKo BS-200

Удобный набор для начинающих и профессиональных стримеров позволит удобно, быстро и просто снять видео или сделать фото. В набор входит: штатив, где можно менять высоту с 65 см до 185 см; кольцевая LED-лампа с диаметром в 26 см, а также держатель для смартфона. Диапазон температурного режима лампы может варьироваться от 2200 до 6500 К. Здесь будет доступна настройка в 10 уровней интенсивности светового потока, что позволят с удобством подобрать оптимальный. Держатель позволяет использовать различные гаджеты для записи, а также обладает надежным креплением.
Gelius Life Hack GP-BS001

Набор богат на комплектующие: штатив, кольцевая лампа, держатель для смартфона и петличный тип микрофона. Лампа имеет диаметр в 26 см, а из трех режимов освещения вы сможете выбрать белый, желтый и нейтральный свет. За интенсивность отвечает три режима: мягкий, умеренный и интенсивный. Диапазон температуры может доходить до 6500К. Максимальная высота штатива — 19 см, а петличный микрофон оснащен кабелем длиной в 1,8 метра. Держатель для смартфона оборудован вращающимся механизмом на 360 градусов и подходит для дисплея диагональю в 6,5 дюйма. Он очень прочный и надежный, поэтому вам не придется беспокоиться за сохранность своего гаджета.
Софтбокс Massa 55х40см + стойка 1.5 м
Недорогая осветительная лампа, называемая софтбокс весьма удобна в использовании. Ее можно использовать для качественного стрима, записи видео и создания фото. Размеры модели — 55*40 см, а тип цоколя — Е27. Высота стойки — 1,5 метра. В комплект лампочка не входит, поэтому ее нужно приобрести отдельно. Поддерживаемая цветовая температура равняется 5500 К. Штатив не регулируется, но зато он весьма прочный и надежный, который обеспечивает хорошую устойчивость лампе на треноге.
XoKo BS-100

Удобная лампа для стрима представлена в виде гнущегося держателя для смартфона, который можно крепить к любой поверхности. Работает она по USB 5 В, где настройку LED-лампы можно менять на белый, желтый и нейтральный цвет, а также выбирать из 10 режимов интенсивности. Гибкий держатель оснащен двумя креплениями: для смартфона с максимальным размером дисплея в 6,5 дюйма, а второе для LED-лампы. Устройство имеет небольшой вес, что позволяет с удобством брать его с собой в дорогу. Если вдруг вы забудете отключить питание для LED-лампы, то через некоторое время она отключится сама, так как сработает автоматическая защита от перегрева. Гибкая структура держателя подстраивается под оптимальный уровень работы и отличается неплохим качеством.
LED RING LIGHT D 45 см 65W

Профессиональный набор для профессиональных стримеров содержит: кольцевую LED-лампу, штатный рассеиватель света, кабель подключения адаптером 220 В, держатель для телефона, металлический усиленный штатив, сумку-чехол и диммеры для регулировки яркости и температуры лампы. Лампа выдает мощность в 65 Вт, а температурные значения варьируются от 3200 К до 5600 К. Режим света можно менять: холодный, теплый и нейтральный. Штатив устойчивый и прочный. Он выдвигается на максимальную высоту в 180 см. Чтобы поменять уровень свечения лампы с холодного на теплый, нужно будет воспользоваться диммерами.
Основные особенности программы
Программа не требовательна к системным ресурсам, она быстро устанавливается на компьютер и одинаково хорошо работает на Windows 10 и на Linux (для Линукса нужно скачать свой клиент). Интерфейс WO Mic не перегружен лишними элементами, наоборот, он интуитивно понятен и прост. Параметры звука, используемые для видео вызовов и обычных звонков, можно настроить с большой степенью точности.
При необходимости пользователь имеет возможность ознакомиться со статистикой, детально отображающей особенности работы программного обеспечения. Также нельзя не отметить хорошую обратную связь со службой поддержки.
Free Sound Recorder
Free Sound Recorder — приложение для записи и редактирования звука: подавления шумов микрофона, обрезки тишины, регулировки уровня сигнала и т.д. В программе есть встроенный планировщик задач, с помощью которого можно активировать функцию автоматического включения записи звука с микрофона по заданному расписанию.
Утилита полностью совместима с операционной системой Windows (32/64 бит). Для установки и запуска приложения требуется ОС Windows XP и новее. Язык интерфейса — английский, русская версия не поддерживается. Программа Free Sound Recorder распространяется абсолютно бесплатно.
После запуска приложения необходимо выбрать основной микрофон. Для этого следует нажать на иконку громкости.

В окне «Mixer» пользователи могут выполнить следующие действия:
- Записывающий микшер.
- Записывающее устройство.
- Настроить громкость и баланс для микрофона.
В левой части интерфейса расположены индикаторы громкости микрофона. Они отслеживают текущий уровень захвата звука в реальном времени. Если возле индикатора появляется надпись «Volume is too high», то это значит, что нужно снизить громкость в настройках микрофона.

В разделе «Options» можно активировать функции записи без шума. Для этого необходимо указать уровень шума в db, который микрофон не будет захватывать во время записи.

В разделе «Automatic Gain Control» пользователи приложения Free Sound Recorder могут активировать функцию автоматического управления уровнем входящих сигналов. Этот инструмент позволяет избежать перегрузку микрофона, удаляет шумы на заднем плане, маскирует дефекты устройства (потрескивания, скачки звука и т.д.).
Преимущества программы ree Sound Recorder:
- бесплатная модель распространения;
- простой и удобный интерфейс;
- инструменты для подавления шумов микрофона.
Недостатки:
очень редко выходят обновления программы.
Скачать Free Sound Recorder
Основные параметры Windows
Теперь непосредственно о настройках
Сразу обратите внимание, что любая программа для настройки звука микрофона напрямую зависит от того, какие опции установлены в самой операционной системе. От этого никуда не денешься
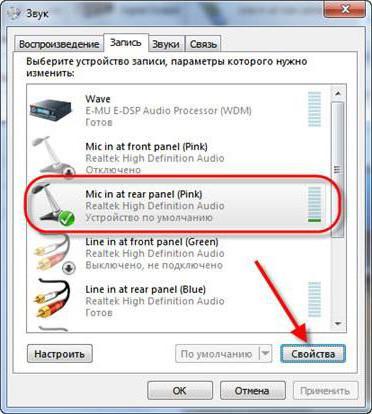
Для начала вызовите раздел звукозаписывающих устройств. Для этого можно использовать меню ПКМ на значке громкости в системном трее или «Панель управления» с выбором соответствующего раздела.
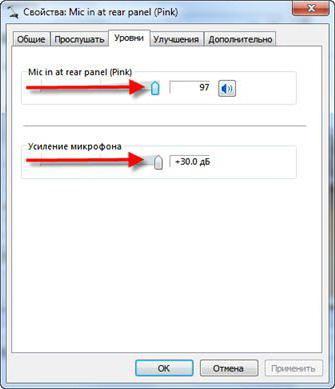
Выделите нужное устройство и нажмите кнопку свойств
Главное внимание сосредоточьте на вкладке уровней. Запись, как уже говорилось выше, выставьте на 50% громкости
Усиление лучше не трогать, хотя можно выставить уровень не более 10 дБ, при котором искажений наблюдаться не будет.
На вкладке дополнительных опций выберите формат (обычно он установлен на использование двух каналов с частотой дискретизации 44100 Гц и глубиной 16 бит, что соответствует качеству CD). В принципе, эти параметры можно не менять, хотя, если хотите получить повышенное качество, можно установить и более высокие значения из выпадающего списка.
При желании, нажав кнопку «Настройки», можно настроить специальные возможности вроде распознавания речи, если оно поддерживается.
Настройка в программах для общения
Большинство приложений для общения через Интернет имеют отдельный раздел настроек, который не зависит от системных настроек. Например, мы увидим процедуру настройки в Skype и Discord.
Skype
Это самая последняя версия Skype. Если это обновление недоступно, вы все равно можете воспользоваться инструкциями — приблизительное расположение разделов и названия останутся прежними:
- Доступ к настройкам через расширенное меню.

- Здесь откройте «Звук и видео», выберите устройство для записи и настройте громкость.

- Чтобы попробовать звук, нажмите на кнопку «Сделать бесплатный пробный звонок» в нижней части окна.

Discord
Это приложение новее Skype, но уже пользуется большой популярностью среди геймеров благодаря своей функциональности. Чтобы микрофон правильно работал с ним, мы делаем следующее:
- Откройте секцию с помощью звездочки.

- Перейдите на вкладку «Голос и видео». Здесь Вы можете выбрать устройства ввода/вывода (1). Регуляторы громкости расположены ниже (2). Чтобы услышать свой голос, нужно нажать на кнопку «Давайте проверим» (3). Вы услышите небольшую задержку — это нормально. После прослушивания вашего голоса, отрегулируйте громкость.

- Если ваш голос звучит слишком тихо, попробуйте выключить автоматическое определение чувствительности и установить ползунок на максимум.

Кроме того, при необходимости можно назначить горячую клавишу и отключить микрофон.
Скачать MicSwitch бесплатно
MicSwitch — это полностью бесплатное приложение, которое мы можем скачать с GitHub , полностью безопасный и свободный от вирусов и вредоносных программ. Он совместим с Windows операционная система в ее версиях Vista, 7, 8 и 10 как в 32-битных, так и в 64-битных системах. Для выполнения необходимо, чтобы мы установили его в системе, и для этого требуется Microsoft .NET Framework 4.6.1 для его использования. Программа запускается автоматически после установки и проверяет наличие обновлений. Мы также должны иметь в виду, что приложение не настроено для автоматического запуска каждый раз при запуске Windows, поэтому мы должны активировать его вручную или настроить этот параметр из его собственных настроек.
Системные требования и установка
При установке первый шаг – это запуск установочного файла клиента «Во мик для ПК». Делается это двойным кликом, а сам процесс установки не требует вмешательства пользователя.

Второй шаг – инсталляция драйвера проблем, как правило, не вызывает. Как только WO Mic device driver установится на ваш компьютер, в системе будет автоматически создано «WO Mic устройство» (WO Mic device). Нужно будет зайти в диспетчер устройств и проверить, отображается ли там новая позиция с «ву мик»:
Нажмите комбинацию клавиш Windows + X и во всплывающем у кнопки «Пуск» меню выберите и нажмите «Диспетчер устройств».
В «Диспетчере устройств» разверните раздел «Звуковые, игровые и видеоустройства».
В этом разделе должен появиться пункт «WO Mic Device» (WO Mic устройство). Проверьте, не стоит ли рядом с этим пунктом восклицательного знака, сигнализирующего о том, что с устройством есть проблемы
Кликните по «WO Mic» и в открывшемся окне также проверьте все вкладки, обратите особое внимание на вкладки «Общие» и «Драйвер». В первой должно быть написано, что устройство работает нормально, во второй должна быть доступна информация и сведения о файлах драйверов.
После установки всех необходимых программных компонентов и проверки параметров WO Mic, можно запустить клиент для ПК. Рассмотрим подробнее вопрос о разных способах установления связи между микрофоном на смартфоне и ПК, ноутбуком или планшетом.
Подсказка №1: Virtual DJ
Бесплатная программа Virtual DJ 8 в современной версии представляет собой практически полноценный виртуальный микшерный пульт. Она включает в себя все функции, которые только могут понадобиться вам для того, чтобы войти в мир ремиксов — в том числе и сугубо профессиональные.
Бесплатная DJ-утилита Virtual DJ для ПК
С помощью Virtual DJ можно не только миксовать композиции, используя встроенный кроссфейдер, но и выравнивать их звучание, ориентируясь на показатель BPM (число битов в минуту).
Программа предлагает множество сэмплов и звуковых эффектов, чтобы хорошенько завести народ на вечеринке. Для настоящих профи доступны loop-функции, позволяющие придать переходам между треками оригинальное звучание.
Особая «фишка» Virtual DJ — возможность переносить аудиофайлы с помощью таймкода на виртуальные «вертушки» и миксовать их на настоящем пульте, подключенном к ПК, и наоборот. Эта функциональность носит название «scratch». Для того чтобы по-настоящему «почувствовать винил» таким образом, потребуется специальная аппаратура, зато в качестве бонуса у вас появится возможность оцифровать свою коллекцию виниловых пластинок.





