Как вставить pdf в word: 9 способов
Содержание:
- Small PDF
- Jpg2Pdf
- Как объединить JPEG в PDF онлайн на PDF24 Tools
- Как объединить встроенными инструментами Windows
- Как достать картинку из PDF — 2 способ
- Как конвертировать pdf в jpg
- Сохранение фото в PDF в приложении Фотографии
- Использование функции печати в Проводнике Windows
- Как сделать PDF файл из изображений в XnView
- Как перевести фото в PDF используя Средство просмотра фотографий Windows
- Как извлечь изображение из PDF — 1 способ
- PDF Candy
- Как вставить файл PDF в Word связанным объектом
- Мой пример использования конвертирования PDF в редактируемый формат
- Чем извлечь картинку из PDF
- Программы для добавления подписей и печатей в PDF
- Основные функции
- Объединение изображений
- Как вставить PDF в Word как скриншот
- Итак, как перевести одно в другое?
- Заключение
Small PDF
В первом случае нам поможет знакомый нам по прошлым статьям сервис, только в данном случае работа происходит немного по другому.
- Зайдите на сайт smallpdf.com и выберите пункт JPG в PDF.
- На следующей странице нам потребуются файлы изображений. Вы можете либо нажать на «Выберите файл» и выбрать нужные картинке в проводнике, либо же просто перетащить их из одного окна в это. Тут решайте сами. Я лично уже на автомате использую перенос с зажатой левой кнопкой мыши.
- Далее мы увидим загруженные нами картинки, а также в какой очередности они стоят. Здесь вы можете выбрать какое изображение будет раньше, а какое позже. Например, я хочу поставить четвертое изображение на место второго. Для этого я зажимаю левую кнопку мышки на четвертом изображении, а затем перетаскиваю его на второе место, после чего отпускаю. в итоге последующие картинки сдвинутся.
- На этой же странице мы можем добавить еще картинок, выбрать формат (я оставлю А4), ориентацию (я оставлю книжную), а также границу (тут я тоже оставлю узкую по умолчанию). Ну а теперь нажимаем на кнопку «Создать PDF прямо сейчас!!!».
- Всё. Теперь ваш файл готов, и об этом нам радостно сообщает сервис. Нажимаем на стрелочку и скачиваем наш документ. После этого не забудьте проверить, как у вас всё получилось, но я думаю, что всё должно быть круто.
Jpg2Pdf
Если прочитать подзаголовок невооруженным глазом, то похоже на ахинею. Но на самом деле это еще один очень простой в работе сервис по конвертации pdf. Сервис очень простой, но и никаких настроек у него нет.
- Зайдите на сайт jpg2pdf.com и нажмите на кнопку «Загрузить».
- Теперь выберите из проводника файлы изображений, из которых вы хотите создать пдфку. Но помните, загрузить вы сможете не более 20 изображений. В этом минус сервиса, хотя и небольшой.
- Когда картинки загружены, вы можете действовать по той же схеме, что и в предыдущем способе, то есть вам надо определить порядок отображения. Если хотите, можете оставить как есть, а хотите, можете и поменять местами.
- После того, как мы всё сделали, нажимаем на кнопку «Общий файл» и БАЦ! У нас скачался новенький документик со всеми картиночками сразу.
Проверяем, что получилось. Все настройки по умолчанию, фотки заполняют всю область страницы и в завистимости от ориентации, каждая страница будет вести себя по-разному.
Ну а я на этом пожалуй буду заканчивать. Я надеюсь, что моя статья была полезна для вас. А если это так, то не забудьте подписаться на оьновления моего блога и поделиться с друзьями в социальных сетей. Спасибо вам, что заши ко мне в гости. Жду вас снова на просторах моего блога. Удачи вам, пока-пока!
Как объединить JPEG в PDF онлайн на PDF24 Tools
PDF24 Tools — онлайн сервис из Германии, предлагающий большое количество инструментов для выполнения всевозможных действия с файлами формата PDF. В составе доступных веб-приложений имеется средство для конвертирования файлов JPEG в формат PDF.
Вы можете бесплатно использовать инструменты PDF24 Tools без ограничений в размере файлов.
Чтобы объединить JPG в ПДФ онлайн бесплатно, выполните следующее:
- Посетите страницу «Преобразовать в PDF» на сервисе PDF24 Tools.
- Нажмите на кнопку «Выбрать файлы» или перетащите их в специальную форму.
- После добавления изображений нажмите на кнопку «Преобразовать в PDF».
- Сервис обработал изображения, теперь вы можете скачать файл PDF на свой компьютер, отправить его по электронной почте или в облачные хранилища Dropbox и Google Drive.
Загруженные файлы удаляются с серверов PDF24 Tools в течение одного часа после завершения обработки.
Как объединить встроенными инструментами Windows
Процесс, который мы пройдём, подойдёт для любого совместимого формата, включая сканы, слайды и т.д. Перед продвижением убедитесь, что ваши фото (или другие форматы, например, bmp) названы в том порядке, в котором вы хотите, чтобы в файле pdf они объединились правильно. Если вы не работаете со сканированием, вам, возможно, придётся переименовать некоторые документы (добавление 1, 2, 3 и т. д. в начало имён кажется самым быстрым способом). Вам не нужно загружать какие-либо программы для пакетного переименования. Вместо этого вы можете отметить все, которые хотите изменить, щёлкнуть правой кнопкой мыши первый документ в списке, отметить переименовать (или использовать клавишу F2) и ввести имя. Это автоматически изменит все остальные с тем же корневым именем с суффиксом: (1), (2) и так далее.
Предполагая, что страницы расположены в нужном порядке, вы можете выбрать их все, щёлкнуть правой кнопкой мыши по первому и отметить «Печать» в контекстном меню для запроса, который позволит вам начать объединение JPG в PDF. С настройками по умолчанию, которые мы использовали (включая «Подогнать картинку к кадру»), некоторые фото потеряли качество, но для просмотра в полноэкранном режиме разрешение оставалось достаточным, и это, вероятно, не будет проблемой, если вы работаете с документами вместо картинок.
Объединение нескольких изображений в один PDF в Windows 8, 7 и младше
Если вы попытаетесь выполнить этот процесс в Windows 8 или более ранней версии без установки стороннего инструмента, сама Windows предоставит возможность сохранения только в виде документа XPS или OpenXPS, но не PDF. Для правильного конвертирования придётся воспользоваться одной из доступных в интернете программ.
Как достать картинку из PDF — 2 способ
Во многих случаях файлы в формате PDF создаются из изображений, особенно это касается электронных книг. В таком файле целая страница является одним изображением, а нам необходимо извлечь только определенную картинку (на странице может быть много картинок) из данной страницы. Первый способ, в этом случае, нам не подойдет.
Для копирования картинки в программе Adobe Reader, мы воспользуемся встроенным в программу инструментом «Снимок».
Откройте нужную страницу в Adobe Acrobat Reader. Выделите картинку в PDF файле вручную с помощью курсора мыши. Войдите в меню «Редактирование», в выпадающем контекстном меню нажмите на пункт «Сделать снимок».
В окне программы Adobe Reader появится сообщение о том, что выделанная область скопирована в буфер обмена.
Теперь изображение можно открыть в Paint, в другом графическом редакторе, или вставить в текстовый редактор, поддерживающий вставку изображений.
Как конвертировать pdf в jpg
Есть много способов, чтобы переформатировать pdf в jpg, но не все из них выгодны и удобны. Некоторые и вовсе абсурдные, что о них даже слышать никому не стоит. Рассмотрим два самых популярных способа, которые помогут сделать из файла pdf набор изображений в формате jpg.
Способ 1: использование онлайн конвертера
- После того, как сайт загрузился, можно добавлять в систему нужный нам файл. Сделать это можно двумя способами: нажать на кнопку «Выбрать файл» или перенести сам документ в окно браузера в соответствующую область.
Перед конвертацией можно изменить некоторые настройки, чтобы полученные в итоге документы jpg были качественными и читаемыми. Для этого пользователю представлена возможность изменить цвета графических документов, разрешение и формат изображений.
После загрузки документа pdf на сайт и настройки всех параметров можно нажимать на кнопку «Конвертировать». Процесс займет некоторое время, поэтому придется немного подождать.
Как только процесс конвертации завершится система сама откроет окно, в котором необходимо будет выбрать место для сохранения полученных файлов jpg (сохраняются они в одном архиве). Теперь осталось только нажать на кнопку «Сохранить» и пользоваться изображениями, полученными из документа pdf.
Способ 2: использование конвертера для документов на компьютере
- Как только программа установлена на компьютер, можно приступать к конвертации. Для этого надо открыть документ, который необходимо преобразовать из формата pdf в jpg. Рекомендуется работать с документами pdf через программу Adobe Reader DC.
- Теперь следует нажать на кнопку «Файл» и выбрать пункт «Печать…».
Следующим шагом надо выбрать виртуальный принтер, который будет использоваться для печати, так как нам не надо непосредственно распечатать сам файл, надо лишь получить его в другом формате. Виртуальный принтер должен называться «Universal Document Converter».
Выбрав принтер, необходимо нажать на пункт меню «Свойства» и убедиться, что сохраняться документ будет в формате jpg (jpeg). Кроме этого можно настроить много разных параметров, которые невозможно было изменить в онлайн-конвертере. После всех изменений можно нажимать на кнопку «Ок».
Нажатием на кнопку «Печать» пользователь начнет процесс преобразования документа pdf в изображения. После его завершения появится окно, в котором опять придется выбрать место сохранения, название полученного файла.
Вот такие два хороших способа являются наиболее удобными и надежными в работе с pdf файлами. Перевести данными вариантами документ из одного формата в другой довольно просто и быстро. Выбирать какой из них лучше следует только пользователю, ведь у кого-то могут возникнуть проблемы с подключением к сайту загрузки конвертера для компьютера, а у кого-то могут появиться и другие проблемы.
Если вы знаете какие-то еще способы конвертирования, которые будут простыми и не затратными по времени, то пишите их в комментарии, чтобы и мы узнали, о вашем интересном решении такой задачи как конвертирование документа pdf в jpg формат.
Опишите, что у вас не получилось.
Наши специалисты постараются ответить максимально быстро.
Сохранение фото в PDF в приложении Фотографии
Приложение Фотографии — встроенное средство операционной системы Windows 10 для просмотра фото, изображений, картинок. В программе Фотографии для перевода изображений в PDF используется функция печати при помощи виртуального принтера.
В приложении Фотографии выполните следующее:
- Откройте фото в программе Фотографии.
- Нажмите на кнопку «Печать» (значок с изображением принтера).

- В окне «Печатать» выберите виртуальный принтер, в данном случае, встроенное средство операционной системы Window 10 — Microsoft Print to PDF.
- Выберите нужные настройки, дополнительно можно открыть «Другие параметры» для внесения других изменений.
- Нажмите на кнопку «Печать».

Фотография сохранена на компьютере в файле формата PDF.
Использование функции печати в Проводнике Windows
В Проводнике Windows можно использовать функцию печати для известных операционной системе графических файлов.
Использовать Проводник для сохранения фотографий в PDF очень просто:
- Откройте любую папку на компьютере, в которой находятся изображения, например, Рабочий стол. Выделите одну или несколько фотографий.
- После клика правой кнопкой мыши по фотографии, картинке или изображению, в контекстном меню Проводника появится пункт «Печать», на который нужно нажать.
- В окне «Печать изображений» выберите виртуальный принтер, другие параметры печати.
- Нажмите на кнопку «Печать».

В открывшемся окне выберите название для файла, место для сохранения, нажмите «Сохранить».
Как сделать PDF файл из изображений в XnView
Бесплатная программа XnView поддерживает огромное количество графических форматов. Чтобы сохранить изображение в PDF, мы воспользуемся встроенным средством приложения.
В программе XnView пройдите следующие шаги:
- Откройте картинку в программе XnView.
- В меню «Создать» выберите «Многостраничный файл…».

- В окне «Создание многостраничного файла», если необходимо, добавьте другие изображения с компьютера. Выберите папку для сохранения результата, дайте имя файлу, выберите формат: «Portable Document Format» (PDF). Нажмите на кнопку «Опции» для выбора дополнительных настроек. В частности, здесь можно выбрать тип сжатия документа, который влияет на размер конечного файла.
- Нажмите на кнопку «Создать».

Прочитайте подробный обзор программы XnView в этой статье.
Как перевести фото в PDF используя Средство просмотра фотографий Windows
Просмотр фотографий Windows — встроенное средство просмотра фотографий в операционной системе Windows до появления Windows 10. Пользователи могут вернуть прежнее Средство просмотра фотографий Windows на свой компьютер в операционной системе Windows 10. Подробнее об этом читайте здесь.
Для сохранения изображения в PDF формате будет использован виртуальный принтер. На своем компьютере я использую Microsoft Print to PDF. В другой операционной системе Windows (Windows 8.1, Windows 8, Windows 7, Windows Vista, Windows XP) воспользуйтесь сторонним виртуальным принтером, например, doPDF, CutePDF Writer, Bullzip PDF Printer .
В приложении Просмотр Фотографий Windows проделайте последовательные действия:
- Откройте фотографию в программе Просмотр фотографий Windows.
- В меню «Печать» нажмите на «Печать».
- В окне «Печать изображений» нужно выбрать способ печати: принтер (в Windows 10 я выбрал виртуальный принтер Microsoft Print to PDF), размер, качество, количество копий, другие параметры.
- Нажмите на кнопку «Печать».

Откроется окно «Сохранение результата печати», в котором присвойте имя файлу, выберите папку для сохранения PDF, нажмите на «Сохранить».
Как извлечь изображение из PDF — 1 способ
Сначала рассмотрим самый простой способ, при котором файл в формате PDF состоит текста и изображений. В данном случае, мы осуществим копирование изображения непосредственно из PDF файла.
Откройте PDF файл в программе Adobe Acrobat Reader. На странице документа нажмите на нужное изображение, картинка выделится в голубом фоне. Далее кликните по изображению правой кнопкой мыши, в открывшемся контекстном меню нажмите на «Копировать изображение».
Картинка из PDF файла скопирована в буфер обмена. Вставьте изображение в другой текстовый редактор, например, в Word, или откройте картинку в графическом редакторе, для сохранения файла в нужном графическом формате (JPEG, PDF, BMP, GIF и т. д.).
Откройте графический редактор Paint, встроенный в операционную систему, который вы найдете в меню «Пуск», в Стандартных программах Windows.
В программе Paint нажмите на меню «Файл», в контекстном меню выберите пункт «Сохранить как». Выберите необходимый графический формат для данного изображения, место сохранения, изображение на компьютер.
PDF Candy
Между компьютерной и браузерной версиями программы имеются существенные отличия. Например, онлайн вы сможете выполнить только одну конкретную задачу: слить несколько ПДФ файлов в один, отредактировать документ или извлечь текст. Если хотите снять лимит, скачайте стационарный софт. Бесплатная версия позволит вам выполнять одновременно три операции, а платная – вообще снимает какие-либо ограничения.
Как приложение для конвертации JPG в PDF этот редактор отлично справляется со своей задачей. Для начала работы перейдите на главную страницу онлайн-ресурса, выберите пункт «JPG в PDF», добавьте один или несколько файлов и примените конвертацию. Вы можете выставить настройки для выходного файла, установить размер страницы и переставлять загруженные картинки в нужной последовательности, поскольку пакетная конвертация объединит все документы в один. Сам процесс занимает несколько секунд.
Как вставить файл PDF в Word связанным объектом
В отличие от предыдущего способа, данный метод позволяет связать вставленный объект — PDF файл с исходным документом ПДФ. Поэтому любые изменения в исходном PDF файле будут автоматически отображаться в документе Word.
Пройдите последовательные шаги:
- Откройте вкладку «Вставка».
- Перейдите в группу «Текст», нажмите на кнопку «Объект».
- В открывшемся окне «Вставка объекта» войдите во вкладку «Создание из файла».
- С помощью кнопки «Обзор…» выберите PDF файл на своем ПК.
- Установите флажок в пункте «Связь с файлом».
- Нажмите на кнопку «ОК».
Вы можете также активировать опцию «В виде значка». В этом случае, вместо предварительного просмотра содержимого первой страницы, на странице документа отобразится значок объекта.
- В документе Word отобразится значок или отображение первой страницы PDF-файла, в зависимости от выбранных настроек.
При обоих вариантах отображения вставленный объект связан с исходным PDF файлом. После двойного клика по объекту в документе Word, исходный PDF файл откроется в программе Adobe Acrobat Reader.
При каждом открытии этого документа Microsoft Word, в окне с предупреждением вам предложат обновить данные, связанные с исходным файлом PDF.
Чтобы не прерывалась связь между двумя документами, нельзя перемещать исходный PDF файл из его месторасположения.
Мой пример использования конвертирования PDF в редактируемый формат
В свое время, я столкнулся с необходимостью преобразования файлов из одного формата в другой редактируемый формат. Моя дочь училась в младших классах, очень много времени занимало выполнение домашних заданий.
Мне поручили выполнять переводы с английского языка. Знакомая многим ситуация, но был один нюанс: в свое время я учил испанский язык, а жена — французский. Помочь с переводами текстов мы не могли.
Вам также может быть интересно:
- Как конвертировать Word в PDF — 9 способов
- 10 сервисов для преобразования Word в PDF онлайн
Вручную набрать пару страниц текста для вставки в онлайн переводчик было нереально (огромные затраты времени). Поэтому, я придумал, как выйти из этого положения. План был такой: я сканирую листы учебника на принтере МФУ (имеющем встроенный сканер), сохраняю их в формате PDF, а потом с помощью программы ABBYY PDF Transformer конвертирую в редактируемый формат Word. После проверки на ошибки, текст готов для работы с переводчиком.
Подобным образом я пару лет выполнял домашние задания по английскому языку, потом дочка стала успевать делать уроки. Программа ABBYY PDF Transformer меня здорово выручила.
Чем извлечь картинку из PDF
Существует несколько подходов, выбор которых зависит от конкретной ситуации.
Способ 1: инструмент «Копирование» в Adobe Reader
Начнём с простого случая, когда картинка определяется как отдельный элемент в тексте и на документе отсутствует защита. Тут оптимальным решением будет использование Adobe Reader.
- После открытия документа в этой программе, пролистайте до нужного изображения.
- Щёлкните по нему, чтобы оно обозначилось синим наложением.
- Нажмите правую кнопку и скопируйте картинку.
- Теперь она помещена в буфер обмена. Оттуда её нужно вставить в один из графических редакторов. На всех ПК должен быть Paint – им и воспользуемся для примера. Вы всегда можете запустить его из списка стандартных приложений:
- Нажмите кнопку «Вставить», или нажмите клавиши Ctrl+V:
- При необходимости отредактируйте изображение. В завершение откройте меню и используйте один из вариантов сохранения:
В итоге Вы будете иметь на компьютере картинку, извлечённую из PDF, в её изначальном качестве.
Способ 2: инструмент «Сделать снимок» в Adobe Reader
Если же сам документ PDF состоит из картинок, например, из сканов, то необходимое изображение можно извлечь как отдельный снимок.
- Открываем документ и находим изображение.
- Разворачиваем вкладку «Редактирование» и выбираем «Сделать снимок»:
- Выделите нужную картинку. Ничего страшного, если по краям будут захвачены лишние куски, – потом их можно обрезать в графическом редакторе:
- Появится сообщение об успешном копировании:
Дальше вставляем изображение в любой графический редактор и сохраняем на диске.
Способ 3: PDFMate PDF Converter
Среди многочисленных функций по работе с PDF в этой программе предусмотрено и извлечение изображений.
- Нажмите кнопку «Добавить PDF» и отыщите нужный документ на ПК:
- Перейдите в настройки:
- В блоке «Image» должно быть отмечено «Извлекать только изображения». Для подтверждения нажмите «ОК»:
- Формат вывода должен стоять «Image». Укажите место для сохранения и нажмите «Создать»:
Картинки будут сохранены в отдельной папке.
Способ 4: средства Windows
Достать картинки из PDF несложно с помощью инструмента «Снимок экрана» или утилиты «Ножницы». Эти варианты будут эффективны, даже если на документе стоит защита, и составлен он из рисунков.
- Для открытия PDF подойдёт любая программа, где такие файлы можно просмотреть. Найдите нужную картинку.
- Нажмите клавишу PrtSc на клавиатуре.
- Снимок экрана теперь в буфере. Теперь по старой схеме вставляем его в Paint (или другой редактор) и обрезаем всё лишнее. В Paint для этого достаточно выделить нужную область (картинку) и нажать «Обрезать»:
- Результат сохраняем.
В случае с «Ножницами» мы сразу вырезаем рисунок из PDF. Запустить их можно также в перечне стандартных приложений:
- Выделите картинку с помощью «Ножниц»:
- Полученный фрагмент можно сохранить или копировать для вставки и последующего редактирования в других программах:
Как видите, любая картинка может быть извлечена из любого документа с расширением PDF, и для этого не требуются какие-либо огромные усилия
Программы для добавления подписей и печатей в PDF
Использование программ для вставки подписей и печатей тоже очень популярно. Ведь такой способ имеет свои преимущества. Есть много программ, которые можно использовать для этих задач.
Из тех, которые уже рассматривались на нашем сайте, и с помощью которых можно вставить подпись и печать в ПДФ документ, можно отметить две: одну бесплатную и одну платную.
Ставим подпись и печать с помощью PDF-XChange Viewer
PDF-XChange Viewer имеет бесплатную версию, в которой есть функционал, позволяющий вставлять подпись и печать в ПДФ документы. Конечно, этот функционал не такой удобный, как будет рассмотрено в следующей платной программе. Но всё же, он есть.
Как добавить подпись и печать с помощью PDF-XChange Viewer?
Для этого нужно:
- Заранее сделать снимки подписи и печати.
- Сохранить снимки подписи и печати в отдельные файлы;
- Открыть с помощью программы нужный документ;
- Добавить в палитру штампов подпись и печать. Для этого нужно сначала перейти в раздел Палитра штампов.
И создать новую коллекцию из нужных изображений.
А далее уже из коллекции добавлять в нужные места документа подпись и печать.
Данный способ добавления подписи в ПДФ документ прост. Но он требует еще определенных действий. Ведь если отправить файл таким образом, то поставленные штампы останутся доступными для перемещения и изменения размеров.
Чтобы зафиксировать их на установленных местах и с заданными размерами, необходимо:
- Нажать на добавленную подпись правой кнопкой мыши;
- Выбрать Свойства;
- В следующем окне перейти в Дополнительно;
- И отметить галочкой Заблокировано.
Иначе подпись и печать просто не будут напечатаны!
Если вы воспользуетесь таким способом и отправите на печать подготовленный документ своему клиенту, то можете переслать ему и ссылку на эту статью. Таким образом он может тоже посмотреть эту подсказку и без проблем напечатать документ с подписью и печатью.
Вставляем подпись и печать через Movavi PDF-редактор
Наиболее удобный способ вставки подписи и печати в документы формата pdf, это использование платной программы Movavi PDF-редактор.
Как добавить подпись и печать с помощью Movavi PDF-редактора?
Разработчики данной программы подготовили отличную простую наглядную инструкцию: Как подписать PDF https://pdf.movavi.ru/how-to-sign-a-pdf.html. Поэтому в данной статье мне уже нет необходимости повторятся.
Единственное на что хочу обратить внимание на один следующий момент
И плюс к тому же, программа Movavi PDF-редактор имеет бесплатный пробный период. Так что протестировать ее можно совершенно свободно! Рекомендую!
Основные функции
- конвертирование данных в формат ПДФ;
- вывод различной информации из любых программ под Windows;
- защита созданных проектов паролем;
- поддержка многочисленных выходных форматов;
- вставка водяного знака;
- настройка качества и свойств;
- корректирование размеров;
- выполнение вращений;
- настройка эффекта прозрачности;
- сохранение документов в различных графических форматах.
Преимущества и недостатки
Преимущества:
- бесплатное распространение;
- многоязычный пользовательский интерфейс;
- настройка качества выходных данных;
- масса дополнительных возможностей;
- функция предпросмотра;
- создание версий под электронные книги.
Недостатки:
отсутствие функции редактирования созданных документов.
Альтернативы
PDF Creator. Простое бесплатное приложение, которое конвертирует файлы в формат ПДФ. Кроме преобразования, в нем есть функции настроек перед печатью, вставки цифровых подписей, защиты данных паролем.
(Acrobat). Бесплатная утилита для просмотра ПДФ-файлов, даже тех, которые защищены паролем. Позволяет читать документы в высоком качестве и пользоваться многочисленными функциями для редактирования.
doPDF. Бесплатная программа, преобразовывающая файлы в формат ПДФ. Она действует в качестве виртуального принтера, имеет возможность печати на нем из любого приложения.
Как работает виртуальный принтер
После запуска программы перед вами появится окно с настройками. В пункте «Общие» выберите формат для преобразования, укажите название файла и папку для его сохранения.

Если вы хотите просмотреть документ сразу же после его создания, отметьте в настройках пункт «Открыть документ после создания».
Затем перейдите в следующую папку «Документ» и выберите нужное вам качество:

Остальные вкладки применяются довольно редко. В «Изображении» можно настроить качество для отдельных форматов, в других – объединить документы, зашифровать файлы, создать пароль, наложить водяные знаки и др.

Bullzip PDF Printer – оптимальный выбор для преобразования данных в распространенный формат ПДФ.
Виртуальный PDF принтер – это программа, которая работает как обычный принтер в Вашей системе, но PDF принтер создает PDF файл из файла, который Вы отправляете на печать. Бесплатный PDF24 Creator установит для Вас такой Виртуальный PDF принтер.
Объединение изображений
Объединить два изображения (и более) можно с помощью инструментов операционной системы Windows 10. Также можно воспользоваться специализированными онлайн-сервисами. Далее мы расскажем о наиболее популярных из них.
Как объединить несколько фото в один файл PDF средствами Windows
В операционной системе Windows 10 доступны стандартные инструменты для объединения фотографий. Чтобы это сделать нужно:
- Убедиться, что фотографии отсортированы в том порядке, в котором их нужно добавлять (чтобы расположить их в нужном порядке рекомендуется перед началом имени файла добавить цифры, 1 для первого, 2 для второго изображения и так далее);
- Выделить все нужные фотографии, кликнуть по ним правой кнопкой мыши и в контекстном меню выбрать пункт «Печать»;
- в окне печати убедитесь, что выбран принтер «Microsoft Print to PDF» и нажмите кнопку «Печать»;
- после этого нужно будет ввести имя файла и указать место, куда его следует сохранить.
В операционных системах Windows 7, 8 и более ранних нет возможности объединить две и более фотографии с помощью функции печати, в них предусмотрена возможность сохранения в форматы XPS или OpenXPS. В этом случае можно воспользоваться следующими программами: Adobe Acrobat или ее аналогами.
JPG2PDF
JPG2PDF – это бесплатный сервис, который позволяет объединить до 20 JPG и PNG фотографий в одну. Обработка осуществляется автоматически, при этом пользователь не может настроить ориентацию или задать разрешение изображения. Чтобы скачать результат обработки, со всеми изображениями, нужно нажать кнопку «Общий файл», также можно скачать все картинки по отдельности. По умолчанию имя будет jpg2pdf.pdf. При работе с этим онлайн сервисом не нужна регистрация.
Кроме этого с помощью данного сервиса можно конвертировать в формат PDF и обратно файлы DOC, DOCX, TXT.
Small PDF
Условно-бесплатный сервис SmallPDF предоставляет большое количество инструментов для работы с PDF файлами, в том числе, с его помощью можно объединить два изображения (и более) в одно. Для обработки изображений нужно сделать следующее:
- кликнуть по надписи «JPG в PDF»;
- выбрать файлы в формате JPG;
- нажать кнопку «Конвертировать».
После того, как обработка успешно завершится, итоговый файл можно будет загрузить на свой компьютер. С помощью данного сервиса, бесплатно можно выполнять не более двух задач за день.
ILovePDF
ILovePDF– бесплатный онлайн сервис, который предоставляет множество инструментов для работы с PDF. Чтобы начать объединение изображений нужно сделать следующее:
- кликнуть по иконке «JPG в PDF»;
- выбрать нужные файлы;
- нажать кнопку «Конвертация в PDF».
После окончания работы онлайн-сервиса готовые файлы можно будет сохранить на компьютер. Данный сервис позволяет задать ориентацию страниц и их размер перед началом преобразования.
PDFCandy
Онлайн-сервис PDFCandy предоставляет большое количество разнообразных инструментов для работы с файлами в формате PDF. Чтобы из двух и более изображений создать один файл нужно сделать следующее:
- кликнуть по значку «JPG в PDF»;
- загрузить требуемые файлы с изображениями (в формате JPG);
- нажать кнопку «Конвертировать файлы»;
- нажать кнопку «Загрузить».
Как вставить PDF в Word как скриншот
Если ваш PDF-файл содержит что-то вроде рисунка или математического уравнения, которое вы хотите вставить в документ Word, сделать снимок экрана — хороший вариант. С помощью этого метода вы можете извлечь изображение из PDF и поместить его в Word.
Для этого откройте свой PDF. В Windows нажмите клавишу Windows + Shift + S.
На Mac нажмите Shift + Command + 4.
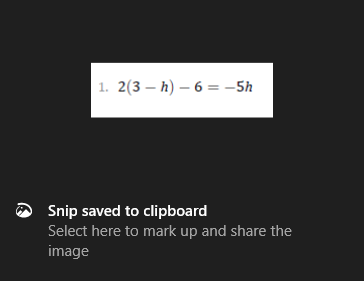
Щелкните левой кнопкой мыши и перетащите область, которую хотите скопировать. После этого изображение будет сохранено в буфер обмена.
В документе Word щелкните правой кнопкой мыши место, где должно отображаться это изображение, и в разделе «Параметры вставки» выберите значок «Изображение».
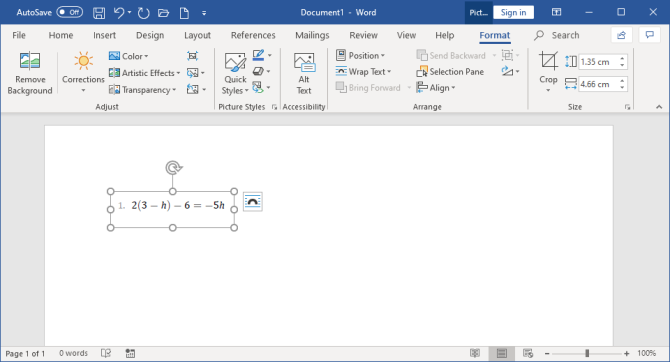
Выделив изображение, можно щелкнуть вкладку «Формат» на ленте, чтобы настроить его свойства, например его положение, обтекание текста вокруг него и т. Д.
Недостатком этого метода является то, что изображение статично, и вы не можете легко редактировать любой текст, который появляется внутри него. Вот почему этот метод лучше всего подходит для тех разделов PDF, которые не содержат много текста.
Как конвертировать весь PDF в изображение
Описанный выше метод хорош, если вы хотите привязать раздел или пару страниц из PDF. Тем не менее, это громоздко, если PDF охватывает много страниц.
Таким образом, лучший способ в этом случае — преобразовать PDF в изображение. Самый простой способ сделать это бесплатно — воспользоваться онлайн-сервисом. PDF в изображение,
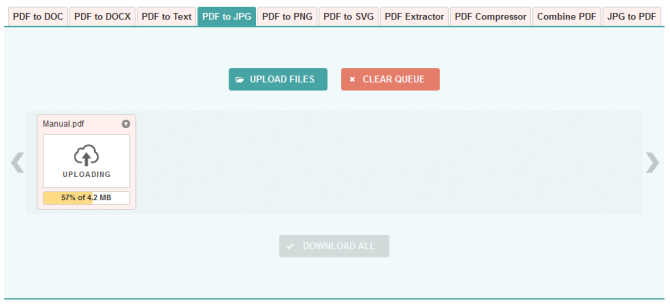
На сайте нажмите «Загрузить файлы», найдите файл PDF на своем компьютере и нажмите «Открыть». Дождитесь завершения загрузки и преобразования, затем нажмите «Загрузить все».
Это загрузит файл ZIP. Извлеките его, и вы увидите, что каждая страница вашего PDF теперь является изображением JPG.
В приложении Word на ленте нажмите «Вставка»> «Изображения». Найдите и выделите JPG, затем нажмите «Вставить».
Итак, как перевести одно в другое?
Начнем с перевода PDF- DOC.
- Можно использовать онлайн конвертеры, которых на просторах интернета великое множество. Конвертер — это такая программа перевода из пдф в ворд онлайн, т.е в режиме реального времени. Другое дело, что, как показывает практика, не каждый из них справляется с задачей. Качественно конвертировать текст из пдф в ворд могут не все существующие сервисы. Многие бесплатные конвертеры очень любят превратить текст в набор «кракозябликов». Чтобы Вы не столкнулись с такими, вот Вам заранее проверенные нами исправные конвертеры, совершающие преобразование пдф-ворд совершенно бесплатно:
http://pdf2doc.com/ru/https://smallpdf.com/ru/pdf-to-wordhttp://www.pdftoword.ru/
Просто загружаете Ваш документ, и через пару минут достаете его же, но в другом формате.
- Если Вам по какой-то причине неудобно заходить на сайт и конвертировать документ в режиме онлайн, то следует рассмотреть программы-конвертеры из одного формата в другой. Программы платные, но что поделать – за все в этом мире нужно платить. Одна из них называется First PDF. Если Вы скачаете и установите эту программу, расплачиваться за пользование ей придется, но, правда, не сразу. Целый месяц можно пользоваться пробной версией. Интерфейс программы выглядит вот так:
First PDF - Перевод из пдф в ворд онлайн с помощью Google. Практически у каждого есть почта на сервисе гугл. Итак, закачиваем наш документ в пдф на гугл-диск, затем выбираем “Открыть с помощью”, далее – “Google документы”. В открывшемся документе выбираем «Файл» — «Скачать как» — «Microsoft Word (DOCX)». Все, вуаля, готово.
- Жизнь – сложная штука, и в ней бывают ну совсем уж сложные случаи. Например, Ваш текст изобилует формулами, и ни один конвертер не справляется с переводом в другой формат. В таком случае, Вы можете обратиться к нашим специалистам, которые при необходимости вручную доведут Ваш текст до совершенства. Точнее, почти до совершенства. Ведь мы, как образованный люди, знаем, что абсолютного совершенства в нашем мире нет, и быть не может.
Перевести из PDF в Word и обратно
А если переводить формат обратно? Иными словами, как ворд сохранить в pdf? В данном случае все гораздо проще. Если кто-то не знал — знайте! Ворд прекрасно умеет сохранять файлы в формате пдф – так что, при сохранении документа просто указывайте нужный формат. Собственно, сохранять в пдф умеют все программы Майкрософт Офис.
Искренне надеемся, что данная статья принесет Вам пользу. Ведь так приятно узнавать что-то новое каждый день. Оставайтесь с нами!
Заключение
Теперь вы знаете, как разместить картинку в PDF-документе. Это не требует специальных навыков, а также не займет много времени. Воспользуйтесь удобной программой для редактирования файлов PDF Commander. С ее помощью вы сможете оформлять новые документы, добавлять и удалять страницы, устанавливать пароль и изменять метаданные, добавлять текст, подписи, штампы, закладки и заметки. Скачайте редактор с официального сайта и попробуйте все возможности, которые он предлагает!
Latest video
Понравилась новость? Поделись ею
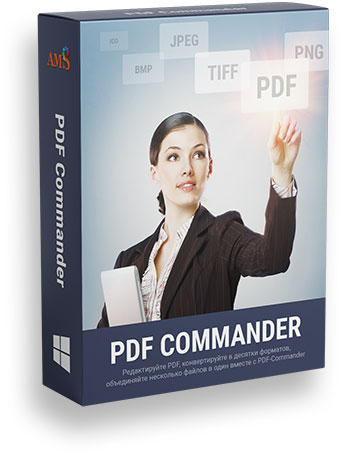 Как вставить картинку в ПДФ файл
Как вставить картинку в ПДФ файл
Please enable JavaScript to view the comments powered by Disqus.
Опубликовано: Обновлено:






