Как вставить многостраничный pdf в word
Содержание:
- Программы для перевода PDF в Word
- Итак, как перевести одно в другое?
- Использование программ
- Конвертация с помощью инструментов Microsoft Word
- Как скопировать текст из PDF в Word
- Копирование текста с помощью конвертера
- Онлайн сервисы для конвертирования
- Вставка содержимого буфера обмена в документ PDF (Windows)
- Добавление PDF-файла в документ Office
- Создание объединенных документов PDF
- (adsbygoogle = window.adsbygoogle || []).push({}); Как добавить PDF-файл в документ Microsoft Word 2013
- Microsoft Word
Программы для перевода PDF в Word
По разным причинам, кому-то может быть неудобно, конвертировать файлы в онлайне, так что рассмотрим на примере программ. Мы рассмотрим конвертацию с помощью программы First PDF. Программа платная, но у нее есть возможность использовать её бесплатно 30 дней или в течении 100 конвертаций.

Если Вам нужно перевести в Word несколько документов сразу, и Вы не планируйте этим заниматься каждый день – то такой вариант отлично подойдет для Вас. Скачиваем программу с официального сайта pdftoword.ru Устанавливаем программу, как и другие: соглашаемся с лицензионным соглашением и нажимаем «Далее». После установки программы будет стоять галочка, которая сразу запустит программу после установки.
При первом запуске программы Вам предложить купить лицензию или пользоваться бесплатной версией, мы выбираем вариант «Продолжить» бесплатно. Перед нами выходит такое окно.
Теперь необходимо нажать на кнопку «Добавить PDF» и выбрать необходимый файл. В настройках программы (справа) Вы можете выбрать путь сохранения файл и открывать ли его сразу после конвертации. Так же можно выбрать страницы, которые необходимо конвертировать, например с «1-3» или оставить все.
Если Вы все выбрали – нажимаем на кнопку «конвертировать» и перед нами снова выходит окно с лицензией. Нажимаем кнопку «Продолжить» (не покупая программу) и файл перейдет в формат Word. Мне очень понравилась данная программа, она быстро и хорошо работает.
Если Вам не достаточно демо-версии программы, и Вы постоянно конвертируйте файлы – приобретите полную версию на сайте разработчиков на 990 рублей (цена актуальна на момент написания данной записи).
Итак, как перевести одно в другое?
Начнем с перевода PDF- DOC.
- Можно использовать онлайн конвертеры, которых на просторах интернета великое множество. Конвертер — это такая программа перевода из пдф в ворд онлайн, т.е в режиме реального времени. Другое дело, что, как показывает практика, не каждый из них справляется с задачей. Качественно конвертировать текст из пдф в ворд могут не все существующие сервисы. Многие бесплатные конвертеры очень любят превратить текст в набор «кракозябликов». Чтобы Вы не столкнулись с такими, вот Вам заранее проверенные нами исправные конвертеры, совершающие преобразование пдф-ворд совершенно бесплатно:
http://pdf2doc.com/ru/https://smallpdf.com/ru/pdf-to-wordhttp://www.pdftoword.ru/
Просто загружаете Ваш документ, и через пару минут достаете его же, но в другом формате.
- Если Вам по какой-то причине неудобно заходить на сайт и конвертировать документ в режиме онлайн, то следует рассмотреть программы-конвертеры из одного формата в другой. Программы платные, но что поделать – за все в этом мире нужно платить. Одна из них называется First PDF. Если Вы скачаете и установите эту программу, расплачиваться за пользование ей придется, но, правда, не сразу. Целый месяц можно пользоваться пробной версией. Интерфейс программы выглядит вот так:
First PDF - Перевод из пдф в ворд онлайн с помощью Google. Практически у каждого есть почта на сервисе гугл. Итак, закачиваем наш документ в пдф на гугл-диск, затем выбираем “Открыть с помощью”, далее – “Google документы”. В открывшемся документе выбираем «Файл» — «Скачать как» — «Microsoft Word (DOCX)». Все, вуаля, готово.
- Жизнь – сложная штука, и в ней бывают ну совсем уж сложные случаи. Например, Ваш текст изобилует формулами, и ни один конвертер не справляется с переводом в другой формат. В таком случае, Вы можете обратиться к нашим специалистам, которые при необходимости вручную доведут Ваш текст до совершенства. Точнее, почти до совершенства. Ведь мы, как образованный люди, знаем, что абсолютного совершенства в нашем мире нет, и быть не может.
Перевести из PDF в Word и обратно
А если переводить формат обратно? Иными словами, как ворд сохранить в pdf? В данном случае все гораздо проще. Если кто-то не знал — знайте! Ворд прекрасно умеет сохранять файлы в формате пдф – так что, при сохранении документа просто указывайте нужный формат. Собственно, сохранять в пдф умеют все программы Майкрософт Офис.
Искренне надеемся, что данная статья принесет Вам пользу. Ведь так приятно узнавать что-то новое каждый день. Оставайтесь с нами!
Использование программ
Теперь поговорим о том, как перевести текст документа PDF в читаемый формат для текстового редактора. Но главное – обеспечить возможность редактирования. С этим помогут справиться специализированные программы.
Далеко не все они являются бесплатными. Но даже ограниченного функционала этих приложений вполне хватит для решения задачи. Есть и бесплатные варианты. Но они, как правило, справляются с такой работой хуже.
ABBYY Finereader
Ссылка: https://www.abbyy.com/ru-ru/download/finereader/
Профессиональный программный продукт для распознавания текста с отсканированных документов и работы с проблемными форматами. Утилита превосходно справляется с конвертированием практически всех форматов.
Продукт очень мощный и требует довольно много ресурсов компьютера. Да и стоит дорого. Но для нашей задачи хватит и пробной версии приложения. А перегнать PDF в Word с помощью этой программы и вовсе – пара пустяков.
- Запускаем программу и в главном окне выбираем пункт «Convert to Microsoft Word» в блоке «Convert Documents».
- Теперь выбираем нужный PDF (1) и нажимаем «Открыть» (2).
- Теперь выбираем тип документа – «Editable copy» (1), языки распознавания – «Russian and English» (2) и жмем кнопку «Convert to Word» (3).
- Выбираем место для сохранения документа (1) и жмем «Сохранить» (2).
Все остальное программа сделает сама. Пользователю останется только зайти в ранее выбранный каталог и запустить созданный документ в текстовом редакторе Microsoft Word. После этого можно заниматься редактированием.Readiris Pro
Ссылка: http://www.irislink.com/EN-UA/c1729/Readiris-17–the-PDF-and-OCR-solution-for-Windows-.aspx
Относительно небольшая программа для работы с документами различных форматов. Умеет не только конвертировать тексты, но и редактировать их. Тем не менее программный продукт является платным.
Хотя для наших задач хватит возможностей и демоверсии приложения. Скачать программу можно с официального сайта разработчика. А пользоваться ею очень легко. Инструкция по переводу документа ПДФ в формат DOC или DOCX предельно проста.
- Запускаем программу и в главном окне щелкаем кнопку «Из файла».
- Теперь выбираем нужный документ (1) и жмем «Открыть» (2).
- Дожидаемся, пока программа прочтет все страницы и жмем кнопку «DOCX».
- В следующем окне просто нажимаем «ОК».
Последний шаг: выбираем место для сохранения элемента (1) и жмем «Сохранить» (2)
Вот и все. Теперь можно открывать документ при помощи текстового редактора и приступать к его редактированию. Стоит, однако, учесть, что эта программа работает намного медленнее того же ABBYY Finereader, каким бы требовательным к железу последний ни был.
First PDF to WORD Converter
Ссылка: https://www.pdftoword.ru/download.html
Небольшая относительно бесплатная утилита, которая предназначена исключительно для того, чтобы можно было перевести документ из PDF в DOCX. Утилита не требует слишком много системных ресурсов и работает довольно быстро.
Но самое ценное заключается в том, что перевести текст в другой формат для редактирования с помощью этой программы можно всего в пару кликов. Инструкция по конвертированию невероятно проста. А сделать нужно следующее.
- Запускаем программу и щелкаем по кнопке «Добавить файл(ы)».
- Далее выбираем нужный документ (1) и нажимаем «Открыть» (2).
- Теперь остается просто нажать на кнопку «Конвертировать» и процесс запустится.Все остальное программа сделает сама. Результат по умолчанию будет находиться в системной папке с документами. Останется только найти его и открыть в Microsoft Word для последующей работы.
Мало кто знает, но этот сервис от компании Google тоже можно использовать для того, чтобы бесплатно перевести документ ПДФ в классический формат для Microsoft Word. И делается это очень просто.
- Запускаем Диск Google и жмем кнопку «Создать».
-
Затем выбираем нужный документ на ПК, загружаем его в Диск и потом щелкаем по нему правой кнопкой мыши (1). В контекстном меню выбираем «Открыть с помощью» (2) и кликаем «Google Документы» (3).
- Ждем, пока элемент полностью загрузится и щелкаем меню «Файл» (1). Там выбираем пункт «Скачать как» (2) и щелкаем «Microsoft Word (DOCX)» (3).
Сразу же начнется скачивание документа, который автоматически будет переведен в нужный формат. Для данного способа пользователям необходимо иметь аккаунт в Google и интернет.
Выше рассмотрены наиболее удобные способы преобразования документов из формата PDF в формат DOC. После данного преобразования вы можете работать с документом в текстовом редакторе Microsoft Word. В этой статье предлагаем ознакомиться со способами, как обратно преобразовать документ из формата doc в формат pdf.
Конвертация с помощью инструментов Microsoft Word
Последние версии программы Microsoft Office Word умеют преобразовывать файлы формата pdf самостоятельно. Сделать pdf-файл можно непосредственно из программы. Однако для потребуется установить дополнение Save as PDF or XPS. После этого в меню “Файл” появится соответствующий пункт. Данная опция позволяет сохранять документы необходимого формата непосредственно из редактора.
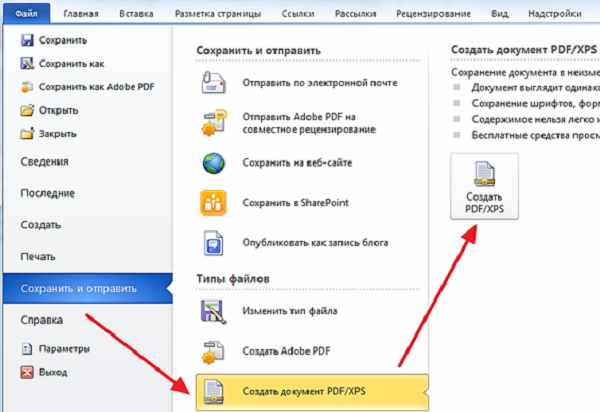
Используйте эту функцию программы, после чего откроется окно для сохранения. Здесь потребуется выбрать нужную папку, вписать имя файла, а потом нажать “Опубликовать”.
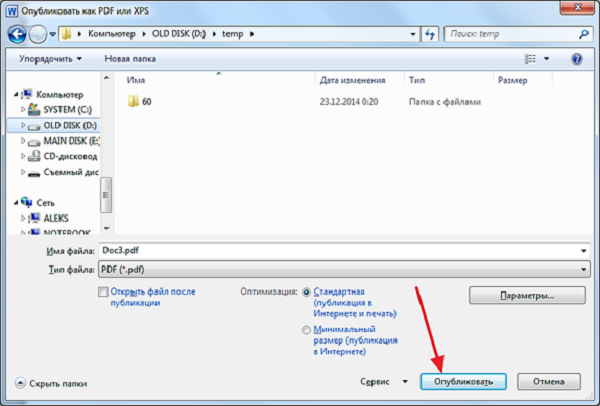
Файл можно выбрать из недавно открывавшихся документов или пройдя путь во вкладке до нужной папки. Также открыть pdf-файл можно из папки, где он расположен. Наведите указатель на pdf-документ и нажмите правую кнопу мыши. Из открывшегося меню нужно выбрать опцию открыть с помощью, найдите пункт “Word” и нажмите на него.
Осторожно! Не любой Microsoft Office поддерживает подобное, если версия вышла до 2013 года, то придется воспользоваться другими средствами для перевода.
Приложение предупреждает о том, что процесс преобразования ПДФ в Ворд займет время. Если есть в верхней части кнопка разрешить редактирование, то нажмите на нее после чего программа сможет редактировать текст. Выберите вариант “сохранить как” из меню “Файл”, там выберите формат docx (соответствует стандартному формату Microsoft Office Word) или doc (формат использовавшийся до 2007 года) и нажмите кнопку “Сохранить”. После этого на вашем компьютере появится новый файл, который будет удобен для редактирования формате.
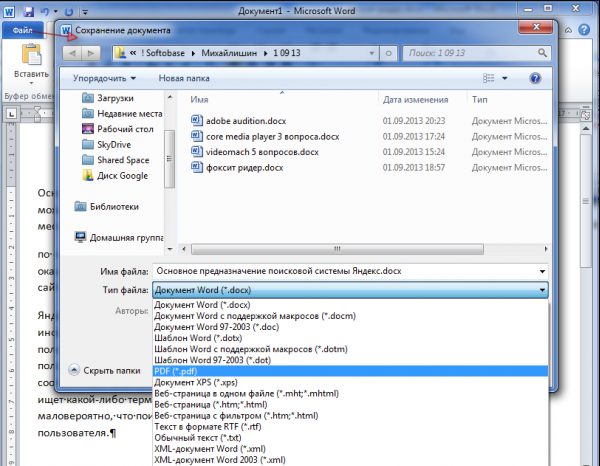
Справка! Если pdf-документ был защищен от редактирования, во время сохранения измените пункт “защищенный просмотр” во вкладке сведения, после чего сохраняйте файл.
Если конвертировать ПДФ в Ворд таким образом, то программа переведет все текстовые и графические элементы на страницы нового документа, но отношения между ними, например расположение картинок или разрывы страниц, могут быть потеряны. Также таблицы могут восприниматься программой как текстовые строки, соответственно форматирование колонок придется восстанавливать вручную.
Как скопировать текст из PDF в Word
Формат PDF довольно часто используется для публикации разного рода электронных документов. В PDF публикуются научные работы, рефераты, книги, журналы и многое другие.
Сталкиваясь с документом в PDF формате, пользователи часто не знают, как скопировать текст в Ворд. Если у вас также возникла подобная проблема, то наша статья должна вам помочь. Здесь вы узнаете 4 способа, как скопировать текст из PDF в Ворд.
Копируем текст из PDF файла в Word стандартным способом
Самый простой способ скопировать текст из PDF в Ворд это обычное копирование, которым вы пользуетесь постоянно. Откройте ваш PDF файл в любой программе для просмотра PDF файлов (например, можно использовать Adobe Reader), выделите нужную часть текста, кликните по ней правой кнопкой мышки и выберите пункт «Копировать».
Также вы можете скопировать текст с помощью комбинации клавиш CTRL-C. После копирования текст можно вставить в Ворд или любой другой текстовый редактор.
К сожалению, данный способ копирования текста далеко не всегда подходит. PDF файл может быть защищен от копирования, тогда вам не удастся выполнить копирование текста. Также в PDF документе могут быть таблицы или картинки, которые нельзя просто так скопировать. Если вы столкнулись с подобной проблемой, то следующие способы копирования текста из ПДФ должны вам помочь.
Копируем текст из PDF файла в Word с помощью ABBYY FineReader
ABBYY FineReader это программа для распознавания текста. Обычно данную программу используют для распознавания текста на отсканированных изображениях. Но, с помощью ABBYY FineReader можно распознавать и PDF файлы. Для этого откройте ABBYY FineReader, нажмите на кнопку «Открыть» и выберите нужный вам PDF файл.
После того как программа закончит распознавание текста нажмите на кнопку «Передать в Word».
После этого перед вами должен открыться документ Ворд с текстом из вашего PDF файла.
Копируем текст из PDF файла в Word c помощью конвертера
Если у вас нет возможности воспользоваться программой ABBYY FineReader, то можно прибегнуть к программам-конвертерам. Такие программы позволят конвертировать PDF документ в Word файл. Например, можно использовать бесплатную программу UniPDF.
Для того чтобы сконвертировать PDF документ в Word файл с помощью UniPDF вам нужно просто открыть программу, добавить в нее нужный PDF файл, выбрать конвертацию в Word и нажать на кнопку «Convert».
Копируем текст из PDF файла в Word с помощью онлайн конвертеров
Также существуют онлайн конвертеры, которые позволяют сконвертировать PDF файл в Word файл. Обычно такие онлайн конвертеры работают хуже, чем специализированные программы, но они позволят скопировать текст из PDF в Ворд без установки дополнительного софта. Поэтому их также нужно упомянуть.
Использовать такие конвертеры довольно просто. Все что вам нужно сделать, это загрузить файл и нажать на кнопку «Конвертировать». А после завершения конвертации нужно будет скачать файл обратно.
Популярные онлайн конвертеры из PDF в Word:
Создатель сайта comp-security.net, автор более 2000 статей о ремонте компьютеров, работе с программами, настройке операционных систем.
прога не о чем, не помогло
К сожалению, сохраняет только три страницы. А следующие страницы как?
Огромнейшая благодарность автору!
А у меня после конвертации с пдф в ворд все равно иероглифы какие-то!! Как исправить??
Воспользуйтесь программой FineReader для того чтобы извлечь текст. FineReader должен сработать в любом случае.
Документ не открывает в FineReader. Просит пароль
Не совсем понял вопрос. Если ваш PDF файл защищен паролем, то его можно снять. У нас есть статья об этом.
Спасибо большое. Уже отчаялась, что все придется набирать и исправлять вручную.
Копирование текста с помощью конвертера
Если пользователь не хочет устанавливать программу ABBYY Fine Reader, или у него нет возможности использовать этот софт, можно воспользоваться специальными конвертерами.
С помощью таких программ пользователь сможет быстро конвертировать текст из ПДФ в Ворд, а затем скопировать нужный фрагмент. Рассмотрим процесс конвертации на примере программы UniPDF.
Для этого нужно:
- Программу скачивают и открывают;
- Добавляют в софт нужный файл;
- Выбирают вариант конвертации, в данном случае — в документ Word и жмут на кнопку Convert.
Использование онлайн конвертера
Бывают случаи, когда установить сторонний софт не представляется возможным. Но, если есть доступ к Интернету, конвертировать документ из PDF файла в Ворд помогут специальные онлайн-конвертеры.
Как правило, такие программы работают немного хуже десктопных версий, но для периодического копирования текстов вполне подходят, тем более, что пользователю не придется устанавливать на компьютер никакой сторонний софт.
Сначала нужный ПДФ файл загружают в окно онлайн-программы, затем выбирают формат файла, в который нужно преобразовать документ (например, в Ворд), и кликают на кнопку конвертации. Готовый документ останется только скачать на компьютер.
Онлайн сервисы для конвертирования
Если на вашем компьютере отсутствует программа способная перевести ПДФ в Ворд, то можно воспользоваться онлайн сервисами. Как правило, такие сайты предлагают загрузить на них pdf-документ, после чего скачать уже вордовский файл. Некоторые из них позволяют сохранять и редактировать документы в онлайн режиме. Попасть на такие сервисы можно при помощи браузера, для этого в адресную строку нужно ввести url-адрес сайта. Многие онлайн ресурсы предлагают дополнительные функции, такие как уменьшение размера pdf-файла, создание архива, восстановление pdf-документа и другие.
Google Disk
Функциями этого сервиса может воспользоваться любой владелец почты gmail. На сайте “Google ” войдите в свой аккаунт, после чего перейдите в Google Drive. Загрузите pdf файл на диск.
Нажмите на документ правой кнопкой мыши, в появившемся меню наведите указатель на опцию “Открыть с помощью”, из предложенных пунктов нажмите на “Google документы”.
В браузере откроется вкладка с документом, напоминающая офисное приложение.
Нажмите на кнопку “Файл” и меню выберите опцию “Скачать как → Microsoft Word (docx)”.
Small PDF
Откройте главную страницу сайта, чтобы конвертировать документ из формата ПДФ в Ворд. Программа может работать с файлами с вашего компьютера или находящимися в хранилищах данных таких как google disk или dropbox. Сервис изменяет формат файла с максимальным сохранением форматирования и картинок.
Пользователь перетаскивает объект мышью или выбирает при помощи меню.
После конвертирования сервис предложит скачать документ.
У сервиса есть ограничения для бесплатного использования до двух документов за один день. Платная подписка снимает это ограничение и расширяет возможности пользователя.
Это бесплатный сервис для конвертирования pdf в word или docx. Ограничение размера файла здесь составляет 50 МБ.
PDF to DOC
Полностью бесплатный сервис, который позволяет одновременно конвертировать до 20 файлов. Результат можно скачать архивом или загружать каждый файл по отдельности.
iLOVEPDF
Сервис позволяет выполнять различные действия с pdf документами, включая их конвертацию в формат docx. Есть бесплатная и платная версии. Сервис работает как полноценное web приложение бесплатно. У платной версии добавлен доступ к мобильному и десктопному приложениям, а так же преобразование отсканированных pdf to word. Сервис так же работает с файлами из dropbox и google disk.
Convertio
Сайт предлагает конвертирование различных форматов. Работает с электронными книгами, аудио и видео файлами, изображениями и документами. До регистрации сервис способен обработать файлы не превышающие 100 МБ. Регистрация и платная подписка увеличат максимальный размер файла, обеспечат возможность одновременно конвертировать несколько файлов и повысят приоритет пользователя.
Вставка содержимого буфера обмена в документ PDF (Windows)
Можно вставить в существующий файл PDF одну или несколько страниц содержимого, скопированного из любого приложения.
Откройте документ, содержащий данные, которые нужно добавить в файл PDF. Выделите и скопируйте содержимое (в большинстве приложений для этого нужно выбрать пункт меню Редактирование > Копировать файл в буфер обмена ).
Выберите Инструменты > Упорядочить страницы. Набор инструментов «Упорядочить страницы» отображается на дополнительной панели инструментов.
На дополнительной панели инструментов выберите Вставить > Из буфера обмена .
Можно также нажать страницу правой кнопкой мыши и выбрать Вставить страницы , чтобы отобразить параметры вставки.
В диалоговом окне Вставить страницы укажите, куда необходимо добавить выделенный отрывок (перед первой, последней или указанной страницы или после нее). Нажмите кнопку ОК.
Чтобы сохранить исходный документ PDF как отдельный файл, выберите Сохранить как и задайте новое имя для объединенного файла PDF.
Добавление PDF-файла в документ Office
В этой статье описано, как вставить PDF-файл в документ Office в качестве вложения. Вы можете изменить размер добавляемого объекта, но изменить его после вставки будет невозможно. Для просмотра PDF-файлов потребуется установить Adobe Acrobat или Abode Reader.
Примечание: если вы хотите вставить содержимое PDF-файла в файл Office, а не просто вставить PDF-файл в качестве вложения, лучше всего открыть этот PDF-документ в Word 2013 или 2016. Word преобразует содержимое PDF-файла в редактируемый текст, который вы сможете скопировать и вставить в документ Office. Дополнительные сведения см. в статье Редактирование содержимого PDF-документа в Word.
На вкладке Вставка в группе Текст нажмите кнопку Объект.
При работе в Outlook щелкните внутри элемента, например сообщения электронной почты или события календаря.
Выберите параметр Создать из файла и нажмите кнопку Обзор.
Найдите PDF-файл, который нужно вставить, и нажмите кнопку Открыть.
Нажмите кнопку ОК.
Если вы хотите использовать какой-то текст (например, короткую фразу) из PDF-документа, попробуйте скопировать и вставить его. Как правило, вы получаете простой текст без форматирования.
С помощью новой функции расплавления PDF, доступной в Word 2013 и 2016, можно открывать PDF-файлы и редактировать их содержимое, например абзацы, списки и таблицы, как обычные документы Word. Word извлекает содержимое из PDF-документа с фиксированным форматом и переносит его в DOCX-файл, по возможности сохраняя информацию о макете. Подробнее об этом см. в статье Редактирование содержимого PDF-документа в Word.
Веб-приложение Word не позволяет вставлять в документ объекты, например PDF-файлы. Однако вы можете Изменить PDF-файл в Веб-приложение Word, который позволит вам обновлять содержимое PDF-файла, а также копировать и вставлять содержимое из PDF-файла в документ Word.
Примечание: При открытии PDF-файла в Веб-приложение Word он преобразуется в документ Word и может выглядеть не так, как исходный документ. Например, разрывы строк и страниц могут находиться в других местах. Лучше всего преобразуются PDF-файлы, содержащие только текст.
Если у вас есть классическое приложение Word, вы можете добавить PDF-файл с его помощью. Чтобы запустить это приложение, выберите команду Открыть в Word.

Если у вас нет классического приложения Word, вы можете скачать пробную версию или купить последнюю версию Office.
Мы часто обновляем Веб-приложение Word. Узнать последние новости о доступных функциях вы можете в блоге Office Online.
Примечание: Эта страница переведена автоматически, поэтому ее текст может содержать неточности и грамматические ошибки
Для нас важно, чтобы эта статья была вам полезна. Была ли информация полезной? Для удобства также приводим ссылку на оригинал (на английском языке)
Создание объединенных документов PDF
С помощью инструмента Объединить файлы можно осуществлять объединение или слияние файлов Word, Excel, PowerPoint, аудио- и видеофайлов, веб-страниц или существующих файлов PDF. Перед тем как создать файл, в Acrobat можно просмотреть и упорядочить документы и страницы. Ненужные страницы можно удалить. Кроме того, отдельные страницы из документов можно перемещать. Acrobat преобразовывает страницы различных файлов в единый документ PDF с последовательно расположенными страницами.
Выберите Инструменты > Объединить файлы. Интерфейс «Объединение файлов» отображается вместе с панелью инструментов сверху.

Перетащите файлы или электронные письма прямо в интерфейс «Объединение файлов». Кроме того, можно выбрать один из параметров меню Добавить файлы . Здесь можно добавить папку с файлами, веб-страницу, любой открытый файл, содержимое буфера обмена, отсканированные страницы, сообщение электронной почты или ранее объединенный файл («Повторно использовать файлы»).
Если добавляется папка, содержащая не только файлы PDF, файлы другого формата не добавляются.
В виде «Миниатюры» перетащите файл или страницу в нужную позицию. По мере перетаскивания между страницами или документами перемещается полоска синего цвета, которая обозначает текущее местоположение перетаскиваемого элемента.
Развернуть страницы или свернуть документ
В режиме просмотра «Миниатюры» наведите курсор на страницу или файл и нажмите миниатюру «Развернуть страницы» . В развернутом виде можно легко перемещать отдельные страницы между другими страницами и документами.
Чтобы свернуть страницы, наведите курсор на первую страницу и нажмите миниатюру документа «Свернуть документ» .
Предварительный просмотр страниц
В режиме просмотра «Миниатюры» наведите курсор на страницу и нажмите миниатюру «Масштаб» .
В режиме просмотра «Миниатюры» наведите курсор на страницу и нажмите миниатюру «Удалить» .
Чтобы отсортировать список, щелкните имя столбца, по которому нужно выполнить сортировку, в виде «Список». Щелкните его еще раз, чтобы изменить порядок сортировки на обратный. Порядок файлов в списке соответствует их расположению в объединенном PDF. При сортировке расположение страниц в объединенном PDF меняется.
Перемещение файлов вверх или вниз в списке
В виде «Список» выделите файл или файлы, которые нужно переместить. Затем нажмите кнопку «Вверх»
Нажмите Параметры и выберите один из вариантов размера преобразованного файла:
Меньший размер файла
Уменьшение больших изображений в соответствии с разрешением экрана и сжатие изображений с использованием алгоритма JPEG низкого качества. Данный параметр подходит для экранного отображения, эл. почты и Интернета.
Примечание. Если исходный файл уже преобразован в PDF, при выборе параметра Меньший размер файла к файлу будет применена функция Уменьшить размер файла . Команда Уменьшить размер файла не применяется, если выбран параметр Размер файла по умолчанию или Больший размер файла .
Размер файла по умолчанию
Создание файлов PDF для удобного просмотра и печати деловой документации. Сохраняется исходный размер и качество файлов PDF в списке.
Больший размер файла
Создание файлов PDF, подходящих для печати на настольных принтерах. Применение стиля преобразования «Высококачественная печать», файлы PDF в списке сохраняют исходный размер и качество.
Применение этого параметра может привести к увеличению размера конечного файла PDF.
В диалоговом окне Параметры укажите нужные настройки преобразования, а затем нажмите кнопку ОК.
Упорядочите страницы, затем нажмите кнопку Объединить.
В диалоговом окне состояния отображается ход процесса преобразования. Некоторые исходные приложения запускаются и закрываются автоматически.
(adsbygoogle = window.adsbygoogle || []).push({}); Как добавить PDF-файл в документ Microsoft Word 2013
Спасибо, полезная статья +15
В этом пошаговом руководстве я покажу Вам, как добавить PDF-файл в документ Microsoft Word 2013. Для этого перейдите в раздел «Вставка» и кликните кнопку «Текст» и в открывшемся окошке выберите «Объект».
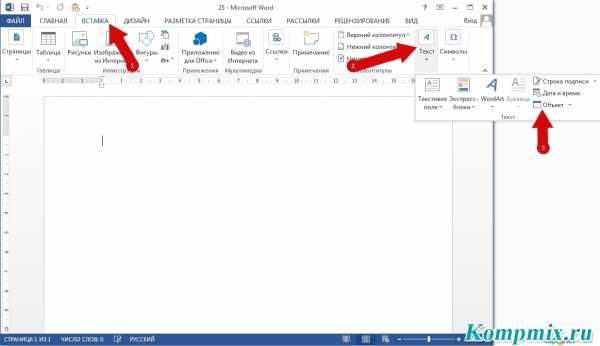
В диалоговом окне «Вставка объекта» перейдите во вкладку «Создание из файла» и нажмите кнопку «Обзор».
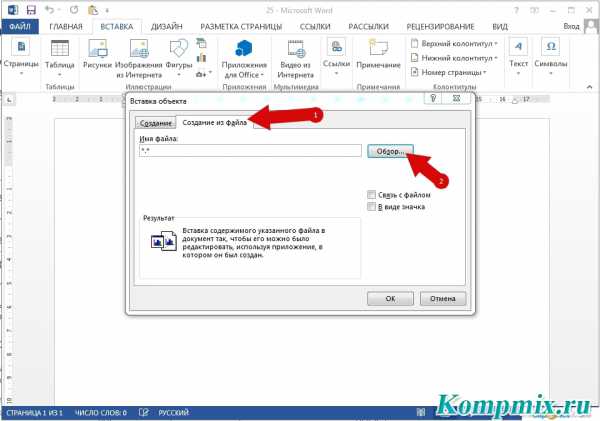
Находим PDF-файл и жмем кнопку «Вставить».
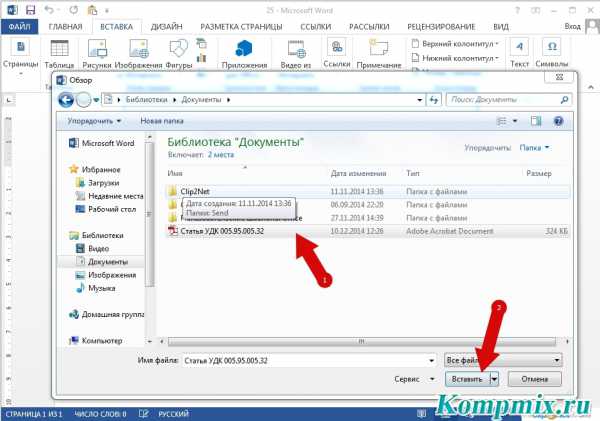
Если в документе необходимо установить только значок PDF-файла необходимо поставить отметку возле строки «В виде значка» и нажать кнопку «Ок».

Для того, чтобы в документе отображалась первая страница PDF-файла необходимо снять отметку возле строки «В виде значка» и нажать кнопку «Ок». Если информация помогла Вам – жмите Спасибо!
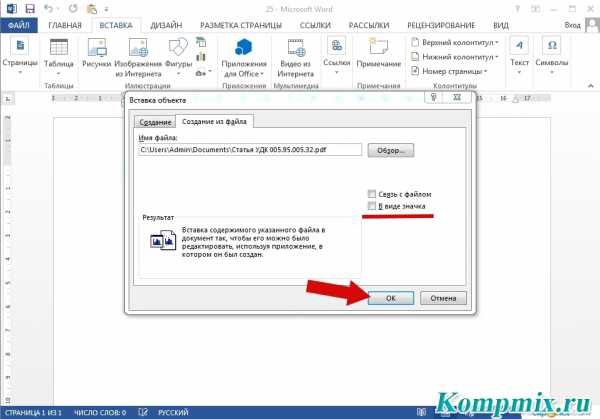
Microsoft Word
Если на вашем компьютере установлен пакет Microsoft Office 2016, то вы можете использовать вордовский редактор для конвертации PDF-файлов. В конце концов, он же умеет сохранять текст в формате PDF. Почему бы не попробовать запустить процесс в обратном направлении?
Запустите Word и нажмите «Файл» в левом верхнем углу. В появившемся меню выберите «Открыть», точно так же, как вы поступаете с обычным документом. Найдите PDF-файл, который необходимо преобразовать. Вы можете найти его по имени, перейдя к местоположению, где он хранится.
После выбора нажимаем кнопку «Открыть». Вот, впрочем, и всё. Word попытается автоматически переформатировать содержимое PDF-файла и создать текстовый документ.
Этот способ не всегда эффективен, но иногда может служить неплохой альтернативой платному Adobe Acrobat.
