Как в pdf (пдф) файле вставить подпись и печать ✍
Содержание:
- Как вставить текст в картинку в Ворде – сделать надпись, обтекание, напечатать текст и подписать рисунок в Microsoft Word
- Руководство по заверке документов электронной подписью с помощью Контур.Крипто
- Как вставить файл PDF в Word связанным объектом
- Что потребуется для заверения ЭП электронного документа PDF?
- BullZip PDF Printer
- Респект за пост! Спасибо за работу!
- Разница между Adobe Reader и Acrobat
- Какая ЭП необходима для электронного документа
- ТОП-5 генераторов для генерации подписи онлайн
- Как подписать документ Word
- Используйте надстройку PandaDoc.
- Виды электронных подписей
Как вставить текст в картинку в Ворде – сделать надпись, обтекание, напечатать текст и подписать рисунок в Microsoft Word
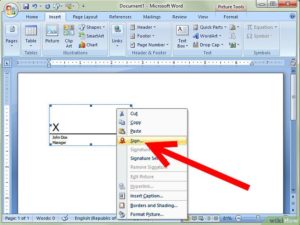
В большинстве случаев для наложения текста на картинку используются графические редакторы, такие как MS Paint или Adobe Photoshop.
Не принимая во внимание тот факт, что Word не является графическим редактором, все же он обладает некоторыми функциями по работе с картинками, в том числе добавление текста. Есть несколько способов размещения информации поверх фото:
Есть несколько способов размещения информации поверх фото:
- стандартная вставка;
- обтекание;
- WordArt;
- создание подписи.
Как вставить текст в картинку с помощью функции “Надпись”
Самый легкий из всех представленных способов вставки текста на картинку в Ворде – использовать функцию “Надпись”:
перейти ко вкладке “Вставка”, кликнуть по кнопке “Надпись” из подменю “Текст”. Из выпадающего меню выбрать вариант “Простая надпись”;
- в результате на листе появится особая рамка, которую можно расположить на любом месте в документе Word. Более того, содержимое можно поворачивать под углом, изменять тип, размер и цвет шрифта;
- чтобы расположить предложение на фото, следует переместить эту рамку на само изображение. Для этого нужно навести на ее границы курсор мыши до появления крестика, затем нажать левой кнопкой мыши (ЛКМ) и не отпуская переместить в нужное место;
для изменения содержимого рамки нужно кликнуть по нему левой кнопкой мыши до появления мерцающего курсора, затем ввести нужную фразу;
для того, чтобы убрать белый фон в рамке и сделать его прозрачным нужно перейти на вкладку “Формат” в набор инструментов “Стили фигур” и выбрать опцию “Заливка фигуры”. В выпадающем меню кликнуть по “Нет заливки”;
точно так же можно убрать и контур. Перейти на вкладку “Формат”, кликнуть по кнопке “Контур фигуры” и выбрать вариант “Нет контура”;
В результате будет получен обычный текст, расположенный поверх фото.
Как установить фон страницы в MS Word
Используем обтекание
Работать с этим методом лучше всего в том случае, когда рисунок является подложкой для всей страницы целиком. В этом случае сделать надпись на картинке в Ворде можно следующим образом:
- загрузить фотографию с помощью “Вставка” – “Рисунок”, щелкнуть по нему правой кнопкой мыши (ПКМ) и выбрать из выпадающего меню пункт “Обтекание текстом”, затем из предложенных вариантов выбрать “За текстом”;
- после этого, продолжить ввод данных в документ. Различие только в том, что в качестве фона будет выступать изображение, а не стандартный белый лист.
Вставка WordArt
Также написать текст на картинке можно используя объекты Word Art:
нужно загрузить фото c жесткого диска. Для этого перейти на вкладку “Вставка” и выбрать функцию “Рисунки”;
выбрать нужный рисунок на диске;
- картинка появится в рабочем пространстве;
- на вкладке “Вставка”, на панели “Текст” активировать функцию “Добавить объект WordArt”;
в выпадающем меню подобрать нужный стиль декоративного текста;
переместить появившуюся надпись в нужное место на изображении;
после добавления надписи будет отображаться новая вкладка “Формат”, на которой можно дополнительно настроить надпись;
на этом процедура размещения завершена, в любой момент можно вписать другие данные, изменить расположение рамки, ее размеры и стиль.
Кроме того, всю процедуру можно посмотреть на видео.
Добавляем подпись к рисунку
Помимо наложения надписи сверху на изображение, к нему так же можно добавить название (подпись). Подписать рисунок в Ворде можно следующим образом:
- добавить изображение на лист документа Word, кликнуть по нему правой кнопкой мыши и выбрать пункт “Вставить название”;
- откроется окно в котором нужно ввести данные описывающие изображение, сразу после фразы “Рисунок 1”. Выбрать положение надписи в соответствующем меню. Для подтверждения кликнуть по кнопке “ОК”;
- вот так это должно выглядеть;
- подпись добавится к изображению, а словосочетание “Рисунок 1” может быть удалено в последствии;
- в результате останется только та подпись, которую ввел пользователь.
Разметка страницы — ориентация, размер и поля
В статье были описаны все доступные способы оформления изображений в Word с помощью текста.
Руководство по заверке документов электронной подписью с помощью Контур.Крипто
Необходимые действия:

Выберите свою ЭП;

Удостоверьте файл.

ПО сформирует на сервере папку, в которой будет содержаться файл ЭП в расширении *.sig и документ PDF. Для последующей работы оба файла необходимо загрузить на ПК.
Если вы используете программу бесплатно, запомните несколько правил:
- Формируемые файлы можно будет прочитать лишь с помощью Microsoft Windows;
- Создать можно только подпись с поверочным сертификатом. Иными словами, подпись на самом документе не ставится;
- «Вес» нуждающегося в заверке документа должен быть менее 100 Мб.
Проверить ЭП можно с помощью любой утилиты, предназначенной для работы с отсоединенными электронными цифровыми подписями.
Как вставить файл PDF в Word связанным объектом
В отличие от предыдущего способа, данный метод позволяет связать вставленный объект — PDF файл с исходным документом ПДФ. Поэтому любые изменения в исходном PDF файле будут автоматически отображаться в документе Word.
Пройдите последовательные шаги:
- Откройте вкладку «Вставка».
- Перейдите в группу «Текст», нажмите на кнопку «Объект».
- В открывшемся окне «Вставка объекта» войдите во вкладку «Создание из файла».
- С помощью кнопки «Обзор…» выберите PDF файл на своем ПК.
- Установите флажок в пункте «Связь с файлом».
- Нажмите на кнопку «ОК».
Вы можете также активировать опцию «В виде значка». В этом случае, вместо предварительного просмотра содержимого первой страницы, на странице документа отобразится значок объекта.
- В документе Word отобразится значок или отображение первой страницы PDF-файла, в зависимости от выбранных настроек.
При обоих вариантах отображения вставленный объект связан с исходным PDF файлом. После двойного клика по объекту в документе Word, исходный PDF файл откроется в программе Adobe Acrobat Reader.
При каждом открытии этого документа Microsoft Word, в окне с предупреждением вам предложат обновить данные, связанные с исходным файлом PDF.
Чтобы не прерывалась связь между двумя документами, нельзя перемещать исходный PDF файл из его месторасположения.
Что потребуется для заверения ЭП электронного документа PDF?
Для начала, вам необходим сам электронный документ в соответствующем формате – проверенный на отсутствие ошибок и опечаток, отформатированный. Рекомендуем заранее убедиться в том, что все реквизиты, регистрационные номера, названия и цифры проставлены правильно.
После заверки документации при помощи электронной подписи, внести в него поправки уже не получится. В противном случае вы получите иной документ, который необходимо будет заверять повторно.
Кроме того, вам потребуется:
- Софт, который позволяет удостоверять ЭП документацию;
- Полученный от соответствующих инстанций сертификат электронной подписи с действующим сроком годности.
Программное обеспечение, позволяющее ставить ЭП на документах, разрабатывается различным и подразделяется по видам текстовой документации и файлов. Вам необходима утилита, которая предназначается специально для формата PDF.
Советуем не забывать об отличиях между Adobe Acrobat и Adobe Reader. Обе программы дают возможность просмотра файлов PDF. Однако изменять документы в этом формате можно будет только при помощи платного Акробата. Таким образом, для применения электронной подписи вам также нужно будет заплатить за лицензию Adobe Acrobat.
BullZip PDF Printer
Bullzip PDF-принтер — это хорошо сбалансированный, простой в использовании PDF-принтер, поддерживающий Windows с XP до 10 и Windows Server 2003-2016.
Во время установки, он предлагает дополнительную загрузку для Ghostscript Lite (требуется), PDF Power Tool и Xpdf. Опции отображаются на отдельных вкладках.
На вкладке Общие можно выбрать формат вывода (PDF, BMP, EPS, PNG, PS) по вашему выбору, местоположение файла и настроить профиль по умолчанию. В разделе Документ можно задать метаданные документа, параметры качества PDF, совместимости и сжатия.
Стандартная и профессиональная версии предлагают различные штампы и фон для PDF, MSI пакет для развертывания, несколько наборов опций, автоматизировать рабочий процесс через API и многое другое.
Ключевые особенности:
- Сделайте штамп в документе с помощью водяного знака и настройте его свойства. Можно также использовать макросы для создания динамических текстовых водяных знаков.
- Предоставляет разработчикам доступ к Microsoft.NET, COM Automation API и COM OCX API для программной печати PDF.
Скачать: Bullzip PDF Printer (Бесплатно, Про-версия: 69$)

Спасибо, что читаете! Подписывайтесь на мои каналы в Telegram, и . Только там последние обновления блога и новости мира информационных технологий.
Респект за пост! Спасибо за работу!
Хотите больше постов? Узнавать новости технологий? Читать обзоры на гаджеты? Для всего этого, а также для продвижения сайта, покупки нового дизайна и оплаты хостинга, мне необходима помощь от вас, преданные и благодарные читатели. Подробнее о донатах читайте на специальной странице.
Есть возможность стать патроном, чтобы ежемесячно поддерживать блог донатом, или воспользоваться Яндекс.Деньгами, WebMoney, QIWI или PayPal:
Заранее спасибо! Все собранные средства будут пущены на развитие сайта. Поддержка проекта является подарком владельцу сайта.
Разница между Adobe Reader и Acrobat
В работе программ во время формирования электронной подписи существуют важные различия. Acrobat позволяет:
- заверить файл PDF невидимой или видимой ЭЦП (с использованием криптографических алгоритмов, прописанных в ГОСТе Р-34.10-2001);
- создать на базе ГОСТА Р-34.10-2001 документ PDF;
- проверить сделанную электронную подпись.

Для создаваемых и открываемых файлов Reader предусматривает возможность:
- проверки ЭЦП с использованием криптографических алгоритмов;
- заверение документов PDF с расширенным доступом.
Перед началом работы с подписью в Reader нужно использовать Adobe Acrobat. В нем пользователь:
- Открывает (создает) нужный документ.
- Открывает пункт меню «Файл».
- Выбирает в меню «Сохранить как».
- Выбирает в меню «Файл PDF Reader с расширенными возможностями».
- Подключает при необходимости дополнительные функции.
- Нажимает «Сохранить сейчас».
После этого файл можно подписывать ЭЦП при помощи Adobe Reader.
Формирование подписи в Adobe Reader
Чтобы поставить ЭЦП нужно нажать «Подписание» в окне меню «Работа с сертификатами». Также там выбирается необходимый тип ЭЦП (видимая или невидимая). Если при выборе способа формирования подписи была проставлена галочка напротив пункта «Спрашивать, когда я подписываю» — всплывет диалоговое окно. Способ формирования ЭЦП указывается в соответствии с используемой программой для работы с подписью.

Если в настройке рабочего места принимали участие сотрудники удостоверяющего центра, то диалоговое окно может не появиться, т.к. настройки заданы по умолчанию.
Затем нужно определить место, где будет поставлена ЭЦП и сформировать строчку подписи. В новом открывшемся окне остается лишь выбрать используемый сертификат подписи. Чтобы было легче работать, список сертификатов можно отсортировать по названию, началу действия или издателю.
Какая ЭП необходима для электронного документа
Существует три вида ЭП: простая, усиленная неквалифицированная и усиленная квалифицированная.
Простая ЭП используется для регистрации в информационных системах госуслуг, при банковских операциях, в документообороте сторон при согласовании ее использования.
Усиленная неквалифицированная ЭП используется для участия в электронных торгах (по 44-ФЗ), для обмена деловыми бумагами с контрагентами, если сторонами согласовано ее применение.
Усиленная квалифицированная ЭП применяется для сдачи отчетности, для участия в электронных торгах на всех площадках, для работы с любыми информационными системами для получения услуг от государственных органов.
Для использования ЭП на компьютере должны быть установлены:
- КриптоПро CSP.
- Сертификат удостоверяющего центра.
- Личный сертификат.
Чтобы проверить наличие последней версии КриптоПро CSP, откройте панель управления компьютера и найдите ярлык программы. Для того чтобы подписать документ pdf электронной подписью, понадобится КриптоПро PDF.
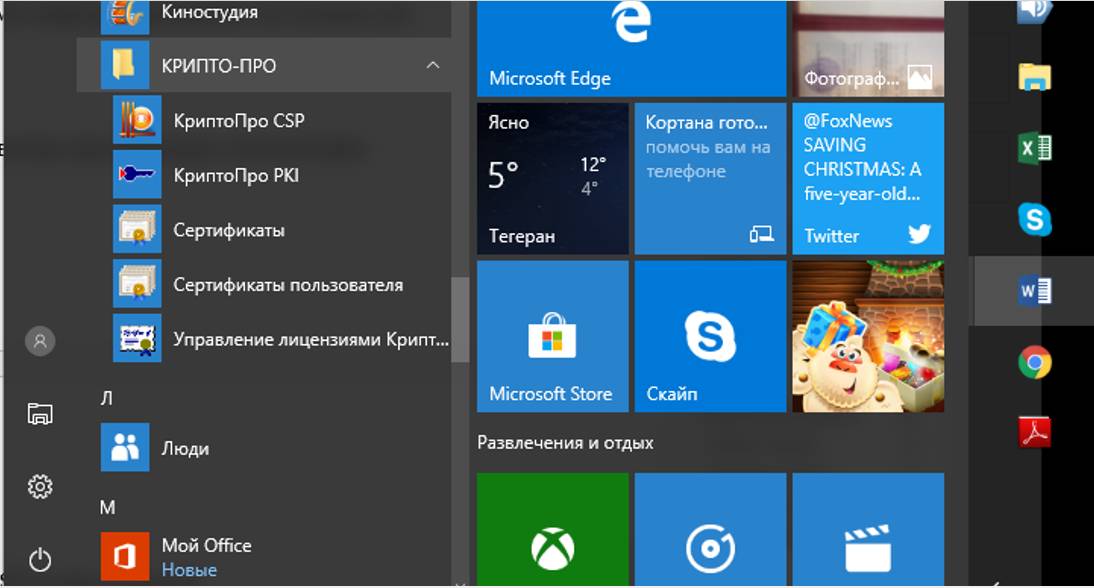
Откройте вкладку с описанием программы КриптоПро CSP и убедитесь, что установлена последняя версия ПО.
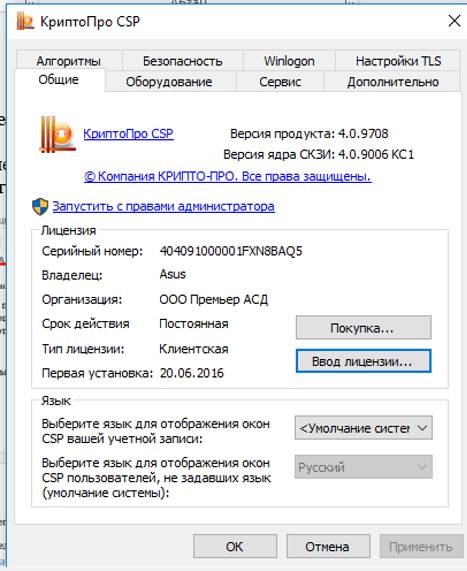
Используйте последний криптопровайдер КриптоПро CSP, версия 5.0.
ТОП-5 генераторов для генерации подписи онлайн
Перейдём к описанию сервисов, позволяющих создать роспись в режиме онлайн.
Podpis-online.ru
Конструктор podpis-online.ru – наиболее популярный сервис для генерирования подписи в Рунете онлайн. Простота использования, бесплатный характер, возможность сохранения результата в виде анимационного gif-ролика делают данный ресурс довольно удобным инструментом для создания росписи.
Для работы с ресурсом Podpis-online выполните следующее:
- Перейдите на ресурс podpis-online.ru;
- В соответствующих полях введите ваши имя, фамилию и отчество (последнее при желании), или другие слова, которые вы хотите использовать в вашей подписи;
- Нажмите на кнопку «Подобрать подпись» для генерации подписи;
- Вы получите разнообразные варианты подписи. Нажав на кнопку «Настройки» справа вы сможете выбрать настройки анимации подписи, определиться с её фоном и цветом линий;
- Когда какая-либо из подписей вас устроила, нажмите на кнопку «Сохранить анимацию» (будет открыта новая страница, где будет продемонстрирована ваша подпись);
- Для сохранения подписи наведите на неё курсор мыши, и нажмите на кнопку «Сохранить изображение как».
Megagenerator.ru
Другой русскоязычный сервис для создания подписей, о котором я хочу рассказать – это сервис megagenerator.ru. Работа с ним более проста, нежели с уже упомянутым мной сайтом podpis-online.ru, и будет состоять в следующем:
- Перейдите на сайт megagenerator.ru;
- Введите в соответствующее поля своё имя и фамилию (будут использованы для создания подписи), затем нажать на кнопку «Сгенерировать»;
- Просмотрите полученные подписи. Если их качество вас не устроило, тогда вновь нажмите на «Сгенерировать» и изучите другие варианты;
- Когда найдёте понравившийся вариант подписи, наведите на неё курсор, нажмите правую клавишу мыши, и выберите «Сохранить изображение как» для его сохранения на ПК.
Ultragenerator.com
Третий русскоязычный сервис с похожим к уже описанным функционалом – это генератор ultragenerator.com. Работа с ним аналогична сервисам такого плана:
Mylivesignature.com
Утилита mylivesignature.com позволит вам создать красивую подпись онлайн латиницей. Сайт имеет англоязычный интерфейс, а сам алгоритм создания подписи состоит из десятка последовательных шагов.
Для создания росписи с помощью сервиса Mylivesignature выполните следующее:
- Перейдите на сайт mylivesignature.com;
- Введите латиницей ваше имя и фамилию (или любой другой текст, который должен быть отображён в вашей подписи), затем нажмите на кнопку «Next step» (следующий шаг);
- Выберите стиль шрифта (font style) и нажмите на кнопку «Next step»;
- Выберите размер подписи (signature size), далее вновь жмём на «Next step»;
- Выберите наклон подписи (signature slop), затем вновь «Next step»;
- Затем выберите цвет фона (background color») и цвет шрифта (text color), вновь на «Next step»
- Нажмите на «Click here to download your signature», выберите директорию для сохранения, и сохраните полученную подпись на ПК.
Coolonlinetools.net
И последний сервис для начертания автографа онлайн, о котором я хочу рассказать – это генератор coolonlinetools.net. Сайт также обладает англоязычным интерфейсом, позволяет выбрать ряд настроек вашей подписи (включая добавление к подписи графических объектов), создать сигнатуру онлайн, а потом и сохранить её на ПК.
Для работы с сайтом Coolonlinetools выполните следующее:
- Перейдите на сайт http://coolonlinetools.net/signature-generator/;
- В поле «signature text» введите ваши ФИО (или другие слова, которые будут использованы в подписи);
- Выберите желаемый шрифт (desired font); размер шрифта (font size), цвет (font color), необходимость включения границ подписи (include border), возможность добавления к подписи какой-то картинки (add an image);
- Когда все настройки будут выполнены, нажмите на «Generate Signature»;
- Для сохранения полученного результата наведите на полученную подпись курсор, нажмите правую клавишу мыши, и выберите «Сохранить изображение как».
Как подписать документ Word
Проблема заверения документа, созданного в Word, чаще возникает при работе на выезде, когда нет возможности расписаться на бумажном варианте или нотариально заверить заявление. У владельца ЭЦП имеется только текстовый редактор и созданный документ. Проблема решается относительно просто при достаточной квалификации сотрудника и наличия доступа к интернету. Существует широкий набор возможностей, как вставить ЭЦП в текстовый документ.
В КриптоПро CSP
Чтобы подписать документ Ворд электронной подписью через “КриптоПРО CSP”, требуется наличие инсталлированного пакета “КриптоПРО”, сертификатов УЦ и обладателя ЭЦП.
 КриптоПро CSP – линейка шифровальных программ.
КриптоПро CSP – линейка шифровальных программ.
Возможно, будет нужно настроить компьютер в плане распределения пользовательских прав. В случае удачной установки приложения и настройки прав для подписи документа понадобится:
- открыть файл, зайти в “Сведения”, кликнуть “Добавить ЭЦП”;
- выбрать требуемый файл ЭЦП, ввести, при необходимости, комментарий и кликнуть “Подписать”.
При отсутствии ошибок Microsoft Windows сообщит об успехе.
В КриптоПРО Office Signature
В данном способе применяется предварительно инсталлированный “КриптоПРО Office Signature”:
- пользуясь этим плагином, следует запустить файл, выбрать “Добавить цифровую подпись”;
- задействовав файл ЭЦП, как в способе выше, комментируем, если нужно, и даем команду “Подписать”.
 КриптоПро Office Signature – этот продукт предназначен для проверки и создания электронной цифровой подписи.
КриптоПро Office Signature – этот продукт предназначен для проверки и создания электронной цифровой подписи.
В КриптоАРМ
Сертификат подписи может обеспечить программный комплекс “КриптоАРМ”. Его особенностью является возможность шифрования новыми форматами и работы с архивами. Чтобы внедрить в вордовский файл электронную подпись через пакет “КриптоАРМ”, нужно:
- открыть программу “КриптоАРМ” и указать “Подписать”;
- изучить указания мастера создания ЭЦП, перейти “Далее”;
- сделать “Выбор файла” и продвинуться “Далее”;
- открыть файл для подписи и переместиться “Далее”;
- указать тип файла, выбрав “Выходной формат”, кодировку оставить без изменений, а для передачи по почте файл сжимают в формат ZIP либо меняют место сохранения;
- приложить собственные комментарии в разделе “Параметры”, там же поставить галочку, выбрав тип ЭП, присоединенной (к первоначальному файлу) или отсоединенной (будет сохранена отдельно), заполнить прочие поля, после чего нажать “Далее”;
- сделать клик на пункте “Выбрать” и задать сертификат подписи, завершив шаг нажатием кнопки “Далее”;
- в открывшемся окне с кратким описанием введенных параметров нажать “Готово”. При многократных повторениях параметры удобно записать в свой профиль.
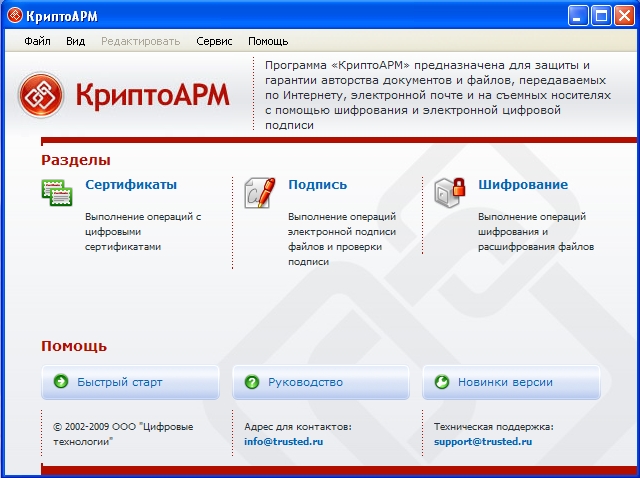 КриптоАРМ – это программа для электронной подписи и шифрования файлов и документов.
КриптоАРМ – это программа для электронной подписи и шифрования файлов и документов.
Через КриптоКонтур
Онлайн-сервис предоставляет много услуг, в т.ч. простое заверение документов. Установки ПО на компьютер не требуется. Исполнителем бесплатной услуги является “Контур.Крипто”. Программа создает и проверяет цифровую подпись, шифровку и расшифровку файла. Через сервис подписываются пакеты файлов либо архивов, можно заверять документы электронными подписями нескольких человек. Для работы с софтом требуется только регистрация на сайте. Для шифрования нужна дополнительная установка соответствующего ПО.
Понятный интерфейс позволяет сразу начать работать:
- файл любого типа для подписи загружаем в сервис; размер ограничен 100 Мб;
- выбираем ЭП на своем десктопе, которой будем заверять документ;
- кликаем “Подписать” – в результате создаются каталог с исходником и подпись с таким же именем, но расширением .sig. Оба лежат на сервере и доступны для скачивания обратно на компьютер;
- при необходимости отправляем документ получателю прямо из веб-приложения. В почтовый ящик адресата придет ссылка на файлы, хранящиеся в “Контур.Крипто”. При желании все файлы загрузить можно на локальный компьютер и отправить собственной почтовой программой.
 КриптоКонтур – бесплатное подписание документов ЭЦП, проверка электронных подписей.
КриптоКонтур – бесплатное подписание документов ЭЦП, проверка электронных подписей.
Ограничения, налагаемые сервисом “Контур.Крипто”:
- максимальный объем отправляемого файла, требующего проставления подписи, не превышает 100 Мб;
- формируется только отсоединенная подпись;
- работа только в ОС Windows;
- ЭП проверяется любым ПО, работающим с отсоединенными электронными подписями.
Используйте надстройку PandaDoc.
PandaDoc автоматически создаст сертификат подписи, включая время и дату подписи, который затем может быть отправлен исходному отправителю и подписанному документу.
Шаг 1: В Документах Google установите и настройте надстройку PandaDoc для Документов Google с помощью магазина надстроек G Suite.
Скачать PandaDoc для Google Docs


Шаг 2: Войдите в свою учетную запись PandaDoc, используя свое имя пользователя и пароль.
Шаг 3: Перейдите в Дополнения> PandaDoc> Войти с помощью опции PandaDoc.


Шаг 4: PandaDoc запросит разрешение на доступ к документу. Дайте разрешение, и откроется окно с правой стороны.
Шаг 5: Выберите Создать свою подпись, и откроется панель запуска для создания подписи.


Шаг 6: Используйте трекпад или мышь для создания цифровой подписи.
Шаг 7: Вы увидите подпись в окне. Нажмите на него, и PandaDoc добавит подпись в виде изображения в Google Docs.


Вы можете использовать функцию перетаскивания для реализации подписей в любом месте документа.
PandaDoc сохранит документ, чтобы вам не приходилось каждый раз создавать подпись с нуля. PandaDoc предлагает 14-дневную бесплатную пробную версию, а после этого цена начинается с 19 долларов в месяц.
Виды электронных подписей
ЭП проставляют на электронные бумаги при подаче заявлений для участия в торгах и закупках, оформлении обращений в государственные структуры, обмене партнерскими соглашениями, переписке с законодательными органами. В России применение оттиска регулируется ФЗ «Об электронной подписи» от 06.04.2013.

Используются три варианта визирования:
- Простой. Необходим для простановки в письмах, спецификациях в системах корпоративного документооборота. Подтверждается введением пар (логина-пароля), кодов и другими способами.
- Усиленный неквалифицированный (НЭП). Создается посредством программ криптошифрования, основанных на закрытом ключе. Идентифицирует владельца и помогает уточнить, были ли внесены изменения в подписанный файл после визирования.
- Усиленный квалифицированный. Создается при помощи криптографических алгоритмов и базируется на инфраструктуре открытых ключей. Подтверждается квалифицированным сертификатом в бумажном и электронном форматах. КЭП выдается аттестационным центром, аккредитованным в Минкомсвязи.
Файл, завизированный КЭП, равносилен бумажному варианту, собственноручно подписанному ответственным лицом. В ситуации, когда законодательство не обязывает использовать строго разработанный вид подписи, стороны могут договориться о применении удобного формата.
