Как вставить дату в ворде автоматически, как вставить время
Содержание:
- Инструкция
- Как вставить дату в Word
- Вставка даты и времени для создания, сохранения и печати документа
- Как настроить поля в Ворде
- Включение отображения примечания
- «Генератор календарей» — лучшая программа для создания календарей
- Автоматическое заполнение договора между двумя юридическими лицами
- Блог Мачула Владимира
- 4 способа вставить дату и время в Word 2010-2019
- Как сделать календарь на год в ворде?
- Как в ворде сделать календарь?
- Как сделать календарь с фото в ворде?
- Как сделать календарь в Word 2003?
- Как сделать календарь в Майкрософт Эксель?
- Как сделать календарь на месяц в ворде?
- Как сделать календарь в Microsoft Word 2007?
- Как сделать красивый календарь в Ворде?
- Как создать свой календарь событий?
- Как сделать календарь в офисе?
- Как сделать календарь занятости?
- Как сделать календарь в Excel?
- Можно ли в Excel вставить календарь?
- Как создать календарь в Майкрософт?
- Как сделать формулу в Экселе с датой?
- Настройка полей с помощью линейки
- Автонумерация рисунков в Word (Ворде), делаем на практике
- Вставка текущей даты в документ Word
- Как удалить примечания конкретного рецензента
- Автоматическое заполнение ячеек
- Как вставить автоматическое изменение даты в Word | Small Business
- Выводы статьи
Инструкция
- 1 Из верхней строки меню MS Word выберите Вставка> Дата и Время. Дата и время отражаются в окне.
- 2 Отметьте доступные форматы. Некоторые из них — изменения даты, а другие — изменения времени. Мы будем смотреть на то, как сначала вставить дату, потом время.
- 3 Выберите нужный формат даты.
- 4 Проверьте наличие флажка на автоматическом обновлении, если Вы хотите, чтобы Word изменял дату на действующую каждый раз, когда документ открывается и сохраняется.
- 5 Нажмите OK, чтобы вставить дату. Отрегулируйте положение на странице.
- 6 Из верхней строки меню MS Word, еще раз выберите Вставка> Дата и Время. чтобы показалось окно даты и времени.
- 7 Выберите желаемый формат времени.
- 8 Проверьте наличие флажка на автоматическом обновлении, если Вы хотите, чтобы Word изменял время на действующее каждый раз, когда документ открывается и сохраняется.
- 9 Нажмите OK, чтобы вставить время в Ваш документ. Отрегулируйте положение на странице.
Как вставить дату в Word? В текстовом редакторе Ворд есть такие функции, которые необходимы только при создании деловых документов. Но это не значит, что они вообще не нужны. Еще как нужны! Ведь именно на мелочах мы и тратим больше всего времени и нервов. Тем, чем нам приходится заниматься постоянно, мы хорошо запоминаем, а вот если что-то приходится делать редко, то память частенько подводит нас. Поэтому если что-то выполнили раз, то скорее всего потребуется еще. В таких случаях лучше не полениться и записать свои действия в какой-нибудь блокнотик. Взять хотя бы такую мелочь, как вставить дату в Word.
Ничего сложного в этом нет.
Быстро вставить дату во всех версиях Word можно буквально одним нажатием определенных клавиш на клавиатуре. Вот они эти волшебные клавиши:
Стоит только нажать одновременно на эти клавиши, и дата тут же появиться в том месте, где у вас стоял курсор.
Но если вас не устраивает тот формат, который появляется автоматически, то придется немного попотеть.
Вставка даты в Word 2003
Устанавливаем курсор в то место, куда нам необходимо вставить дату;
Открываем в меню вкладку Вставка и выбираем пункт Дата и время ;
В следующем одноименном окне Дата и время в окошке форматы, выбираем необходимый формат, устанавливаем внизу галочку Обновлять автоматически и нажимаем кнопку ОК ;
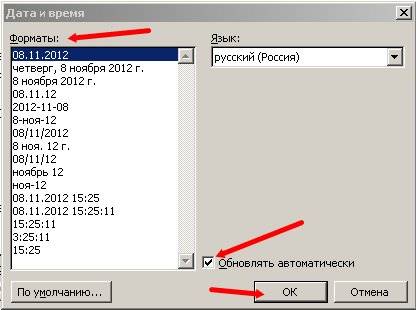
В том случае, если вам нужна просто дата документа, то галочку на Обновлять автоматически не ставьте, иначе при каждом открытии документа она будет изменяться на текущую;
В Ворд 2007 и 2010 дата устанавливается через колонтитулы. Для этого вам необходимо открыть в верхнем меню вкладку Вставка и найти там Колонтитулы . Устанавливаете понравившийся колонтитул, и уже в нем ставите дату.
В этом отношении мне старенький Word 2003 нравиться больше. Как то все более понятно и по-человечески.
Вот таки не хитрым способом можно вставить дату в ворд.
Как вставить дату в Word
Ничего сложного в этом нет.
Быстро вставить дату во всех версиях Word можно буквально одним нажатием определенных клавиш на клавиатуре. Вот они эти волшебные клавиши:
Стоит только нажать одновременно на эти клавиши, и дата тут же появиться в том месте, где у вас стоял курсор.
Но если вас не устраивает тот формат, который появляется автоматически, то придется немного попотеть.
Вставка даты в Word 2003
Устанавливаем курсор в то место, куда нам необходимо вставить дату;
Открываем в меню вкладку Вставка и выбираем пункт Дата и время ;
В следующем одноименном окне Дата и время в окошке форматы, выбираем необходимый формат, устанавливаем внизу галочку Обновлять автоматически и нажимаем кнопку ОК ;
В том случае, если вам нужна просто дата документа, то галочку на Обновлять автоматически не ставьте, иначе при каждом открытии документа она будет изменяться на текущую;
В Ворд 2007 и 2010 дата устанавливается через колонтитулы. Для этого вам необходимо открыть в верхнем меню вкладку Вставка и найти там Колонтитулы . Устанавливаете понравившийся колонтитул, и уже в нем ставите дату.
В этом отношении мне старенький Word 2003 нравиться больше. Как то все более понятно и по-человечески.
Вот таки не хитрым способом можно вставить дату в ворд.
Вставка даты и времени для создания, сохранения и печати документа
Сейчас посмотрим на вставку полей с форматами даты при помощи функции экспресс-блоков.
Пройдите последовательные шаги:
- В открытом документе MS Word перейдите во вкладку «Вставка».
- В группе «Текст» нажмите на кнопку «Экспресс-блоки».

- В выпадающем меню нажмите на пункт «Поле…».
- В окне «Поле», в разделе «Выберите поле», в «Категории:» выберите «Дата и время».
- В поле «Поля:» нужно указать один из вариантов: «CreateData» (дата создания), «PrintDate» (дата печати), «SaveData» (дата сохранения).
- В разделе «Свойства поля», в поле «Форматы даты:» задайте подходящее значение.
- Нажмите на кнопку «OK».

Как настроить поля в Ворде
Поля можно настроить несколькими способами: найти нужную команду или использовать специальные маркеры.
Как установить поля страницы
Для полей можно задать любые значения. Чтобы установить свое значение, нужно:
- Выбрать вкладку «Разметка страницы».
- В блоке «Параметры страницы», нажать на стрелочку вниз, в правом нижнем углу.
- В открывшемся окне есть раздел «Поля», где находится:
- верхнее поле;
- нижнее поле;
- левое поле;
- правое поле;
- переплет;
- положение переплета.

Установить поля очень просто, достаточно в интересующее поле ввести нужно значение.
К примеру, если нужно установить отступ сверху в 2 см, значит в верхнем поле устанавливаем значение 2 см и тд.
Как в Ворде сделать поля в мм
Поля могут быть не только в сантиметрах, но и в других единицах измерения. Изменить настройки можно придерживаясь следующего алгоритма:
- Нажимаем вкладку «Файл» и выбираем «Параметры».
- В открывшемся окне переходим в «Дополнительно».
- Появляется длинный список, в котором сложно ориентироваться. Нужно смотреть на названия разделов, выделенные жирным. Пролистываем вниз «Параметры правки», «Вырезание, копирование и вставка», «Размер и качество изображения», «Показывать содержимое документа», следующий раздел нам и нужен — «Экран». В нем второй стоит «единица измерения». Нажимаем левой кнопкой мыши на стрелочку вниз, единица измерения может быть дюймами, сантиметрами, миллиметрами, пунктами или пиками.

Включение отображения примечания
Перед тем, как перейти к изменениям, необходимо убедиться, что примечания отображены:
- в Word 2021 надо снова перейти в «Рецензирование» и найти подгруппу «Примечания»;

Переходим в «Рецензирование» и находим подгруппу «Примечания» в Word 2013 и 2010 в закладке «Рецензирование» найдите пункт «Отслеживание»;

В закладке «Рецензирование» находим пункт «Отслеживание» далее необходимо нажать кнопку «Показать исправления», и установить галочку напротив «Примечания». Аналогичным образом примечания скрываются.

Нажимаем кнопку «Показать исправления», и устанавливаем галочку напротив «Примечания»
«Генератор календарей» — лучшая программа для создания календарей
Сравнительно новое приложение, предназначенное для решения вышеупомянутой задачи. С помощью этой утилиты быстро и просто создать на любой год или месяц календарь. Программа позволяет гибко настроить дизайн календаря под ваши пожелания. Кроме того, имеется возможность использования десятков готовых шаблонов дизайна в высоком качестве.
Формат календаря поддерживается самый разный — от настенного до карманного. Имеется возможность изменять любые настройки календаря: размер надписей, шрифт, поля и другое. Возможно использование в качестве фона красивых градиентов и готовых изображений.
Для получения эффектного календаря всего лишь укажите год или месяц, выберите размер и нажмите «Создать календарь». С помощью приложения «Генератор календарей» можно создать календарь с большим количеством фотографий, расставив их вручную или используя функции создания коллажа.
Программа очень проста в освоении и оснащена удобным интерфейсом.
Характеристики и функции:
- использование шаблонов для создания календаря в несколько секунд;
- календари с коллажами;
- добавление любого числа фотографий;
- поддержка различных форматов листа: от 9 x 13 см до A4;
- современный стиль яркого календаря;
- удобная распечатка;
- классический стиль строгого календаря.
Автоматическое заполнение договора между двумя юридическими лицами
В случае заключения договора между юридическими лицами изменяемыми (запрашиваемыми у пользователя в диалоговом окне) являются: наименования организаций, фамилии их представителей, адреса и банковские реквизиты. Различаться также могут суммы, валюты и налоговые ставки. Все эти параметры договора вынесены для заполнения на специальную форму — диалоговое окно.
В надстройке реализован выбор валюты (по умолчанию установлены рубли), преобразование даты, автоматический подсчет НДС с округлением до двух знаков после запятой (при наличии этого налога), автоматическое написание суммы договора и налога прописью, автоматическое распознавание пола подписанта по имени и отчеству с последующим склонением в родительный падеж (для преамбулы) должности, фамилии, имени и отчества. Если в данных подписантов вместо полных имен используются инициалы, то программе будет необходима подсказка пола подписанта при помощи опции М/Ж. После автоматического заполнения полей сформированный договор сохраняется под уникальным именем в папку, в которой хранится шаблон.

надстройка для заполнения договора между юридическими лицами (полный вариант)
На практике чаще используется упрощенная модель надстройки, когда «свои» реквизиты указываются в тексте договора и изменениям не подлежат, а в диалоговом окне запрашиваются только данные контрагента.

видео по работе с надстройкой
надстройка для заполнения договора между юридическими лицами (сокращенный вариант)
Блог Мачула Владимира
- Home »
- Редактор Word »
- Автоматическая нумерация строк в таблице Word
Вот сидите вы на работе, создали таблицу, заполнили, задали все выравнивания, сделали нумерацию строк, сохранили наконец-то. Красоту навели… И тут БАААЦ! Приносят еще данные для добавления в ваше детище. И вроде бы легло все в красиво, а нумерация-то сместилась!
Вот в этом месте очень хочется укусить кого-нибудь за ногу. Чтобы сами переделывали.
Но не так страшен черт, как его малютка. Вернее, совсем не страшен. Сейчас все сделаем.
Итак, есть у нас таблица, в которой следует пронумеровать работников в столбце № п/п:

Таблица word для нумерации
Для того, чтобы нумерация строк в таблице выполнялась автоматически, следует выполнить несколько простых действий: 1. Выделяем ячейки, в которых нам необходима нумерация, в блок.

Выделение столбца для нумерации
2. Переходим на ленту меню Главная, в область Абзац. 3. Выбираем создание нумерованного списка (1. 2. 3. …) при помощи кнопки Нумерация
4. Получаем таблицу со столбцом, в котором нумерация строк будет выполняться автоматически при удалении или добавлении строк в таблицу.
Можно сказать, что мы превратили столбец № п/п в обыкновенный нумерованый список, который будет автоматически расширяться или уменьшаться по количеству строк в таблице. При этом нумерация строк будет выполняться автоматически.

Таблица Word с нумерованным столбцом
Для понимания приведу иллюстрацию:
Как видно, в каждой ячейке таблицы как бы содержится отдельная строка нумерованного списка. Поэтому расположением цифр нумерации можно управлять при помощи флажков на линейке над столбцом таблицы. Я пометил оси флажков, которые отвечают за элементы строки в ячейке таблицы.
4 способа вставить дату и время в Word 2010-2019
Microsoft Office позволяет быстро вставлять текущую дату и время в тело документа, а также в верхний и нижний колонтитулы. В этом посте описаны 4 варианта вставки даты и времени и автоматического обновления в документе Word.
Вариант 1. Вставьте дату и время с помощью горячих клавиш
Word предлагает удобные сочетания клавиш для вставки даты и времени:
- Alt + Shift + D: Вставить текущую дату в текст.Эта команда вставляет элемент управления содержимым в текст вашего документа, который можно обновить.
- Alt + Shift + T: Вставить текущее время в текст. Эта команда вставляет поле времени, которое можно обновлять, как и любое другое поле.
Вариант 2. Вставьте дату и время с помощью вкладки «Вставить»
Чтобы Word автоматически обновлял дату и время при открытии или печати документа, выполните следующие действия.
Шаг 1: Щелкните в документе в том месте, где должны отображаться дата и время.
Шаг 2. Щелкните вкладку Insert , затем нажмите кнопку Date & Time .
Шаг 3. Щелкните дату и время в желаемом формате. Установите флажок Обновлять автоматически . По завершении нажмите ОК .
При запуске этого документа в другой день отображается текущая дата.
Вариант 3. Вставьте дату и время, используя поле Word PrintDate
Вы можете поместить поле PrintDate в заголовок важных документов, чтобы люди знали, когда была напечатана дата.
Шаг 1. Щелкните вкладку Вставить .
Шаг 2. В группе Текст выберите Быстрые детали > Поле .
Шаг 3. Выберите Дата и время из раскрывающегося списка Категории. Выберите PrintDate из списка имен полей.
Шаг 4. В разделе «Свойства поля» диалогового окна «Поле» выберите формат даты и времени .
Шаг 5: Когда закончите, нажмите ОК .
: Дата может не обновляться в документе, если вы не закроете, а затем повторно откроете файл или щелкните правой кнопкой мыши поле и выберите Обновить поле .
Вариант 4. Вставить дату с помощью ленты верхнего и нижнего колонтитула
Чтобы дата и время отображались в верхних или нижних колонтитулах, выполните следующие действия:
Шаг 1. Дважды щелкните верхний или нижний колонтитул документа, чтобы открыть ленту Header & Footer Tools .
Шаг 2. Щелкните вкладку «Дизайн» на ленте «Инструменты для верхнего и нижнего колонтитула». Нажмите кнопку Дата и время .
Советы. Эта вкладка содержит группу «Вставить», но не то же самое, что вкладка Design на обычной ленте, которая содержит галерею эскизов форматов.
Шаг 3. В диалоговом окне «Дата и время» выберите формат, который вы хотите использовать, а затем установите флажок « Обновлять автоматически ».Нажмите кнопку OK , чтобы закрыть диалоговое окно, когда закончите.
Отформатированная дата отображается в верхнем или нижнем колонтитуле.
Персонализировать данные и время в верхнем и нижнем колонтитулах
Вы можете увидеть структуру поля «Дата и время», просто выбрав его в верхнем или нижнем колонтитуле и нажав Shift + F9 . Вы также можете изменить дату и время, установив тему шрифта, размер, цвет или другие параметры в Word. Двойной щелчок в теле документа может закрыть верхний или нижний колонтитул.
Как сделать календарь на год в ворде?
Как в ворде сделать календарь?
Чтобы вставить календарь – выполните такую последовательность действий:
- Установите курсор в то место, где должна быть таблица
- Нажмите на ленте Вставка – Таблицы – Таблица – Экспресс-таблицы
- В раскрывшемся меню выберите один из вариантов календаря.
Как сделать календарь с фото в ворде?
«Файл», а слева пункт «Создать». Пролистайте открывшийся список немного вниз и нажмите по пункту «Календари». Затем нужно определиться с шаблоном. Календарь будет размещен на листе книжной или альбомной ориентации, показан полностью или один только месяц, и подобное.
Как сделать календарь в Word 2003?
Открываем новый документ в Word и идем в меню — Файл – Создать. Мастер календарей (в появившемся меню справа). Жмем кнопку Далее. Откроется новое окно Мастера календарей, в котором нам необходимо выбрать стиль будущего календаря (выбираем – Изысканный).
Как сделать календарь в Майкрософт Эксель?
Поиск шаблонов календарей Microsoft
- Щёлкните Файл > Создать.
- В поле поиска введите «Календарь».
- Появится множество вариантов. Для этого примера выберите шаблон Месячный календарь на любой год и нажмите кнопку Создать.
Как сделать календарь на месяц в ворде?
- В меню Файл выберите команду Создать из шаблона.
- В правой части в поле поиска «Поиск по всем шаблонам» введите «Календарь».
- Выберите нужный шаблон календаря и нажмите кнопку «Создать». Вы можете легко применить собственный вид к календарю.
Как сделать календарь в Microsoft Word 2007?
Вставка шаблона календаря в документ
- Откройте Ворд и перейдите в меню “Файл”, где необходимо нажать на кнопку “Создать”. …
- Чтобы долго не искать все шаблоны календарей, доступные в программе, тем более, что многие из них хранятся в вебе, просто напишите в строке поиска “Календарь” и нажмите “ENTER”.
Как сделать красивый календарь в Ворде?
Создаем календарь в Microsoft Word
- Левый верхний угол, жмем по иконке «Файл» и выбираем пункт «Создать» или «Новый«.
- Выбираем пункт «Календари» или напишите в поиске слово «Календарь«.
- Теперь вы можете выбрать тот дизайн, который вам больше всего понравился.
- Выбрали? …
- Теперь у вас есть готовый календарь.
Как создать свой календарь событий?
Как создать календарь
- Откройте Google Календарь на компьютере.
- На панели слева в разделе «Другие календари» нажмите на значок «Добавить другие календари» …
- Введите название и описание календаря.
- Нажмите кнопку Создать календарь.
Как сделать календарь в офисе?
Шаг 1: Запустите программу Microsoft Office Word или Excel, кликните на меню «файл» и выберите пункт «Создать». Шаг 2: В строке поиска шаблонов Microsoft Word или Excel введите «Календарь» и нажмите клавишу Enter, чтобы просмотреть все доступные шаблоны календаря.
Как сделать календарь занятости?
Как создать календарь общего помещения
- Откройте Google Календарь на компьютере. …
- На панели слева в разделе «Другие календари» нажмите на значок «Добавить другие календари» …
- Введите название и все необходимые данные.
- Внизу страницы нажмите Создать календарь.
- В левом верхнем углу нажмите на значок «Назад» .
Как сделать календарь в Excel?
Даты можно вставить в столбцы таблицы, строки, объединённые ячейки или любой произвольный диапазон точно так же, как одну ячейку:
- Выберите диапазон.
- В группе Дата/Время нажмите на кнопку Вставить дату Появится всплывающий календарь. …
- Выберите дату …
- Чтобы изменить значение даты, нажмите на иконку календаря справа от ячейки
Можно ли в Excel вставить календарь?
Вставляем календарь на лист
К сожалению, в стандартной поставке Excel отсутствует надстройка «Календарь». И если вам приходится часто вводить разнообразные даты, и вы хотите делать это, выбирая их из календаря – у вас два выхода.
Как создать календарь в Майкрософт?
Добавление календаря в публикацию
На вкладке Вставка щелкните Календари и выберите Дополнительные календари.
Выберите нужный макет календаря.
В области задач выберите месяц и год
Важно: Все изменения необходимо внести в календарь сразу же. …
Нажмите кнопку Вставить.
Как сделать формулу в Экселе с датой?
Дату можно задать несколькими способами:
- Cсылкой на ячейку: =A2+10.
- Обращением к функции ДАТА (DATE): =ДАТА(2015;5;6)+10. =DATE(2015,5,6)+10.
- Обращением к другой функции. Например, чтобы прибавить несколько дней к текущей дате, используйте функцию СЕГОДНЯ (TODAY): =СЕГОДНЯ()+10. =TODAY()+10.
Настройка полей с помощью линейки
В текстовом редакторе Word есть инструмент под названием «Линейка». С его помощью можно быстро и достаточно точно настраивать поля текстового документа. При этом, данный инструмент работает на всех вкладках и не требует открытия дополнительных окон.
Для того чтобы воспользоваться инструментом «Линейка», его нужно сначала включить. Для этого перейдите на вкладку «Вид» и установите отметку напротив соответствующей опции.
После этого слева и сверху документа Word появится линейка, на которой будут обозначены текущие поля. Теперь вы можете настроить поля страницы буквально в один клик. Для этого нужно нажать на край текущего поля и передвинуть его в нужную сторону.

В некоторых случаях вертикальная линейка может не отображаться. Если вы столкнулись с этой проблемой, то откройте меню «Файл» и перейдите в «Параметры». Здесь в разделе «Дополнительно» в блоке «Экран» есть опция «Показывать вертикальную линейку в режиме разметки».

После включение данной опции линейка должна появиться.
Автонумерация рисунков в Word (Ворде), делаем на практике
Рисунки в Ворде можно автоматически пронумеровать с помощью нумератора. Вставляйте картинку в документ. Жмите по ней правой клавишей мыши и выбираете из меню «Вставить название». Далее в окне кликните на подпись «рисунок» и пишете нумерацию изображения, например, Картинка 1.1 (скрин 4).

Также, есть возможность создать свой нумератор, с помощью кнопки «Создать» в этом окне.
Далее можно указать положение нумерации и кликните «OK», чтобы нумерация автоматически установилась для объекта.
Если у вас объемный документ с текстом, вы можете прикрепить пронумерованную картинку к какому-либо заголовку или подзаголовку (скрин 5).

В окне «Вставить название», откройте раздел «Нумерация». Откроется окно нумерация названий. В нем включаете номер главы и устанавливаете стиль заголовка. Затем нажимаете «OK».
Есть возможность установить автонумерацию картинок через стили документа. Когда вставите изображение в Ворд, нажмите правой кнопкой мыши по обычному стилю вверху, далее кликните «Изменить стиль» (скрин 6).

Затем, пишете название стиля, устанавливаете стиль следующего абзаца – «Нумерация рисунка» или «Перечень рисунков» (скрин 7).

Далее в разделе «Формат» выбирайте «Нумерация» и нажимаете «Определить новый формат документа». После чего пишете за цифрой 1 слово «Рисунок» далее жмите кнопку «OK». Автонумерация изображений будет установлена сразу.
По данной инструкции вы сделаете нумерацию различных объектов в Ворде. А для быстрого перехода по картинкам, тексту или таблицам – используются перекрестные ссылки. У нас на блоге есть статья «как создать перекрестную ссылку». Она поможет вам сделать быстрый поиск по документу.
Вставка текущей даты в документ Word
Вы можете вставить в документ Word текущую дату или другое значение даты и времени как обычный текст или как поле, которое обновляется автоматически.
Вставка текущей даты
Если вы не хотите, чтобы дата обновлялась автоматически, вставьте ее как текст.
-
На вкладке Вставка в группе Текст нажмите кнопку Дата и время.
-
В диалоговом окне Дата и время выберите нужный формат и нажмите кнопку ОК.
Дата вставляется как текст.
Вставка автоматически обновляемой даты
Если вы хотите, чтобы дата обновлялась при каждом открытии документа, вы можете вставить ее как поле.
-
На вкладке Вставка в группе Текст нажмите кнопку Дата и время.
-
В диалоговом окне Дата и время выберите нужный формат.
-
Установите флажок Обновлять автоматически.
Дата будет вставлена в автоматически обновляемое поле.
Вставка или обновление поля даты
Если вы установили флажок Обновлять автоматически при вставке даты, при наведении на нее указателя будет выводиться светло-серый прямоугольник. Это означает, что вы вставили поле, которое можно изменять или обновлять.
-
Чтобы изменить дату, щелкните серое поле, введите новую дату и щелкните за пределами прямоугольника.
-
Чтобы вернуть текущую дату, щелкните поле и выберите команду Обновить.
Примечание: Если изменить дату вручную, сохранить и закрыть документ, при следующем его открытии отобразится текущая дата.
Как удалить примечания конкретного рецензента
В Word 2021 необходимо:
- Зайти в раздел «Рецензирование», подраздел «Отслеживание».

Заходим в раздел «Рецензирование», подраздел «Отслеживание» Вызвать выпадающее меню «Показать исправления» и выбрать «Конкретные пользователи».

Вызываем выпадающее меню «Показать исправления» и выбираем «Конкретные пользователи»
- Далее в списке выберите имя пользователя, примечания которого вам необходимо удалить.
- В Word 2013 и 2010 путь выглядит следующим образом: «Рецензирование»—«Отслеживание»—«Показать исправления»—«Рецензенты».
В Word 2010-2013 путь удаления такой — «Рецензирование», «Отслеживание», «Показать исправления», «Рецензенты»
Автоматическое заполнение ячеек
Многие из тех, кто уже пользовался табличным процессором Excel наверное заметили, что при заполнении ячеек, введение первых нескольких символов в ячейку вызывает предложение от программы автоматически дописать эти слова. Далее, когда появляется предлагаемый для заполнения текст уже можно не продолжать вводить эти значения, а просто нажать Enter и все что мы хотели написать оказывается в ячейке автоматически.
Автоматическое завершение заполнения предлагается только в том случае, если эти слова уже были использованы в ячейках выше, то есть в этом же столбце. Даже если мы вводим слова в другом регистре, скажем заглавными буквами, то их формат изменится и будет как в ячейках выше. Таким образом копируется не только содержание вышерасположенных ячеек, но и формат.
Если при заполнении всплывет автозаполнение, но оно нам не нужно, требуется нажать на клавиатуре кнопку Backspace. Но, думается, что у большинства пользователей такой проблемы нет. Если содержимое ячеек начинается с одних и тех же символов то подсказка (завершение) появляется начиная с того символа где появляются различия в записях.
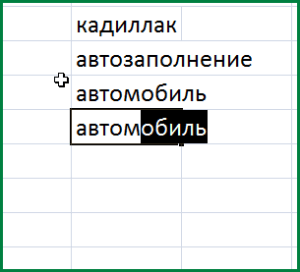
Нужно также обратить внимание на то, что так заполняются не все значения. Автоматическое заполнение ячеек выполняется только для записей, содержащих слова или комбинацию слов и чисел, но не для чисел, включая даты и время
Как вставить автоматическое изменение даты в Word | Small Business
В Microsoft Word 2013 вы можете быстро вставить текущую дату в текст документа, а также в верхний и нижний колонтитулы. Если вы начнете готовить письмо сегодня и закончите его завтра, отобразится текущая дата. Автоматическое обновление дат помогает избавиться от утомительной работы по удалению предыдущих дат вручную. Word предоставляет множество стилей, например, месяц в сокращенной трехбуквенной форме для табличных материалов, чтобы соответствовать формату вашего делового общения.
Документ
Щелкните в документе, куда вы хотите вставить дату.
Щелкните вкладку «Вставить» на ленте команд.
Нажмите кнопку «Дата и время» в группе «Текст», чтобы открыть диалоговое окно «Дата и время» со списком форматов.
Щелкните нужный формат на панели. Нажмите кнопку «Обновить автоматически», чтобы установить флажок.
Нажмите кнопку «ОК», чтобы закрыть диалоговое окно и вставить отформатированную дату в документ.При повторном открытии этого документа в другой день отображается текущая дата.
Верхние и нижние колонтитулы
Дважды щелкните верхний или нижний колонтитул документа, чтобы открыть ленту «Инструменты верхнего и нижнего колонтитула».
Щелкните вкладку «Дизайн» на ленте «Работа с верхним и нижним колонтитулами». Эта вкладка содержит группу «Вставить» и отличается от вкладки «Дизайн» на обычной ленте, содержащей галерею миниатюр форматов.
Нажмите кнопку «Дата и время» в группе «Вставить», чтобы открыть диалоговое окно «Дата и время».
Щелкните желаемый формат на панели, а затем нажмите кнопку «Обновить автоматически», чтобы установить флажок.
Нажмите кнопку «ОК», чтобы закрыть диалоговое окно. Отформатированная дата отображается в верхнем или нижнем колонтитуле.
Дважды щелкните в теле документа, чтобы закрыть верхний или нижний колонтитул.
Выводы статьи
В процессе работы в текстовом редакторе Microsoft Word пользователю может понадобиться добавить в документ дату и время. Сделать это можно обычным текстом, который не будет больше обновляться, пока его не изменят вручную, или использовать для вставки значения специальное поле. В этом случае, можно задать автоматическое обновление данного параметра при каждом открытии документа Word.
Похожие публикации:
- Как убрать пустую страницу в Ворде — 6 способов
- Конвертируем DOCX в DOC — 7 способов
- Как поставить длинное тире в Ворде — 6 способов
- Как сделать подпись в Word — 3 способа
- Как перевернуть страницу в Ворде
