Как показать время и дату на фотографии сделанную смартфоном xiaomi (redmi)
Содержание:
- Добавление рисунков
- Виртуальная клавиатура
- Как установить день на фотографии в телефоне Самсунг: все способы
- Как поставить дату и время на фото в Андроиде?
- Зачем редактировать значения EXIF данных
- Работа с редакторами EXIF
- 3. Instagram
- Как поставить время на старую публикацию
- Добавляем дату на фото онлайн
- Как поставить дату и время в самсунгах андроид а50 | s8 | s7 | а5 | а7 | j6 | а7 | а9 | а30
- Изменить или добавить информацию о местоположении в вашей фотографии
- 2. Использование сторонних приложений для камеры
- Зачем нужна дата на фотографии
- Как поставить дату и время в самсунгах андроид а50 | s8 | s7 | а5 | а7 | j6 | а7 | а9 | а30
Добавление рисунков
Теперь обсудим, как поставить время в истории Инстаграм, нарисовав его вручную кистями. Этот способ предоставляет настоящий простор для фантазии инстаграмера. Пользователь покажет собственную оригинальность, нарисовав на фотографии или видеоролике что-то своими руками. Начать творчество можно, выбрав необходимый размер инструментов и цвет.
Сейчас в социальной сети продумано четыре вида кистей для рисования:
- Стандартная кисть, привычная многим. Встречается в каждом редакторе фотографий, помогает быстро нарисовать нужные детали.
- Более прозрачные маркеры. Линии, нарисованные такими маркерами отличаются тем, что похожи на полосы, оставляемые на бумаги настоящим выделителем.
- Неоновая кисточка. При рисовании этим средством получается белая полоса, по краям которой переливаются полупрозрачные градиенты выбранных оттенков.
- Радужная кисточка. Настраивается пользователем самостоятельно. Выглядит как градиент из семи цветов радуги.
Диаметр кисти и ластика изменяется, поэтому блогеры могут нарисовать даже самые сложные изображения на смартфоне. В палитре с необходимыми цветами и оттенками пользователи выберут подходящие для себя. Используя кисти, инстаграмеры не просто рисуют, но и указывают дату и время. Любые слова, символы, числа на календаре отображаются во временных публикациях, стоит только захотеть. Теперь поговорим о стандартном способе, как настроить время в Инстаграмме.

Виртуальная клавиатура
Разберемся, как поставить дату в истории Инстаграм при помощи клавиатуры на смартфоне. Очевидный вариант добавления часов без автоматического стикера. Наберите нужное число календаря на виртуальной клавиатуре. Начать набор нужного текста вы сможете кликом по иконке «Аа». Нужная иконка расположена в редакторе фотографии. Сейчас текстовый редактор обладает разными функциями. Пользователи выбирают цвет, стиль, толщину набираемого текста. Всех настроек, предусмотренных разработчиками, хватит для того, чтобы добиться нужного эффекта. Старайтесь создать контрастную надпись, которая выделится на фоне конкретного изображения.
Как установить день на фотографии в телефоне Самсунг: все способы
Выше отмечалось, что выделяется два способа, как поставить дату и время на фото Самсунг: через встроенный функционал камеры или с помощью специального ПО. Рассмотрим каждый из методов.
Встроенные функции
Для начала попробуйте установить данные с помощью встроенного ПО. Во многих моделях телефонов Самсунг предусмотрена функция, позволяющая включить информацию через настройки камеры. Сделайте такие шаги:
- Войдите в камеру.
- Перейдите в раздел Настройки.
- Найдите пункт, позволяющий выставить дату на фото в телефоне Самсунг. Название раздела и путь к нему может отличаться в зависимости от модели устройства.
Далее сделайте несколько фотографий и убедитесь, что на них отображаются цифры.
Дополнительные приложения
Если в настройках телефона нет необходимой функции, можно пойти иным путем — поставить дату на фото Самсунг А50, А70 или других моделей с помощью одного из приложений. Интересующий софт бесплатно доступен в магазине Play Market.
Выделим несколько популярных программ:
Auto Stamper. С помощью софта можно быстро закрыть вопрос, как установить дату на фото в телефоне Самсунг. Приложение само делает работу и имеет ряд полезных опций — изменение шрифта, цвета и размера. Дополнительно можно задать географическое положение, закрепить авторское право, установить водяной знак и т. д.
Timestamp Camera Free — одно из лучших ПО, чтобы установить дату на фотографии в телефоне. Дополнительные опции: поддержка непрозрачности фона, установка в одном из семи положений, 61 формат временных отрезков. Информацию можно добавлять не только на фотографии, но и на видеоролики.
Для примера рассмотрим, как работать с приложением Timestamp Camera Free. Сделайте следующие шаги:
- Войдите в Гугл Плей и задайте название программы в поиске.
- Скачайте софт и запустите его.
- Дайте ПО необходимые разрешения.
- Жмите на кнопку с часами с правой стороны для выбора подходящих настроек.
- Кликните на центральную кнопку, чтобы сделать фотографию.
Проверьте, удалось ли софту установить день и время на изображении. При желании измените настройки, поменяв место, формат и особенности отображения даты.
Альтернативные способы
Если вы не успели установить день и время на телефоне Самсунг, это можно сделать постфактум. Как вариант, использование программы Фотошоп, Мовави или других аналогичных приложений.
Как поставить дату и время на фото в Андроиде?
Как сделать, чтобы на фото в Андроиде отображалась дата и время съёмки (без перекидывания фотографии на компьютер)?
Какие приложения для Андроида позволяют установить дату и время на фото?
На уже имеющихся фотографиях можно установить дату и время вручную с помощью редакторов, но вряд ли это кому-то интересно. А вот сделать так, чтобы на будущих фото были дата и время можно сделать.
Для этого придется скачать приложение, например DateCamera. В приложении настраивается формат даты и времени (часы, минуты или часы, минуты, секунды), цвет, размер шрифта. Фотографируем специальной кнопкой и получаются фото с датой и временем.
Если все же есть необходимость проставить даты на уже имеющихся фото, то можно воспользоваться приложением Timestamp Photo and Video Free. Закачиваем фото из галереи и обрабатываем их.
Если нужно поставить дату и время (или просто дату) на фото на Андроиде, то можно поступить так:
1) Использовать приложения, с помощью которых можно добавлять текст на изображения — то есть написать дату / время самостоятельно.
2) Использовать приложения, которые устанавливают дату / время автоматически.
Первый способ, конечно, не совсем удобен — его можно особо не рассматривать.
Что касается специализированных бесплатных приложений для установки даты и времени, то могу выделить 2 из них:
2) Timestamp Photo and Video Free.
Далее напишу подробно о том, как их использовать.
DateCamera
Это камера с функцией установки даты и времени на фото.
Если вам нужно обработать уже имеющееся фотографии, то DateCamera не подойдёт; а вот если нужно сделать новую фотографию c датой / временем, то это приложение вполне можно использовать.

Можно настраивать внешний вид надписи:
Это первая кнопка слева (с надписью «Size»).

2) Формат времени.
Это вторая кнопка слева (с надписью «Format»).

Здесь можно даже отключить отображение времени (чтобы отображалась только дата) — это очень удобно.
Это третья кнопка слева (с надписью «Format»).

Это четвёртая кнопка слева (с надписью «Color»).

После задания всех настроек можно приступать к съёмке.
Для этого есть специальная круглая кнопка с правой стороны (на скриншоте выделена красным прямоугольником):

Нажимаем на неё, и получится снимок с отображением даты / времени.
В галерее телефона (смартфона) его можно найти в папке «DateCamera».
Timestamp Photo and Video Free
Это приложение, в отличие от DateCamera, позволяет ставить дату / время на уже имеющуюся фотографию.
Вот как это сделать:
1) Сначала нужно запустить приложение.
Откроется «Галерея», и оттуда выбираем фото для обработки (просто щёлкаем на нём).

Замечу, что возможен и множественный выбор (кнопка «Select» и последовательно выбираем фото), но для этого должна стоять версия Pro.
2) Для того, чтобы настроить внешний вид надписи, нужно нажать на шестерёнку.
Например, можно изменить цвет (это актуально, если фотография зимняя, и белый цвет, который установлен по умолчанию не подойдёт).
Также имеется большой выбор форматов даты и времени, он несколько больше, чем в приложении DateCamera.
Наконец, можно выбрать шрифт и задать отступы.
3) После того как вы выберете фотографию, откроется её предпросмотр в отдельном окне.

Теперь нажимаем на кнопку «ADD DATE/TIME» — начнётся обработка.
4) По завершении обработки получаем сообщение о том, что копия исходного фото с добавленной датой / временем была сохранена в памяти Андроида.
В галерее всё будет лежать в одноимённой папке под названием «Timestamp Photo».
А физически — в папке Pictures / TimestampPhoto.
В современных смартфонах можно просто воспользоваться стандартными настройками камеры, которые уже установлены на них. Внизу экрана выбираем опцию «Режимы», в правом верхнем углу мы увидим значок колесика или шестеренки, кто как его называет, нажимаем на этот значок, попадаем в настройки камеры, где нужно просто активировать опцию «Дата и время на фото», которая включает автоматическую установку времени и даты на фотографиях.
Если в вашем смартфоне таких опций нет, тогда используем приложения, которые также устанавливают дату и время автоматически на фотографиях, например, это приложение DateCamera или еще одно, которое называется: Timestamp Photo and Video Free, в нем можно ставить даты и время даже на фотографии, которые были сделаны еще до установки этого приложения.
Зачем редактировать значения EXIF данных
Скажите честно. Вы всегда до начала съемок проверяете время, выставленное в вашем фотоаппарате или видеокамере? Думаю, что не ошибусь, если предположу такой вариант ответа из лексикона Виктора Акашина: “Скорее нет, чем да”. Опять же можно еще сказать, что счастливые часов не наблюдают.
Так ли уж это страшно, если часы в вашем фотоаппарате уйдут в любую сторону на несколько минут? Да нет, конечно. Если речь не идет о точном временном протоколировании некого события, то и бог с ним.
Проблема начинается тогда, когда нужно объединить в один альбом репортажные, то есть выстроенные в хронологическом порядке, фотографии, сделанные разными фотоаппаратами. Вот тут ошибка времени +-3…5 минут может стать крайне неприятной.
Когда по возвращении домой я взялся обрабатывать снимки, то выяснилось, что в предотъездной суете совершенно забыл проверить какое время показывают и, следовательно, записывают в EXIF данные фотографий, наши фотокамеры. На одной было что-то типа +3 минуты, на другой –4. Суммарные 7 минут оказались настоящим кошмаром.
Апофеозом той серии фотографий, после которого стало понятно, что дальше “так жить нельзя”, явился фуникулер в Бергамо. По версии одного фотоаппарата получалось, что мы уже благополучно поднялись наверх, попутно созерцая через окно головокружительные местные красоты, по версии другого, что еще только собираемся.
Нужно было найти способ отредактировать время, записанное в EXIF фотографий, причем в пакетном режиме. В принципе, изменить в EXIF отметку времени для каждой фотографии по отдельности можно в Picasa, но уж больно это муторно и долго получилось бы для нескольких сотен снимков.
Ожидания найти готовую программу, которая позволила бы осуществить нужное групповое редактирование снимков, были близки к нулю. Каково же было мое удивление, я бы даже сказал, восхищение, когда такая программа для редактирования EXIF нашлась. Она называется EXIF Date Changer.
Работа с редакторами EXIF
Мы разобрались, что информация привязывается к фоткам по стандарту EXIF. Соответственно, специальные редакторы должны позволять изменять любые метаданные. В качестве примера рассмотрим бесплатную программу ShowEXIF.
Это небольшая утилита, не требующая установки, оснащена всеми необходимыми инструментами для работы с метаданными. Изменение записи о моменте фотографирования – в числе стандартных и часто используемых функций.

Указанное вами число будет вписано в метаданные всех файлов, которые находятся в выбранной папке. Поэтому если для разных снимков нужные различные отметки о создании, то раскидайте их по отдельным каталогам и повторите процедуру для каждой папки.
Те же действия выполняются через программу ExifPilot и ряд подобных утилит, так что при желании можно быстро изменить любые данные изображения. Вероятно, серьезную проверку такая небольшая фальсификация не пройдет, но на первый взгляд всё будет выглядеть так, будто никакие изменения не вносились, потому что основные сведения о снимке останутся нетронутыми.
Для чего нужна программа TimeToPhoto?
Когда фотоаппараты были пленочными большинство камер могли добавлять дату на фотографию. И по фотографии можно было узнать когда она снята.
Сегодня только некоторые цифровые фотокамеры имеют такую возможность но благодаря формату JPG файла все цифровые камеры записывают дату снимка в специальную область файла которая называется EXIF. Но как быть если фотография уже напечатана на бумаге?
TimeToPhoto поможет вам в этом. Программа позволяет автоматически добавить дату и время на ваши фотографии перед печатью, кроме того программа позволяет добавлять и другие данные: имя файла, координаты GPS и просто любой текст. TimeToPhoto не изменяет оригинальные файлы, программа создает копии фотографий с проставленными датами.
3. Instagram
Да, вы правильно прочитали. Instagram позволяет добавлять дату и время к вашим фотографиям, не беспокоясь. Лучше всего то, что вам не нужно ни скачивать никаких дополнительных приложений, ни расставаться с деньгами.

(несколько) скрытая особенность Instagram Stories заключается в том, что если вы добавляете фотографии старше 24 часов, приложение добавит собственную временную метку. Изюминка в том, что Instagram позволяет добавлять в истории фотографии разного размера, что означает, что вы можете добавлять информацию о времени как в пейзажи, так и в портреты.


Просто добавьте фото в Instagram Stories и приложение применят метку времени автоматически. Все, что вам нужно сделать, это поместить ее в любое место по вашему выбору. Нажмите на нее, чтобы изменить цвета. После этого нажмите «Сохранить», чтобы сохранить фотографию в галерее вашего телефона.

В случае пейзажных фотографий , вам нужно будет сделать дополнительный шаг по удалению дополнительных функций с помощью встроенного в ваш телефон набора для редактирования. Конечно, у этого метода есть свои недостатки. Во-первых, он обычно обрезает фотографии до указанного соотношения сторон. Во-вторых, , добавление вручную может быть неприятным делом.
Как поставить время на старую публикацию
Ограничения социальной сети легко обойти. Например, вы создали снимок несколько месяцев назад, а хотите опубликовать его со стикером часов. Другие пользователи подумают, что вы сделали пост только что. Подробная инструкция, как настроить время в Инстаграме на телефоне по прошествии нескольких дней или месяца:
- Создайте скриншот нужной фотографии. Скрины делаются специальными клавишами. Кнопки меняются в зависимости от модели и операционной системы устройства. Используйте созданный скриншот как новую фотографию.
- Обновляйте контент сторонними программами. Бесплатный сервис для обновления фотографии – Pixelgarde. Загрузите в софт нужный снимок, измените или удалите геотеги и прочие метки. Программа предоставляется также на платной основе. Способ поможет и для ответа на вопрос, как изменить время в Инстаграме в истории.
- Сделайте новый проект в приложении iMovie. Чтобы это сделать, скачайте приложение на мобильное устройство, создайте новый проект, загрузив файлы. В результате Инстаграм будет воспринимать фотографию как новую.
Это были эффективные способы обхода алгоритмов социальной сети. Далее поговорим об изменении и удалении стикеров из истории, до и после публикации.
Добавляем дату на фото онлайн
Вам не придется разбираться с тонкостями работы на рассматриваемых сайтах, платить за использование встроенных инструментов – весь процесс осуществляется буквально в несколько кликов, а по завершении обработки снимок уже будет готов к скачиванию. Давайте детально рассмотрим процедуру добавления даты на фото с помощью двух интернет-сервисов.
Способ 1: Fotoump
Fotoump – онлайн-редактор графических изображений, который нормально взаимодействует с большинством популярных форматов. Помимо добавления надписей вам доступно множество самых разнообразных функций, однако сейчас мы предлагаем остановиться только на одной из них.
- Воспользуйтесь указанной выше ссылкой, чтобы перейти на главную страницу Fotoump. После того как вы попали в редактор, приступайте к загрузке снимка любым удобным методом.

Если вы задействуете локальное хранилище (жесткий диск компьютера или флешку), то в открывшемся обозревателе просто выделите фотографию, а затем кликните на кнопку «Открыть».

Нажмите кнопку с таким же названием в самом редакторе, чтобы подтвердить добавление.

Откройте панель инструментов, щелкнув на соответствующем значке в левом углу вкладки.

Выберите пункт «Текст», определитесь со стилем и активируйте подходящий шрифт.

Теперь задайте параметры текста. Установите прозрачность, размер, цвет и стиль абзаца.

Кликните на появившейся надписи, чтобы редактировать ее. Введите необходимую дату и примените изменения. Текст можно свободно трансформировать и перемещать по всей рабочей области.

Каждая надпись представляет собой отдельный слой. Выберите его, если требуется совершить редактирование.

Когда настройка будет завершена, можете переходить к сохранению файла.

Задайте имя фотографии, выберите подходящий формат, качество, а затем нажмите на кнопку «Сохранить».

Теперь вам доступна возможность работы с сохраненным изображением.

В процессе ознакомления с нашей инструкцией вы могли заметить, что на Fotoump присутствует еще множество различных инструментов. Конечно, мы разобрали только добавление даты, однако ничего не мешает вам провести дополнительное редактирование, а уже потом переходить непосредственно к сохранению.
Способ 2: Fotor
Следующий на очереди – онлайн-сервис Fotor. Его функциональность и структура самого редактора немного схожа с тем сайтом, о котором мы говорили в первом способе, но свои особенности все же присутствуют. Поэтому мы и предлагаем вам подробно изучить процесс добавления даты, а выглядит он следующим образом:
На этом наша статья подходит к концу. Выше мы постарались максимально детально рассказать о двух популярных онлайн-сервисах, позволяющих буквально за несколько минут добавить дату на любое изображение. Надеемся, приведенные инструкции помогли вам разобраться с поставленной задачей и воплотить ее в жизнь.
Опишите, что у вас не получилось.
Наши специалисты постараются ответить максимально быстро.
Как поставить дату и время в самсунгах андроид а50 | s8 | s7 | а5 | а7 | j6 | а7 | а9 | а30

Вы самсунге андроид можете использовать приложение Photo Stamper Lite. Это бесплатный инструмент, который извлекает данные о дате и времени съемки фотографии из свойств файла, а затем размещает их в углу фото.
После запуска экран будет разделен на три вкладки. Прежде чем выбрать фото для применения маркеров, давайте сначала перейдем на среднюю вкладку с настройками.
По умолчанию маркер установлен в таком формате, что, например, 9 декабря 2014 года сохраняется как 9 сентября 2014 года.
Если вы предпочитаете другой формат даты, к счастью, можете быстро изменить его, используя шаблон.
В поле «Текст штампа» замените порядок букв вместо y- m- d» введите, например, d- m- y».
В предварительном просмотре ниже заметите, что дата теперь будет отображаться как 9-12-2014. Кроме того, мы можем установить положение маркера на фотографии, используя опцию «Изменить положение текста».
Затем перейдите на первую вкладку и выберите «Импорт из галереи». Укажите фотографии из памяти смартфона, на которые хотите поставить дату и время. Они будут добавлены в список.
Напоследок, перейдите на последнюю вкладку, убедитесь, что выбран параметр «Использовать данные, хранящиеся в EXIF» (этот параметр отвечает за загрузку правильных дат съемки отдельных фотографий) и нажмите кнопку «Начать печать изображений».
Метки будут добавлены, и наши фотографии будут сохранены снова в отдельном альбоме в галерее.
Изменить или добавить информацию о местоположении в вашей фотографии
После загрузки Exif Metadata и ее последующей установки приложение надо запустить и выполнить следующие шаги:
1. Разрешить доступ программы к вашим фотографиям.
2. Из списка отображаемых альбомов выберите требуемую фотографию. Откроется окно с подробными метаданными этого файла, в том числе информация о местоположении камеры во время снимка.
3. Нажмите на кнопку Editlocation, чтобы изменить текущие данные или добавить новые.
4. Есть возможность воспользоваться поиском локации, чтобы добавить свое текущее местоположение или же ввести координаты в поле SearchLocation. А можно перемещаться по карте с помощью пальца. Установка булавки на конечную точку осуществляется с помощью долгого на нее нажатия.
5. После окончания выбора координат нажмите кнопку Save в правом верхнем углу и подтвердите намерения нажатием кнопки Изменить.
2. Использование сторонних приложений для камеры
В отличие от вышеизложенного, следующие приложения являются сторонними приложениями для камеры. Они могут не только снимать фотографии, но и записывать временную метку в процессе.
Open Camera
Если вы любитель фотографии, вы наверняка слышали об Open Камера. Это приложение для ручной камеры сочетает в себе множество функций, таких как цветовые эффекты и настраиваемое качество JPEG, помимо ручных элементов управления, таких как управление экспозицией, ISO и баланс белого.

Камера станет простой в использовании, если вы разбираетесь в ручной фотографии. Чтобы включить отметку времени, перейдите в «Настройки», нажав на значок в форме шестеренки в правом верхнем углу. Нажмите на Настройки камеры и прокрутите вниз, пока не увидите опцию Штамп на фотографиях.


Open Camera дополнительно позволяет чтобы изменить цвет и размер шрифта по своему усмотрению. И да, нет ни рекламы, ни каких-либо глупых всплывающих окон.
Загрузить Open Camera
Временная метка камеры
Если ручная фотосъемка не для вас, вы можете попробовать свои силы в приложении Camera Timestamp. В нем есть все основные настройки камеры, такие как установка экспозиции, цветовые эффекты и таймер. . Кроме того, приложение позволяет экспериментировать с множеством форматов временных меток.


Все, что вам нужно сделать, это щелкнуть несколько фотографий , и приложение автоматически добавит метку времени. калли. Недостаток этого приложения очевиден — вам придется пожертвовать встроенными функциями встроенного приложения камеры.
Загрузить отметку времени камеры
PhotoStamp Camera
Последнее приложение в этом разделе — PhotoStamp Camera. Как и в приведенном выше приложении, у него есть собственный интерфейс камеры.

Отличие от отметки времени камеры заключается в том, что она позволяет вам поставить отметку о местоположении и подписи, а также дату и время.


Зачем нужна дата на фотографии
Привычка ставить дату на фото появилась в эпоху пленочных фотоаппаратов, которые автоматически или после ручной настройки пробивали на изображении информацию о дне и времени события. С появлением телефонов такая мода не утратила актуальности, поэтому многие продолжают ставить дату на фото в Самсунг с Андроид.
Такой шаг имеет следующие преимущества:
- Быстрое получение информации о дне, когда произошло событие.
- Не нужно ковыряться в настройках фото для получения нужной информации.
- Быстрая сортировка готовых фотографий в ПК.
- Возможность зафиксировать и видеть дату события на распечатанной фотографии.
Для решения задачи нужно знать, как поставить день и время на телефоне разными методами.

Как поставить дату и время в самсунгах андроид а50 | s8 | s7 | а5 | а7 | j6 | а7 | а9 | а30
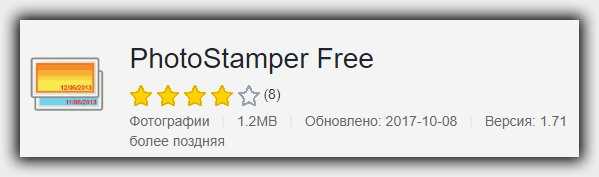
Вы самсунге андроид можете использовать приложение Photo Stamper Lite. Это бесплатный инструмент, который извлекает данные о дате и времени съемки фотографии из свойств файла, а затем размещает их в углу фото.
После запуска экран будет разделен на три вкладки. Прежде чем выбрать фото для применения маркеров, давайте сначала перейдем на среднюю вкладку с настройками.
По умолчанию маркер установлен в таком формате, что, например, 9 декабря 2014 года сохраняется как 9 сентября 2014 года.
Если вы предпочитаете другой формат даты, к счастью, можете быстро изменить его, используя шаблон.
В поле «Текст штампа» замените порядок букв вместо y- m- d» введите, например, d- m- y».
В предварительном просмотре ниже заметите, что дата теперь будет отображаться как 9-12-2014. Кроме того, мы можем установить положение маркера на фотографии, используя опцию «Изменить положение текста».
Затем перейдите на первую вкладку и выберите «Импорт из галереи». Укажите фотографии из памяти смартфона, на которые хотите поставить дату и время. Они будут добавлены в список.
Напоследок, перейдите на последнюю вкладку, убедитесь, что выбран параметр «Использовать данные, хранящиеся в EXIF» (этот параметр отвечает за загрузку правильных дат съемки отдельных фотографий) и нажмите кнопку «Начать печать изображений».
Метки будут добавлены, и наши фотографии будут сохранены снова в отдельном альбоме в галерее.
