Как просмотреть (и изменить) exif данные фотографии на android
Содержание:
- Поиск с помощью метаданных файла
- Удаление EXIF на мобильном телефоне (Android)
- Редактирование метаданных
- Удаление всех EXIF-данных из файлов изображений в Mac OS
- Полное удаление метаданных
- Полное удаление метаданных
- 1 Как изменить дату создания файла в Windows
- Поиск с помощью метаданных файла
- Просмотр и удаление данных EXIF
- Как редактировать или удалить метаданные фотографии?
- Как просмотреть EXIF данные на Android
- Пример МЕТА в таблице
- Базы данных
Поиск с помощью метаданных файла
Отличный способ использования метаданных – поиск изображений на основе одного из полей Exif. Это можно сделать например в программе Google Picasa. Для этого предназначены специальные команды, которые вводят в поле поиска внутри приложения.
Например, для того, чтобы отобрать фотографии, сделанные при определенной чувствительности матрицы, введите команду ISO 200. Если ввести имя камеры, приложение выберет фотографии, сделанные этой моделью камеры.
Программа также распознает метки, добавленные фотографом. Кроме того, рядом с полем поиска имеется ползунок, который позволяет легко фильтровать результаты поиска на основе диапазона времени.
Интересной функцией Picasa является возможность сохранения такого запроса в виде альбома. Команду сохранения поиска в виде папки ищите в меню Инструменты → Экспериментальные → Сохранить результаты поиска. В этом же меню находится опция сохранения альбома фотографий, помеченных одним тегом. Аналогичный инструмент существует и в Adobe Lightroom, а также в Проводнике Windows.
Удаление EXIF на мобильном телефоне (Android)
Scrambled Exif
Google Play f-droid
Максимально простая программка для полного удаления всех метаданных из фото. Работает она очень просто — при первом запуске, программе необходимо дать права на доступ к Вашему хранилищу (для того, чтобы программа могла перезаписывать Ваши фото без метаданных).
Затем, необходимо следовать предложенной на экране программы инструкцией — нужно просто найти нужное фото с помощью любой другой программы, и выбрать пункт «Поделиться». В раскрывшемся списке приложений, будет Scrambled Exif — как только выберете его, фото будет пересохранено, но уже без любой мета информации.
- Весьма простое использование
- Открытый исходный код
Весь функционал программы заключается только в удалении EXIF/метатегов
Photo Exif Editor
Google Play
Замечательная утилита для удаления метаданных из фотографий для Android. Пользоваться ей проще простого — сразу после запуска, нужно найти уже отснятую фотографию, воспользовавшись одной из двух кнопок — «Фото» (откроет локальный просмотрщик изображений) или «Обзор» (откроет встроенный в программу просмотрщик изображений).
Далее, открыв нужное изображение, можно сразу просмотреть его информацию.
Для удаления нужных или всех метатегов, достаточно нажать на зачернутую надпись EXIF в верху окна программы.

После этого появится окно, где будет предложено выбрать нужные поля для очистки — и по нажатию на кнопку дискеты произойдет сохранение фотографии без метатегов.
Большие возможности по работе с EXIF/метатегами
Бесплатная версия содержит рекламу
Редактирование метаданных
Часто при работе с метаданными цифровых фотографий их приходится изменять или добавлять в них новую информацию. Это можно сделать в специальных программах редакторах метаданных или в программах, где есть такие функции. Эти программы также относятся к группе программ «Редакторы метаданных».
В редакторах метаданных их можно не только просматривать и удалять, но и редактировать отдельные теги. В большинстве таких программ это делается для одного файла, но есть программы, которые поддерживают пакетную обработку файлов. Это очень удобно при обработке большого количества файлов фотографий (рис.3).

Рис.3 Exif Pilot Pro – один из лучших редакторов для пакетной обработки метаданных.
Редакторы метаданных отличаются между собой не только количеством тегов, которые можно изменять, но и другими полезными функциями по работе с ними. Они также отличаются пользовательским интерфейсом и лицензией распространения – есть платные и бесплатные.
Подробное описание популярных программ редакторов метаданных вы найдете по ссылкам в обзоре ниже. В этих статьях будут даны и ссылки на скачивание самих программ. Для выбора программы для своих целей их нужно изучить, а лучше сравнить в работе.
Проводник Windows Adobe PhotoshopExif Farm FreeExif Pilot Pro ExifTool GuiLightroom PhotoMEExif PilotExifAutoImBatchXnView ExiftoolExifer GIMP
Программы, перечисленные в этой статье это еще не все программы для работы с метаданными, которые есть в мире. С появлением информации на другие такие программы, ссылки на них будут добавляться в обзоры, как редакторов метаданных, так и программ для просмотра метаданных.
О том, как практически использовать редакторы метаданных в работе с фотографиями читайте в следующих статьях:
ShowExif – это небольшая утилита для просмотра метаданных цифровых изображений, полученных с помощью профессиональных камер.
Удаление всех EXIF-данных из файлов изображений в Mac OS
Готовы ли разделять метаданные из некоторых файлов изображений на Mac? Вот вам все, что вам нужно сделать:
- Получите ImageOptim бесплатно от разработчика
- Запустите ImageOptim на Mac и поместите окно где-нибудь, что обеспечивает легкий визуальный доступ
- Перетащите изображения (ы), которые вы хотите удалить из EXIF-данных, в открытое окно приложения, чтобы начать процесс удаления EXIF

Большинство изображений оптимизированы и удалены довольно быстро, но с помощью этого для удаления EXIF из огромного количества фотографий или изображений с очень большим разрешением может потребоваться некоторое время для завершения. JPEG и GIF довольно быстр, но PNG-файлы обычно занимают немного больше времени, чтобы сбрасывать метаданные и данные EXIF.
Вот как легко удалить EXIF, просто перетащив файлы изображений в приложение ImageOptim на Mac, они пройдут процесс удаления метаданных сжатия и EXIF. Конечным результатом будет меньший размер файла без потери качества изображения, а также изображения будут лишены всех метаданных, таких как местоположение GPS, происхождение, время, апертура и детали камеры и многое другое.
Как подтвердить файл изображения больше не имеет метаданных EXIF на Mac
Если вы хотите быть уверенным, что метаданные EXIF были удалены из изображений, вы можете использовать приложение предварительного просмотра Mac OS X для двойной проверки:
- Откройте изображение в вопросе с предварительным просмотром на Mac
- Вытащите меню «Инструмент» и выберите «Показать инспектор»
- Перейдите на вкладку (i), там не должно быть вкладки «EXIF», или содержимое тега EXIF должно быть ограничено только размерами изображения без сохранения других данных
В этом изображении до и после предыдущего изображения слева отображаются метаданные EXIF, не поврежденные на фотографии, а последующее изображение справа показывает, что метаданные EXIF были успешно удалены с помощью приложения ImageOptim.

Если вы будете следить за культурой Интернета, вы можете знать о различных случаях, когда метаданные, хранящиеся на изображениях, привели к различным новостным сообщениям или другим любопытным событиям. Этот конкретный пост был подстегнут после разговора с другом о поистине странной саге о Джоне МакАфи, чье «секретное» место было открыто, потому что кто-то забыл снять данные EXIF с изображения или, может быть, проще, не отключил данные о местоположении на камеру iPhone, прежде чем они сделали снимок. Я готов поспорить, что многие люди не понимают, что данные EXIF даже существуют, не говоря уже о том, что они могут содержать точные координаты того, где была сделана фотография, которые затем легко обнаруживаются через Предварительный просмотр или различные онлайн-инструменты, поэтому неудача McAfee не слишком удивительна.
О, и даже если вы не хотите снимать EXIF с фотографий, прежде чем размещать их в Интернете, ImageOptim — отличный инструмент, который стоит использовать только для своих функций сжатия. Это удобный инструмент для любого инструментария для пользователей Mac, и он бесплатный.
Полное удаление метаданных
Вторая необходимая операция для работы с метаданными это их полное удаление из файлов цифровых фотографий. Это бывает необходимо для того, чтобы скрыть информацию о фотографиях или для уменьшения их «веса». Чаще всего метаданные удаляются при размещении фотографий в Интернете, так как именно там это актуально.
Программа Exif Pilot для просмотра, редактирования и удаления EXIF информации
Он может вращать, обрезать, добавлять изображения водяных знаков, добавлять эффекты, добавлять рамки, изменять размер, переименовывать изображения и т.д. он содержит набор водяных знаков и фреймов изображений для добавления в изображения. Примечание. Незарегистрированная версия бесплатна, но она добавит водяные знаки для отредактированных файлов.
Он также позволяет вам переименовывать, добавлять водяные знаки, использовать фильтр для изображений, добавлять дополнительную информацию к изображениям и т.д. лучше всего, что вы можете выполнять пакетное редактирование изображений. Настоящие домохозяйки Беверли-Хиллз говорят о трактире в ресторане, принадлежащем Лизе Вандерпамп.
Хотя полное удаление метаданных из файлов цифровых фотографий это только одна из операций по их редактированию, те программы, которые это могут сделать, могут считаться редакторами метаданных. Их так же можно использовать и для просмотра метаданных, но не все. Некоторые из них удаляют метаданные без отображения в интерфейсе (рис.2).
Он использует вешалку, чтобы передвигаться внутри своего дома, и Дженнифер Лоуренс однажды назвала его «бесполезной маленькой ползучести».  Но снова и снова, столкнувшись с фотографией с телефона Ракеля, Джеймс сквозит такие вещи, как Знаешь, как легко? Вы можете менять картинки, даты в приложениях! И «В настоящее время есть приложения, чтобы изменить все чертовски лицо».
Но снова и снова, столкнувшись с фотографией с телефона Ракеля, Джеймс сквозит такие вещи, как Знаешь, как легко? Вы можете менять картинки, даты в приложениях! И «В настоящее время есть приложения, чтобы изменить все чертовски лицо».
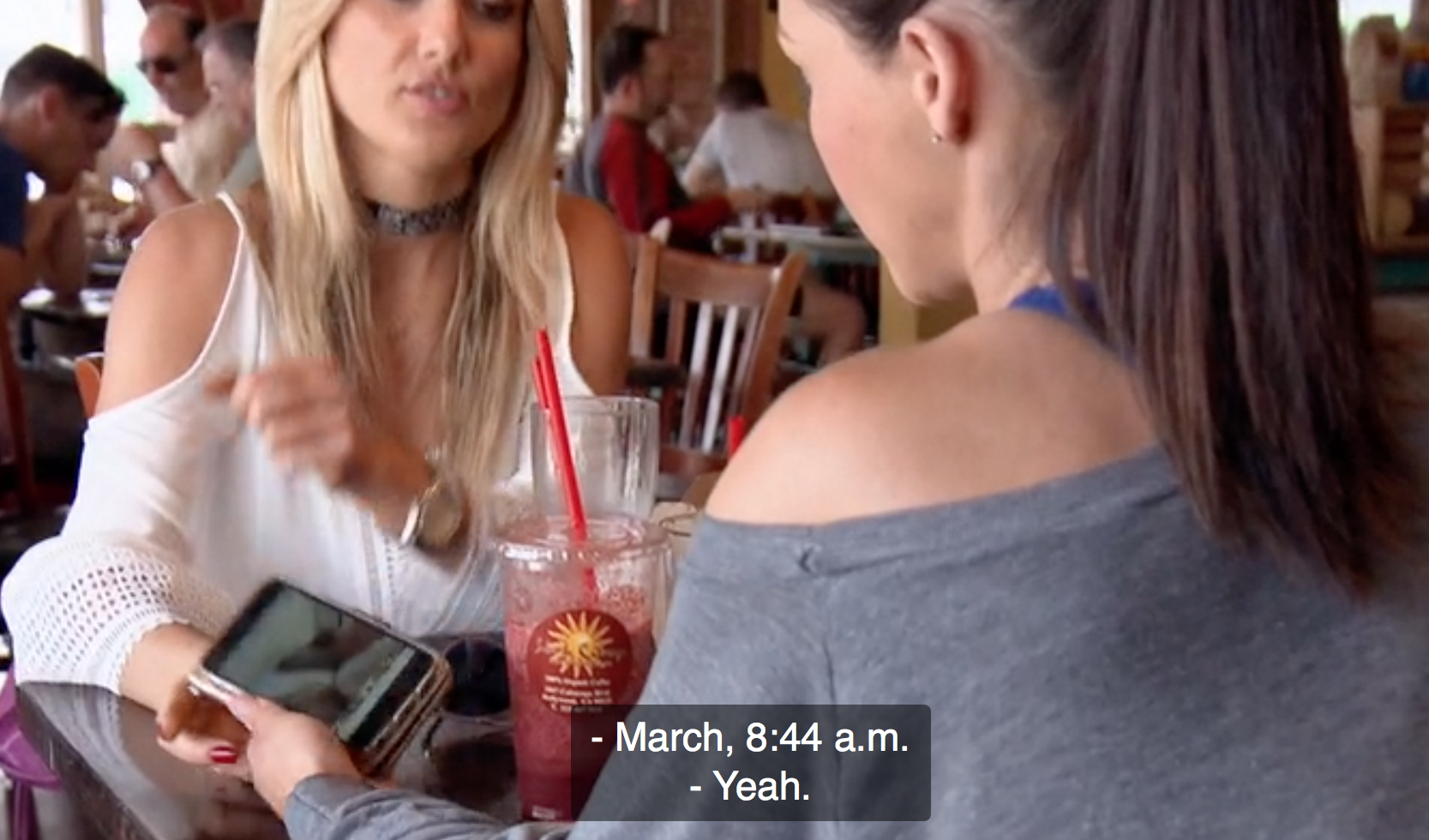 Он включает в себя такие вещи, как информация об авторских правах, настройки камеры, миниатюра и дата и время, когда была сделана фотография.
Он включает в себя такие вещи, как информация об авторских правах, настройки камеры, миниатюра и дата и время, когда была сделана фотография. 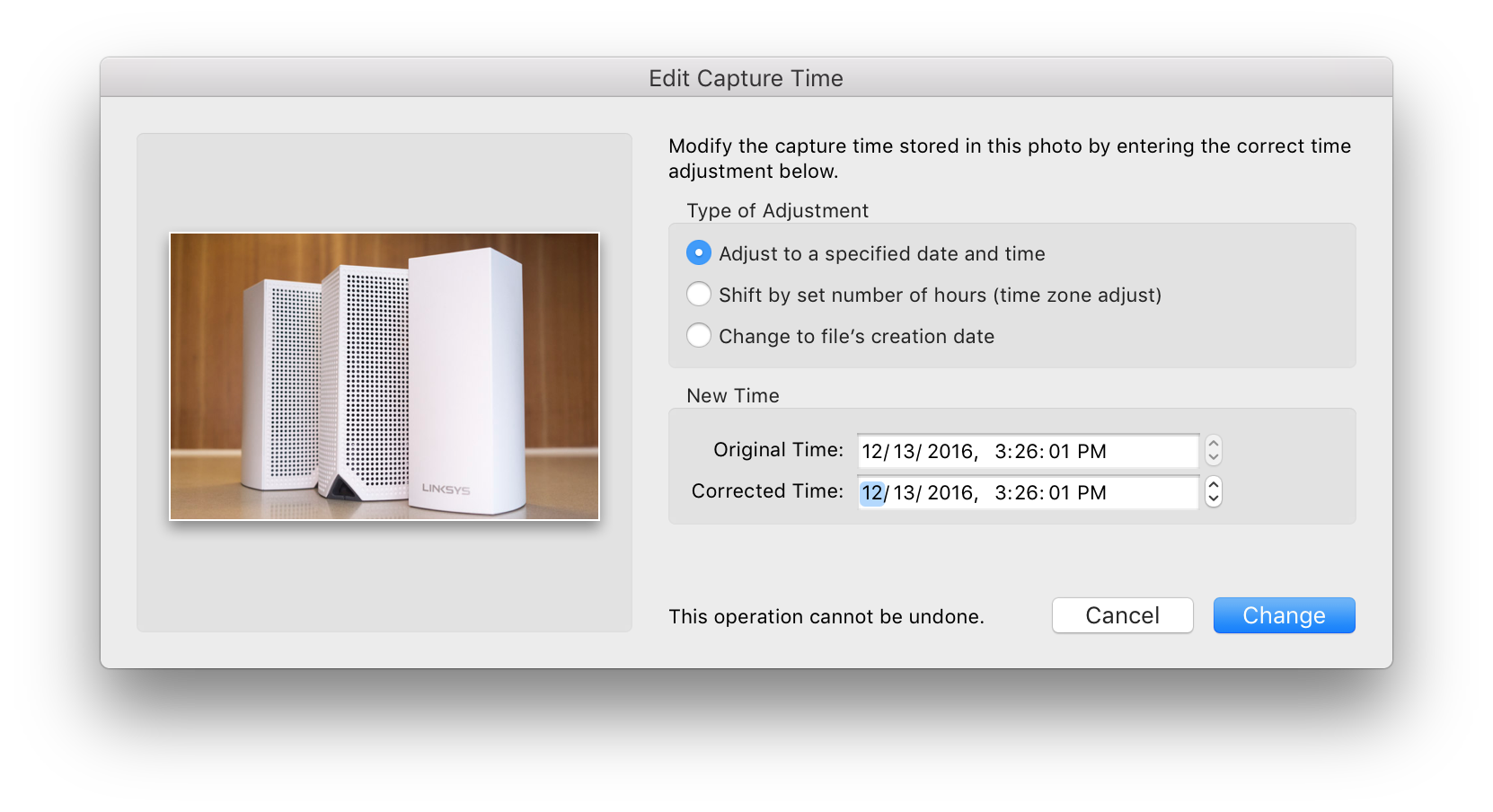 Это приложение предназначено прежде всего для профессиональных фотографов, которые могут использовать его для удаления информации с камеры или программного обеспечения с фотографии перед отправкой ее клиенту. Вы также можете использовать его для редактирования или восстановления потерянной информации, такой как местоположение, имя автора и, конечно же, временную метку перед отправкой фотографии вместе с кем-то еще.
Это приложение предназначено прежде всего для профессиональных фотографов, которые могут использовать его для удаления информации с камеры или программного обеспечения с фотографии перед отправкой ее клиенту. Вы также можете использовать его для редактирования или восстановления потерянной информации, такой как местоположение, имя автора и, конечно же, временную метку перед отправкой фотографии вместе с кем-то еще.
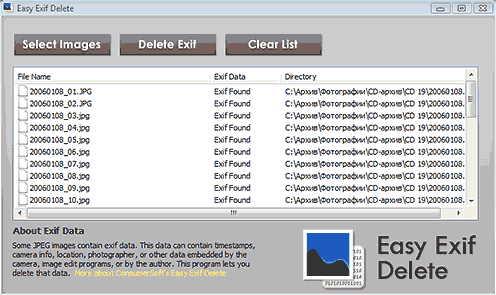
Рис.2 Easy Exif Delete – простой редактор метаданных, в котором их можно только удалить из выбранных файлов, но при этом они не видны.
Редакторов метаданных, в которых их можно только удалят, не так уж и много. Использовать их для этой цели очень удобно, а поэтому выделим их в отдельную группу. Подробное описание многих таких программ вы найдете в следующих главах этой статьи по ссылкам в обзоре ниже. Там же будут даны и ссылки на их скачивание.
Любой может, если захочет, загрузить это приложение и изменить метаданные на фотографии, чтобы дать ему новую временную метку. Здесь вы идете, этот вариант на один шаг проще. Это намного дешевле, потому что это довольно простой и довольно уродливый, но для этого нужно, чтобы кто-то искал некоторые обманывающие факты с помощью фото: вы можете изменить геотаг, дату и время, и вы можете сделать это сразу с несколькими фотографиями.
Программа Opanda PowerExif для редактирования и просмотра EXIF данных в фотографиях
Любой мог, если бы захотел, загрузить это приложение и потратить всего 99 центов и 30 секунд на создание ревизионистской версии истории. Все, что вам нужно сделать, это открыть фотографию на телефоне и сделать снимок экрана. Не обижайтесь на Джеймса, но дух. И все возможное преступление для Кристен, вы все время знали об этом.
Total Exif AnnihilatorExif Tag RemoverEasy Exif DeleteJPEG CleanerExifCleaner
Полное удаление метаданных
Вторая необходимая операция для работы с метаданными это их полное удаление из файлов цифровых фотографий. Это бывает необходимо для того, чтобы скрыть информацию о фотографиях или для уменьшения их «веса». Чаще всего метаданные удаляются при размещении фотографий в Интернете, так как именно там это актуально.
Хотя полное удаление метаданных из файлов цифровых фотографий это только одна из операций по их редактированию, те программы, которые это могут сделать, могут считаться редакторами метаданных. Их так же можно использовать и для просмотра метаданных, но не все. Некоторые из них удаляют метаданные без отображения в интерфейсе (рис.2).

Рис.2 Easy Exif Delete – простой редактор метаданных, в котором их можно только удалить из выбранных файлов, но при этом они не видны.
Редакторов метаданных, в которых их можно только удалят, не так уж и много. Использовать их для этой цели очень удобно, а поэтому выделим их в отдельную группу. Подробное описание многих таких программ вы найдете в следующих главах этой статьи по ссылкам в обзоре ниже. Там же будут даны и ссылки на их скачивание.
Total Exif AnnihilatorExif Tag RemoverEasy Exif DeleteJPEG CleanerExifCleaner
1 Как изменить дату создания файла в Windows
Этот вариант отлично подходит для текстовых документов, фотографий и папок. Суть метода заключается в следующем: вы изменяете дату и время на своем компьютере на ту, под которой нужно сделать файл, затем изменяете его в редакторе, просто сохраняя заново. На выходе вы получаете файл с новой датой, которая была установлена на компьютере.
Кликните правой мышкой на файл, чтобы проверить текущую его дату. Нажмите на пункт “Свойства” в самом низу появившегося списка.
Во вкладке “Общие” вы увидите заданные данные о времени.
Теперь отыщите на своем компьютере маленький значок со временем. Чаще всего он находится справа снизу.
Кликните по нему, чтобы раскрыть календарь. Здесь нажмите на ссылку “Изменение настроек даты и времени”.
Снова нажмите на кнопку “Изменить дату и время” в открывшемся окне.
Укажите желаемую дату, используя стрелки и мышку. Время выставляется в правой части окна стрелками либо цифрами на клавиатуре. После изменений, нажмите “Ок”.
Не забудьте нажать “Ок” и в предыдущем окне.
Обратите внимание, что дата и время изменятся в трее вашего компьютера. Снова выберите свой файл и нажмите на него правой кнопкой мыши
Выберите пункт “Изменить”.
- Откроется программа, которая выбрана для этого файла по умолчанию. Если вы изменяете фото, то откроется Paint, если doc – то Word.
- На примере текстового документа, выберите вкладку “Файл” в левом верхнем углу программы и нажмите “Сохранить как”. Выполните обычное сохранение своего файла под другим именем. Можно просто поставить цифру в конце прежнего названия.
- Теперь проверьте дату создания вашего файла уже изученным способом. Как видите, дата теперь находится в будущем. Вы можете менять так любые типы файлов. Кроме этого, можно попытаться не изменять их, а просто копировать. В скопированном файле тоже должна появиться новая дата, выставленная по вашему усмотрению.
- Не забудьте изменить настройки компьютера на прежние значения, иначе работа некоторых программ будет некорректной.
Поиск с помощью метаданных файла
Отличный способ использования метаданных – поиск изображений на основе одного из полей Exif. Это можно сделать например в программе Google Picasa. Для этого предназначены специальные команды, которые вводят в поле поиска внутри приложения.
Например, для того, чтобы отобрать фотографии, сделанные при определенной чувствительности матрицы, введите команду ISO 200. Если ввести имя камеры, приложение выберет фотографии, сделанные этой моделью камеры.
Программа также распознает метки, добавленные фотографом. Кроме того, рядом с полем поиска имеется ползунок, который позволяет легко фильтровать результаты поиска на основе диапазона времени.
Интересной функцией Picasa является возможность сохранения такого запроса в виде альбома. Команду сохранения поиска в виде папки ищите в меню Инструменты → Экспериментальные → Сохранить результаты поиска. В этом же меню находится опция сохранения альбома фотографий, помеченных одним тегом. Аналогичный инструмент существует и в Adobe Lightroom, а также в Проводнике Windows.
Просмотр и удаление данных EXIF
Когда вы делаете фотографию с помощью камеры или телефона, она записывает метаданные EXIF, которые вы можете позже просмотреть в свойствах изображения. Многие из этих вещей не являются критическими, и, вероятно, беспокоиться стоит только о геолокации.
Вы не можете остановить добавление метаданных EXIF к вашим фотографиям, хотя вы можете предотвратить геотеггинг, просто отключив его в своей камере или приложении камеры. Если на вашей фотографии уже есть метки, или вы хотите удалить все данные EXIF, вы можете сделать это после съёмки.
Чтобы просмотреть и удалить данные EXIF в Windows, сначала выберите фотографию или фотографии, которые вы хотите исправить, щёлкните правой кнопкой мыши и выберите «Свойства».
Перейдите во вкладку «Подробно», здесь вы увидите список метаданных. При желании, вы можете их отредактировать или добавить новые.
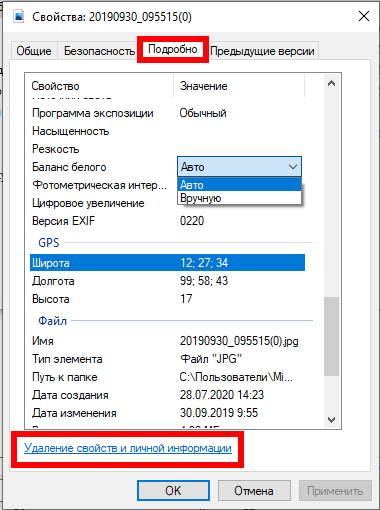
Однако если вы хотите удалить метаданные из ваших фотографий, нажмите «Удаление свойств и личной информации» в нижней части диалогового окна свойств.
В диалоговом окне «Удалить свойства» вы можете создать копию своих фотографий, удалив «все возможные свойства». Кроме того, вы можете нажать «Удалить следующие свойства для этого файла», а затем установить флажки рядом с каждым элементом, который вы хотите удалить.
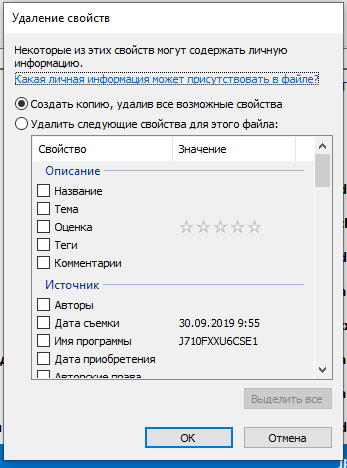
Это легко сделать в Windows, но в OS X вам придётся прибегнуть к стороннему программному обеспечению, если вы хотите легко и полностью удалить метаданные из ваших фотографий. Вы можете удалить данные о местоположении из фотографий в Preview. Откройте фотографию, выберите «Инструменты» → «Показать Инспектор» или нажмите «Command+I» на клавиатуре. Затем нажмите вкладку «GPS» и «Удалить информацию о местоположении» внизу.
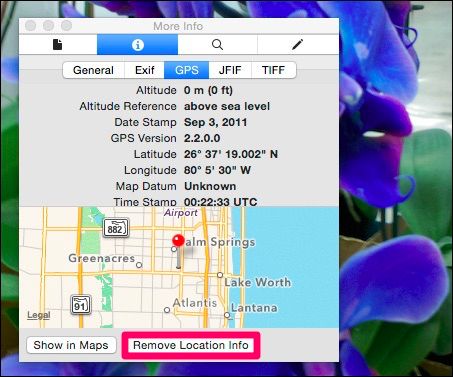
Конечно, в нем все ещё содержится тонна другой информации, которую вы, возможно, захотите удалить.
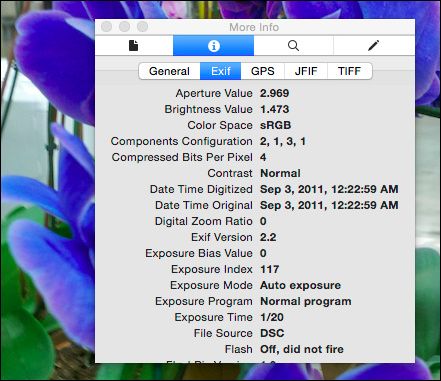
К счастью, есть бесплатные варианты, возможно, самым простым из которых является ImageOptim, для очистки ваших фотографий в OS X. Если вы используете ImageOptim и хотите сохранить метаданные на своих фотографиях, мы рекомендуем вам сделать копии. ImageOptim мгновенно удаляет и сохраняет ваши фотографии, что экономит вам массу времени, но приводит к потере метаданных, которые вы, возможно, захотите сохранить в частном порядке.
ImageOptim имеет ряд настроек, которые вы должны изучить, прежде чем начать.
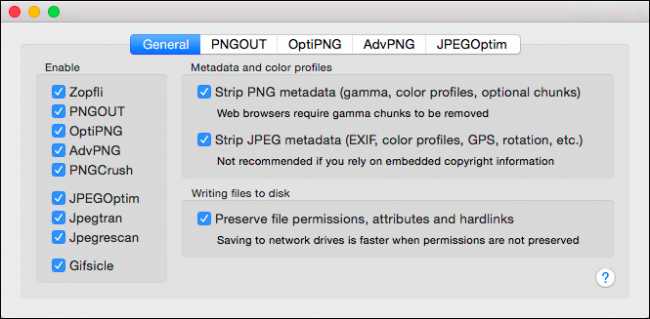
После того, как вы довольны и внесли необходимые изменения, вы можете перетащить свои фотографии в окно ImageOptim, и, как мы уже упоминали, метаданные EXIF вашей фотографии мгновенно удаляются, не задавая вопросов, не нажимая кнопки.
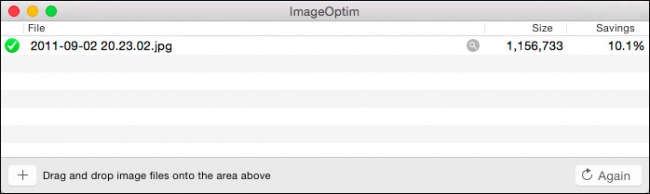
При дальнейшей проверке мы видим, что в свойствах нашей фотографии ничего не осталось, кроме самой основной информации.
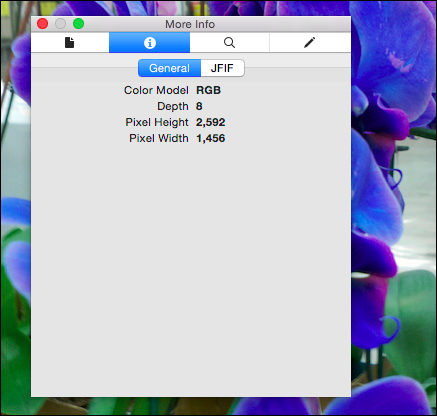
Удаление EXIF — это разумная идея, особенно если вы особенно заботитесь о конфиденциальности, однако, как мы уже упоминали, вашей главной заботой, скорее всего, является информация о геолокации. Вы можете предотвратить сохранение данных геолокации в ваших изображениях, отключив их в Android и iOS.
Как редактировать или удалить метаданные фотографии?
Скрытые данные фотографий легко меняются с помощью встроенных функций операционной системы и специализированным ПО. Возможность замены вводит в заблуждение и не позволяет ориентироваться на метаданные, как достоверный источник информации.
Самый простой и доступный способ изменить или удалить «невидимые» данные фотографии – воспользоваться функциями операционной системы (в рамках примера – это Windows 10):
- Загружаем или скачиваем фотографию.
- Открываем «Свойства», переходим на вкладку «Подробнее». Здесь, если и не каждое поле, то очень многие из них доступны к редактированию. Для этого достаточно навести курсор мыши на поле с параметром или нажать на него:
↓ Анимированное изображение ► нажмите на него, чтобы посмотреть ↓
- Снизу окна присутствует ссылка «Удаление свойств и личной информации», при нажатии которой увидите:
Здесь необходимо выбрать наиболее подходящий вариант:
- Создать копию, удалив все возможные свойства;
- Удалить следующие свойства для этого файла (выбрав данный пункт, потребуется выбрать, какие именно характеристики пойдут под удаление).
Поменять метаданные также можно с помощью онлайн-инструментов, которых в Интернете бесчисленное множество. Одним из таких сервисов является редактор IMGonline, достаточно лишь загрузить фотографию и нажать кнопку «Редактировать»:
После того, как фотография будет обработана открывается окно, где содержится множество полей доступных для редактирования, а именно:
- EXIF-информация, которую можно изменить, удалить или добавить;
- IPTC-информация, которую можно изменить, удалить или добавить;
- XMP-информация, которую можно изменить, удалить или добавить;
- Application Record (записи приложения);
- IPTC NewsPhoto;
- XMP xmp;
- XMP Iptc4xmpCore;
- XMP iptcExt;
- XMP Photoshop:
↓ Анимированное изображение ► нажмите на него, чтобы посмотреть ↓
Согласно комментариям от автора, для того, чтобы стереть какую-нибудь EXIF строку из JPEG изображения, например, географические координаты, необходимо оставить данное поле пустым. Строки без содержимого не добавляются в JPEG файл или же удаляются, если до этого была какая-либо информация. Полностью удалить EXIF и другие «невидимые» данные с изображения возможно с помощью еще одного онлайн-сервиса от IMGonline:
Принцип его работы такой же простой, как и в предыдущем случае – загружаете фотографию и на выходе получаете девственно-чистое изображение, где содержится малая толика технических метаданных, без каких-либо опознавательных признаков и характеристик.
И последний способ для редактирования и удаления метаданных – воспользоваться специализированной программой. Чаще всего они идут с полным функционалом, т. е. дают возможность, как просмотреть метаданные, так и произвести изменения.
Для примера, воспользуемся все тем же ПО, что и для просмотра – Exif Pilot. При двойном нажатии на изображение открывается окно с полным набор метаданных доступных для редактирования:
↓ Анимированное изображение ► нажмите на него, чтобы посмотреть ↓
Как видите, спектр настроек и возможностей довольно обширный для экспериментов.
Как просмотреть EXIF данные на Android
Если Вы хотите просматривать EXIF метаданные изображений, то мы предлагаем самый простой подход для этого. Мы будем использовать Google фото, чтобы взглянуть на эту информацию, так как это приложение установлено на всех Android устройствах на данный момент.
Запустите приложение Google фото. Если Вы никогда раньше его не использовали, то Вам необходимо выбрать параметры резервного копирования.

Как только приложение будет настроено откройте фотографию.
В нижней части экрана фотографии Вы увидите четыре опции: отправить, редактировать, информация и удалить. Нажмите на иконку для просмотра информации (буква i в белом круге).

Вы увидите EXIF данные фотографии, которые отображаются в удобном для чтения формате, которая включает следующие сведения:
- Дата и время
- Название изображения, размер, и разрешение
- Название камеры, диафрагма, выдержка, Фокусное расстояние и ISO
- Сведения о местоположении, широта/долгота, и карта

Это простой и супер эффективный способ для просмотра основных EXIF данных. Если это все что Вам требовалось, то этим можете и ограничиться. Если же Вы хотели работать с этими данными, то, пожалуйста, читайте дальше.
Как просмотреть, отредактировать и удалить расширенные EXIF данные на Android
Если Вы хотите посмотреть более подробную информацию о Ваших фотографиях или, если Вы хотите удалить данные, то встроенными средствами Android это не решить и Вам придется зайти в Play Store.
Мы будем использовать приложение под названием Photo EXIF Editor для этого. Приложение является бесплатным, но если Вы используете его часто, Вы, возможно, захотите использовать Pro версию ($1.99), которая убирает рекламу и добавляет возможность показывать полные исходные данные.
После того как Вы установили приложение Photo EXIF Editor, запустите его. Вас встретит приятная на вид заставка с тремя вариантами: «Фото», «фотография карта» и «Просматривать». Нажмите «Фото».

По умолчанию откроется просмотр последних добавленных фотографий. Нажмите на любую фотографию, для которой Вы хотите просмотреть или изменить сведения.

Кроме того, Вы можете использовать опцию «Просматривать» на начальном экране, чтобы использовать файловый менеджер для доступа к Вашим изображениям.


После того, как Вы выберите фотографию приложение отобразит все его EXIF данные. Этот список довольно длинный и детализированный, так что не торопитесь здесь.

Не все изображения имеют все детали — некоторые камеры просто не записывают такой объем данных. Если Вы хотите скрыть данные, которые недоступны, нажмите на значок глаза в верхнем правом углу. Будут отображены только те данные, которые доступны.

Если Вы хотите удалить EXIF данные, то нажмите на кнопку Exif рядом со значком глаза.

Окно «Удалить Exif» очень прост в использовании. Просто нажмите на флажок рядом с данными, которые Вы хотите удалить. Если Вы хотите удалить все, то нажмите на самый первый флажок вверху, что позволит выбрать все.

После выбора данных для удаления, нажмите на значок в правом верхнем углу.

Изображение закроется и данные удаляться. Легко и непринужденно.

EXIF данные, безусловно, могут быть полезными. Приятно знать, когда и где была сделана фотография, например. Но это также вид данных, которые Вы, вероятно, хотите удалить, прежде чем публиковать куда-либо фотографию. В то время как Android не включает в себя возможность удалить EXIF данные, Photo EXIF Editor делает очень хорошую работу.
Пример МЕТА в таблице
Напоследок посмотрите пример метафото в таблице.
| Источник | |
| Авторы | Anton Sidorov |
| Дата съемки | 17.12.2020 |
| Имя программы | Adobe Photoshop |
| Авторские права | Anton Sidorov |
| Изображение | |
| Разрешение | 5184х3456 |
| Гор. и верт. разрешение | 72 точек на дюйм |
| Глубина цвета | 24 |
| Единица разрешения | 2 |
| Представление цвета | sRGB |
| Камера | |
| Изготовитель | Canon |
| Модель | Canon EOS 1300D |
| Диафрагма | f/7.1 |
| ISO | 100 |
| Экспокоррекция | 0 шаг |
| Фокусное расстояние | 44мм |
| Вспышка | Без вспышки |
Это далеко не все данные, которые может содержать снимок. Например, здесь пропущен раздел «Описание», который содержит пункты Название, Тема, Теги и Комментарии. Этот раздел не создается в момент фотографирования, а заполняется пользователем после при необходимости. Все остальные параметры мы уже разобрали.
Базы данных
Такая информация часто используется в базах данных:
- Метаданные — это субканальная информация об используемых данных.
- Структурированные данные, представляющие собой характеристики описываемых сущностей для целей их идентификации, поиска, оценки, управления ими.
- Набор допустимых структурированных описаний, которые доступны в явном виде и предназначение которых может помочь найти объект. Термин используется в контексте поиска объектов, сущностей, ресурсов.
- Данные из более общей формальной системы, заданную с описывающей свойства системы данных.
- Информация о содержащейся на веб-странице свойств информации (создателе и т. п.). Пример: Имя автора правки в тексте. Этот термин в широком смысле слова используется для любой информации о данных: именах таблиц, колонок в таблице в реляционных базах данных, номер версии в файле программы (то есть как информативная часть в бинарном файле) и т. п.
