Как перенести данные с компьютера на компьютер: 10 способов
Содержание:
- Инструкция для чайников что нужно делать
- Через сетевой кабель и wifi
- Используем жесткий диск
- Как передавать файлы между ноутбуками
- Как передать файлы на телефон по Wi-Fi
- TeamViewer
- Настройка
- Bluestacks
- Облачные хранилища
- Как скинуть файлы с компьютера на Андроид через USB-кабель
- Перенос информации и настроек при помощи средств переноса данных Windows
- Облачные хранилища
- Файлообменники
Инструкция для чайников что нужно делать
Берете в руки USB-кабель, одной стороной включаете к компу в USB-порт, другой — к мобильнику в microUSB-порт.

Собственно что дальше? Затем переходите в «Компьютер» на рабочем столе или через меню «Пуск» Наблюдаете приблизительно эту картину:

Мобильное устройство включено, компьютер его определяет. Щелкаете два раза левой кнопкой мыши на портативный проигрыватель (выше он указан стрелкой).
Войдя в портативное устройство вы увидите различные каталоги. В случае если присутствует карта памяти, вы увидите 2 раздела: SD-карту и память телефонного аппарата. В случае если карта памяти не используется, раздел будет лишь один. В нашем случае раздела два, а это означает, что мы будем выбирать тот, где сохранены снимки. В нашем случае — в памяти устройства, у вас же они могут быть и на карте памяти, в зависимости от параметров.

Тут перечень папок и файлов, в случае если они есть в памяти телефона (должны быть). Если вы снимали на приложение камеры, которое применяется в мобильнике по умолчанию, все фото располагаются в каталоге DCIM (Digital Camera IMages). Перейдите в него.

Далее, как правило, есть еще каталоги, нужно перейти в тот, что называется Camera.

Далее вы сможете увидеть ваши изображения. Выделяете мышкой одну или несколько фотографий, можно при помощи клавиши Ctrl выделять нужные файлы, затем перемещаете на ПК при помощи команды «вырезать» и в нужном месте «вставить» через правую клавишу, либо копируете и вставляете.

Время перемещения или копирования фоток зависит от объема изображений, а еще их числа.
Через сетевой кабель и wifi

На мой взгляд, это самый адекватный, быстрый и простой способ передачи с одного ПК на другой. Все что вам требуется, это соединить между собой 2 компьютера при помощи сетевого кабеля (он же витая пара) или подключить оба устройства к одному Wi-Fi роутеру.
Как подключить и настроить
Готово. Теперь эту же небольшую процедуру повторите на втором компьютере. Но скопировать всё, что вам нужно так просто не получиться. Теперь необходимо открыть доступ к нужным вам файлам, которые Вы будете копировать. Чтоб открыть доступ, на необходимой папке кликните правой кнопкой «общий доступ» и выберите «Домашняя группа (чтение и запись)».
Всё готово и настроено, можете приступить к копированию информации с ПК на ПК. Для этого откройте «компьютер» и в левом меню (в низу) будет второй компьютер, открывайте его и работайте.
Если вам было не понятно, как создать сеть из пары компьютеров, предлагаю посмотреть видео:
Используем жесткий диск
Способ для более опытных пользователей, которые не бояться разобрать компьютер и отсоединить винчестер (жесткий диск). Для ноутбуков, и компьютеров, которые не имеют дополнительного кабеля подключения этот способ не подходит. Чтоб скопировать информацию делаем следящее:
- Выключаем компьютер (от сети), жмём кнопку включения (чтоб полностью обесточить), откручиваем крышку, отсоединяем жесткий диск и откручиваем его.
- Делаем все тоже самое со вторым компьютером, только вместо того извлечения HDD ищем такой же провод и подключаем второй.
- Если у вас все вышло, включаем ПК и копируем с первого на второй необходимую информацию.
Осталось дело за малым: отключить компьютер и всё собрать на обратно. Хороший способ, для тех, у кого нет интернета, а следующий еще лучше, но для тех, у кого хороший интернет.
Как передавать файлы между ноутбуками
Здесь будет описано несколько способов, как передать файлы между ноутбуками или ПК. Это далеко не все варианты действий, но собранные тут являются наиболее популярными и удобными в обращении.
Использование протокола SMB
Разработчики расшифровывают аббревиатуру своего творения, как «Server Message Block». Этот протокол позволяет обеспечивать передачу данных через сетевой кабель с разными сервисами, установленными на ноутбуках:
- Bonjour. После установки данной программы нужно выбрать системные настройки обмена данных, выбрав режим «передачи файлов». После того, как функция оказалась включена, необходимо выбрать «Параметры», а сразу за этим в выпадающем списке «Передавать файлы и папки с помощью SMB». Файлы будут передаваться между всеми участниками сетевого подключения.
- SMB напрямую. Если предыдущий сервис не смог по каким-то причинам распознать операционную систему на втором устройстве, рекомендуется предпринять попытку передать данные вручную через «Finder». В окне Файндера нужно выбрать меню «Go» и пункт «Подключиться к серверу». После этого потребуется ввести сетевой адрес компьютера, с которым потребуется установить сопряжение.
- Mount Smbfs. Так называется плагин, в котором у пользователя есть возможность смонтировать локальный диск из протокола SBM. В первую очередь необходимо создать папку общего доступа в удобном месте, открыть Terminal.exe в папке программы (Applications/Utilities/), ввести команду «mount_smnfs///share-/Desktop/mount». Кавычки не нужны, вместо user_name вводится имя пользователя-хоста, а server – название URL используемого сервера. Share – название папки, в которую смонтируется локальный диск.
Использование запоминающего устройства
Простейший способ, упоминающийся ранее. Нужно лишь взять в руки внешний флеш-накопитель, дискету, диск CD или DVD, другое устройство в виде телефона, планшета и прочего, после чего перекинуть данные в память стороннего контейнера. Вторым шагом операции будет подключение «переносчика» к ноутбуку, на который требуется перенести данные и обеспечить перенос файлов в память нового компьютера.Перенести данные на диск просто перетаскиванием файлов не получится. Необходимо использовать сторонние программы для подобных операций. Лучше всего для CD и DVD подходит BurnAwareFree, эта утилита обеспечивает быстрый и безопасный перенос данных на внешний накопитель
Важно лишь не разрывать процесс записи файлов и закрытия дорожки
Прямое подключение через Firewire-кабель
Firewire – это особый способ переноса данных с компьютера на компьютер с головокружительной скоростью (около 3200 Мбит/с). Это способ изобретён давно, ещё в 1992 году, и сегодня постепенно замещается более новыми продуктами.
Чтобы начать пользоваться системой, пользователю необходимо приобрести контроллер и специальные кабели
Следует обратить внимание на разъёмы – они должны соответствовать тем, что есть на используемых ноутбуках, иначе подключить провода не получится и сопряжения обеспечено не будет. Интерфейс поддерживает русский язык, поэтому разобраться в настройках не составит труда
С помощью контроллера у клиентов, использующих Firewire, будет возможность обеспечить связь между более чем 60 самыми разнообразными устройствами.
Использование перекрёстного кабеля
Если объединить два ноутбука с помощью сетевого кабеля, то скорость передачи данных между ними возрастёт в разы, но сперва нужно будет кое-что настроить:
- Отключить «Бландмауэр Windows» на обоих ноутбуках.
- Через Панель управления проникнуть в «Сеть и Интернет» и перейти в настройки параметров адаптера. Установить режим локальной сети, в свойствах которой следует указать «протокол номер 4».
- Ввести IP-адрес (192.168.1.1) и принять автоматическую маску (255 трижды и 0).
- Повторить все действия на втором компьютере.
- Включить на обоих устройствах сетевое обнаружение, 128-битное шифрование и отключить запрос пароля в соответствующих настройках, разрешить подключения в домашней группе.
- Перезагрузить компьютеры.
- Передавать данные через сеть. Системный диск использовать при таком способе подключения не рекомендуется (по умолчанию это C).
Как передать файлы на телефон по Wi-Fi
Сейчас многие устройства оснащены технологией Wi-Fi, телефоны и компьютеры не являются исключением. Некоторые компьютеры не имеют встроенного вай-фай, однако можно купить специальный внешний адаптер, который вставляется в USB-слот. Стоимость такого адаптера варьируется от 300-4000, однако для передачи материалов подойдет самый простой вариант. Способ передачи через вай-фай удобен для тех пользователей, которые имеют рабочий и настроенный роутер, раздающий интернет. Существует несколько способов копирования файлов посредством вай-фай технологий.
Передача файлов через Web-сервер. Пошаговая инструкция:
- Для копирования потребуется скачать специальное программное обеспечение «Web File Transfer». Приложение можно найти в Гугл маркете, скачать и дождаться установки. После загрузки нужно нажать на ярлык софта пальцем, зайти в интерфейс. Также потребуется подключение к сети вай-фай на обоих устройствах;
- После получения доступа в интернет, пользователь увидит в окне установленного приложения IP-адрес. Нужно скопировать цифровое значение или переписать его вручную;
- Пользователю потребуется открыть любой веб-обозреватель на компьютере, например, Яндекс или Гугл Хром. В адресную строку нужно вписать адрес с приложения телефона, и нажать Enter. Так откроется интерфейс телефона. Теперь пользователь может выделить и скопировать нужные файлы на компьютере, а затем передать их на гаджет. В правой стороне есть папка «Передача файлов на устройство», нажав по значку, пользователь сможет начать передачу. Единственным неудобством является ограничение, есть возможность перекинуть только 5Мб.
Следующий способ позволяет копировать крупные файлы. Алгоритм передачи файлов:
- Потребуется зайти в маркет приложений и скачать программное обеспечение «FTP-сервер». После загрузки и установки софта, пользователь заходит в приложение «Настройки», затем нажимает в телефоне на раздел «Беспроводное подключение»;
- Далее владелец телефона щелкает по команде вай-фай, потребуется создать новую точку доступа. В поле название вводится любое наименование сети. По умолчанию выставлена модель гаджета. Обязательно нужно придумать пароль и установить защищенное соединение;
- Потребуется синхронизироваться с этой точкой доступа на компьютере. Следует нажать на значок беспроводных сетей на панели значков и уведомлений, откроется список найденных точек доступа. Нужно навести курсор мышки на нужную сеть, ввести пароль, авторизоваться и подключиться;
- После авторизации следует нажать на ярлык установленного приложения, включить сервер и переписать цифровые значения из строки «URL-адрес сервера». Потребуется продолжить настройку синхронизации на ПК, следует нажать на папку «Мой компьютер». При открытии окна с устройствами и дисками, пользователь нажимает правую кнопку мыши, появляется окно с опциями. Нужно кликнуть по команде «Добавить новый элемент в сетевое окружение». В новом окне «Расположение веб-сайта» нужно написать адрес, который ранее высветился в приложении на телефоне;
- После потребуется нажать на кнопку «Далее». В следующем окне отметить галочкой пункт «Анонимный вход». Следующий шаг – введение IP-адреса 192.168.43.1. Так пользователь создаст новый сервер, откуда будет доступ к файлам телефона. Можно копировать в эту папку любые файлы (чтобы материалы было проще найти, пользователь создает еще одну папку для изображений, видео и аудио).
Ниже представлена таблица, в которой указаны плюсы и минусы передачи через современную технологию вай-фай:
Плюсы и минусы
Быстрая передача файлов
Для синхронизации не нужны кабели. Даже если потребуется приобрести адаптер, то он не занимает много места на столе пользователя
Пользователь может легко передавать и принимать файлы через сервер с любого устройства
Большинство компьютеров не оснащены модной функцией, поэтому потребуется купить адаптер
Иногда возможны сбои в соединении
Потребуется скачать приложение и подключиться к серверу. Не все серверы и программные обеспечения позволяют перекидывать крупные файлы
Для удобства пользователей дана видеоинструкция, в которой подробно показано, как можно передавать файлы посредством вай-фай:
TeamViewer
Также для передачи данных между компьютерами через интернет идеально подойдет популярная утилита TeamViewer.
Функция передачи файлов
Проще передавать документы c помощью этой функции. Поэтому нужно выбрать данный режим в TeamViewer на обоих ПК. Далее потребуется получить ID компьютера, на который будет передаваться информации. Ввести его на другом ПК и нажать «Подключиться».

После чего программа запросит пароль, который требуется указать для входа в основное меню утилиты. Далее на экране появится окно взаимодействия между устройствами. Oнo будет состоять из 2 блоков: файловая система ПК отправителя и устройства получателя. Требуется просто перетащить требуемый документ из одного окна в другое. После чего внизу появится прогресс-бар показывающий статус передачи данных.

Функция удаленного управления
Передавать информацию можно и в процессе удаленного управления, причем этот вариант выгоден в том случае, когда требуется быстро скинуть какую-либо программу.
Первым делом нужно подключить с помощью утилиты оба ПК. Потом необходимо воспользоваться панелью инструментов TeamViewer, где есть пункт «файлы и дополнительные возможности». Нужно выбрать функцию «открыть передачу».

После чего появится окно перемещения документов. Нужно просто перетаскивать их в каталог назначения. Далее начнется процесс пересылки информации.
Настройка
Первоочередной задачей является указать идентичное название рабочей группы для каждого компьютера, который будет находиться в LAN. Произвести данную манипуляцию следует в свойствах системы. Попасть туда можно, нажав одновременно «Win+R» и указав команду sysdm.cpl.
В появившемся окне будет имя устройства и его группы. В большинстве случаев она так и называется WORKGROUP, но лучше заменить на любое другое. Для этого нужно нажать на «Изменить» и указать там что-то другое.
Обратите внимание! Название должно состоять только из букв английского алфавита. Теперь требуется открыть «Центр управления сетями», который находится в контекстном меню значка подключения, расположенного в трее
Слева есть вкладка «Изменить дополнительные параметры общего доступа», в которую нужно перейти. В ней требуется выбрать рабочую сеть и открыть доступ в таких пунктах:
Теперь требуется открыть «Центр управления сетями», который находится в контекстном меню значка подключения, расположенного в трее. Слева есть вкладка «Изменить дополнительные параметры общего доступа», в которую нужно перейти. В ней требуется выбрать рабочую сеть и открыть доступ в таких пунктах:
- «Сетевое обнаружение»;
- «Общий доступ к файлам и принтерам»;
- «Подключение домашней группы».
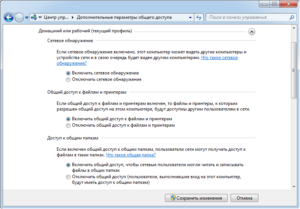
В этом же окне нужно открыть вкладку настроек всех сетей и отключить защиту с помощью пароля. В итоге на каждом устройстве должно быть идентичное название группы, дан общий доступ к файлам, активировано сетевое обнаружение, подключение к домашней группе, а также отключен доступ с использованием пароля. Если все именно так, то этап общей настройки компьютеров выполнен верно. Если соединение происходит с помощью роутера, то этих настроек вполне достаточно.
Важно! В случае использования сетевого кабеля на компьютерах дополнительно следует установить статический IP-адрес сети, который не должен повторяться. Выполняется данная процедура в свойствах соединения LAN
Bluestacks
На первом месте по популярности находится утилита Bluestacks. После ее установки и регистрации в гугл появится возможность загружать через интерфейс Bluestacks приложения андроид на ноут напрямую из плей маркер.
Плюсы:
- Установка двух приложений в неделю бесплатно, для снятия ограничений требуется приобрести подписку.
- Максимальное быстродействие за счет собственного графического движка.
- Поддержка русского языка.
- Возможность переключения игры в полноэкранный режим.
Минусы:
- Нет возможности настроить разрешение экрана и количества используемых ресурсов виндовс.
- Высокие системные требования для запуска 3D игр.
Облачные хранилища
Современные технологии позволяют хранить огромные массивы информации в облачных хранилищах — пространствах, которые находятся под управлением конкретного сервиса и предоставляют услуги по удаленному хранению файлов с постоянным доступом к ним через интернет. Для использования одного из облачных хранилищ нужно зарегистрироваться на нем и пользоваться им как обычным жестким диском компьютера.
Операционные системы от разных разработчиков часто уже оснащены своими «облаками»: для Windows это OneDrive, для IOS —iCloud, для Android — Google Drive и так далее. Если хочется других сервисов с более гибкими условиями или тарифами, то можно воспользоваться DropBox или Яндекс.Диск. Преимущества такого подхода заключается в полной независимости от операционной системы и «железа». Все файлы будут доступны не только с компьютера, но и с планшета, телефона и других устройств.
Есть у хранилищ и недостатки, связанные с тем, что для их использования нужен не просто Wi-Fi, а качественный интернет с большой скоростью. Если скорость оставляет желать лучшего, то загрузка и выгрузка одного среднего файла может длиться несколько минут.
Для переноса файла нужно просто выбрать его в проводнике и перенести в папку хранилища или в виртуальный диск. Так работает, например, OneDrive на Windows 10.
Как скинуть файлы с компьютера на Андроид через USB-кабель
Самым проверенным и распространенным методом до сих пор является передача изображений, видео и документов посредством USB-кабеля. Современные телефоны имеют зарядное устройство, состоящее из двух частей: кабеля и самого адаптера. Таким образом пользователь может изъять кабель и с его помощью произвести синхронизацию персонального компьютера и телефона. Пошаговая инструкция для передачи файлов с компьютера на телефон с операционной системой Андроид:
- Потребуется включить оба устройства и проверить их работу. Далее нужно вынуть USB-кабель из зарядного адаптера. Вставить конец кабеля в системный блок компьютера (порт может быть расположен в задней части корпуса устройства). Другой разъем вставляется в телефон;
- На телефоне потребуется выбрать тип передачи файлов. В большинстве случаев на экране гаджета будет по умолчанию отображен режим «Зарядка через USB-кабель». Потребуется нажать пальцем на пункт «Передача файлов», после чего зарядка телефона может прекратиться. На мониторе ПК появится уведомление о нахождении нового устройства. В некоторых случаях компьютер может не извещать пользователя об успешной синхронизации. В таком случае потребуется зайти в папку «Мой компьютер», навести курсор мышки на команду в левом окне «Компьютер». Далее следует кликнуть правой кнопкой мышки по разделу «Устройства и диски», чтобы просмотреть все подключенные гаджеты;
- Там появится значок телефона, будет обозначена модель гаджета. Если в разделе не появилось такого значка, то произошла ошибка в процессе подключения. Необходимо вытащить кабель из смартфона, а затем вновь вставить разъем в порт устройства. Заново выбрать режим работы USB;
- Открытие хранилища смартфона на компьютере осуществляется через проводник. Пользователь кликает два раза ПКМ по ярлыку гаджета, после чего открывается новое окно, где отображены все папки смартфона. Теперь можно открыть нужную папку на компьютере или выбрать файл, который пользователь хочет скопировать на телефон;
- Для того чтобы не было проблем в обнаружении местонахождения скопированного материала на телефоне, рекомендуется создать новую папку. Копирование осуществляется при помощи выделения файлов, затем пользователь открывает окно опций, щелкнув ЛКМ. Здесь нужно выбрать команду «Копировать». Как вариант пользователь может выделить файл, а затем нажать на клавиатуре клавиши Ctrl+C. При переносе картинок или фотографий рекомендуется зайти в папку «DCIM» или «Camera». Следует создать новую папку и дать ей название. Все изображения скинуть в эту папку, чтобы не возникало трудностей с поиском;
- Если у пользователя файлы другого типа, например, аудио, видео или документы, то папка создается в окне со всеми файлами телефона. После выполнения копирования, пользователю нужно щелкнуть левой кнопкой мыши по значку синхронизации на панели уведомлений и значков. Следует выбрать безопасное извлечение устройства. После десинхронизации гаджетов пользователь проверяет папки на наличие нужных файлов. Это можно сделать в галерее, либо при помощи менеджера файлов.
Перенос информации и настроек при помощи средств переноса данных Windows
В данный момент для переноса настроек и файлов компьютера можно воспользоваться большим набором средств, которые рекомендованы Microsoft, либо выпускаются сторонними производителями жестких дисков и специализированного программного обеспечения.
Среди них можно выделить:
- Laplink PCmover Professional
- Seagate DiscWizard (для винчестеров от Seagate)
- Samsung Data Migration (носители Samsung)
- Acronis True Image (принцип работы схож с резервным копированием)
Многие из программ для переноса могут быть платными и комплектоваться высокоскоростными кабелями подключения, позволяющими выполнить перенос в кратчайшие сроки. Как правило, такие программы применяются для корпоративного использования, когда одна версия ОС с настроенным для работы видом и установленным пакетом ПО, распространяется на все корпоративные машины.
Тем не менее, все они имеют общий принцип работы, позволяющий переносить данные через сеть интернет, специальный высокоскоростной кабель, а также создавать образ системы на стороннем жестком диске либо компьютере.
Облачные хранилища

Современный мир подразумевает постоянное использование облачных хранилищ. В конце концов, некоторые клиенты таких сервисов по умолчанию установлены на смартфон, не давая себя удалить. Так почему бы не подумать о том, как скачать фото с телефона на компьютер посредством «облака»? Чаще всего изображения передаются таким образом в неизменном виде — в них сохраняются все тэги, включая географические метки. Сжиматься фотографии, ухудшаясь в качестве, могут только при использовании «Google Фото» и соответствующем активном пункте в настройках приложения. Если же вы хотите перекинуть изображения на компьютер, то лучше использовать следующие облачные хранилища:
- Dropbox — отличный вариант, который не подойдет только при наличии огромного архива с фотографиями весом в 10 Гб и более;
- Яндекс.Диск — хранилище с серверами, находящимися в России, что обеспечивает высокую скорость загрузки и скачивания;
- Google Диск — вариант от создателей Android;
- Microsoft OneDrive — хранилище от создателей Windows и знаменитого офисного пакета.
Для взаимодействия с облачным сервисом нужно установить его официальный клиент. Впрочем, он уже может быть предустановлен производителем смартфона. Также с облачными хранилищами могут работать некоторые файловые менеджеры — например, Solid Explorer.
Для загрузки фотографий в «облако» нужно зайти в приложение. Дальнейшие действия разнятся в зависимости от выбранного сервиса. Чаще всего достаточно нажать на папку, куда нужно загрузить фотографии, после чего нажать на кнопку «Загрузить файлы». Далее вас попросят выбрать метод выбора изображений, самым удобным среди которых является «Галерея». Вот и всё, осталось лишь отметить фотографии и нажать кнопку «Загрузить».
Когда процесс будет завершен, на компьютере нужно будет открыть интернет-браузер и перейти на сайт выбранного облачного хранилища. Здесь следует авторизоваться и перейти к папке с фотографиями. Далее остается только проставить галочки около каждой из них, после чего нажать кнопку «Скачать».
Если компьютер не ваш, то в мобильном приложении следует сделать папку с фотографиями публичной (предоставить общий доступ). Так вы получите ссылку на эту папку, которую уже следует отправить владельцу компьютера. Так он сможет скачать изображения, не увидев при этом остальное содержимое вашего аккаунта.
На словах этот процесс передачи фотографий кажется очень долгим. Но на самом деле всё по большей части зависит от скорости интернет-подключения.
Файлообменники
Этот метод представляет собой передачу через файлообменник.
Стоит отметить, что, применяя этот вариант, не получится передать приложения. Вы можете переместить в одну папку все файлы.
С помощью WinRAR нужно поставить пароль из 12 символов.
Для окончательной закачки на новый компьютер необходимо записать архивы.

Передача через файлообменник и перенос в облако
uTorrent
Например, вам нужно передать 10 Гб. Вы должны в разные города отправить эту информацию одновременно. Как это сделать максимально безопасно?
uTorrent — программа, которая поможет перенести файлы.
Скачать с официального сайта https://www.utorrent.com/
В окно uTorrent мышкой перетягиваете необходимую программу.
Создание торрента начинается после того, как вы нажмете «Обработать отправляемые файл».
Далее закрываете окно, если вы увидели окно с ошибкой. После этого в клиенте uTorrent уже можно отправить этот файл.


Передача через Торрент. Окончание процесса
Google Drive
Файлы до 15 ГБ можно передавать посредством этого способа. Через этот сервис передавать с одного компьютера на другой довольно просто:
1У вас должна быть почта Gmail. Заходите на Гугл Драйв. Перейти на https://www.google.com/intl/ru_ALL/drive/
2В окно браузера вы можете перетаскивать необходимые для загрузки документы.
3Далее нужно подождать окончания обработки.

Передача файлов через Google Drive
5Потом его необходимо скопировать и отправить нужному пользователю.
Облако mail ru

Облако mail.ru
Облако mail.ru – сервис отечественного разработчика. Для передачи требуется следовать инструкции:
1Требуется зарегистрировать почту mail.ru. Переходим на сайт. Перейти на https://cloud.mail.ru/
2В «облако» mail.ru нужно переместить документ.
3Далее получаем ссылку на этот файл.
4Передача осуществляется с помощью копирования.
Яндекс диск

Яндекс Диск
Удобным сервисом для передачи различных файлов является система под названием «Яндекс диск».
Система является полностью бесплатной, что не может не радовать.
Перейти на https://disk.yandex.ru
Теперь у вас есть возможность отредактировать файл в офисе, поместить его в яндекс диск и, придя домой, с легкостью скачать его на домашний компьютер.
Яндекс предоставляет 10 гб свободного пространства.
RusFolder
Ifolder стал rusfolder
Еще один сервис под названием Rusfilder (экс-Ifolder) позволяет передавать неограниченное количество данных.
Необходимо заметить, что их размер не должен превышать пятиста мегабайт.
Перейти на https://rusfolder.com/
Если необходимо передать объемные файлы, потребуется их разбить на несколько частей.
Также файл всегда можно засекретить с помощью любого пароля.
Mega

Хранилище Mega
Неплохой сервис для передачи файлов, размер которых, не превышает 1,5 гб.
Сайт работает быстро, выполнен минималистично, поэтому вас ничто не будет отвлекать от самого процесса.
Перейти на https://mega.nz/
Всего для хранения предоставляется 50 Gb.





