Как поставить ударение в word (ворде) над буквой, 3 способа
Содержание:
- Делаем ударение в Ворде
- Как поставить ударение над буквой в Ворде
- ФенО́мен
- 3Как поставить ударение в Word – использование кнопки макроса
- Делаем ударение в Ворде
- Ставим ударение / акцент на Mac (macOS)
- Применение клавишных комбинаций
- Способы поставить ударение в Word
- Как поставить ударение в Word c помощью раскладки Бирмана
- Как поставить ударение в Ворде над буквой
- Ввод ударения через NumPad
- Другой способ поставить ударение в Ворде
- Сделать в Word ударение над буквой при помощи символов
Делаем ударение в Ворде
К сожалению, в Microsoft Word отсутствует возможность автоматизации процесса постановки ударений, то есть нельзя сделать так, чтобы программа ставила их сама, как это она может делать, например, с переносами слов. Точнее, в текстовом редакторе можно только самостоятельно, вручную проставить каждое ударение над буквой там, где оно должно быть. Обо всех возможных способах выполнения этого действия мы расскажем далее.
Способ 1: Вставка символа
Несмотря на то что ударение — это некое дополнение к букве (в визуальном плане), в Word оно представлено в виде отдельного символа, добавить который можно через соответствующее меню.
- Установите курсор сразу после буквы в слове, на которую требуется поставить ударение (в слове «энтузиастов», указанном в нашем примере, курсор установлен после буквы «а»).
В открывшемся окне «Символ» разверните меню пункта «Набор» и выберите там опцию «объединенные диакр. знаки».
Выберите символ ударения и нажмите «Вставить», а затем нажмите «Закрыть».
Способ 2: Преобразование кода
При добавлении знака ударения предыдущим способом вы наверняка заметили то, что у него есть код, а также закрепленное за ним сочетание клавиш. Указав первое и нажав второе, можно преобразовать числовое значение в интересующий нас знак.
- Установите указатель курсора после той буквы в слове, на которую должно падать ударение. (например, в слове «ежедневном» курсор нужно установить после третьей буквы «е»).
Введите сразу за этой буквой цифры «0301» без кавычек.
Нажмите комбинацию клавиш «Alt+X», после чего над первой буквой «е» в слове «ежедневном» появится знак ударения.
Способ 3: Комбинация клавиш
Есть еще один простой метод, позволяющий поставить ударение над нужной буквой в слове. Алгоритм его выполнения мало чем отличается от рассмотренного выше, с той лишь разницей, что вместо ввода и преобразования кода, мы будем использовать комбинацию клавиш, которую тоже отчасти можно назвать кодовой.
- Как и в предыдущих случаях, поместите каретку за той буквой, на которую требуется сделать ударение (в нашем примере это буква «о» слова «устройствами».
Убедившись в том, что режим NumLock активен, то есть для цифрового блока клавиатуры включен непосредственно режим ввода цифр, зажмите клавишу «ALT» и наберите комбинацию «769», после чего отпустите «ALT».
Ударение будет поставлено над обозначенной вами буквой, теперь нужно проделать аналогичное со всеми остальными словами, содержащимися в текстовом документе и состоящими из более чем одного слога.
Как и в предыдущих способах, добавьте слово с ударением в словарь или пропустите его проверку, чтобы убрать красное подчеркивание.
Из всех рассмотренных нами способов постановки ударения в Ворде именно этот можно смело назвать наиболее простым, но даже с учетом этого его можно еще немного упростить – вместо «ALT+769» можно назначить любую другую, удобную для вас комбинацию клавиш. Главное, чтобы она не была закреплена ни за какой другой функцией или инструментом текстового редактора.
- Повторите действия, описанные в шагах №1-3 первого способа настоящей статьи. Оказавшись в окне «Символ», выделите знак ударения.
Нажмите по расположенной в нижней области окна кнопке «Сочетание клавиш…».
В строке «Новое сочетание клавиш» введите то сочетание, с помощью которого вы хотите ставить ударение над буквами, то есть просто нажмите эти клавиши на клавиатуре. Сделав это, нажмите по кнопке «Назначить», после чего можно «Закрыть» и это окно, и окно вставки символов.
Как поставить ударение над буквой в Ворде
Если вы взглянете на клавиатуру, то точно не найдёте там какого-то специального знака, который помог бы вам решить эту задачу. При этом речь не может идти об апострофе, так как его использование тоже не подходит.
Давайте попробуем понять, каким образом возможно вообще изменить смысл слова путём обозначения ударения на том или ином слоге:
- Использование жирного написания нужной гласной;
- Использование того же апострофа;
- Применение специальных комбинаций клавиш текстового редактора.
Когда вы просто набираете текст для переписки с другом или просто каким-то знакомым, то два первых пункта вполне возможно использовать. Но если речь идёт об официальном документе, то вы наверняка должны знать, как поставить ударение над буквой в Ворде. Это поможет вам правильно оформить такой документ и выставить себя в выгодном свете как знающего специалиста.
Итак, начнём с использования специальных комбинаций клавиш. Вначале попробуйте выделить ударную гласную, после написания которой поставьте цифры 300 или 301, а затем нажмите «ALT + X». Выбор цифровых символов определит направление знака ударения. Желательно, чтобы в документе вы использовали единый стиль.
При редактировании документа тоже приходится расставлять подобные знаки. Чтобы не печатать всё слово заново по вышеуказанному методу, установите курсор после нужного символа и зажмите правый ALT. Не отпуская его, наберите на цифровой клавиатуре последовательность «769».
В качестве дополнительного, но более трудоёмкого способа, возможно использование специальной вставки. Речь идёт об особых символах, которые имеются в базе этого популярного текстового редактора. Найти их вы сможете в меню «Вставка» в разделе со специальными символами.
Итак, при частой необходимости набора текстовой информации вам наверняка пригодится знание об использовании описанной здесь методики.
Все эти способы работают одинаково и в самой свежей версии Microsoft Word 2016, и в уже устаревших версиях, как Word 2003 и других. Если вы все же пользуетесь старыми версиями, то мы настоятельно рекомендуем вам обновиться и установить одну из последних, так как там есть масса функций, которых не было ранее.
Помните, что Ворд – это очень мощный и функциональный редактор. И если вы хотите раскрыть его возможности в полной мере – то это абсолютно нормально задавать вопросы, как про ударение, так и любые другие. У нас на сайте собрано большое количество ответов на подобные вопросы, пользуйтесь ими на свое усмотрение.
Пожалуйста, Оцените:
Наши РЕКОМЕНДАЦИИ
Не устанавливается Windows 10 Как восстановить удалённый файл на Андроиде Как добавлять фото в Инстаграм с компьютера Загрузка с флешки в BIOS
ФенО́мен
Здесь мы имеем дело со сложным вопросом. Произношение некоторых слов надо просто выучить наизусть и не задумываться о причинах постановки ударения в это место. Из этого числа как раз «феномен». В словарях можно даже найти разное объяснение употребления слова. «ФенОмен» считается научным термином, а вот при указке на какого-то человека с выдающимися талантами или способностями уже можно говорить как фенОмен, так и феномЕн. Но предпочтительным все же считается вариант с ударением на второй слог в любом значении слова. Вы можете стать настоящим фенОменом, правильно выбирая произношение слов.
3Как поставить ударение в Word – использование кнопки макроса
Если вы не ходите каждый раз при постановке ударения обращаться к вкладке символов или набирать последовательность цифр и “горячих” клавиш, вы можете создать запись макроса. Таким образом вы выносите на панель меню кнопку, нажатие которой будет соответствовать набору 0300 + “Alt+x ” или 0301 + “Alt+x “. Для этого:
- В панели меню находите вкладку “Вид”.
- В ней выбираете пункт “Макросы”.
- Кликнув по данному блоку, перед вами появится небольшой выпадающий перечень.
- Среди его пунктов выбираете строку “Запись макроса”.
- Далее появляется диалоговое окошко, в котором вы имеете возможность прописать название будущей кнопки-макроса (например, “Ударение”).
- Далее выбираете способ вызова команды – “По кнопке” или “По клавишам”.
- Кликаете блок “По кнопке”.
- После откроется новое окно с двумя полями и меню в левой колонке. Работаем с левым полем.
- Подводите мышь к вновь созданной записи, кликаете по ней. Далее жмете клавишу “Добавить” (располагается в центре окна).
- Новая запись теперь добавлена и в поле с правой стороны.
- Жмете клавишу “Ок”.
- В панели управления текстового редактора появится пиктограмма макроса.
- Установите курсор после буквы, требующей постановки ударения.
- Набираете последовательность, например, 0300 + “Alt+x ” (или 0301 + “Alt+x “). Переходите последовательно “Вид” – “Макросы” – “Остановить запись”.
- Последовательность-запрос записана для вновь созданного макроса. Теперь для постановки ударения вам требуется лишь установить в необходимом месте курсор и нажать клавишу-макрос.

Делаем ударение в Ворде
К сожалению, в Microsoft Word отсутствует возможность автоматизации процесса постановки ударений, то есть нельзя сделать так, чтобы программа ставила их сама, как это она может делать, например, с переносами слов. Точнее, в текстовом редакторе можно только самостоятельно, вручную проставить каждое ударение над буквой там, где оно должно быть. Обо всех возможных способах выполнения этого действия мы расскажем далее.
Подробнее: Создание и использование макросов в Ворде
Способ 1: Вставка символа
Несмотря на то что ударение — это некое дополнение к букве (в визуальном плане), в Word оно представлено в виде отдельного символа, добавить который можно через соответствующее меню.
Способ 2: Преобразование кода
При добавлении знака ударения предыдущим способом вы наверняка заметили то, что у него есть код, а также закрепленное за ним сочетание клавиш. Указав первое и нажав второе, можно преобразовать числовое значение в интересующий нас знак.
- Установите указатель курсора после той буквы в слове, на которую должно падать ударение. (например, в слове «ежедневном» курсор нужно установить после третьей буквы «е»).

Введите сразу за этой буквой цифры «0301» без кавычек.

Нажмите комбинацию клавиш «Alt+X», после чего над первой буквой «е» в слове «ежедневном» появится знак ударения.


Способ 3: Комбинация клавиш
Есть еще один простой метод, позволяющий поставить ударение над нужной буквой в слове. Алгоритм его выполнения мало чем отличается от рассмотренного выше, с той лишь разницей, что вместо ввода и преобразования кода, мы будем использовать комбинацию клавиш, которую тоже отчасти можно назвать кодовой.
- Как и в предыдущих случаях, поместите каретку за той буквой, на которую требуется сделать ударение (в нашем примере это буква «о» слова «устройствами».

Убедившись в том, что режим NumLock активен, то есть для цифрового блока клавиатуры включен непосредственно режим ввода цифр, зажмите клавишу «ALT» и наберите комбинацию «769», после чего отпустите «ALT».

Ударение будет поставлено над обозначенной вами буквой, теперь нужно проделать аналогичное со всеми остальными словами, содержащимися в текстовом документе и состоящими из более чем одного слога.

Как и в предыдущих способах, добавьте слово с ударением в словарь или пропустите его проверку, чтобы убрать красное подчеркивание.

Из всех рассмотренных нами способов постановки ударения в Ворде именно этот можно смело назвать наиболее простым, но даже с учетом этого его можно еще немного упростить – вместо «ALT+769» можно назначить любую другую, удобную для вас комбинацию клавиш. Главное, чтобы она не была закреплена ни за какой другой функцией или инструментом текстового редактора.
Ставим ударение / акцент на Mac (macOS)
Все чаще нам приходится общаться по Интернету не только с соотечественниками, но и с жителями других стран и носителями других языков. При написании текста на иностранном языке приходится в наборе букв использовать акценты. Буква с акцентом похожа на обычную, но над ней находится некий знак. Строго говоря, в русском языке такими могут считаться «ё» или «й», в английском – «i» или «j», в других языках подобных вариантов тоже немало.
Удержание клавиши (английская раскладка)
Самый простой и быстрый способ вставить ударение или акцент – удерживать нажатой необходимую букву (раскладка должна быть английской). Например, удерживая букву «E», можно увидеть всплывающее окно с несколькими вариантами близких акцентов. Выбор можно сделать с помощью трекпада или мыши. Есть возможность ввести на клавиатуре соответствующий номер, который отображается под акцентом.
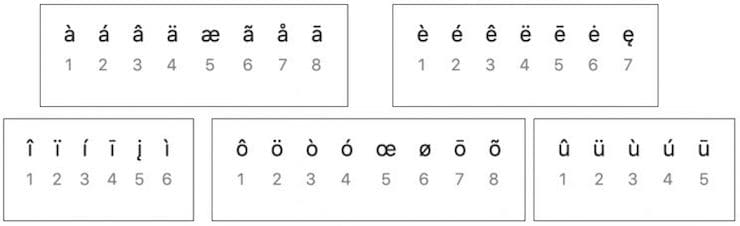
Использование Таблицы символов (английская раскладка)
В macOS есть полезная функция, которая может быть использована для ввода акцентов – Таблица символов. Получить доступ к этому инструменту можно двумя разными способами. Программу можно открыть из строки меню macOS. В открытом для работы приложении надо в меню выбрать пункт Правка → Эмодзи и символы.
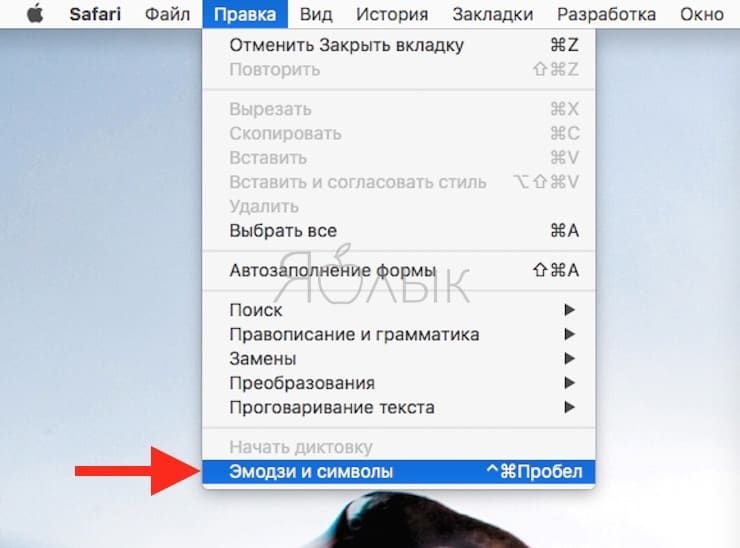
Эта операция может быть продублирована комбинацией клавиш Control + ⌘Cmd + Пробел. Если окно отобразится в компактном виде, то его придется расширить с помощь нажатия кнопки с изображением «⌘» справа от строки поиска.
После того, как откроется окно просмотра символов, в меню слева выберите пункт «Латиница». После этого, нажмите на нужный символ и перетащите его в окно приложения в необходимое место или просто дважды кликните на нем.
Обратите внимание, что варианты акцентированных букв включают в себя прописные и строчные буквы. В правой части окна будут показаны похожие символы
Там же можно добавить часто используемые символы в свою коллекцию, нажав кнопку «Добавить в избранное».
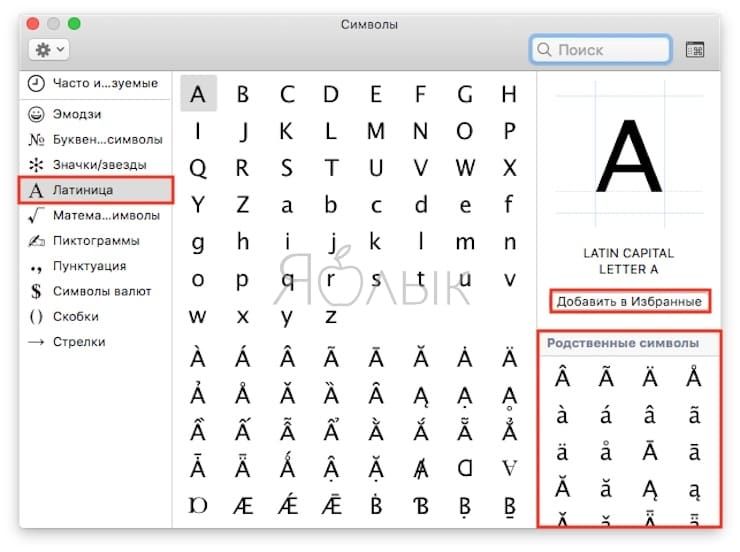
Использование сочетаний клавиш на клавиатуре (английская раскладка)
Есть также несколько сочетаний клавиш, которые можно использовать для добавления букв с акцентами, а также иностранных символов.
Акценты:
- Острое ударение (акут): ⌥Option (Alt) + E + Буква.
- Домик (циркумфлекс): ⌥Option (Alt) + I + Буква.
- Обратное ударение (гравис): ⌥Option (Alt) + ` + Буква.
- Тильда: ⌥Option (Alt) + N + Буква.
- Верхнее двоеточие (умлаут): ⌥Option (Alt) + U + Буква.
Примечение: Чтобы воспользоваться одной из этих комбинаций, надо удерживать указанную клавиши, отпустить их, а потом ввести свою букву. Например, для добавления акцента в виде острого ударения к букве «О» нажмите ⌥Option (Alt) + E, отпустите клавиши, а потом введите букву «О».
Иностранные символы:
- Çç – французский седиль: ⇧Shift + ⌥Option (Alt) + C (для заглавной буквы), ⌥Option (Alt) + C (для строчной).
- Œœ – лигатура: ⇧Shift + ⌥Option (Alt) + Q (для заглавной буквы), ⌥Option (Alt) + Q (для строчной).
- ß – немецкий эсцет: ⌥Option (Alt) + S.
- Øø – нордический слэш (перечеркнутая О): ⇧Shift + ⌥Option (Alt) + O (для заглавной буквы), ⌥Option (Alt) + O (для строчной).
- Åå – Нордическое A с кругом (A с кружком): ⇧Shift + ⌥Option (Alt) + A (для заглавной буквы), ⌥Option (Alt) + A (для строчной).
- Порядковое числительное в португальском и испанском языках (например, «число мужского рода»º и «число женского рода»ª): ⌥Option (Alt) + 0 (мужского рода), ⌥Option (Alt) + 9 (женского рода).
- “…” – испанские / французские кавычки : ⌥Option (Alt) + \ (начало), ⇧Shift + ⌥Option (Alt) + \ (конец).
- ¡ – перевернутый восклицательный знак: ⌥Option (Alt) + 1.
- ¿ – Перевернутый вопросительный знак: ⇧Shift + ⌥Option (Alt) + ?.
Применение клавишных комбинаций
Простой метод для неуверенных пользователей ПК – это одновременное нажатие определенных клавиш. Предварительно проставить курсив на месте будущего ударения, внести цифры в установленном порядке 0301 и зажать в одно и то же время кнопки «Alt+X».
Чтобы порядок действий стал понятным, стоит рассмотреть алгоритм на слове «весна». Чтобы выполнить задачу, потребуется:
• напечатать слово в документе Ворд;
• проставить курсор после буквы «а», ввести 0301, сразу зажать кнопки «Alt+X»;
• если все сделано правильно, вместо пропечатанных цифр появится ожидаемый знак.
Один из самых простых способов, которые не требуют специальных знаний компьютера.
Способы поставить ударение в Word
Комбинация клавиш №1
1 Ставим курсор сразу после буквы, над которой нужно поставить ударение.
2 Затем прямо в слове печатаем 0301 , после чего нажимаем сочетание клавиш Alt + X .

Комбинация клавиш №2
Внимание! Этот способ сработает только, если у вас стандартная клавиатура у которой присутствуют дополнительные цифровые клавиши справа. 1 Устанавливаем курсор после нужной буквы
1 Устанавливаем курсор после нужной буквы.
2 На клавиатуре удерживаем Alt , а на правой дополнительной клавиатуре по очереди нажимаем клавиши 7 6 9 .

Таблица символов
Не самый удобный способ поставить ударение, но тоже имеет место быть.
1 Открываем таблицу символов по адресу: Вставка -> Символ -> Другие символы .

2 В окошке Код знака указываем номер символа, который отвечает за ударение – 0301 , нажимаем Вставить . Курсор при этом должен стоять после буквы, для которой ставим ударение.

Создание кнопки через макросы
Здесь мы создадим кнопку, чтобы вставлять ударения в 1 клик.
1 Открываем меню записи макросов: Вид -> Макросы -> Запись макроса .

2 Выбираем имя и назначаем макрос для кнопки.

3 Отмечаем созданный макрос и нажимаем Добавить .

4 На этом шаге можно выбрать свою иконку для кнопки через меню Изменить , далее нажимаем Ok .

5 Теперь печатаем 0301 и нажимаем Alt + X .

6 Заканчиваем запись: Вид -> Макросы -> Остановить запись .

После всех этих манипуляций должна появится кнопка в левом верхнем меню.

Спасибо огромное! Всё получилось!
Алексей, здравствуйте! Спасибо, с ударением получилось. Правда, с кодом 7 6 9 не получилось и макрос тоже пока не хочет работать, но поставить ударения там, где это было нужно – удалось. Еще раз – Большое Вам спасибо. А не подскажете ли Вы — как поставить знак вектора — стрелочку над символом или двумя символами? Я пытался сделать это через опцию «Формулы». Там, в разделе «Операторы» есть операторы со стрелками над символами, но не удается полученный результат разместить в строке текста— или отдельной от строки записью или стрелочка располагается в строке, а символы располагаются ниже строки, так что этот вариант мне не подошел.
Здравствуйте. Выделяете букву, над которой нужно поставить вектор. Далее Вставка -> Уравнение. Переходите во вкладку «Конструктор», выбираете «Диакритические знаки» и находите знак вектора.
Как поставить ударение в Word c помощью раскладки Бирмана
Дизайнер Илья Бирман создал типографскую раскладку, которая позволяет с лёгкостью печатать редкие символы. Вы можете скачать её бесплатно в виде небольшой программы и установить на компьютер.
Чтобы добавить ударение с помощью раскладки Бирмана, поставьте курсор после нужной гласной, зажмите правый Alt и дважды надавите на кнопку с апострофом (слева от правой клавиши Shift).

Знак ударения на раскладке Бирмана. Скриншот: ilyabirman.ru
На сайте разработчика доступны версии раскладки для Windows и macOS, но первая почему‑то работает только в веб‑версии Word. Зато вторая печатает знак ударения как в приложении редактора для macOS, так и в браузере.
Как поставить ударение в Ворде над буквой
Этот вопрос отнести к разряду самых популярных вопросов вряд ли получится. Ведь многим пользователям текстового редактора Ворд такая функция не пригождается.
Однако, иногда постановка ударения в тексте все-таки необходима, именно поэтому в нашей статье мы рассмотрим вопрос «Как поставить ударение в Ворде над буквой».
На самом деле, в этом нет ничего сложного, главное – это четко следовать указанному алгоритму действий.
Однако, этот вариант возможен только в неофициальных документах, ведь это выглядит как минимум нелепо и непрофессионально.
Чтобы такого не допустить, мы расскажем вам, как правильно поставить ударение в Ворде над буквой в словах, как на русском, так и на любых других иностранных языках.
Первый способ как поставит ударение в Ворде над буквой
Открываем документ и находим слово, в котором нам потребуется поставить знак ударения. Ставим курсор перед ударной буквой. Этот метод актуален только для русскоязычного варианта текстовой программы.
Находим в меню, расположенном вверху страницы, раздел «Вставка». Заходим туда. В меню находим команду «Символ» и заходим туда. После – откроется диалоговое окно.
Из списка необходимо выбрать команду «Набор», а именно набор символов, имеющих название – Объединенные диакр. знаки. Из предложенных символом необходимо выбрать знак «ударения». После — «Вставить».
Для справки стоит уточнить, что диакритические знаки – знак при какой-либо букве, которые ставится над ней, после нее и т.д. Он указывает, что без его постановки данная буква может читаться иначе. Именно к этой группе и относится знак ударения, о котором сегодня идет речь.
Второй способ постановки ударения в Word
Как поставить ударение в Word над буквой? Сейчас мы разберем еще один простой способ. Он заключается в использовании сочетания клавиш и макроса, т.е. без использования имеющихся функций Ворда.
Итак, пользователь печатает слово ровно до той буквы, над которой требуется поставить ударение, либо печатается слово целиком, но затем ставится курсор перед нужной буквой. Затем пользователь должен набрать следующую комбинацию: 0300 или 0301. После – нажать сочетание двух клавиш «Alt» и Х. Если все было сделано правильно, то значок ударения должен расположиться над нужной буквой в слове.
Постановка ударения: третий способ
В данном разделе мы рассмотрим один из популярных способов, как поставить ударение в Ворде над буквой, но уже при помощи способа выделения.
Выделяем в слове букву, над которой требуется поставить ударение. Зажав кнопку ALT, набираем следующую комбинацию цифр 0769 или просто 769. Необходимый значок ударной буквы должен появиться в документе.
Такой способ особенно удобен тем, кто не преследует четких правил постановки ударения и когда неважен наклон самого знака.
Постановка ударения в Ворде версии 2007 года
Сейчас мы рассмотрим, как поставить ударение в Ворде над буквой, если пользователь работает в версии текстовой программы, выпущенной в 2007 году. Здесь тоже нет ничего сложного. Пользователю достаточно следовать следующему алгоритму действий:
- Размещаем курсор в той части слова, где это необходимо.
- Заходим в контекстное меню текстового редактора Ворд и находим раздел «Вставка».
- Далее переходим во вкладку «Символ».
- В меню, которое появится на экране, выбираем раздел «Другие символы».
- Выбираем нужный символ ударной буквы, после нажимаем кнопку «Сочетание клавиш».
- В появившемся диалоговом окне делаем постановку курсора в окошке «Новое сочетание клавиш».
- После – набираем сочетание следующих клавиш «Alt+X».
- Затем жмем кнопку «Назначить».
- После – закрываем окно.
- Затем зажимаем сочетание кнопок «Alt+X».
В данной статье мы предложили пользователю несколько вариантов, как можно поставить ударение в Ворде над буквой. На самом деле, эти способы применимы для любой версии русскоязычного Wordа, будь он 2003 года или 2016 года.
При этом ударение можно ставить как над словами, написанными русским языком, так и иностранным.
Все, что требуется от пользователя персонального компьютера это четко следовать всем указаниям, только в этом случае результат оправдает все ожидания, а сам процесс выполнения всей работы не займет много времени.
Наши авторы уже более 10 лет пишут для студентов курсовые, дипломы, контрольные и другие виды учебных работ и они отлично в них разбираются. Если Вам тоже надо выполнить курсовую работу, то оформляйте заказ и мы оценим его в течение 10 минут!Заказать работу Узнать цену
Ввод ударения через NumPad
В этом варианте нам необходимо одно условие: клавиатура с дополнительным цифровым блоком. Кстати, о клавиатурах: совсем недавно я рассказывал о разновидностях этих девайсов. Обязательно почитайте!
Итак, если у вас есть NumPad, то обязательно включите его с помощью кнопки «NumLock» на вашей клавиатуре. Если кнопки с этой части клавиатуры работают, то все отлично.

Теперь нам требуется снова поставить курсор ввода текста перед той буквой, над которой нам нужно поставить ударение. После этого зажимаем клавишу «Alt» и вводим одну из комбинаций ниже:
- 768 — для левого наклона.
- 769 — для правого наклона.
- 781 — без наклона.
Цифры вводиться не будут в текст, так что не пугайтесь. После полного ввода этот знак появится над нужной вам буквой.
Тоже достаточно удобный и простой способ, но требует наличие NumPad на клавиатуре, а он есть далеко не на каждой, особенно это касается ноутбуков.
Как бы нам не хотелось, но автоматически выставлять ударения программа Word не умеет. Увы, поэтому нам придется воспользоваться одной из вышеперечисленных возможностей. К счастью, редко увидишь необходимость делать это в каждом слове, так что я не вижу в этом большой проблемы.
Это были все имеющиеся способы: как в ворде поставить ударение над буквой на Windows, а что у нас на конкурирующей системе от Apple? Да, на Mac тоже есть возможность использовать данный знак в словах, и сейчас я расскажу как.
Другой способ поставить ударение в Ворде
Если вам требуется поставить ударение в ворде на чьем-то имени, фамилии, то можно прибегнуть к такому способу постановки, как копирование с Википедии. Для этого пропишите личность известного человека в поисковике, на сайте энциклопедии скопируйте нужный текст.
Но не стоит огорчаться, если вдруг не получается найти нужного слова. Тогда опять обратимся к Википедии: воспользуемся правкой статей и копированием.
Ничего не поняли? Сейчас расскажу! Вот ссылка, перейдите по ней:
Теперь в текстовом редакторе пропишите слово, на котором будете ставить ударение. После ударной гласной установите курсор. Затем слева выберите «Арабские» и нажмите на значок ударения. На скришноте более наглядно все это показано.

Затем, полученное слово копируем и вставляем в ворд-документ. Готово! Получилось не идеально, но практически идеально.Вот и все, касательно постановки ударения в текстовых редакторах. Изучайте Ворд, его функции.
Интересные записи:
- Нужен ли антивирус на Андроид
- Как проверить скорость интернета на компьютере
- Как накрутить лайки в ВК
- Компьютер перезагружается сам по себе
- Как убрать всплывающую рекламу на Андроиде
- Как раздать интернет с телефона
- Как удалить антивирус
- Как удалить группу в вк
- Как сделать прозрачный фон в фотошопе
- Как стать популярным в инстаграме
- Что такое медиафайл
- Как взломать пароль вай фай
- Как раскрутить канал на YouTube
- Как восстановить пароль в скайпе
- Как создать невидимую папку
- Как включить виртуальную клавиатуру на windows
- Черный экран при включении компьютера
Сделать в Word ударение над буквой при помощи символов
Ворд 2007 года и более поздние версии
Этот способ постановки ударения несколько различается в зависимости от применяемой версии программы. Если у вас Word версии от 2007 года или позднее, то данная операция выполняется следующим образом:
- Найдите на верхней панели меню пункт, который называется «Вставка» и перейдите по нему.
- Затем от вас потребуется отыскать пункт под названием «Символ», кликнуть по нему, в открывшемся окне после клика найти «Другие символы» и нажать на него с помощью левой кнопки вашей мыши.
- Теперь поместите ваш курсор строго после того печатного символа, над которым вы планируете разместить ударение.
- В выпадающем меню, которое называется «Набор» отыщите «Объединённые диакритические знаки» и выберите этот раздел.
- Далее, в разделе под названием «Объединённые диакритические знаки» от вас потребуется отыскать символ, которым обычно обозначают ударение, и кликнуть по нему.
- Проверьте, что вы сделали верный выбор. Чтобы убедиться в этом, посмотрите в нижнюю часть окна и найдите там форму под названием «Код знака». В окошке формы должны быть написаны цифровые символы «0301». Если это не так, то вы ошиблись с символом, и вам будет нужно повторить поиск символа, которым обозначается ударение, в разделе «Объединённые диакритические знаки».
- В нижней части окна найдите кнопку под названием «Вставить» и нажмите на неё с помощью левой кнопки вашей мыши. Если вы всё сделали правильно, то знак ударения появится над нужным печатным символом.
Ранние версии Ворда
В Word более ранних версий порядок выполнения подобной операции немного отличается от современных версий этой программы и выглядит следующим образом:
- Найдите на верхней панели пункт меню, который называется «Вставка» и кликните по нему.
- В открывшемся списке выберите пункт «Символ» и перейдите по нему.
- Теперь поместите ваш курсор строго после того печатного символа, над которым вы планируете разместить ударение.
- В выпадающем меню, которое называется «Набор», отыщите «Объединённые диакритические знаки» и выберите этот раздел.
- Далее в разделе под названием «Объединённые диакритические знаки» от вас потребуется отыскать символ, которым обычно обозначают ударение, и кликнуть по нему.
- Проверьте, что вы сделали верный выбор. Чтобы убедиться в этом, посмотрите в нижнюю часть окна и найдите там форму под названием «Код знака». В окошке формы должны быть написаны цифровые символы «0301». Если это не так, то вы ошиблись с символом и вам будет нужно повторить поиск символа, которым обозначается ударение, в разделе «Объединённые диакритические знаки».
- В нижней части окна найдите кнопку под названием «Вставить» и нажмите на неё с помощью левой кнопки вашей мыши. Если вы всё сделали правильно, то знак ударения появится над нужным печатным символом.
Итак, мы рассмотрели два основных способа, применяющихся в Ворде для того, чтобы поставить знак ударения над буквой, и надеемся, что благодаря им вы смогли получить интересующий вас результат.

