Лучшие программы для обмена файлами между пк в локальной сети или из облака
Содержание:
- Файлообменники
- Как переслать файлы до 2 ГБ
- File Convoy
- Облачные хранилища – еще один способ для обмена файлами
- Как отправить фото с айфона на компьютер с помощью электронной почты
- Как отправить в Gmail файл, который “Заблокирован в целях безопасности”
- Как передать большой файл через Yandex
- Можно ли создать собственный файлообменник и стоит ли это делать?
- Программы обмена файлами в облаке
- Перенос файлов с помощью Google Drive
- Откуда у файлообменников берутся деньги за скачивание
- TeraShare
- File Pizza
- Сим-сим, откройся: или Как зайти на файлообменник Яндекса?
- Особенности сервиса DropMeFiles
- Сколько платят за 1000 скачиваний файлов?
- Как отправить большой файл через DropMeFiles
- Действительно ли можно заработать на файлообменнике?
- WeTransfer
- Как передать файл по Bluetooth
Файлообменники
Этот метод представляет собой передачу через файлообменник.
Стоит отметить, что, применяя этот вариант, не получится передать приложения. Вы можете переместить в одну папку все файлы.
С помощью нужно поставить пароль из 12 символов.
Для окончательной закачки на новый компьютер необходимо записать архивы.
Передача через файлообменник и перенос в облако
uTorrent
Например, вам нужно передать 10 Гб. Вы должны в разные города отправить эту информацию одновременно. Как это сделать максимально безопасно?
uTorrent — программа, которая поможет перенести файлы.
Скачать с официального сайта http://www.utorrent.com/
В окно uTorrent мышкой перетягиваете необходимую программу.
Создание торрента начинается после того, как вы нажмете «Обработать отправляемые файл».
Далее закрываете окно, если вы увидели окно с ошибкой. После этого в клиенте uTorrent уже можно отправить этот файл.
Передача через Торрент начало
Передача через Торрент. Окончание процесса
Google Drive
Файлы до 15 ГБ можно передавать посредством этого способа. Через этот сервис передавать с одного компьютера на другой довольно просто:
1У вас должна быть почта Gmail. Заходите на Гугл Драйв.
Перейти на https://www.google.com/intl/ru_ALL/drive/
2В окно браузера вы можете перетаскивать необходимые для загрузки документы.
3Далее нужно подождать окончания обработки.
5Потом его необходимо скопировать и отправить нужному пользователю.
Облако mail ru
Облако mail.ru
Облако mail.ru – сервис отечественного разработчика. Для передачи требуется следовать инструкции:
1Требуется зарегистрировать почту mail.ru. Переходим на сайт.
Перейти на https://cloud.mail.ru/
2В «облако» mail.ru нужно переместить документ.
3Далее получаем ссылку на этот файл.
4Передача осуществляется с помощью копирования.
Яндекс диск
Яндекс Диск
Удобным сервисом для передачи различных файлов является система под названием «Яндекс диск».
Система является полностью бесплатной, что не может не радовать.
Перейти на https://disk.yandex.ru
Теперь у вас есть возможность отредактировать файл в офисе, поместить его в яндекс диск и, придя домой, с легкостью скачать его на домашний компьютер.
Яндекс предоставляет 10 гб свободного пространства.
RusFolder
Ifolder стал rusfolder
Еще один сервис под названием Rusfilder (экс-Ifolder) позволяет передавать неограниченное количество данных.
Необходимо заметить, что их размер не должен превышать пятиста мегабайт.
Перейти на http://rusfolder.com/
Если необходимо передать объемные файлы, потребуется их разбить на несколько частей.
Также файл всегда можно засекретить с помощью любого пароля.
Mega
Хранилище Mega
Неплохой сервис для передачи файлов, размер которых, не превышает 1,5 гб.
Сайт работает быстро, выполнен минималистично, поэтому вас ничто не будет отвлекать от самого процесса.
Перейти на https://mega.nz/
Всего для хранения предоставляется 50 Gb.
Как переслать файлы до 2 ГБ
Если вам нужно переправить файлы через интернет, которые занимают менее 2 ГБ места, то можно воспользоваться любым облачным сервисом. Благо сегодня огромное множество сервисов предоставляют бесплатное облачное пространство для хранения ваших данных в интернете. Для примера приведу вам такие облака, как Dropbox, Яндекс Диск, Гугл диск, Облако mail, Onedrive и другие.
Облако mail
Сказать по правде, в 75% случаев я пользуюсь хранилищем от Mail.ru, а остальные 25% я отдаю яндекс диску. Почему я выбрал mail? Ну во-первых, кто бы что не говорил, а этот почтовик мне нравится больше других и я считаю его удобнее Gmail или Яндекса, а во-вторых, когда он только появился, я попал под акцию и получил 1 терабайт пространства навсегда (сейчас дают 25 ГБ).
Поэтому, если вы не возражаете, то и в качестве примера я буду использовать мэиловское хранилище.
- Войдите в облако mail и зайдите в свою учетную запись. Если ее нет, то зарегистрируйте почту mail.ru.
- Когда вы откроете ваше хранилище, то создайте какую-нибудь папку внутри, либо же можете ничего не делать, а использовать корневую папку. А теперь загрузите тот файл, который вы хотите передать. Для этого вам нужно нажать на кнопку «+Загрузить» , либо же перетащить фaйл из проводника прямо в облако (не забываем про зажатую кнопку мыши).
- Когда наш файл загрузится, то наведите на него курсором, чтобы он раскрылся. Там, в правом нижнем углу, вы увидите значок звена цепи. Это означает «Ссылка». Так вот на него вам и надо будет нажать.
- Вам откроется окошко, в котором вы увидите ссылку. Вот именно она и будет вести к этому файлу. Поэтому всё, что от вас теперь требуется, это скопировать ссылку и вставить ее в обычное электронное письмо. В итоге само письмо занимать ничего не будет, а в нем будет ссылка на скачивание большого фaйла.
И кстати, таким же образом, можно делать ссылку не просто на каждый файл, а на всю папку в облаке. Таким образом вам никаких архивов создавать не надо будет, а человек сможет скачать либо файлы выборочно, либо всю папку целиком. В этом случае они автоматически заархивируются.
Яндекс диск
Яндекс диск — не менее популярный обласный сервис, благодаря которому вы сможете переслать большой файл через интернет. Но, в отличие от маиловского облака бесплатно вам дается всего 10 ГБ. Но я думаю, что и этого вполне должно хватить.
- Заходим на яндекс диск и создаем новую папку, если вы не хотите кидать всё в корень.
- Теперь, заходим во вновь созданную папку и нажимаем на кнопку «Загрузить», после чего выбираем больщой файл. Но опять же, помните, что он не должен занимать более 2 ГБ.
- Когда файл загрузился, нажимаем на него. У вас вверху должна появиться кнопка «Поделиться». Кликните на нее.
- В выпадающем меню будет много различных вариантов, но нас интересует только ссылка. Поэтому, жмем на пункт «Копировать ссылку». И вот эту самую ссылку, вы и сможете вставлять куда угодно. Хотите, отправьте сообщением через социальные сети или мессенджеры, а можете отправить письмом по почте. В любом случае, когда пользователь по ней перейдет, он попадет на файл, который сможет скачать, причем с очень хорошей скоростью.
Гугл диск
Ну и третий облачный сервис, который я хотел бы разобрать — это гугл диск. У нас он пользуется наименьшей популярностью, но в остальном миое это чуть ли не главное хранилище. Кстати, если вы создаете онлайн документы и таблицы Word и Ecxel, то они располагаются именно на гугл диске.
По-хорошему, он ничем не отличается от вышеуказанных сервисов, за исключением того, что для хранения вам предоставляется 15 ГБ пространства бесплатно.
Плюсами данного способа является то, что вы можете пользоваться файлами с компьютера, планшета и даже смартфона.
File Convoy
Сервис аналогичен предыдущему и его использование происходит по той же схеме: загрузка файла, получение ссылки, передача ссылки нужному лицу. Максимальный размер файла, отправляемого через File Convoy составляет 4 гигабайта.
Есть и одна дополнительная опция: вы можете указать, в течение какого времени файл будет доступен для скачивания. По истечении этого срока, получить файл по вашей ссылке уже не получится.
www.fileconvoy.com
Конечно, выбор подобных сервисов и способов отправить файлы не ограничивается перечисленными выше, но во многом они копируют друг друга. В этом же перечне я постарался привести проверенные, не перенасыщенные рекламой и исправно работающие.
А вдруг и это будет интересно:
Облачные хранилища – еще один способ для обмена файлами
Облачные хранилища позволяют нам хранить файлы, и получать к ним доступ с любого места и устройства, где есть доступ к интернету. С помощью облачных сервисов так же можно передавать файлы
Не важно, какой облачный сервис используете вы, все они работают по одному принципу: выгружаем необходимый файл, получаем ссылку, передаем ее другому человеку, и он скачивает данный файл, или сразу сохраняет его на свой диск в облаке
Самые популярные облачные хранилища:
- Google Диск
- Яндекс.Диск
- Облако Mail.Ru
- Dropbox
- OneDrive
В зависимости от хранилища, вам бесплатно предоставляется определенный объем памяти для хранения файлов. Как правило, при необходимости, за небольшую плату вы можете купить дополнительный объем хранилища. Но у нас сегодня статья не о хранении файлов в облаке, а о быстрой передаче файлов через интернет. А для этих задач бесплатного пространства вам должно хватить.
Скорее всего, в какой-то из этих систем у вас уже есть зарегистрированный аккаунт. Если у вас например есть Яндекс почта, Gmail, или почта на Mail.Ru, то вы сразу получаете доступ к своему облаку. Заново регистрироваться не нужно.
Давайте рассмотрим процесс передачи файла через облако, на примере Google Диск.
Все что нам нужно, это загрузить файл в облако, и передать ссылку на файл.
Нажмите на кнопку «Создать», и выберите «Загрузить файлы». Выберите необходимый файл (или несколько) на компьютере.


Появится ссылка на файл, которую нужно скопировать, и отправить человеку, которому вы хотите предоставить возможность скачать файл.
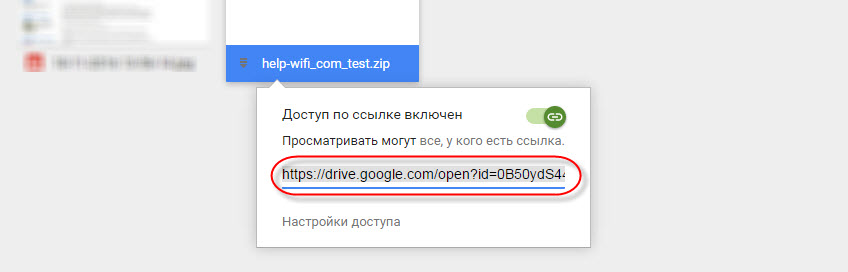
Можно задать настройки доступа, если необходимо.
Другие облачные хранилища работают точно так же. Вы можете использовать любое облако, которое вам нравится больше всего, или в котором у вас уже есть учетная запись. Думаю, нет смысла делать подробную инструкцию по каждому облаку.
Сергей
Полезное и интересное
Как отправить фото с айфона на компьютер с помощью электронной почты
Этот метод, как перекинуть изображения с iPhone, не требует прямого подключения к компьютеру, но нужен обязательно доступ в интернет. Принцип основан на том, что вы отправляете снимки по почте, а затем можете оттуда скачать их на любой ПК. Выполняется эта процедура следующим образом:
- Запустите на телефоне приложение «Фото». Находится на рабочем столе смартфона.
- Отметьте фотографии, которые нужно перенести. Кликните на «Albums», затем «Shared and Photos» (расположено в нижней части окна), чтобы отобразились фотографии.
- Справа в углу кликните по кнопке «Select». Можно выделять сразу несколько снимков для отправки. Есть возможность переслать до 5 фото на один имейл.
- Нажмите «Share», чтобы открылись настройки доступа. Вам следует кликнуть по надписи «Mail».
- Появится новое окно с теми снимками, что вы ранее выбрали. Этого не произойдет, если отметить более 5 файлов.
- Напишите адрес получателя и нажмите «Отправить».
- Зайдите в письмо на ПК и скопируйте из него присланные файлы.
Этот способ не очень удобен из-за ограничения количества изображений, которые можно перекинуть. Если вы сделали больше 15-20 кадров за вечер, то придется отправить минимум 3-4 письма. Однако это самый быстрый вариант перекинуть свежие изображения друзьям, находясь не у ПК. Можно еще использовать соединение через Wi-Fi, но это обязывает находиться рядом с ноутбуком.
Как отправить в Gmail файл, который “Заблокирован в целях безопасности”
Вы пытались отправить «RAR» архив через Gmail, но по какой-то странной причине, вам это не удалось? Резонно возникает вопрос, что нужно делать, чтобы осуществить отправку заблокированного файла? Почему происходит блокирование электронного письма с «RAR-архивом» в Gmail? Какая причина того, что параметрами безопасности «Google» заданы отдельные ограничения на отправку определенных видов файлов пользователей через Gmail»?
Сервис Mega предоставляет рекордное дисковое пространство — ! Кроме этого, Mega позволяет надёжно шифровать ваши данные сложным ключом, чтобы информацию нельзя было просто так прочитать, даже если представить, что ее кто-то скачает из вашего облака. Я часто использую сервис Mega, если мне требуется передать файл в несколько гигабайт. Кроме этого, я постоянно использую этим облаком для хранения резервной копии моих рабочих данных.
Перейдите на сайт https://mega.nz и зарегистрируйтесь.
- Нажмите Загрузить файл:
- В окне проводника укажите файл и нажмите Открыть.
- Подождите, пока он закачается в облако Mega:
Теперь, чтобы отправить большой файл через Mega: - Нажмите правой клавишей мыши по файлу, который вы хотите передать другому человеку.
-
В выпадающем меню выберите Получить ссылку:
- Нажмите Копировать:

Отправьте ссылку адрессату. Например, по Скайпу, Вотсапу, Вайберу или SMS.
Для того, чтобы закрыть доступ к файлу, нажмите по нему правой клавишей мыши (или левой щелкните по троеточию на иконке) и выберите Удалить ссылку. После этого никто больше не сможет скачать ваш файл:

Как передать большой файл через Yandex
При отправке большого файла по электронной почте вам нужно заботиться о том, чтобы не превышать ограничения по размеру. Однако с Яндекс.Почтой дело обстоит иначе. Несмотря на ограничение размера файла (всего 30 МБ) в одном письме, если вы превысите ограничение размера, Яндекс.Почта автоматически загрузит ваш файл на Яндекс.Диск (встроенное облачное хранилище) и позволит вам поделиться загрузкой с помощью ссылки на документ.
ВАЖНО. Одновременно можно загружать только файлы размером не более 2 ГБ. . С другой стороны, когда вы получаете вложение файла в своей учётной записи Яндекс.Почты, вы получаете возможность сохранить файл непосредственно на свой Яндекс.Диск
Яндекс.Почта имеет практически всё, что пользователь ожидает от почтовой службы – от мощного веб-доступа, мобильных приложений, до доступа IMAP/POP и неограниченного пространства для хранения
С другой стороны, когда вы получаете вложение файла в своей учётной записи Яндекс.Почты, вы получаете возможность сохранить файл непосредственно на свой Яндекс.Диск. Яндекс.Почта имеет практически всё, что пользователь ожидает от почтовой службы – от мощного веб-доступа, мобильных приложений, до доступа IMAP/POP и неограниченного пространства для хранения.
Преимущества сервиса:
- Сервис позволяет пользователям легко планировать почту и получать напоминания.
- Яндекс позволяет легко и просто искать похожие письма, используя темы и контакты.
- Неограниченное хранилище, предлагаемое Яндекс.Почтой, является ещё одним большим преимуществом.
- Возможность использования IMAP/POP позволяет легко получить доступ к Яндекс.Почте через почтовый клиент на ПК и мобильное приложение.
Особенности сервиса:
- Яндекс предлагает бесплатный почтовый сервис с неограниченным объёмом памяти, который начинается от 10 ГБ и увеличивается до 1 ГБ за один раз при достижении лимита.
- Идеально подходящий как для POP, так и для IMAP, пользователь может легко настроить свою учётную запись Яндекс.Почты для отправки сообщений в клиенте электронной почты на рабочем столе и в мобильном приложении.
- В настройках «Яндекс.Почта» доступны темы, поэтому вы можете настроить свою учётную запись в соответствии со своими предпочтениями.
- Передача больших файлов осуществляется в пару кликов.
- Почта включает в себя RSS-ридер. Хотя программа чтения RSS-каналов работает отдельно от электронной почты, она не учитывает такие новости, как электронные письма.
- Пользователь может получить доступ к Яндекс.Почте через безопасные соединения SSL/TLS и проверить её на мошенническое использование или действия. Также вы можете удалённо выйти из почтовых клиентов с помощью веб-интерфейса.
- Почта может переносить электронные письма от почтовых клиентов IMAP и POP, и пользователи могут отправлять электронные письма через свою учётную запись Yandex или через веб-интерфейс.
- В Яндекс.Почте есть встроенный переводчик, который помогает вам читать и отправлять электронные письма на разных языках.
- Вы можете отправить файл большого размера из своей учётной записи Яндекс.Почты, интегрировав Яндекс.Диск. Некоторые из общих документов, которые можно просмотреть в Яндекс.Почте, это PDF, XLS, RTF, Doc и PPT.
- Если вы отправили электронное письмо со своей учётной записи Яндекс.Почты, но не получили своевременного ответа (в течение 5 дней), вы можете сделать так, чтобы ваша учётная запись Яндекс.Почты напоминала вам о таких письмах.
- Mail может предоставлять уведомления о доставке DSN для отправляемых вами писем.
- В Яндекс.Почте доступны сочетания клавиш, что значительно повышает удобство использования.
- С учётной записью Яндекс.Почты вы также можете автоматически устанавливать определённые задачи. Это включает пересылку писем на другой адрес, удаление писем, экспорт контактов, автоматический ответ на письма и т. д.
- Вы можете сохранять электронные письма как шаблоны для использования в будущих сообщениях.
- Вы можете запланировать автоматическую доставку электронных писем на определённую дату и время.
- Отправляя приглашения, пожелания или приветствия через свой аккаунт в Яндекс.Почте, вы можете использовать встроенные электронные открытки.
- Сузьте область поиска в соответствии с ярлыком, статусом, папкой, датой и полем (например, тема или отправитель) и найдите свои электронные письма быстрее.
- Вместо того, чтобы хранить электронные письма в одной папке, вы можете организовать их в отдельные папки и метки в соответствии с вашими предпочтениями.
Почта поставляется со встроенным антивирусным программным обеспечением, которое защищает вашу учётную запись, проверяя входящие электронные письма и фильтруя электронную почту от попадания в ваш почтовый ящик. Сервис также имеет диспетчер задач.
Можно ли создать собственный файлообменник и стоит ли это делать?
О том, что с помощью подобных сервисов можно неплохо заработать, слышали все. Однако перед тем как создать файлообменник, стоит тщательно взвесить все «за» и «против». К примеру, не так давно файлообменник Turbobit кроме участия в партнерской программе предложил пользователям воспользоваться возможностью создания собственного файлообменника.
Размещаться сервис будет на домене пользователя, при этом можно будет не только самому отправлять файлы через файлообменник, но и привлекать посетителей. Техническую часть берет на себя Turbobit.net.
Преимущества создания файлообменника
- Возможность получения дополнительного дохода;
- Возможность настройки дизайна файлообменника в соответствии со стилем собственного ресурса;
- Продвижение основного сайта.
Недостатки
- Необходимость модерирования нормального материала от XXX;
- Необходимость приобретения мощного сервера, который может обойтись в несколько тысяч долларов.
Также могут потребоваться услуги программиста или даже юриста (например, в случае возникновения споров вокруг прав на контент).
Программы обмена файлами в облаке
Когда дело доходит до обмена файлами, мы также можем использовать облачные программы. В некоторых случаях у нас есть бесплатные ограничения по пространству, но изменения также дают нам возможность хранить их на своих серверах без ограничения по времени для доступа к ним с любого устройства.
WeTransfer, бесплатно делитесь файлами размером до 2 Гб
Это очень популярное приложение, которое отвечает за обмен и передачу файлов через облако. Он предлагает нам свои услуги бесплатно, правда, с лимитом 2 Гб. Если мы хотим предоставить общий доступ к любому файлу или папке, размер которых превышает эту емкость, необходимо будет оформить ежемесячную подписку.
Если мы хотим использовать WeTransfer для бесплатной отправки файлов через облако, просто зайдите на его веб-сайт, нажав по этой ссылке.
Google Диск, самое популярное облако, позволяющее обмениваться файлами
MicrosoftСистема облачного хранения является одной из самых популярных, что позволяет нам обмениваться файлами, такими как документы, электронные таблицы или презентации, и иметь их доступными на любом устройстве, если оно подключено к той же учетной записи электронной почты. Он предлагает нам 15 Гб памяти бесплатно.
Для этого нам нужно будет только выбрать файл для совместного использования и добавить имя или адрес электронной почты людей, с которыми мы хотим поделиться файлом, а также выбрать действие для каждого из них, предоставив возможность выбора, что они могут только его видеть или что они тоже могу это сделать. комментировать или редактировать. Чтобы иметь возможность обмениваться файлами через Google Drive, потребуется только иметь учетную запись электронной почты в Gmail.
Попробуйте использовать Google Диск для обмена файлами, нажав здесь .
Dropbox, передача и хранение файлов в облаке
Еще один из самых популярных и используемых сервисов облачного хранения — Dropbox. С его помощью мы можем как хранить, так и обмениваться файлами. Для этого будет необходимо только иметь учетную запись, которую мы можем создать с помощью нашей электронной почты Gmail, и у нас будет 2 Гб свободного места. Также можно получить больше места, заплатив ежемесячную или годовую плату, и, таким образом, поделиться всеми необходимыми файлами.
Этот инструмент также имеет компьютерное приложение, поэтому вносимые нами изменения обновляются и синхронизируются автоматически, если у нас есть подключение к Интернету. Для передачи файлов мы можем использовать кнопку «Поделиться» или создать ссылку для обмена файлами.
Чтобы получить доступ к Dropbox, просто нажмите этой ссылке.
Перенос файлов с помощью Google Drive
Облачное хранилище Google Drive бесплатно выделяет для пользования 15 Гб памяти на удаленном сервере. Используя уже вшитую во многие версии Android утилиту Google Disk вы можете сохранять все необходимое не только на смартфоне, но и в сети интернет. К тому же, сама программа позволяет делиться файлами с диска и давать к ним доступ тому, кому вам необходимо.
Ранее для переноса файлов можно было использовать DropBox, но ввиду того, что использовать Google Disk Drive с Android устройствами намного проще, сейчас он более актуальный. В последних прошивках операционной системы Android утилита DropBox уже не вшита, хотя раньше широко использовалась.
Откуда у файлообменников берутся деньги за скачивание
Дело в том, что перед скачиванием файла другими пользователями, они вынуждены либо подождать около минуты по таймеру на сайте, либо часть из них кликает по рекламе возле кнопки скачивания. Кроме того, часть пользователей имеют платные аккаунты и скачивают файлы без ограничений. Еще есть прямые рекламодатели, которые оплачивают размещение своей рекламы на таком сервисе.
Некоторые люди зарабатывают на платных файлообменниках в месяц сотни долларов. Достичь таких результатов не сложно, если наблюдать за тем, что пользователям нужно скачать в сети, то есть их поисковые запросы. Нужно быть в курсе, какие фильмы, музыку, программы ищут пользователи, особенно нового выпуска, и стараться загружать их в числе первых в сети.
TeraShare объединяет в себе функциональность облачного хранилища и p2p-клиента по протоколу BitTorrent для быстрой передачи больших файлов. У этой программы нет никаких ограничений на размер передаваемых файлов.
Вот как это работает. Вы скачиваете и запускаете программу TeraShare на своём компьютере. Добавляете в неё документ, которым хотите поделиться, а программа генерирует уникальную ссылку на скачивание. Вам остаётся только отправить эту ссылку своим друзьями.
Так как программа работает по протоколу p2p, загрузка и скачивание начинается моментально. По сути, ваши друзья будут одновременно скачивать кусочки файла с каждого компьютера пиринговой сети (их владельцы не смогут его посмотреть т.к. он будет зашифрован), за счёт чего существенно возрастает скорость загрузки. Конечно же, ваш компьютер должен быть включён до окончания этой закачки. Файлы, размер которых не превышает 10 Гб, загружаются непосредственно на сервера TeraShare, поэтому получатели могут скачивать их даже в том случае, если ваш компьютер уже не в сети.
File Pizza
Сервис передачи файлов File Pizza работает не так, как остальные перечисленные в этом обзоре: при его использовании никакие файлы нигде не хранятся: передача идет напрямую с вашего компьютера на другой компьютер.
У этого есть плюсы: отсутствие ограничения на размер передаваемого файла, и минусы: пока файл скачивается на другом компьютере, вы не должны отключаться от Интернета и закрывать окно с сайтом File Pizza.
Само по себе использование сервиса выглядит следующим образом:
- Перетащили файл на окно на сайте https://file.pizza/ или нажали «Select File» и указали расположение файла.
- Передали полученную ссылку тому человеку, который должен скачать файл.
- Дождались, когда он скачает ваш файл, не закрывая при этом окно File Pizza на своем компьютере.
Учитывайте, что при передаче файла ваш канал Интернета будет использоваться для отправки данных.
Сим-сим, откройся: или Как зайти на файлообменник Яндекса?
Итак, аккаунт на Яндексе у Вас есть. На файлообменник Яндекса можно попасть одним из следующих способов (наиболее распространенных):
1) Заходим в свою почту на Яндексе, кликаем на ссылку Народ:
После чего Народ нам предложит два варианта дальнейших действий:
- Управление сайтом
- Загрузить файлы: по одному, либо сразу много.
Нас интересует 2-ой вариант – загрузить файлы, о нем речь пойдет ниже.
- Создайте свой сайт
- Делитесь файлами
3) Наконец, третий способ зайти на файлообменник. В адресной строке браузера набираем narod.yandex.ru и далее все, как описано абзацом выше.
Итак, во 2-ом и в 3-ем вариантах Вы увидите следующую картинку:
Ниже ссылки «Делитесь файлами» можно ознакомиться c правилами размещения и хранения файлов на файлообменнике Yandex:
Неограниченное пространство для ваших файлов.
Файлы хранятся не менее 3 месяцев. Время хранения можно самостоятельно продлевать сколько угодно раз, или оно продлевается автоматически, если файл скачивают.
Максимальный размер файла — до 5 ГБ.
Если ваш провайдер поддерживает программу Яндекса «Локальная сеть», ваш трафик считается по локальному тарифу.
Пора загружать свой файл в Интернет, то есть на файлообменник.
- ввести свой e-mail на Яндексе и
- пароль к нему.
После этого Вы попадете на файлообменник, где будет предложено загрузить файлы:
Выбираем «по одному» (цифра 1 на скриншоте выше), затем щелкаем по кнопке «Обзор» (цифра 2 на скриншоте выше). Открывается окно для поиска файла на своем компьютере «Выгрузка файла».
Находим там нужный файл, кликаем по нему 1 раз мышкой, после чего имя файла будет помещено в окно «Имя файла» (цифра 1 на скриншоте ниже). Осталось кликнуть по кнопке «Открыть» (цифра 2 на скриншоте ниже):
После этого можно получить ссылку на наш файл, которая будет доступна в Интернете 24 часа в сутки:
Ссылка для скачивания выдается уже выделенной, то есть закрашенной синим цветом. Ее можно скопировать, если нажать на горячие клавиши Ctrl+C (это означает копировать).
Также можно ссылку вставить в письмо. Для этого выбираем опцию «отправить по почте», откроется окно:
Посмотрите мой видео-урок, чтобы все стало ясно и понятно:
Хочу добавить, что когда срок хранения файлов на Яндекс-народе заканчивается, приходит на почту следующее сообщение: “Здравствуйте, Надежда. Сообщаем, что срок хранения Ваших файлов на сервисе Яндекс.Народ заканчивается. Для того чтобы продлить срок хранения файлов на 45 дней, перейдите по ссылкам:
файл “5_Winamp.7z” – http://narod.yandex.ru/disk/prolongate/26065729001/5_Winamp.7z.html – срок хранения до 01 марта 2012г.
файл “7_Setup.7z” – http://narod.yandex.ru/disk/prolongate/26065921001/7_Setup.7z.html – срок хранения до 01 марта 2012г.
Также Вы можете следить за сроком хранения Ваших файлов с помощью виджета для главной страницы Яндекса. Добавить виджет на главную — Яндекс.Народ – бесплатный хостинг и хранение файлов”
Достаточно кликнуть по указанным в письме ссылкам и срок хранения будет продлен на 45 суток.
P.S. Статья закончилась, но можно еще почитать:
Распечатать статью
Получайте актуальные статьи по компьютерной грамотности прямо на ваш почтовый ящик. Уже более 3.000 подписчиков
.
Важно: необходимо подтвердить свою подписку! В своей почте откройте письмо для активации и кликните по указанной там ссылке. Если письма нет, проверьте папку Спам
Особенности сервиса DropMeFiles
Пользователь может пользоваться файлообменником Дропмифайлс без регистрации, скорость загрузки данных на DropMeFiles, и скорость скачивания файлов не ограничена. Скорость будет зависеть от скорости интернет-соединения вашего компьютера и скорости интернета на ПК получателя ваших файлов.
Мне могут возразить, что мол, есть облачные хранилища, через которые также можно будет передавать файлы
Обращаю ваше внимание, что в некоторых случаях, онлайн сервис DropMeFiles может иметь свои преимущества:
- большая конфиденциальность;
- есть возможность только одного скачивания данных;
- объем передаваемых данных до 50 ГБ;
- на передаваемые файлы можно будет поставить пароль.
При использовании DropMeFiles можно себя не идентифицировать. Вы просто передадите ссылку на скачивание данных, там не будет никакого идентификатора о том, что это за облачное хранилище такое, логин пользователя, отправившего файл, как при обмене файлами с облачного хранилища.
В этом случае, еще нужно учитывать, что огромное число пользователей вообще не использует облачные хранилища, хотя при этом имеет аккаунты электронной почты. Сервисом Дропмифайлс можно будет воспользоваться с чужого компьютера, если вам необходимо передать файл, а вводить данные от своего аккаунта в облачном хранилище, на чужом устройстве будет небезопасно.
Вы можете дать доступ к файлам только на одно скачивание. После того, как получатель вашего файла, полностью скачает его с DropMeFiles, все данные сразу будут удалены с сервиса.
Через DropMeFiles можно передать данные объемом до 50 ГБ. Во многих облачных хранилищах ограничен объем загружаемых данных. Размер одного загружаемого файла ограничен в определенном количестве ГБ (везде по-разному). Особенно это касается передачи данных в «облако» через веб-интерфейс. Файлообменник Дропмифайлс может обойти эти ограничения, вы можете передать через него данные большого размера до 50 ГБ.
В DropMeFiles имеется возможность поставить пароль на передаваемые данные, повысив, таким образом, защищенность файлов от постороннего доступа.
DropMeFiles com
После открытия главной страницы сервиса, вы увидите, что центральную часть окна занимает область под названием «кидай файлы». В это место вы должны будете добавить файлы, для того, чтобы поделиться ими с другими пользователями.
Сколько платят за 1000 скачиваний файлов?
Доход с файлообменников варьируется от 6 до 55 рублей за 1 скачивание, а может быть и выше, так как цена не фиксированная. В среднем, все файлообменники за 1000 скачиваний платят от 5 тысяч рублей, а максимальный порог доходит до 55.000 рублей.
Многие сейчас спросят, а почему между минимальной и максимальной ценой за 1 загрузку такой большой промежуток? Все очень просто, это цена за загрузку файлов из разных стран. Пример цен, вы можете посмотреть на картинке.

Так что, если вы знаете из какой страны люди будут качать ваши файлы, то и заработок можно приблизительно посчитать. Для увеличения заработка, рекомендую набрать зарубежный трафик на свой сайт или блог, так как там за загрузку файлов платят больше всего.
Как отправить большой файл через DropMeFiles
Итак, заходим по указанной выше ссылке на сервис DropMeFiles (рис. 3). Далее перемещаем на него большой файл со своего компьютера. Для этого кликаем мышкой по надписи «DropMeFiles».
Появится окно, в котором можно будет найти и открыть на своем компьютере файл для пересылки. Эти действия показаны на рисунке 4. Их последовательность отмечена цифрами 1, 2, 3:
Рис. 4. Ищем на своем компьютере файл и открываем его для загрузки на сервис DropMeFiles.
Находим файл на своем компьютере. Для этого кликаем по значку файла (цифра 1 на рис. 4). После этого имя файла автоматически появляется в строке «Имя файла» (цифра 2 на рис. 4). Щелкаем по кнопке «Открыть» выбранный файл и сразу идет загрузка файла с Вашего компьютера на сервис DropMeFiles.
В итоге получаем ссылку для скачивания файла (1 на рис. 3). Чтобы отправить письмо знакомому со ссылкой на файл:
1) Выбираем срок хранения файлов на сервисе DropMeFiles, например, 14 дней (2 на рис. 3).
2) Можно ввести пароль для файла (3 на рис. 3). Установка пароля защитит информацию от третьих лиц. Хорошо, чтобы у получателя файла не возникли проблемы с паролем.
Как знакомый получит от Вас файл, переданный ему с помощью DropMeFiles
Знакомый получит от Вас письмо на свою электронную почту с темой «No-REPLY: Вам отправили файлы c DropMeFiles». Когда он откроет письмо, то увидит следующую картинку (рис. 5):
Рис. 5. Письмо, которое получит знакомый с DropMeFiles.
Знакомый переходит по указанной в письме ссылке и увидит такую же картинку, как на рис. 6:
Рис. 6 (Кликните для увеличения). Можно скачать файл, ссылка на который была прислана по почте с DropMeFiles.
Нажав на кнопку «Скачать все» (рис. 6), знакомый скачивает с сервиса DropMeFiles файл (или файлы) на свой компьютер. При этом файлы скачиваются с большой скоростью.
Повторюсь, что Вы можете отправить сначала файл на свою почту. Таким образом Вы сможете проверить, как всё это работает.
Инфографика: как пользоваться DropMeFiles в картинках с пояснениями
(Кликните для увеличения) Пояснение, как загрузить файлы на DropMeFiles и получить ссылку на загруженные файлы.
(Кликните для увеличения) Инфографика, поясняющая передачу файлов с телефона на компьютер c помощью DropMeFiles. Также поясняется, как скачать файлы на компьютер.
Действительно ли можно заработать на файлообменнике?
Алгоритм получения прибыли на подобных сервисах довольно прост: вам необходимо отыскать в интернете интересный файл, загрузить его и ждать, пока этот материал не наберет нужное количество скачиваний.
Но у пользователей сети часто возникают вполне логичные вопросы: «А не являются ли такие площадки мошенническими?», «Кто платит за подобные действия?» Файлообменник – это не только заработок на скачивании.
Это, в первую очередь, прибыль на рекламе. Владельцы таких платформ для обмена контентом должны на чем-то зарабатывать, это что-то — просмотры рекламы.
При скачивании файла человек изначально должен перейти по ссылкам, за этот период он увидит множество рекламных баннеров. Собственно, за это вы получаете деньги – за просмотры рекламного контента. Чем больше скачиваний, тем больше просмотров рекламы, тем больше заработок. Наверняка вы и сами не раз что-то скачивали с сервисов типа TurboBit, Depositfiles или LetitBit, это оно и есть.
WeTransfer
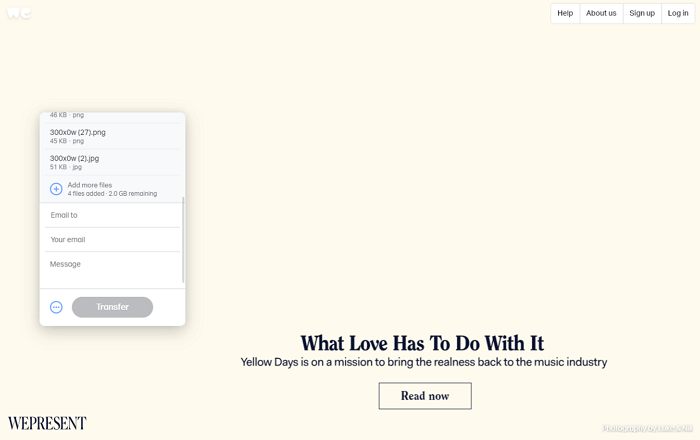
WeTransfer имеет довольно простой интерфейс: всего в несколько кликов можно получить необходимые файлы. Более того, они еще будут доступны для скачивания в течение недели или будут удалены через сутки — это зависит от настроек которые вы укажите. Регистрироваться при этом необязательно.
Бесплатно предоставляется 2 Гб места. Используя платный тариф за 12 долларов в месяц, вы увеличите размер хранилища до 100 Гб. Помимо этого, можно будет установить пароль на скачивание и сделать собственный фон. Файлы будут доступны для скачивания более 7 дней, и снимутся ограничение на их размер.
Кстати, WeTransfer доступен для телефонов на ОС Android и iOS.
Как передать файл по Bluetooth
Следующий вариант как скинуть файл на другой компьютер подойдёт скорее для ноутбуков. Для этого есть две причины. Первая, чтобы передать файлы через Bluetooth на обоих компьютерах должны быть Bluetooth-адаптеры, которые чаще всего устанавливают на ноутбуках. Вторая, компьютеры должны стоять рядом друг с другом и вряд ли вы заходите тащить куда-то свой ПК и подключать его там.
Если данный метод вам подходит, сделайте следующее:
- Запустите Bluetooth на одном и на втором устройстве.
- Найдите нужный файл.
- Нажмите правой кнопкой мыши на него.
- В появившемся меню выберите вкладку “Отправить”.
- Затем выберите вариант “Устройство Bluetooth”.
- Среди найденных устройств выберите второй компьютер.
- На втором компьютере примите передачу файлов.
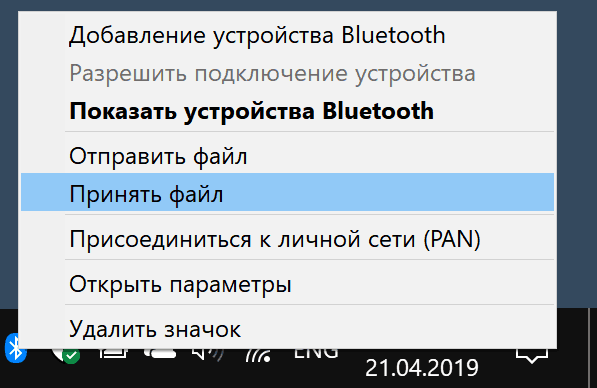
После этого остаётся только дождаться окончания переноса.






