Intellij idea 2021.1
Содержание:
- Deployment
- Инструменты для работы с базами данных
- Установка
- Deep code insight
- Version control
- License activation
- Системы контроля версий
- Space integration
- Как пользоваться
- Silent installation on Windows
- System requirements
- Первая программа в IntelliJ IDEA
- Установка и настройка IntelliJ IDEA
- Автоматическая сборка проектов на Gradle
- Где скачать и как установить?
- Collaborative development
- Kotlin
- Java и JDK
Deployment
To keep up with modern software development, IntelliJ IDEA Ultimate offers integrations with the
most popular container orchestration systems – Kubernetes and Docker. We also have third-party
plugins for deploying code to AWS, Google Cloud, and Azure.

Application servers Ultimate
IntelliJ IDEA provides integration with major application servers: Tomcat, JBoss, WebSphere,
WebLogic, Glassfish, and more. Right from your IDE, you can start and stop local servers,
connect to running remote servers, deploy your
on those servers, and even debug your applications on them.

Docker
IntelliJ IDEA fully supports Docker integration. You can run and debug your applications
in Docker containers, download and build images, run multi-container applications using
Docker Compose, and
more,
all from the IDE.
IntelliJ IDEA Ultimate provides integration with Docker out of the box. For IntelliJ IDEA
Community Edition, you can download the Docker plugin from JetBrains Marketplace by going
to Preferences/Settings | Plugins from inside your IDE.

Kubernetes Ultimate
IntelliJ IDEA Ultimate is fully integrated with
Kubernetes
– an open-source system for the deployment, scaling, and management of containerized
applications. You are able to browse cluster objects and extract their configurations,
view and download pod logs, run a shell in a pod, apply resource YAML configurations from
the editor, and delete resources from a cluster. In addition to this, IntelliJ IDEA Ultimate
offers both rich YAML support and basic JSON support, including auto-completion, quick
documentation, inspections, and quick-fixes.
Инструменты для работы с базами данных
-
Мы добавили интерфейс для изменения прав доступа при редактировании объектов. Это обновление доступно для PostgreSQL, Redshift, Greenplum, MySQL, MariaDB, DB2, SQL Server и Sybase.
-
Добавлены шаблоны Live Templates, с помощью которых можно генерировать простые операторы прямо из проводника баз данных.
-
Упростилась навигация: действие Go to declaration (Ctrl/Cmd+B), вызванное для объекта в SQL, теперь открывает DDL, а не проводник базы данных.
-
Мы улучшили сортировку данных.
-
Появилась возможность копировать, вырезать и вставлять источники данных при помощи всем известных сочетаний клавиш Ctrl/Cmd+C/V/X.
-
Теперь вы можете редактировать данные в коллекциях MongoDB. Также доступен предпросмотр запросов.
Установка
Существует две версии IntelliJ IDEA – Community и Unlimited. Первая – бесплатная, но ограниченная. В ней не поддерживаются фреймворки Spring, Vaadin, GWT, языки JavaScript и TypeScript, SQL и многое другое. Вторая включает в себя всевозможные фичи для коллективной разработки, но бесплатна будет только 30 дней пробного периода. Потом вам придётся заплатить минимум 533 доллара США.
Нам с головой хватит возможностей бесплатной версии, соответственно, ориентируемся на установочный файл с именем idealC.
Для установки в ОС Windows нам потребуется скачать с официального сайта исходник с расширением exe. Далее запускаем его и следуем инструкциям установщика.
В MacOS — двойной щелчок на файле ideaIC.dmg, монтируем архив и копируем исходники в папку Applications.
Для Linux необходимо распаковать ideaIC.gz в директорию, которая поддерживает выполнение файлов. Для иерархии формата FHS это /opt. После этого перейдите в подкаталог /bin и запустите файл idea.sh.
Теперь давайте разберёмся, как настроить IntelliJ IDEA.
Deep code insight
Though designed primarily for Java development, IntelliJ IDEA understands many
other programming languages, including Groovy, Kotlin, Scala, JavaScript, TypeScript, and SQL,
and it provides smart coding assistance for each of them. Initial indexing of source code allows
the IDE to create a virtual map of your project. Using the information from the virtual map, it
can detect errors on the fly, suggest code completion variants with precise context-awareness,
perform refactoring, and more.

Inspections and context actions
IntelliJ IDEA is very good at checking over the quality and validity of your code with
on-the-fly inspections. These inspections help you code faster, comply with the highest
quality standards, and stay confident through the whole development process. We provide
a host of standard inspections, as well as dozens of framework-specific ones covering a
wide range of problems, such as Spring bean class autowiring errors, etc.
If IntelliJ IDEA finds any issues, it offers to help solve them via context actions, which
include quick-fixes for highlighted errors and intention actions for changing your code if
the issues are minor. To invoke a context action, click the light bulb icon
(or press Alt+Enter).

Intelligent code completion
IntelliJ IDEA provides context-sensitive code completion, offering you suggestions that are
only valid for the current caret position. You don’t need to use any shortcuts or configure
additional settings; code completion will start as soon as you begin typing your code in the
editor.
IntelliJ IDEA uses machine learning to ensure the most relevant suggestion is at the top of
the list.
To learn more about code completion, check out this
blog post.

Language injections
IntelliJ IDEA lets you work with elements of code in other languages embedded in your code.
You won’t notice a difference between your experience working with the core Java code and
your experience with the code that you’ve injected. We provide code highlighting, completion,
error detection, and other coding assistance features for embedded code fragments. To add a
snippet of alternative code into Java, just press Alt+Enter, select Inject
language or reference, and select the desired language from the list.

Diagrams
IntelliJ IDEA has lots of useful diagrams that can help you visualize and analyze your code
and navigate through it. Depending on their types, these diagrams can reflect the structure
of classes and methods in your application, of the database objects, of entity beans defined
in your module, and so on. You can call a list of available diagrams via
Diagrams / Show Diagram from the context menu.

Live templates
Live templates
is a powerful feature that helps speed up your coding. Just type in an abbreviation
predefined in the template to insert standard code constructs into your work quickly.
You can also create your own custom templates, which you can use to insert snippets of
code that you use repeatedly.
Version control
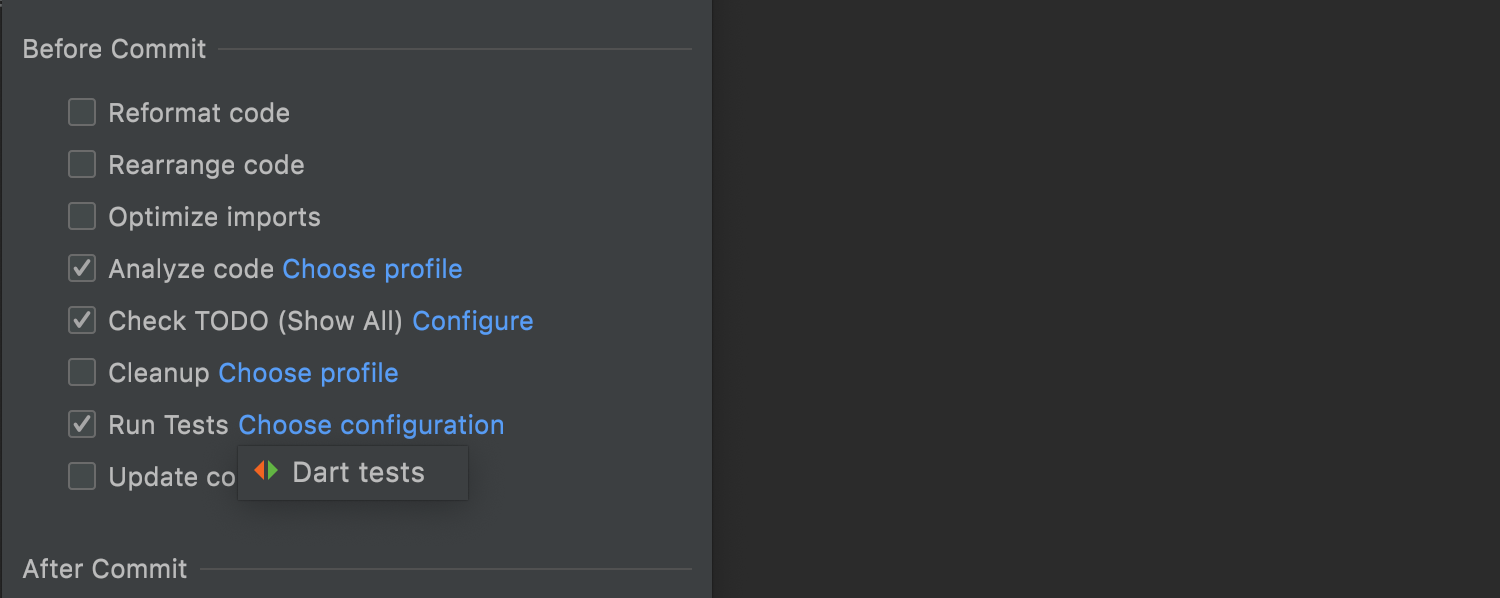
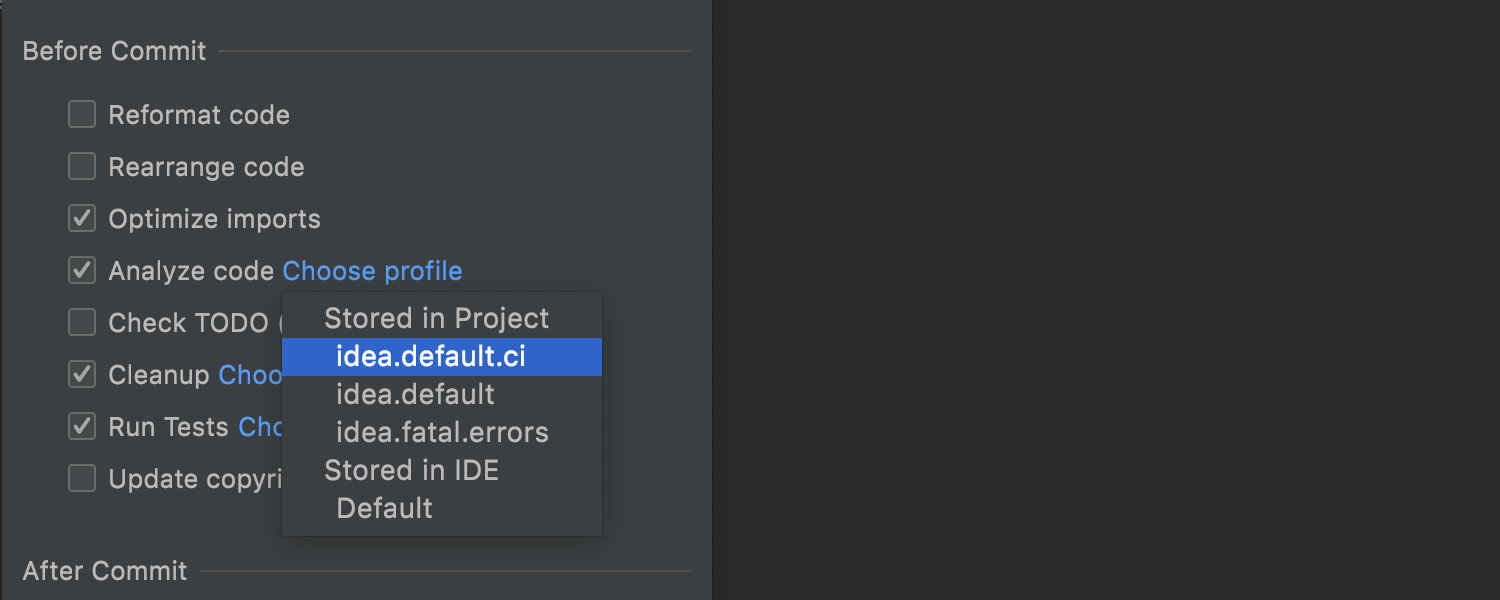
Changes to pre-commit checks
In v2021.2, we’ve expanded the list of possible pre-commit actions with the ability
to execute tests. When you tick the Run Tests checkbox in the Before Commit
section, your IDE will test the applied changes and notify you if anything goes wrong.
We’ve also added the ability to customize the Analyze code and Cleanup
options by clicking Choose profile next to them.
The progress and results of all the pre-commit checks appear in the Commit area,
without disturbing you with additional modal windows.
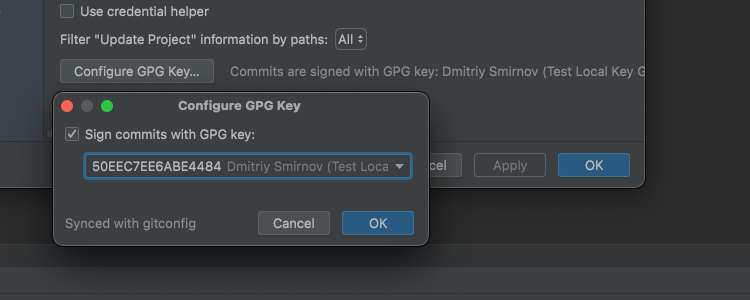
GPG signature
IntelliJ IDEA 2021.2 offers a way to secure your commits by enabling Git commit signing
with GPG. To do this, go to Preferences/Settings | Version Control | Git, click
Configure GPG Key, and then select it from the drop-down list. If you’re using a GPG key
for the first time, you’ll need to configure it.
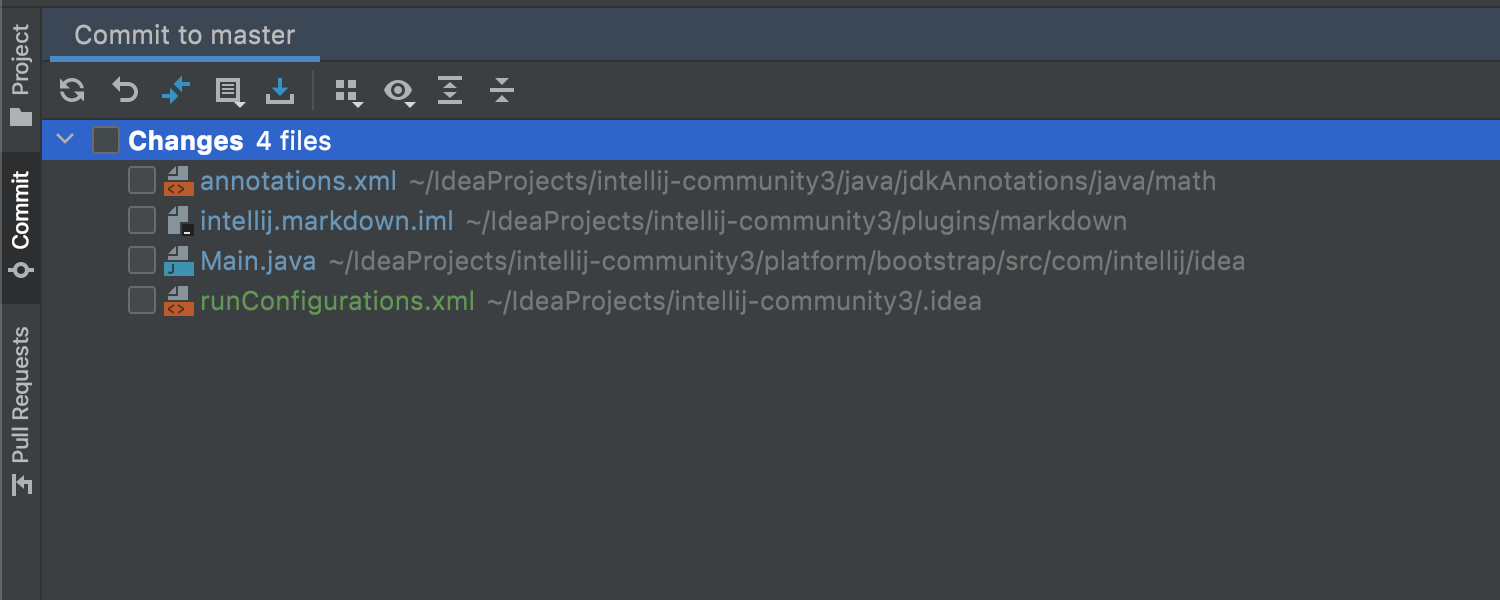
Changes instead of Default Changelists in new projects
We will no longer use Default changelists as the name for the node that stores
uncommitted changes in new projects. Starting from version 2021.2, it is called
Changes. Additionally, Git operations will no longer trigger automatic creation
of changelists.
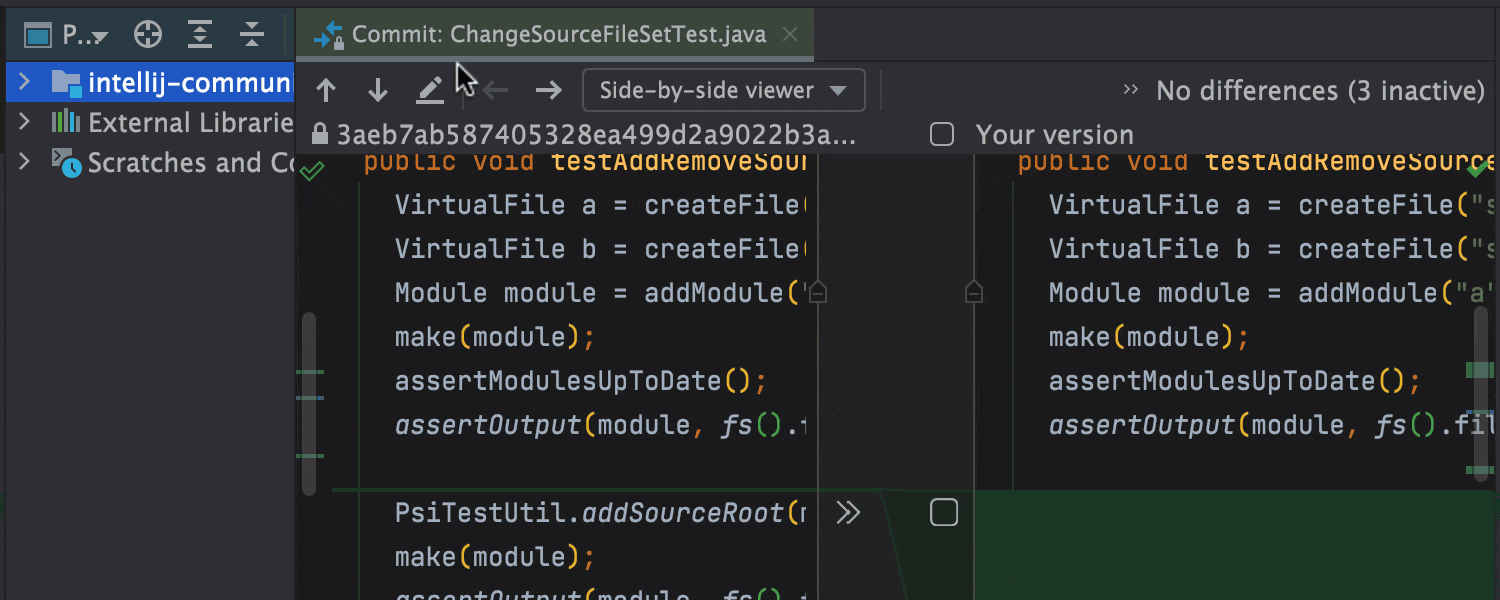
Unified Show Diff
IntelliJ IDEA displays the difference between the initial and changed files in the
editor by default, no matter where you’ve invoked the Show Diff action. If
tracking changes in a separate window is more convenient to you, just drag the desired
file from the editor.
License activation
You can evaluate IntelliJ IDEA Ultimate for up to 30 days. After that, buy and register a license to continue using the product.
If IntelliJ IDEA does not have HTTP access outside your local network, you will not be able to use the JetBrains Account for signing in. However, you can generate an offline activation code that will be valid during your subscription term.
If your organization has at least 50 active subscriptions or licenses of JetBrains products, you can use the Floating License Server to activate IntelliJ IDEA instances within your company network. Keep in mind that the License Server itself requires internet access for connecting to the JetBrains Account.
Системы контроля версий
-
В этом релизе представлены обновления для работы с пул-реквестами: ускорился процесс их создания, появилась возможность быстро открывать diff в редакторе и добавилась поддержка шаблонов пул-реквестов.
-
Появилась поддержка шаблонов Git-коммитов, и в них можно вносить любую информацию, которая должна быть в сообщении коммита.
-
Теперь можно просто выбрать профиль инспекций кода перед коммитом. Нажмите на значок шестеренки, чтобы открыть параметры коммита, отметьте галочкой Analyze code, кликните Choose profile и выберите нужный профиль.
-
С помощью нового действия рядом с Show diff в можно получить файл из другой ветки.
-
Новое действие Save to Shelf позволяет скопировать изменения на вкладку Shelf, сохранив их при этом в локальной истории.
-
Perforce-плагин теперь полностью совместим с IntelliJ IDEA Community Edition и поставляется вместе с IDE.
Space integration
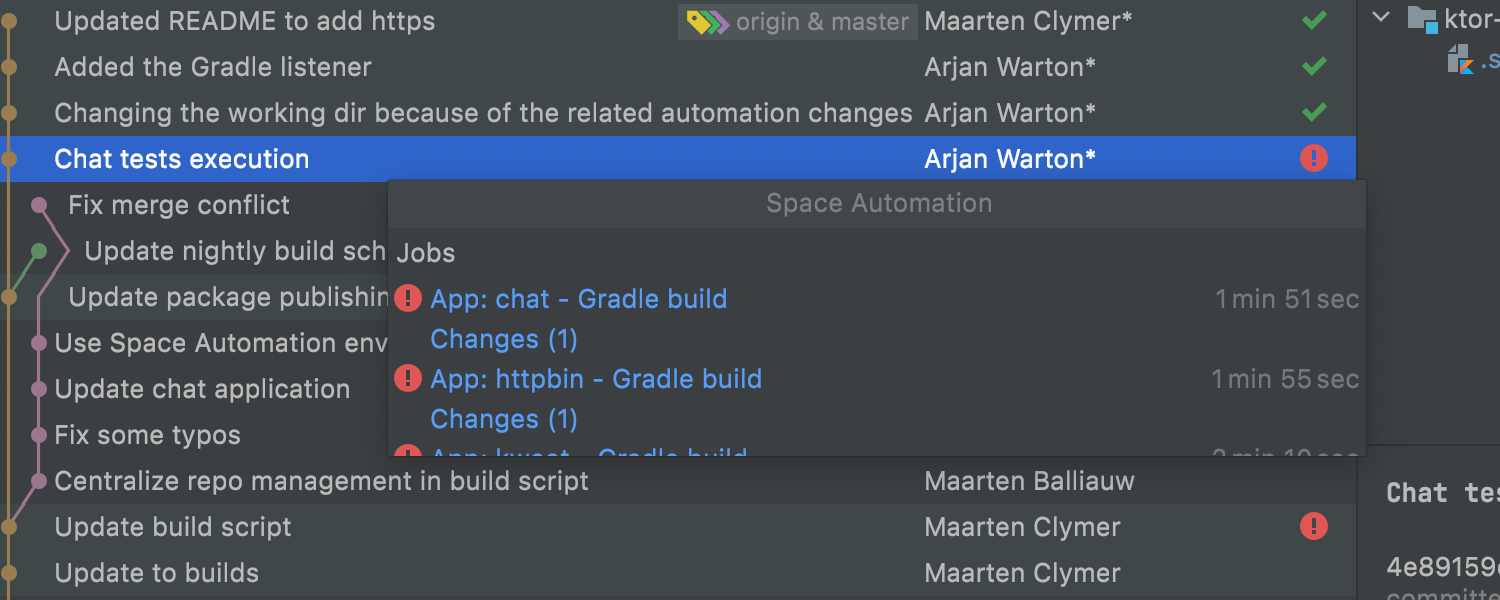
Space job statuses in the Git log
It is easy to track a job’s progress by just looking at the commits list, as we’ve
introduced icons for Space job statuses in the Log tab of the Git tool window. If
you click on an icon, the IDE will open a popup with the automation info for that job.
If you don’t need the status information, click the eye icon above the log and
select Show Columns | Space Automation.
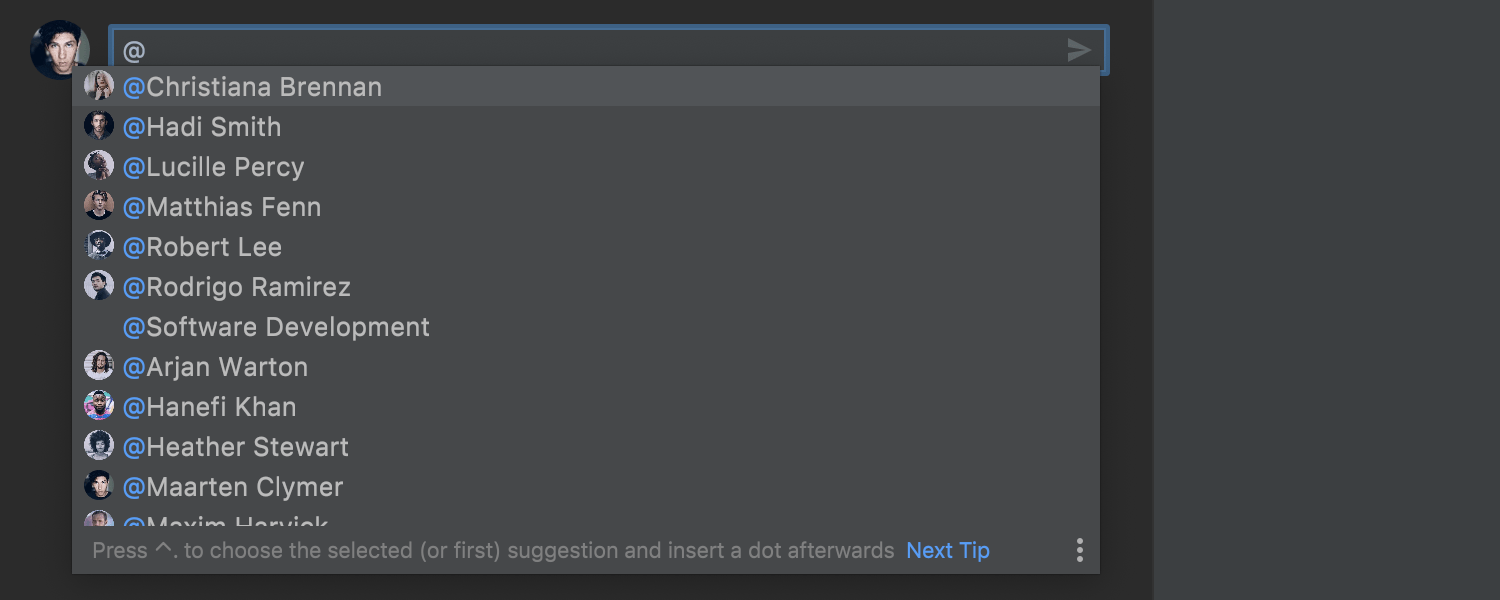
Mention teammates
It is now more convenient to communicate with teammates in Space code reviews, as you
can mention them with @ followed by the colleague’s name. This minor but helpful feature
works in the timeline and in code comments.
Как пользоваться
Первоначальная настройка при первом запуске
При первом запускаете или после того, как было сделано обновление программы, откроется диалоговое окно полной установки, в котором вы можете выбрать импортирование параметров IDE.

Если это был первая установка, то выбирается параметр «Не импортировать параметры» так как их неоткуда импортировать. Далее можно выбрать тему среды.
После выбора темы, можно выбрать выключить или включить нужные плагины, загрузить и установить их из репозитория плагинов IntelliJ IDEA.
После завершения первоначальной настройки, отобразится экран приветствия. Он позволяет:
- создать новый проект
- или проверить существующий проект из системы управления версиями
- открыть существующий
- импортировать новый проект (среда разработки позволяет перетащить существующий каталог проекта или отдельный файл на экран приветствия и открыть его в IntelliJ IDEA)
После запуска, среда разработки открывает справку Trip of Day.
Как создать проект java
- В меню приветствия выбираем пункт Create New Project (или если какой то проект уже открыт нажимаем File -> New Project … )
- В окне New Project выбираем папку Java. В поле Project SDK выбираем папку на компьютере где лежит ранее скаченный SDK для java. (Обычно эти библиотеки для работы с java устанавливаются в папку C/Programs File (или Programs File(x68) в зависимости от той версии которую вы используете)/java/). Далее нажимаем Next. – расположение библиотек jdk и jre для рабы с java.
- На Create project from template ставим галку и выбираем Command Line App. Нажимаем Next.
- В поле Project name пишем название создаваемого проекта латинскими буквами без пробелов. Нажимаем Finish. Название проекта и выбор его местоположения. В итоге генерируется класс Main который является точкой входа для созданного приложения (программы). Он создается пустым и ничего не делает, но при этом его можно запустить на выполнение.
package com.company; public class Main { public static void main(String[] args) { // write your code here } }
По завершению выполнения компилятор выдает нам следующее:
Process finished with exit code 0
Запустить проект
Что бы запустить проект в IntelliJ IDEA можно воспользоваться знаком старта на верхней панели быстрого доступа:

Также программу можно запустить через вкладку Run -> Run Main или сочетанием клавиш Shift+F10.
Как создать jar файл?
Для создания jar файла необходимо открыть окно Project Structure (значок в верхнем меню быстрого доступа рядом с лупой). Так же это окно можно найти и открыть через поиск (лупа на панели быстрого доступа) или сочетание клавиш Ctrl+Alt+Shift+S.
В открывшемся окне выбираем вкладку Atrifacts -> + -> JAR –> From modules with dependencies…
В открывшемся окне в поле Main Class выбираем главный класс проекта и нажимаем OK.
В следующем окне ничего не делаем, просто нажимаем ОК.
Теперь, чтобы добавить jar файл проекта в сам проект нажимаем Build (верхняя панель меню) -> Build Artifacts… -> название проекта.jar -> Edit …
В открывшемся окне выбираем созданный jar файл и нажимаем OK.
Теперь в панели где отображается структура проекта появляется папка out в которой можно найти созданный jar файл
Все тоже самое только на видео:
Увеличение шрифта
Чтобы увеличить шрифт заходим в File -> Settings -> Editor -> Font. В данном окне в поле size можно указать желаемый шрифт.

Смена темы
Чтобы сменить тему заходим в File -> Settings -> Editor -> Color Scheme -> Color Scheme Font. Здесь в поле Scheme можно выбрать желаемую тему:
- Default (по умолчанию, фон редактора будет белым)
- Darcula (фон редактора темный)
Помимо этого, через знак колеса (настройки) можно импортировать желаемую тему или цвет фона.
Создание библиотеки
Jar файл является библиотекой для языка java (пакетом, в котором собраны классы). Как создается Jar файл было описано в четвертом пункте.
Полезное видео по настройке и запуску
Загрузка, установка и настройка. Первая программа на Java — Hello java!
Silent installation on Windows
Silent installation is performed without any user interface. It can be used by network administrators to install IntelliJ IDEA on a number of machines and avoid interrupting other users.
To perform silent install, run the installer with the following switches:
-
: Enable silent install
-
: Specify the path to the
-
: Specify the path to the installation directory
This parameter must be the last in the command line and it should not contain any quotes even if the path contains blank spaces.
For example:
ideaIU.exe /S /CONFIG=d:\temp\silent.config /D=d:\IDE\IntelliJ IDEA Ultimate
To check for issues during the installation process, add the switch with the log file path and name between the and parameters. The installer will generate the specified log file. For example:
ideaIU.exe /S /CONFIG=d:\temp\silent.config /LOG=d:\JetBrains\IDEA\install.log /D=d:\IDE\IntelliJ IDEA Ultimate
System requirements
| Requirement | Minimum | Recommended |
|---|---|---|
| RAM | 2 GB of free RAM | 8 GB of total system RAM |
| CPU | Any modern CPU | Multi-core CPU. IntelliJ IDEA supports multithreading for different operations and processes making it faster the more CPU cores it can use. |
| Disk space | 2.5 GB and another 1 GB for caches | SSD drive with at least 5 GB of free space |
| Monitor resolution | 1024×768 | 1920×1080 |
| Operating system |
Officially released 64-bit versions of the following:
Pre-release versions are not supported. |
Latest 64-bit version of Windows, macOS, or Linux (for example, Debian, Ubuntu, or RHEL) |
Первая программа в IntelliJ IDEA
Последнее обновление: 28.09.2020
В прошлой теме мы рассмотрели, как создавать первую программу с последующим ее запуском в командной строке. Однако в реальности,
как правило, крупные программы разрабатываются не при помощи простого текстового редактора, а с использованием таких средств как IDE или интегрированные среды
разработки, которые упрощают и ускоряют написание кода и создание приложений. На данный момент самой популярной средой разработки для Java является
IntelliJ IDEA от компании JetBrains (по ряду опросов на момент середины 2018 ею пользовалось до 60% разработчиков на Java).
Рассмотрим, как использовать данную среду.
Конечно, Community-версия не имеет ряда многих возможностей, которые доступны в Ultimate-версии (в частности, в Community недоступны опции для
веб-приложений на Java). Но Community-версия тоже довольно функциональна и тоже позволяет делать довольно много, в том числе приложения на JavaFX и Android.
После установки запустим IntelliJ IDEA и создадим первый проект. Для этого на стартовом экране выберем New Project:
Далее откроется окно создания проекта. В левой части в качестве типа проекта выберем Java.
Кроме того, в поле Project SDK можно указать путь к Java SDK, который будет использоваться
в проекте. Как правило, это поле по умолчанию уже содержит путь к SDK, который установлен на локальном компьютере. Если это поле пусто, то его надо установить.
После этого нажмем на кнопку Next. Далее будет предложено отметить шаблон проекта. По умолчанию тут один шаблон проекта — Command Line App, который предполагает запуск приложения как
консольного.
И в конце откроется окно, где надо будет ввести название проекта и пакета, а также указать его расположение на жестком диске. Здесь можно ввести
любые данные. Ну в данном случае проект будет называться HelloApp, а базовый пакет «com.metanit».
И после этого для создания проекта нажмем на кнопку Finish. После этого среда создаст и откроет проект.
В левой части мы можем увидеть структуру проекта. Все файлы с исходным кодом помещаются в папку src.
По умолчанию она содержит каталог, который называется по имени пакета и который имеет один файл Main.java.
В центральной части программы открыт исходный код программы в виде класса Main. Изменим его следующим образом:
package com.metanit;
public class Main {
public static void main(String[] args) {
System.out.println("Hello Java!");
}
}
С помощью зеленой стрелки на панели инструментов или через меню Run -> Run запустим проект.
И внизу IntelliJ IDEA отобразится окно вывода, где мы можем увидеть результат работы нашей программы.
НазадВперед
Установка и настройка IntelliJ IDEA
IntelliJ IDEA можно скачать с сайта JetBrains. В наличии есть версии Community и Ultimate. Для работы с примерами из уроков подойдет версия Community, которая является бесплатной для скачивания.
Перейдите на сайт и скачайте IntelliJ IDEA 2019.2 или более позднюю версию. Выберите свою систему — macOS, Windows или Linux. Установите IntelliJ IDEA, следуя инструкции. Большинство скриншотов в уроках сделаны на системе macOS, но работа на Windows или Linux проходит точно так же.
Перед запуском IntelliJ IDEA требуется также установить Java Development Kit, или JDK, который нужен для запуска Kotlin кода на компьютере.
Автоматическая сборка проектов на Gradle
В будущих уроках по изучению Kotlin мы будем использовать Gradle, чтобы мы могли использовать внешние библиотеки (зависимости) в наш проект.
Gradle является популярным инструментом в экосистеме Java для сборки и управления зависимостями. Это чрезвычайно мощный и универсальный инструмент для сборки, и его возможности выходят далеко за рамки данного курса.
Gradle используется в качестве системы сборки приложений на Android созданных с помощью Android Studio, которая, как упоминалось ранее, основана на IntelliJ IDEA.
Чтобы открыть Gradle проекты в уроке 23, выполните те же действия, что и для проектов на JVM Kotlin. Выберите File ▸ Open, затем переходите к корневой папке проекта и выбираете ее.
IntelliJ IDEA обнаружит, что проект основан на Gradle, а затем откроет и настроит проект соответствующим образом.
Скорее всего, вы сначала увидите диалоговое окно Import Project from Gradle, в котором вы можете принять значения по умолчанию и нажать OK:

Проект отрется и вы можете увидеть два уведомления в нижнем правом углу окна IntelliJ IDEA. В первом будет говориться, что нужно импортировать проекты Gradle (Gradle projects need to be imported):

Вы можете выбрать Import Changes и продолжить.
В другом уведомлении может говориться, что плагин Kotlin, который был установлен в IntelliJ IDEA, является более новым, чем тот, который был сконфигурирован с проектом:

Если плагин Kotlin новее, чем тот, что в проекте, вы можете просто закрыть уведомление. Если кликнуть на Update Runtime, вам сообщать, что автоматические обновления недоступны, но вы можете проигнорировать это сообщение.
Где скачать и как установить?
На Windows
- Скачиваем установочный файл Community edition с официального сайта компании JetBrains.
- Переходим на сайт и нажимаем кнопку download.
- Запускаем установочный файл. В открывшемся окне нажимаем Next.
- Нажимаем Next -> выбираем путь для сохранения программы и версию приложения (32-битная или 64-битная версии в зависимости от разрядности ПК на который устанавливается программа).
- После этого установщик предлагает нам выбрать стартовое меню (Choose Start Menu Folder). Здесь можно оставить все без изменения и нажимаем Install (Установить).
- Далее ждем пока программа установится на компьютер. По завершению установки нажимаем Finish.
На macOS
- Скачиваем с официального сайта JetBrains загрузочный файл для операционной системы macOS.
- Запускаем загруженный файл. После запуска файла открывается окно в котором необходимо перенести InteliJ IDEA CE в папку приложений (Application) командой .dragTo() (это слово так и переводится «перемещение»). Рисунок 20 – окно для перемещения загруженного приложения в папку приложений
- После этого можно запустить скаченное приложение из папки Application.
На Linux
Установка на ubuntu индетичная.
- Скачиваем с официального сайта JetBrains загрузочный файл для операционной системы Linux tar.gz.Рисунок 21 – скачивание установочного файла для операционной системы LINUX
- Открываем терминал (в windows это командная строка (cmd)) и переходим в папку со скаченным архивом (cd – команда для смены директории). Далее распаковываем архив командой tar – упаковка и распаковка архивов tar: $ tar -xvf ideaIC-XX.Y.Z.tar.gz
- Переходим с помощью команды cd в распакованную директорию: $ cd ideaIC-XX.Y.Y.Z/bin/
- Запускаем в текущем каталоге файл idea.sh: sudo ./idea.sh
- После запуска нужно подтвердить лицензионное соглашение.
Collaborative development
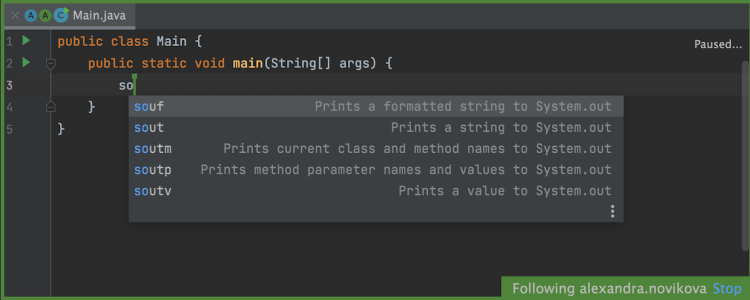
Synchronized code completion
You can now understand the logic behind your teammate’s actions even more precisely,
as you’ll see what code completion suggestions the person you are following uses. This
feature works when you are in Following mode during your Code With Me session.
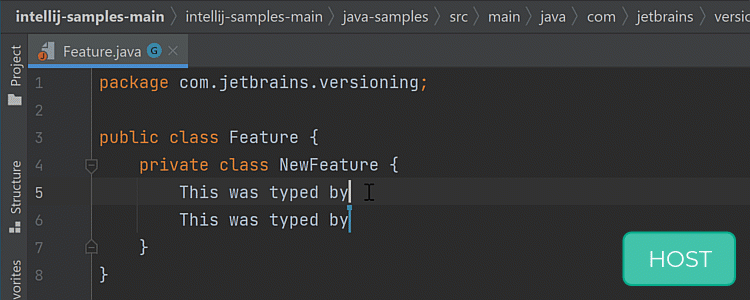
Undo your actions
IntelliJ IDEA 2021.2 features a re-worked undo functionality that significantly
improves the collaborative programming experience. The revamped undo logic enables
both guests and the host to reverse their individual changes in the code. This means
that upgrading to the 2021.2 version will allow you to avoid unpleasant situations
where one developer accidentally deletes changes made by their peers. This improvement
is particularly useful in pair and mob programming scenarios.
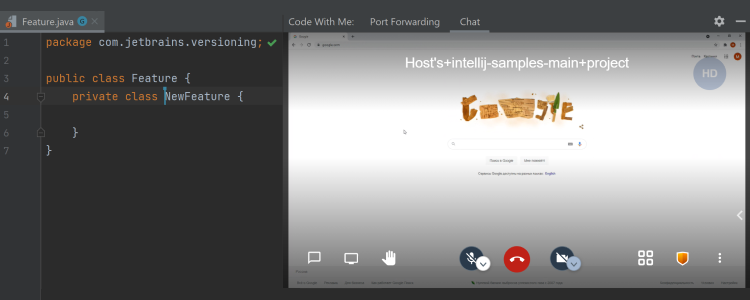
One of the most eagerly-awaited features, screen sharing, is finally here. In v2021.2,
participants can share an application window from their computer screen, not just your
JetBrains IDE, to help participants collaborate better.
Kotlin
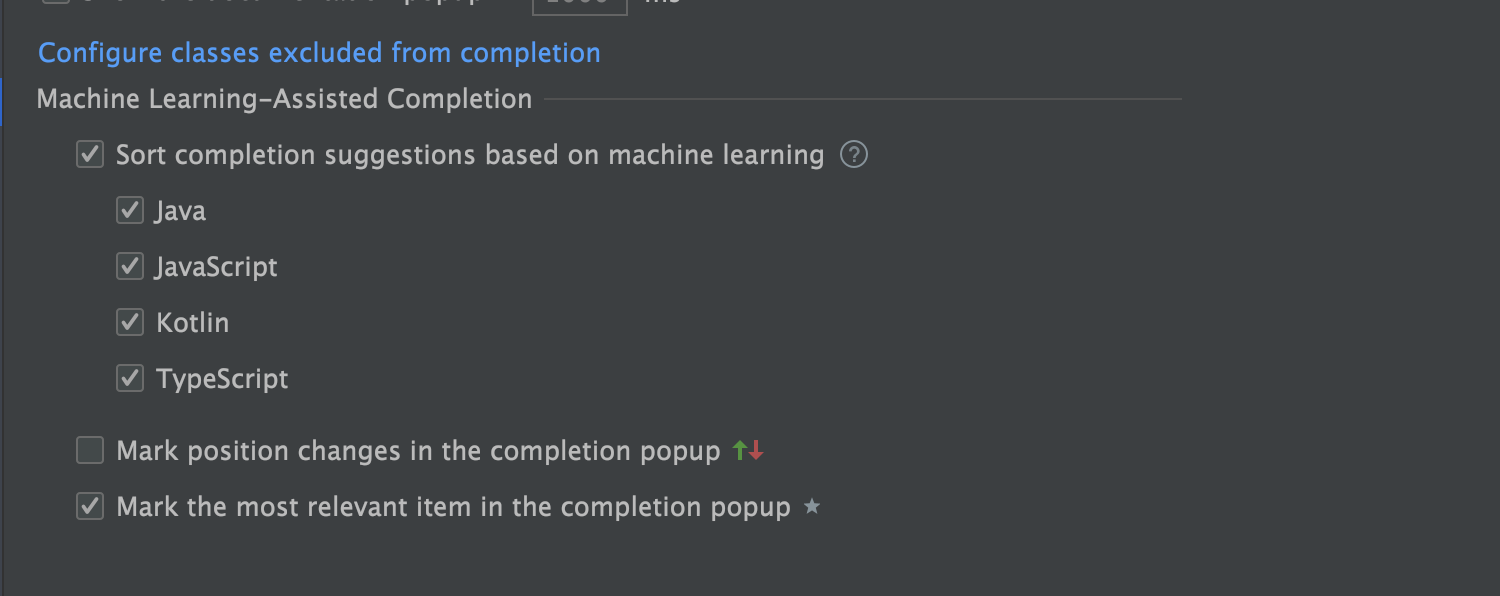
Automatic ML-completion
Starting from v2021.2, Kotlin code completion works based on the machine learning
mechanism by default. Code suggestions are prioritized more carefully as the IDE
relies on the choices of thousands of real users in similar situations. You can
configure ML-assisted completion in Preferences/Settings | Editor | Code Completion.
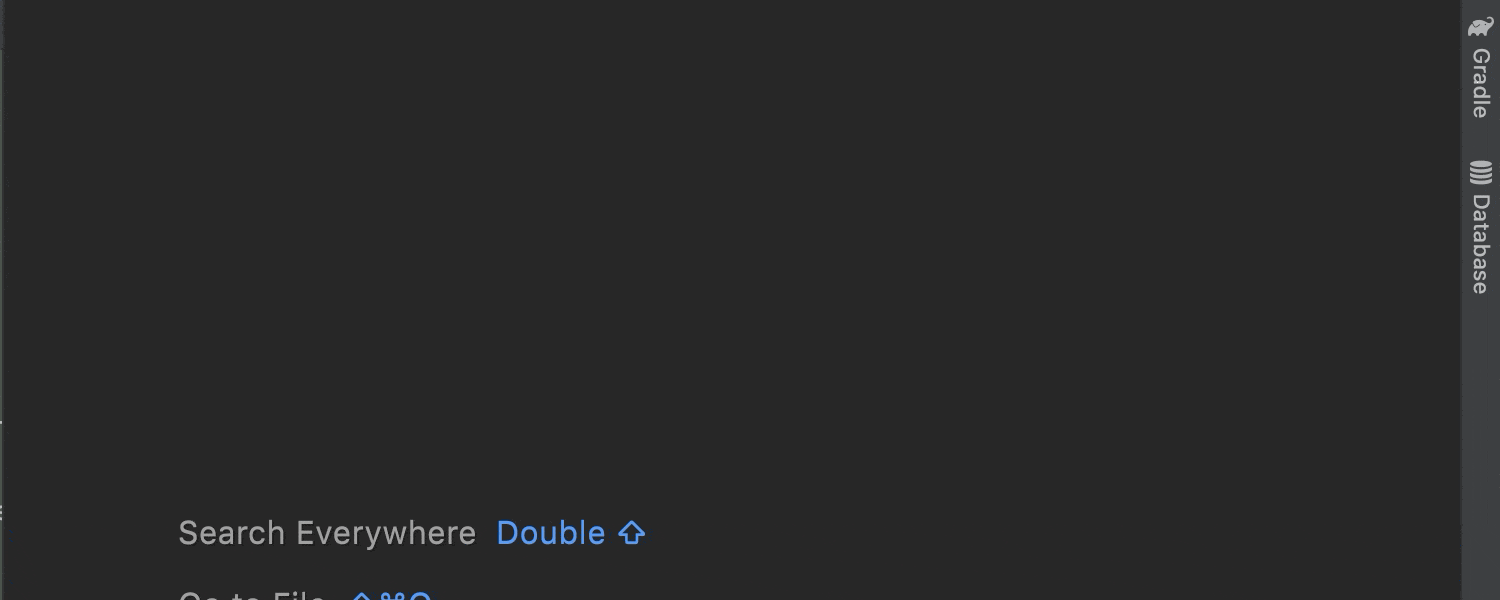
Run tests before code analysis finishes
Previously you had to wait for code analysis to finish before you could start running
your tests. In the current version, you can launch tests immediately after opening the
file by clicking the Run test icon in the gutter.
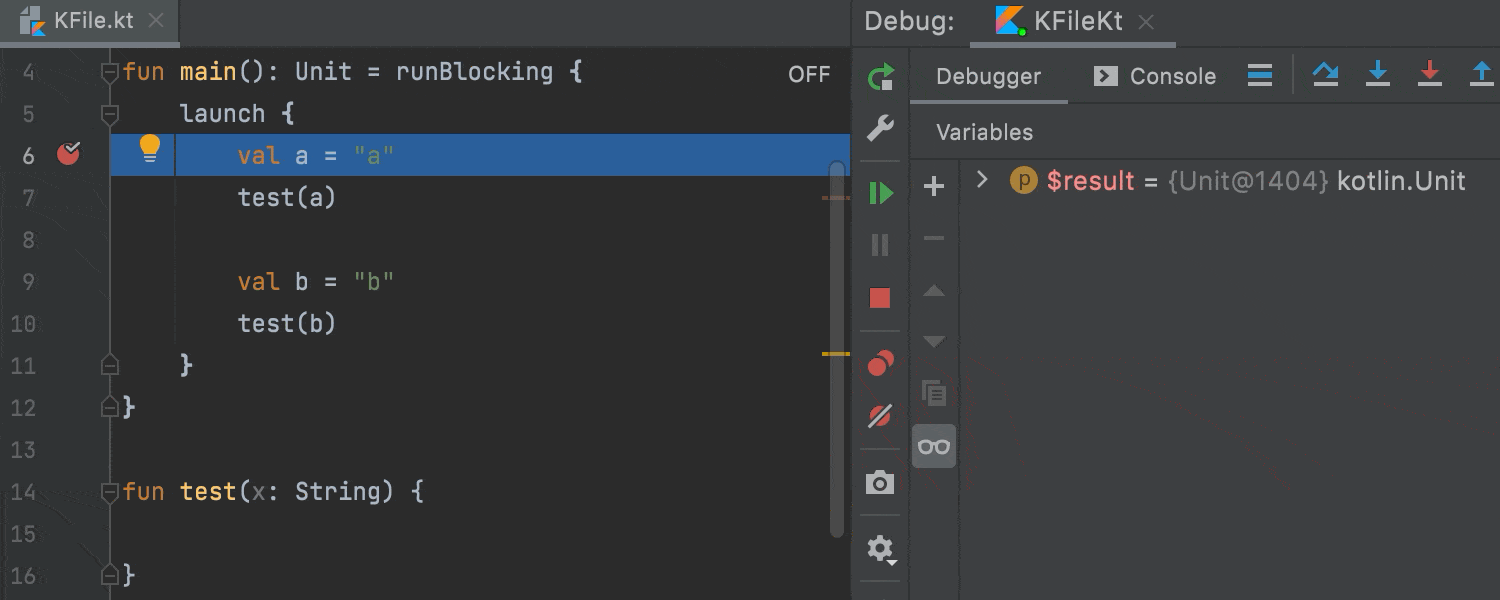
Debugger updates
We’ve introduced some useful improvements and updates to our coroutine agent in the
debugger. The coroutines agent is now available via the Coroutines tab in the
Debug tool window. It works for Java run configurations with a dependency on
kotlinx.coroutines, and Spring and Maven run configurations.
We’ve also fixed an issue when local variables were not used after passing a suspension
point and disappeared in the Variables view of the Debugger tool window.
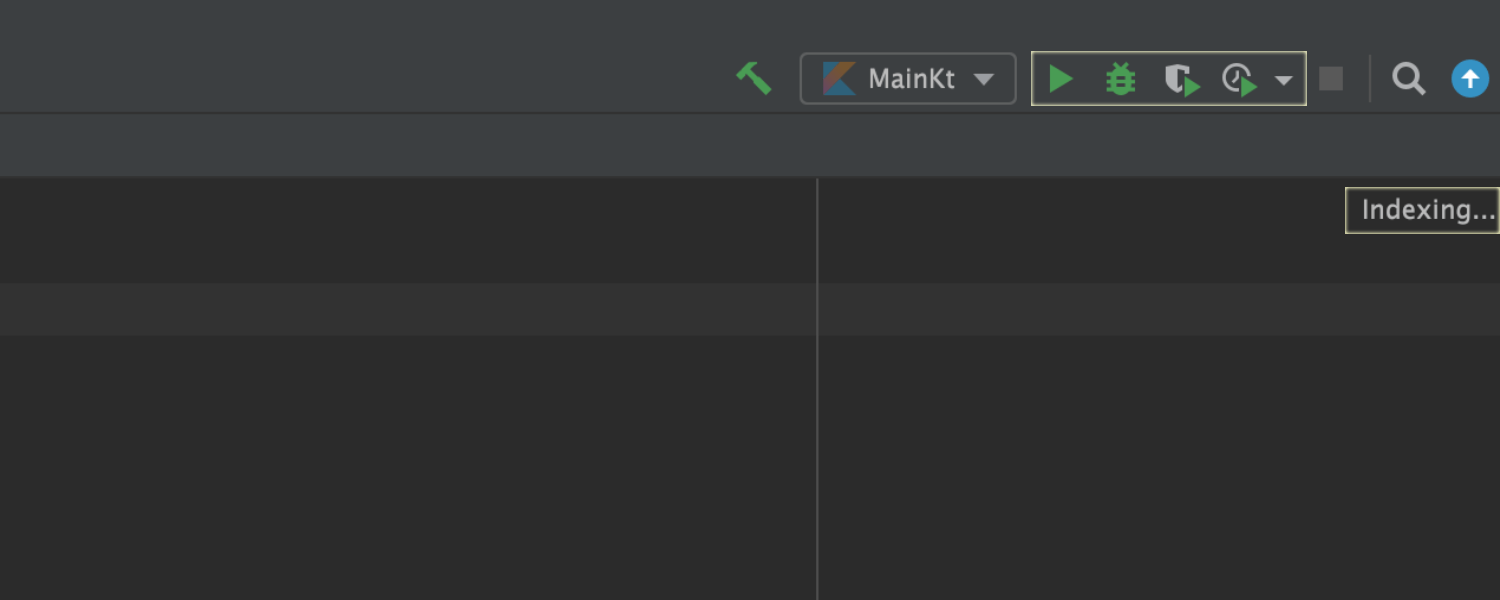
More room for action during indexing
Don’t waste another minute! While the IDE is indexing a project you can run and debug
your application. The buttons associated with Run/Debug Configuration are active
during indexing.
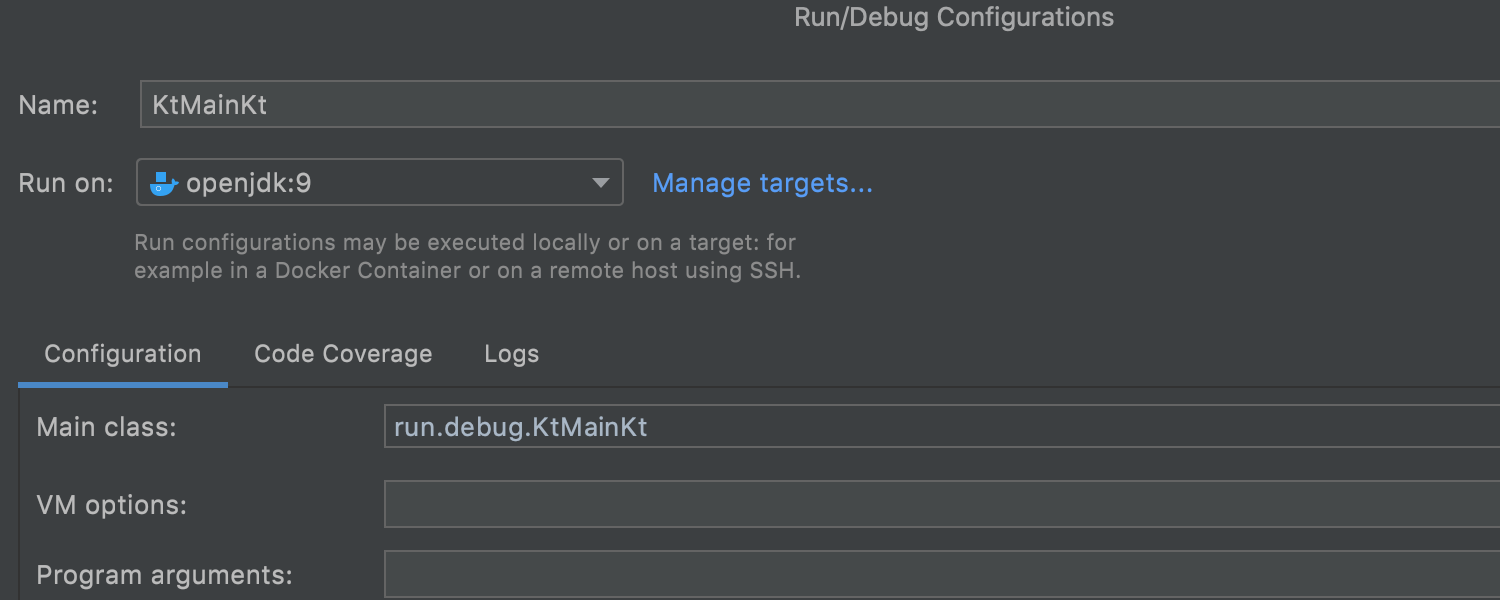
Kotlin support for WSL 2 and Run Targets
In IntelliJ IDEA 2021.1, we’ve introduced
support and the
Run Targets
feature. In v.2021.2, you can use these features for Kotlin.
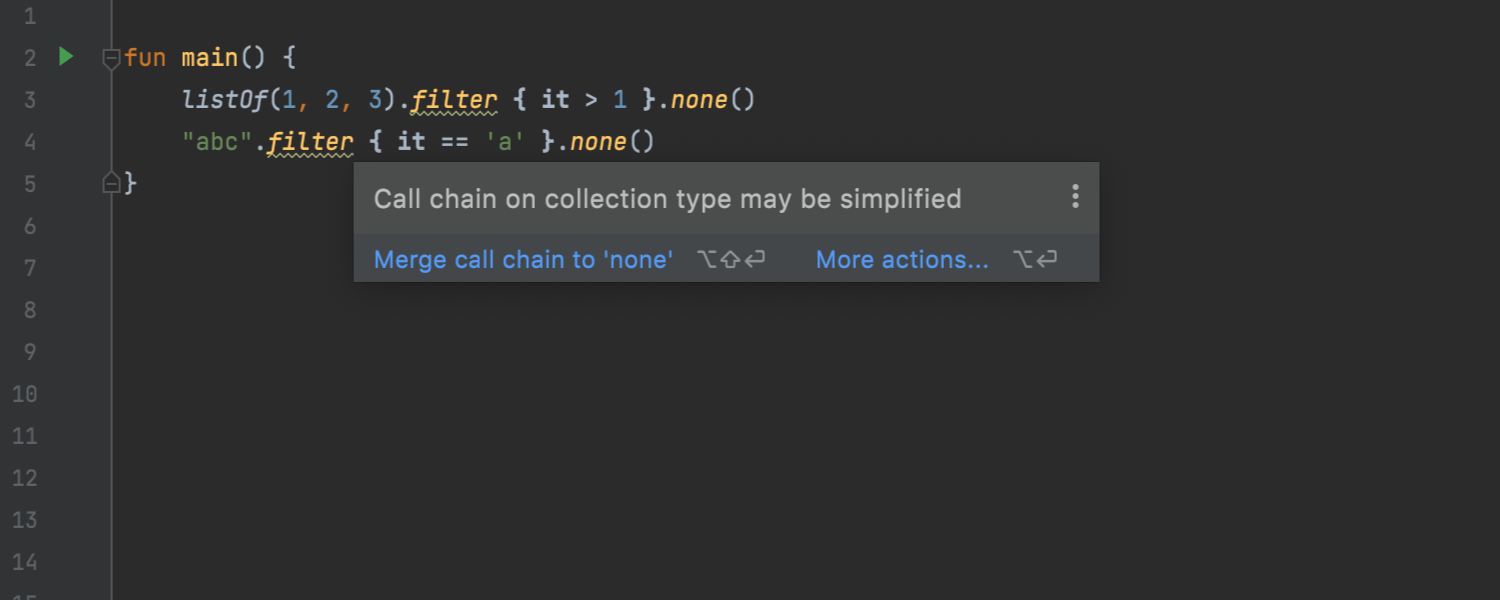
Inspection to simplify call chain on collection type
In this release, we’ve added a useful inspection that helps you simplify the syntax and
combine several calls into one when calling methods in a chain inside a collection.
Java и JDK
Kotlin позволяет программировать на нескольких различных платформах. Двумя наиболее популярными являются Java Virtual Machine, или JVM и Android.
По большому счету, изначально Kotlin задумывался как современная замена языку Java. Java был создан в девяностых, став ранней попыткой кроссплатформенного прикладного языка программирования. Подход “Write Once, Run Everywhere” звучал многообещающе.
Вместо компиляции в нативный машинный код на каждой платформе, программы на Java компилируются в формат, который называется байт-кодом. Байт-код выполняется внутри приложения на Java Virtual Machine. JVM можно рассматривать как слой над вашей реальной машиной. Запустив байт-код на виртуальной машине, можно совместно использовать Java-код и приложения на многих типах компьютерных систем.
Одной из целей языка Kotlin является 100% совместимость с языком Java. Это включает конвертацию Kotlin-кода в Java-совместимый код с помощью компилятора Kotlin, чтобы Kotlin-код мог запускаться на JVM.
Большая часть кода и проектов из данного курса предназначены для запуска в качестве Kotlin-проектов на JVM. Для этого наравне с IntelliJ IDEA требуется установить JDK. Проще всего это сделать на сайте Oracle. Лучше скачать и установить самую последнюю версию JDK — по крайней мере начиная с 8 версии. Инструменты программного обеспечения Java называются «Java SE». Они включают JDK и Java Runtime Environment, или JRE.
