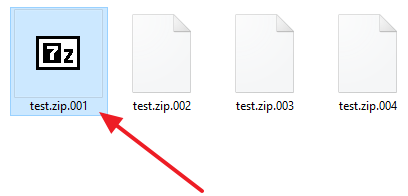Способы передачи больших файлов по электронной почте
Содержание:
- ☛ Как отправить видео, используя почтовые программы
- Как передать файл большого размера через DropMeFiles
- Как переслать файл большого размера в Mega
- Через программы Skype, ICQ
- Dropcorn (Web): передавайте информацию на устройства в радиусе 30 метров
- Используем облачное хранилище
- Шаг № 3: Если ваш IP является динамическим
- Как передать торрент-файл другому пользователю
- Отправка путем вложения
- Как передать файл большого размера через DropMeFiles
- Используем Disk Karelia
- Разделение архивов
- Как не нужно делать
- TeraShare (Windows, macOS, Linux): совместная работа торрентов и облачных технологий
- А как распаковать такие архивы?
- Передаем файлы через Mozilla Send
- Отправка с помощью Google Диск
- Как перенести контакты с iPhone на Android
- Разделите большой файл на части
☛ Как отправить видео, используя почтовые программы
Thunderbird — популярная программа для работы с электронными сообщениями, разработанная и распространяемая Mozilla. Имеет множество расширений. Среди них есть и те, что дают возможность вставлять в тело электронного письма ролики, превышающие допустимый лимит передачи.
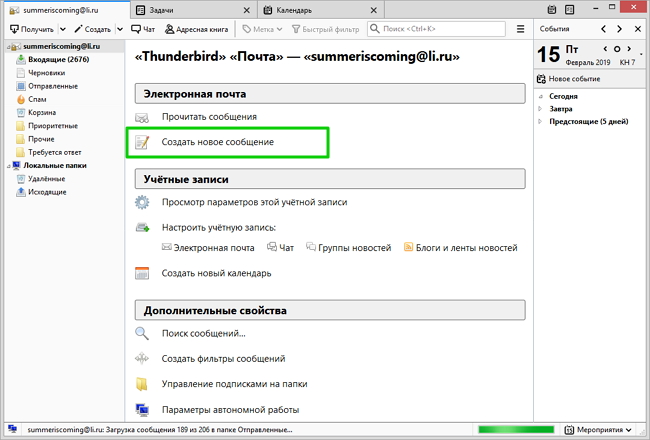
Добавьте учётную запись и создайте сообщение
Загрузить их можно со страницы дополнений или запустив поиск в самом приложении («Настройки» > «Расширения»). Один из таких плагинов — Auto Compress File, позволяющий:
- уменьшить величину вложения;
- задействовать различные настройки сжатия;
- применять черные и белые списки при отсылке.
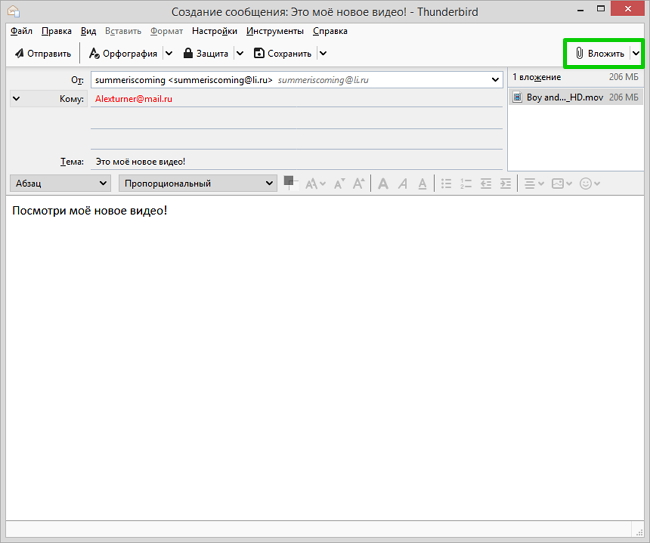
Thunderbird и его дополнения позволяют существенно сокращать объём вложений
В свою очередь плагин AttachExtraTools дает возможность добавлять фильмы из 5 различных каталогов, архивировать их в формате ZIP, показывает объём после распаковки.
Как передать файл большого размера через DropMeFiles
Бесплатный сервис обмена файлами DropMeFiles позволяет обмениваться файлами размером до 50 ГБ. Для обмена файлами с помощью сервиса не требуется регистрация.
Основные особенности сервиса DropMeFiles:
- есть возможность предоставить файл только для одного скачивания;
- на файл можно поставить пароль;
- через определенный период времени (до 14 дней) файлы удаляются с сервиса.

Обмен файлами через DropMeFiles проходит в следующем режиме:
- Загрузите файл на DropMeFiles.
- При необходимости поставьте пароль на файл.
- После загрузки файла на сервис получите ссылку.
- Отправьте ссылку и пароль (если использовался) адресату удобным способом (на DropMeFiles для передачи ссылки можно использовать электронную почту адресата).
Прочитайте здесь подробную статью по использованию сервиса DropMeFiles.
Как переслать файл большого размера в Mega
Mega.nz — облачное хранилище предоставляющее бесплатно 50 ГБ дискового пространства. Особенностью данного хранилища является шифрование файлов, помещенных в «облако». Файлы шифруются на стороне пользователя.
Войдите облачное хранилище Mega, кликните по файлу правой кнопкой мыши, в контекстном меню выберите «Получить ссылку».
В открывшемся окне «Экспортирование ссылок и ключей дешифрования» выберите нужный вариант для отправки ссылки на файл, а затем скопируйте ссылку.
В Mega используются следующие варианты экспорта ссылок:
- Ссылка без ключа — ссылка на файл без ключа дешифрования.
- Ключ дешифрования — ключ для дешифрования ссылки.
- Ссылка с ключом — ссылка с ключом дешифрования.

Другой пользователь без проблем может скачать файл на свой компьютер, получив ссылку на файл с ключом дешифрования. При передаче ссылки без ключа, у адресата появится возможность для скачивания файла, только после получения ключа дешифрования.
Для передачи больших файлов имеет смысл использовать приложение MEGASync. Получателю файла большого размера, желательно иметь аккаунт в Mega для того, чтобы без проблем скачать файл из-за ограничений. После получения ссылки на файл, размером более 5 ГБ, адресат должен сохранить файл на своем хранилище Mega (это происходит моментально), а затем скачать файл на компьютер из своего хранилища.
Подробнее о Mega читайте на этой странице.
Через программы Skype, ICQ
Сегодня очень популярны программы для мгновенного обмена сообщениями по интернету: Skype, ICQ. Наверное, они бы не стали лидерами, если бы не предоставляли пользователям и немножко другие полезные функции. Применительно к данной статье и та и другая программа позволяют обмениваться файлами между своими контакт листами…
Например, чтобы передать файл в Skype, щелкните правой кнопкой мышки по пользователю из контакт-листа. Далее выберите в появившемся списке «отправить файлы». Затем вам остается лишь выбрать файл на своем жестком диске и нажать кнопку отправить. Быстро и удобно!
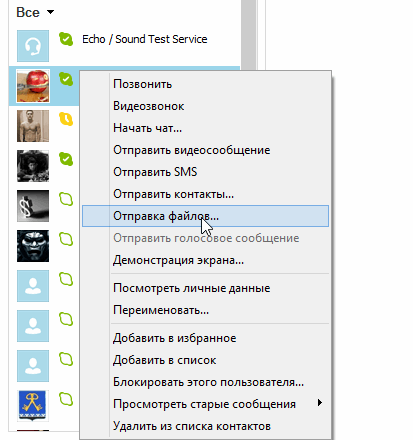
Dropcorn (Web): передавайте информацию на устройства в радиусе 30 метров
Dropcorn – это самый простой способ поделиться файлами с людьми, которые находятся поблизости. Откройте веб-приложение на компьютере или телефоне, добавьте файлы и скажите людям, находящимся в пределах 30 метров от вас, о возможности загрузки. Конечно, потребуется дать сервису права на отслеживание вашего местоположения.
Как это работает.
1
Откройте на компьютере сайт dropcorn.com и обратите внимание на правую часть окна. Выберите тип контента для передачи
В настоящее время вы можете делиться файлами, изображениями или ссылками.
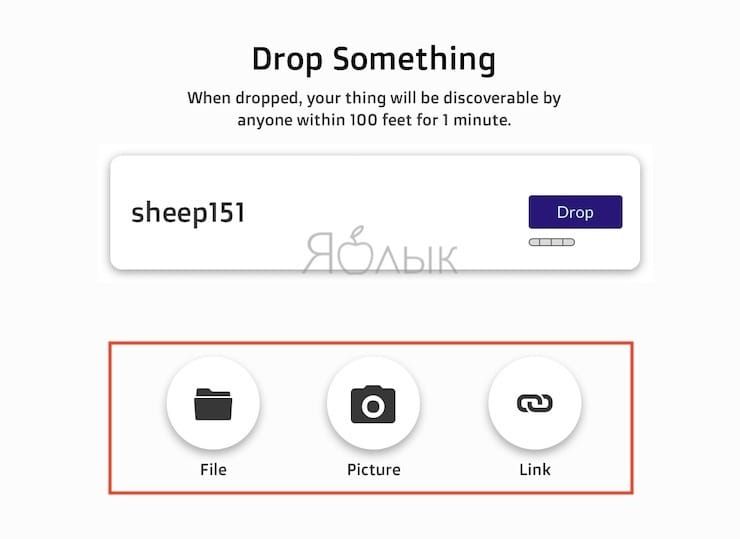
Информация может находиться как на локальных хранилищах, так и в облачных, таких, как Dropbox, Google Drive или Evernote.
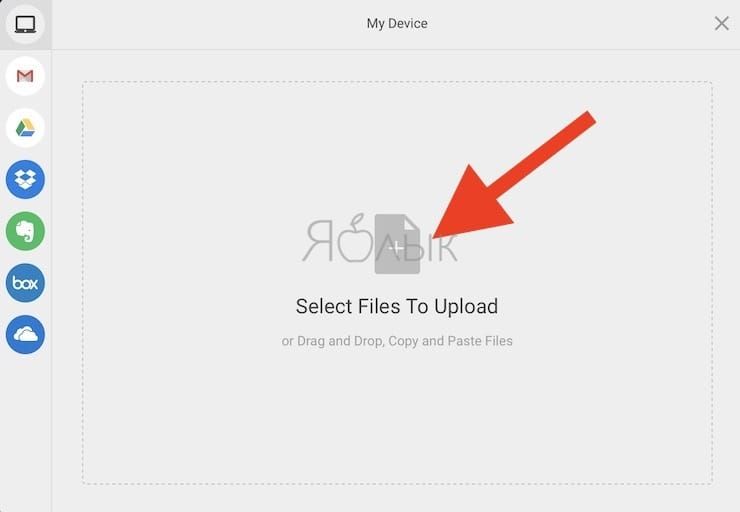
По окончании загрузки файла на сервер нажмите Drop для создания комнаты с уникальным названием.
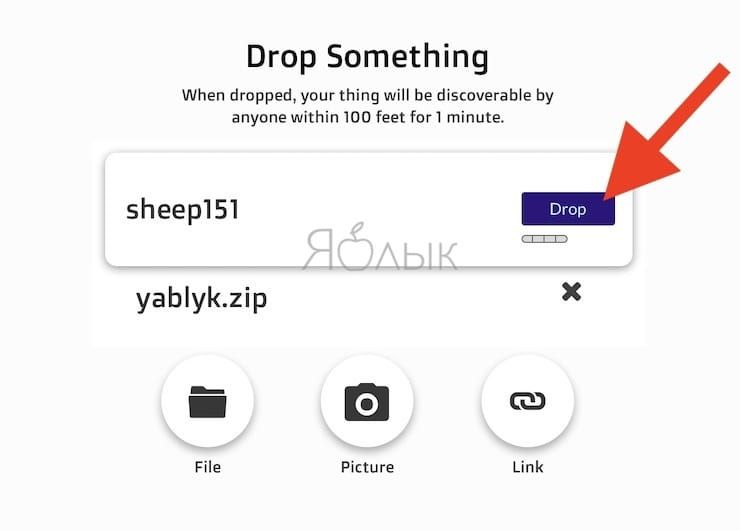
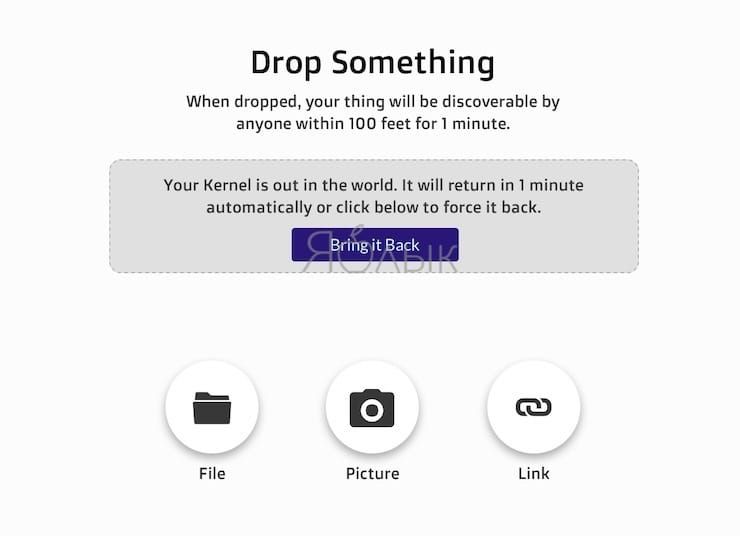
Она будет доступна на протяжении 1 минуты любому, кто находится от вас в радиусе 30 метров. После этого комната и данные в ней исчезнут. Есть возможность ручной деактивации комнаты.
Для того чтобы скачать файл с другого компьютера, необходимо также зайти на сайт dropcorn.com, в правой части которого появится комната с отправленным файлом и кнопкой Open.
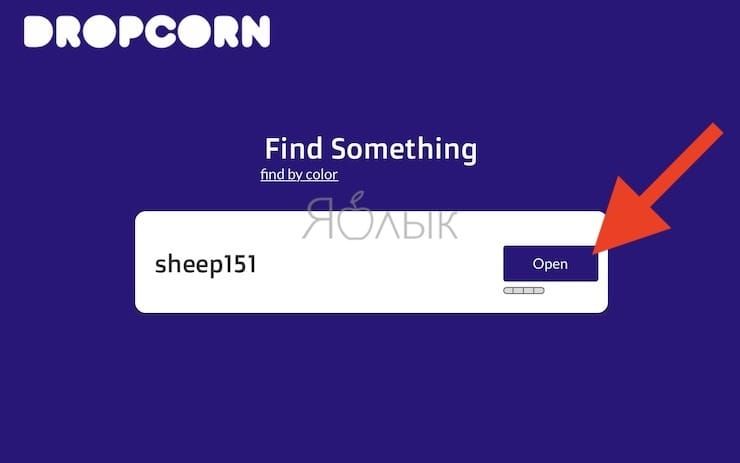
Если пользователь не может найти комнату или вы хотите поделиться файлами с кем-то, кто не рядом с вами, доступны и другие варианты. Каждая комната получает уникальный четырехцветный код. В поле «Find Something» нажмите «Find by color» и введите этот код. Теперь вы сможете подключиться к нужной комнате и скачать оттуда файлы и папки.
Используем облачное хранилище
2.1 Онлайн-клиент электронной почты от Google или Яндекс
Это, пожалуй, самый простой способ из рассматриваемых сегодня. Если вы пользуетесь почтой от Google или Яндекс, то просто зайдите в свою почту и создайте новой письмо.
В само письмо вложить файл больше 25 Мб не получится — ограничение почтового сервиса.
Это не страшно — сервис сам предложит загрузить файл в облачное хранилище и автоматически поместит ссылку на него в письмо. Так получатель сможет загрузить файл на свой компьютер с вашего облачного хранилища.
2.2 Передаем ссылку на файл в облаке
А что делать, если у вас нет аккаунтов на этих двух почтовых сервисах? Или вы хотите использовать для отправки письма локальный клиент электронной почты или другую программу обмена данными? Алгоритм похож и весьма прост. Необходимо загрузить файл в любое доступное облачное хранилище, получить публичную ссылку на него, а потом передать ссылку получателю любым удобным способом (хоть в письме, хоть через ICQ или Skype). Вот как это реализовано, например, в OneDrive.
Загружаем файл в хранилище и нажимаем на нем правую клавишу мыши. В меню выбираем опцию «Поделиться».
Теперь просто посылаем по электронной почте ссылку на файл средствами самого OneDrive. Разумеется, вы также можете отослать ссылку любым другим почтовым клиентом, тем же Outlook или Thunderbird.
Получателю файла даже необязательно входить в службу OneDrive! Те же функции вам предоставит любое облачное хранилище. Например, популярный DropBox или Яндекс.Диск.
Шаг № 3: Если ваш IP является динамическим
В такой ситуации без помощи стороннего софта не обойтись. Однако сложный процесс настройки, свойственный таким программным агрегаторам, можно обойти. Ведь вам нужно простое решение задачи и ответ на вопрос о том, как передавать большие файлы. Поэтому следует воспользоваться услугами сервиса «no-ip».
- Зарегистрируйтесь на сайте.
- После ввода необходимой информации, активируйте кнопку «Free…».
- На ваш электронный ящик придет письмо на подтверждение вашей учетной записи — активируйте ссылку.
- Введите логин и пароль.
- В окне сервиса кликните по «Add a Host».
- В поле «Hostname» необходимо прописать придуманное название вашего домена.
- Если после нажатия кнопки «Add Host» сервис перенаправит вас на страницу с активированным доменом, процесс настройки можно считать завершенным. Вам лишь останется скачать клиентскую программу с сервиса и после установки запустить ее.
Теперь передача больших файлов будет осуществляться посредством mTorrent (а).
Как передать торрент-файл другому пользователю
Результатом предыдущих действий станет появление на рабочем столе файла в формате .torrent.
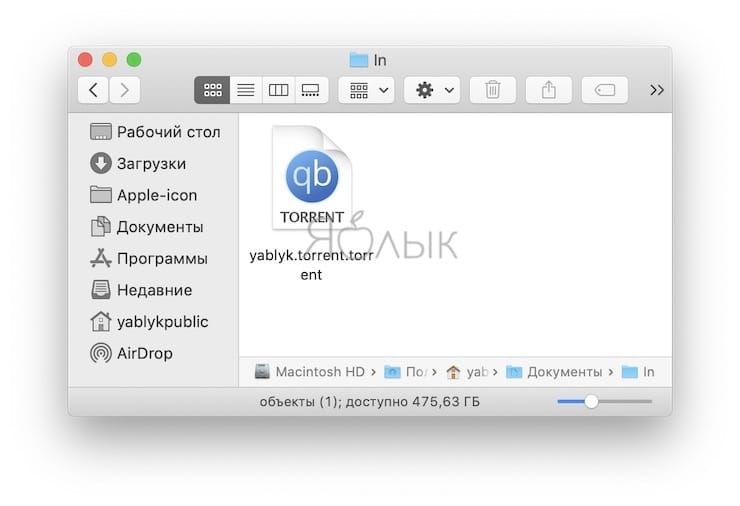
Передайте его получателю любым удобным для него способом, это может быть электронная почта, Viber, Telegram и т.д. Получателю остается лишь открыть этот файл и дождаться начала загрузки. Это может занять всего пару минут.
Скриншот с раздающего компьютера:
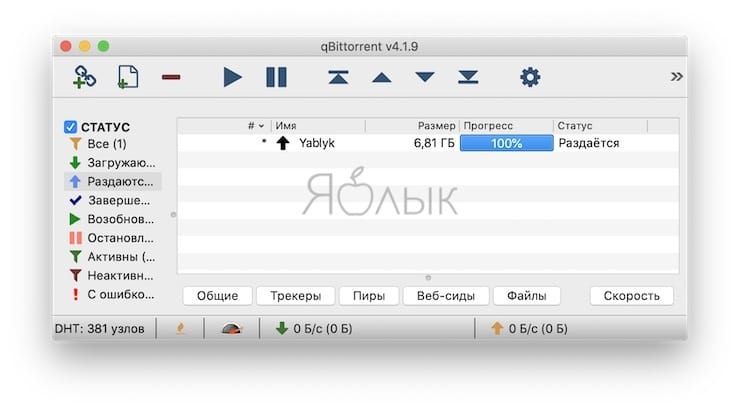
Скриншот с принимающего компьютера:
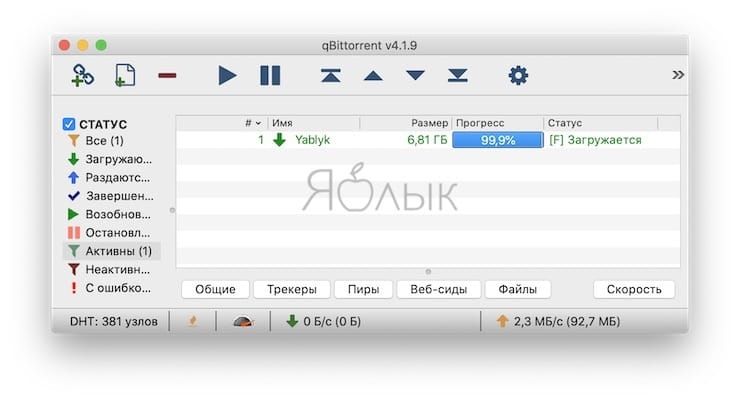
Если вам не хочется передавать файл или нет такой возможности, то можно поступить иначе. Щелкните по своей раздаче правой кнопкой мыши и выберите «Копировать магнет‑ссылку».
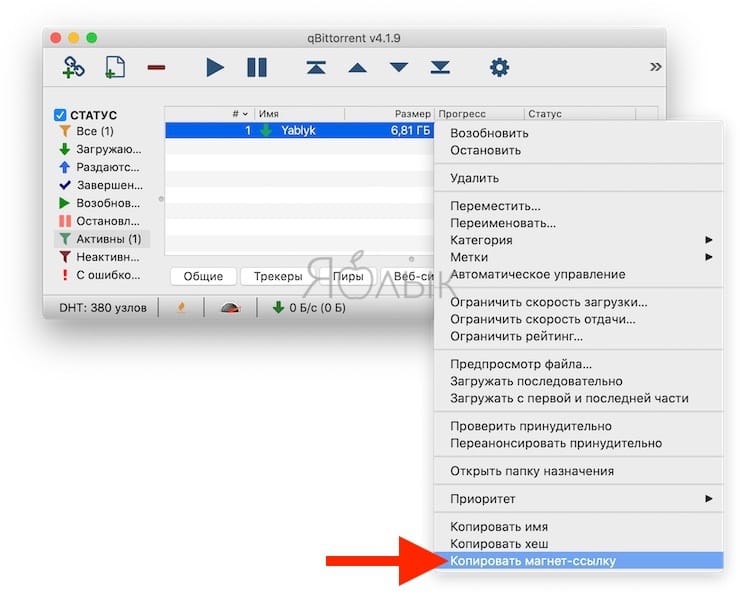
Теперь скопированный текст можно передать получателю в виде сообщения. Ему надо будет в своем торрент-клиенте нажать кнопку «Добавить торрент‑файл» и в поле адреса указать полученную ссылку вида:
Осталось лишь договориться, чтобы у вас двоих были включены компьютеры на время передачи данных. Но никто не мешает одному из пары отключиться, а потом снова вернуться на раздачу – закачка возобновится точно с того места, на котором она была прервана. После того, как загрузка будет завершена, можно будет просто удалить файл или папку из списка раздач в торрент-клиенте. Но стоит быть внимательным и не удалить при этом сами данные.
С помощью такого простого способа можно на базе торрент-технологии быстро передавать друг другу большие объемы данных.
Отправка путем вложения
Большинство почтовых сервисов разрешают передавать записи, размер которых не превышает 20-30 МБ. Если ваше видео совсем коротенькое и весит не более установленной максимальной нормы, то сделать это очень легко.
Заходите в свой почтовый ящик и создаете новое письмо. Водите тему и на которую планируете отправлять его. Далее, если необходимо, пишете текстовое сообщение. Теперь осталось прикрепить ролик. Внизу под формой для ввода текста вы увидите иконку «Прикрепить файл». Откроется окно для выбора нужного файла. Выделяете видео для отправки и нажимаете «Открыть». Оно будет загружено и прикреплено к вашему письму. Рядом вы увидите название, а также размер прикрепленного файла. Можно отправлять.
Однако если для обычного текстового сообщения размера 20 МБ более чем достаточно, то для видеофайла, как правило, нет. Если ваш ролик весит больше, то можно выбрать один из следующих способов того, как отправить видео по электронной почте.
Как передать файл большого размера через DropMeFiles
Бесплатный сервис обмена файлами DropMeFiles позволяет обмениваться файлами размером до 50 ГБ. Для обмена файлами с помощью сервиса не требуется регистрация.
Основные особенности сервиса DropMeFiles:
- есть возможность предоставить файл только для одного скачивания;
- на файл можно поставить пароль;
- через определенный период времени (до 14 дней) файлы удаляются с сервиса.
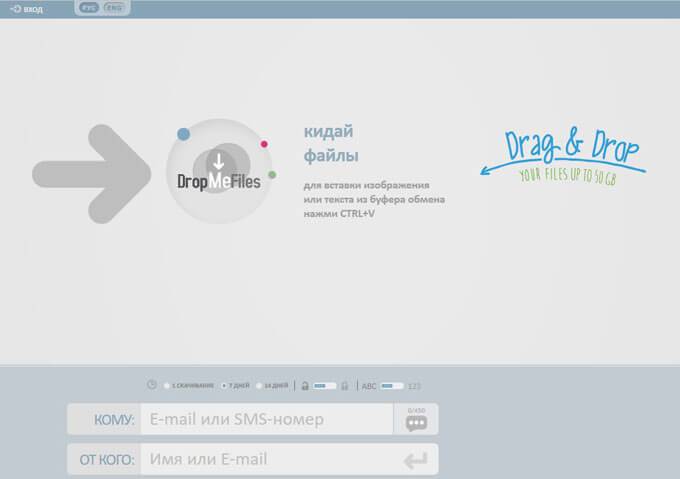
Обмен файлами через DropMeFiles проходит в следующем режиме:
- Загрузите файл на DropMeFiles.
- При необходимости поставьте пароль на файл.
- После загрузки файла на сервис получите ссылку.
- Отправьте ссылку и пароль (если использовался) адресату удобным способом (на DropMeFiles для передачи ссылки можно использовать электронную почту адресата).
Прочитайте здесь подробную статью по использованию сервиса DropMeFiles.
Используем Disk Karelia
Данный файлообменный сервис не такой большой, как предыдущие. Вам дается всего 32 Гб на виртуальном диске. Но, как и в предыдущем варианте, на том сервисе не нужно регистрироваться.
Disk Karelia обладает следующими возможностями:
- Хранятся файлы на виртуальном диске ровно месяц, с момента последнего обращения к файлу.
- Возможность ограничить скачивания до одного.
- Нет ограничения для скорости скачивания.
Для того, чтобы отправить файл, используя Disk Karelia, нужно сделать следующее:
- Загрузить файл на файлообменный диск.
- Получить ссылку после этого.
- Отправить полученную ссылку другому пользователю.
Разделение архивов
Если
Вы пытаетесь отправить один большой архивный файл, который содержит много файлов и
папки, вы всегда можете разбить этот файл на более мелкие архивы, которые каждая
под лимитом размера почтового сервиса.
Например,
возьмите ZIP-файл размером чуть менее 60 Мб. Вы не сможете отправить этот файл
используя Gmail или любую другую облачную почтовую службу.
Правильно
щелкните файл и извлеките все файлы внутри него в отдельные файлы
и папки, выбрав Извлечь все,
Следующий,
создать новый файл архива, щелкнув правой кнопкой мыши внутри папки, выбрав новый
а также Сжатая (застегнутая) папка,
Следующий,
скопируйте все отдельные файлы и папки, которые вы только что извлекли из негабаритных
архивный файл. Затем щелкните правой кнопкой мыши новый пустой архивный файл и выберите Вставить,
Повторение
этот процесс для столько файлов и отдельных папок, сколько вы можете до размера
нового архивного файла, который вы создали, находится под ограничением размера.
Повторение
процесс выше, чтобы создать еще один пустой архив и продолжить копирование
файлы и папки до тех пор, пока каждый из этих файлов не будет ограничен. Создать как
много архивных файлов, необходимых для повторного сжатия всех файлов и
папки из оригинального, негабаритного файла архива.
В заключение,
Вы можете отправлять каждый из этих файлов как отдельные электронные письма, пока не закончите
отправив их всех.
Как не нужно делать
Когда-то давно мне самому потребовалось передать один очень большой архив своим коллегам. Это был архив с обучающими видео уроками по работе со специализированным программным обеспечением.
Я естественно побежал в интернет узнать, как можно перекинуть ребятам эти материалы (что такое интернет).
Первое, что многие посоветовали — это разбить папку с уроками на мелкие архивы и передавать их по очереди. Друзья это был просто ужас.
Я, как мне и советовали, с помощью специальных функций WinRAR разбил все на мелкие архивы, затем по одному стал закидывать их на почту и отправлять. Файлов для передачи получалось больше 60!
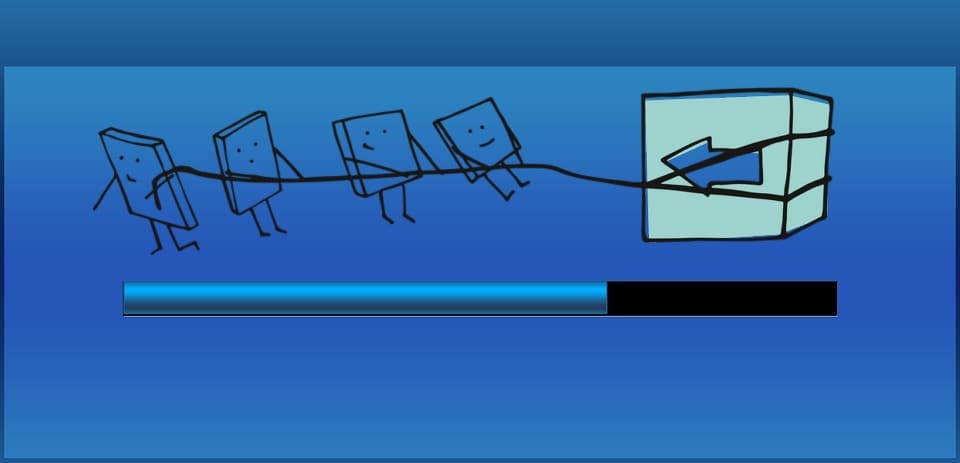
Я забывал и сбивался со счета, какой архив отправил последним. То происходила ошибка загрузки, и мне вновь приходилось загружать архивы. То отправка по каким-то причинам не осуществлялась. В общем, проблем было много.
Плюс к этому двое ребят мне потом отписали, что разархивировать все целиком после скачивания у них так и не удалось — ошибка «Архив поврежден». Дело в том, что если хоть один архив будет поврежден, то вся папка целиком уже не распакуется. И все что вы пересылали, вылетело в трубу.
Поэтому, я не рекомендую вам использовать при передаче больших файлов и папок метод разбиения на мелкие архивы.
- Во-первых, это очень долго.
- Во-вторых, намучаетесь прилично.
- В-третьих, не факт, что все успешно получится.
- В общем, мелкие архивы отбрасываем в сторону.
TeraShare – это новая программа, которая объединяет лучшее из децентрализованного (P2P) обмена файлами по технологии торрент и облачного обмена файлами на удаленном сервере. При этом нет никаких ограничений на размер файла.
Вот как это работает. Загрузите и запустите программу TeraShare на своем компьютере Windows, macOS или Linux (ссылка ниже). Добавьте файл, которым требуется поделиться.
При этом создастся уникальная ссылка. Теперь ее можно передавать друзьям, которые с ее помощью начнут скачивание файла.
Поскольку будет использоваться P2P, то выгрузка и загрузка начнутся немедленно. Фактически, вашим друзьям не надо дожидаться, пока вы загрузите весь файл – они будут скачивать уже готовые фрагменты, что позволит уменьшить общее время передачи данных. Конечно, при этом ваш компьютер должен быть включен во время загрузки с него информации.
Реализации такой гибридной технологии помогают собственные сервера TeraShare. Туда загружаются файлы размером менее 10 ГБ, что позволяет пользователям получить доступ к информации даже при выключенном вашем компьютере.
Объединительный эффект TeraShare идеально подходит для любой группы людей, которой часто приходится делиться между собой большими файлами.
Скачать: TeraShare для Windows/macOS/Linux (бесплатно)
А как распаковать такие архивы?
Распаковка происходит обычным классическим способом, просто есть одно НО. Вам нужно распаковать только самый первый архив. Остальные подтянутся автоматически. В итоге у вас будет абсолютно цельный файл. Удобно, неправда ли?
В общем думаю, что суть вы уловили: передаете данные на облако, берете ссылку и рассылаете любым удобным для вас способом.
Ну а я на сегодня, пожалуй, свою статью буду заканчивать. Надеюсь, что она была для вас полезной. Если это так, то обязательно подпишитесь на обновления моего блога, чтобы всегда быть самым первым в курсе всего самого интересного. И конечно же не забывайте заходить почаще на мой блог. У меня для вас всегда найдется что-нибудь новенькое. Удачи вам. Пока-пока!
Можно ли с помощью Интернета передавать друг другу файлы большого объема? Легко. Мы покажем способы, которые позволяют отправить большой файл по электронной почте парой кликов мышью; познакомим вас с ресурсами для передачи архивов и документов практически любого размера; расскажем об особенностях облачных хранилищ информации, без которых современному пользователю просто не обойтись. Также порекомендуем список бесплатных сервисов передачи данных, которые пригодятся вам при обмене документацией.
Вопросом, как пересылать архивы, папки, видео и документы большого размера по электронной почте, задаются многие пользователи сети. Ведь почтовые приложения и сайты отказываются пропускать увесистые вложения, ссылаясь на программные ограничения:
- Mail.ru — 2 ГБ;
- Gmail — 25 МБ;
- Яндекс.Почта — 25 МБ.
Между тем отправить папку с файлами (фотографиями, видео, документами большого объема, архивными материалами) не сложнее, чем обычное письмо. В этом помогают облачные сервисы, а именно:
- Dropbox;
- Яндекс.Диск;
- Google Drive;
- Облако Mail.Ru и другие.
Они работают по принципу сетевого хранилища. Можно просто сохранять в них объемные данные и пересылать в письмах ссылки на эти данные.
Какого размера файлы в можно загружать в облако? В среднем до 2-5-10 Гб, а иногда даже 100 Гб и больше — это зависит от объема доступного вам пространства.
Удобство таких сервисов, как Яндекс.Диск, Google Drive, Облако Mail.Ru заключается в том, что они уже интегрированы в почтовую программу, что позволяет использовать единую учетную запись для отправки почты и габаритных файлов через облако. Последнее находится на выделенных удаленных серверах и работает в режиме 24/7, обеспечивая беспрепятственный доступ к вашей информации при подключении к Интернету.
Передаем файлы через Mozilla Send
Компания Mozilla представила новый бесплатный сервис для обмена большими файлами под названием Mozilla Send. С его помощью можно передать любой большой файл общим размером до 1 Гб.

Все что нужно сделать — зайти на сайт сервиса, нажать на кнопку «Select a file on your computer» и выбрать файл на диске.

Он будет загружен на сервер, а по завершении вы увидите ссылку, которую надо передать получателю.

Помимо того, что файл будет автоматически удален через 24 часа или по завершению загрузки по ссылки, получить доступ к нему через сервер Mozilla Send так же не получится, так как все передаваевые таким образом файлы шифруются.
Отправка с помощью Google Диск
Зарегистрированным пользователям предоставляется бесплатный сервис Google drive объемом в 15 гб. Файл в несколько гигабайт можно залить на облачный диск и затем открыть к нему доступ для другого пользователя Google, либо для всех, у кого есть ссылка.
Вот как это сделать:
1
Войдите в свой аккаунт . В правом верхнем углу нажмите на иконку с квадратами. В открывшемся меню щелкните по иконке Диск как это указано на скриншоте.
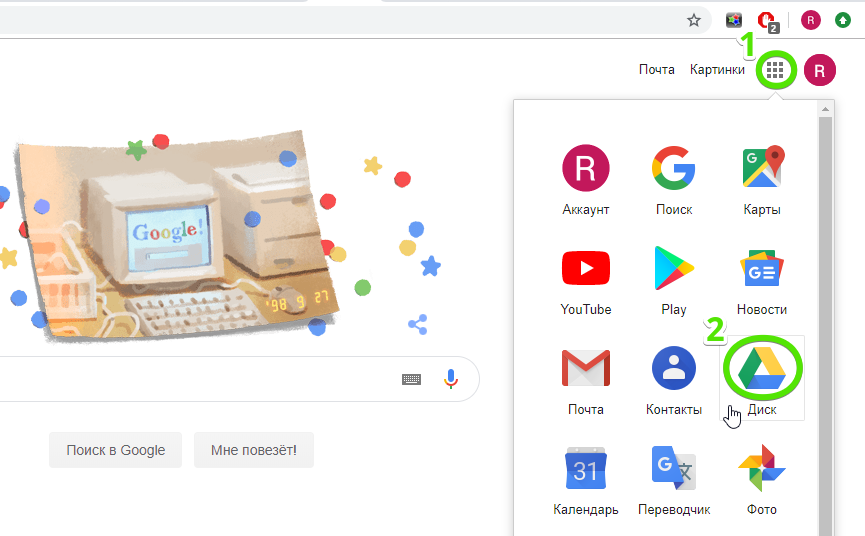
2
Нажимаем кнопку Создать.
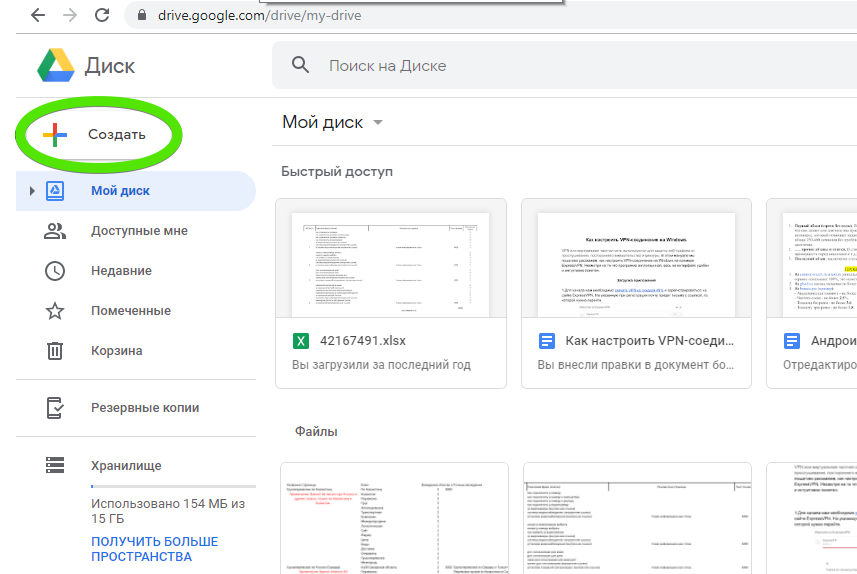
3
Далее Загрузить файлы.
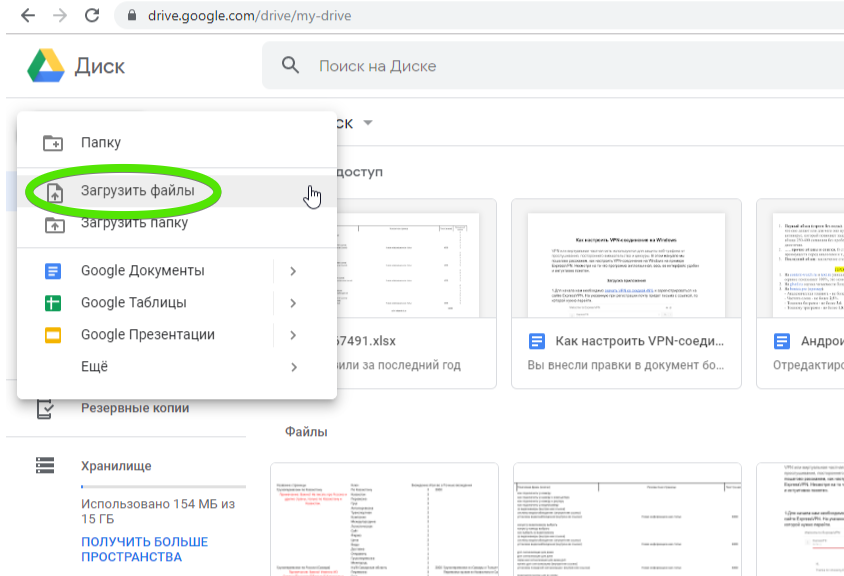
4
Найдите и отметьте файл для отправки, затем кликните по кнопке Открыть.
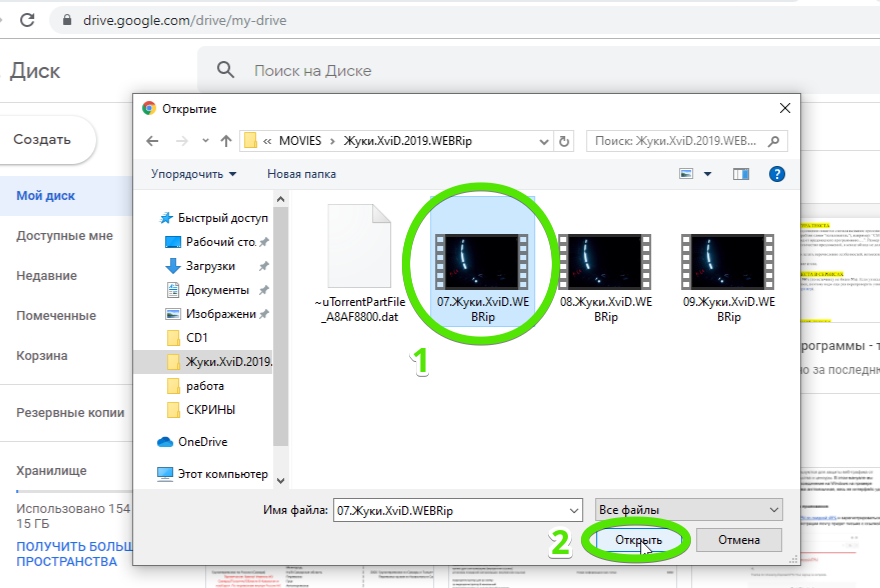
5
В правом нижнем углу отобразится прогресс-бар загрузки, с указанием оставшегося времени. При хорошей скорости интернет-подключения даже большой файл копируется в течение нескольких минут.

6
Свежезагруженный файл отобразится на облачном диске.
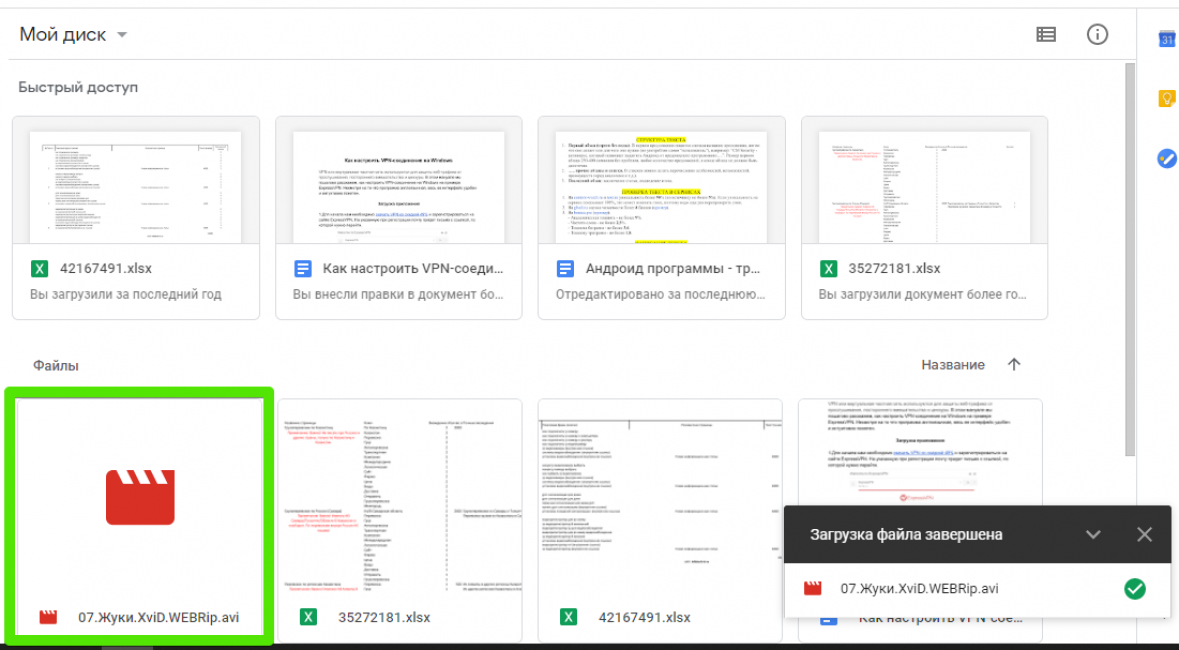
7
Кликните правой кнопкой мыши по файлу, и в ниспадающем меню выбираем Копировать ссылку общего доступа.
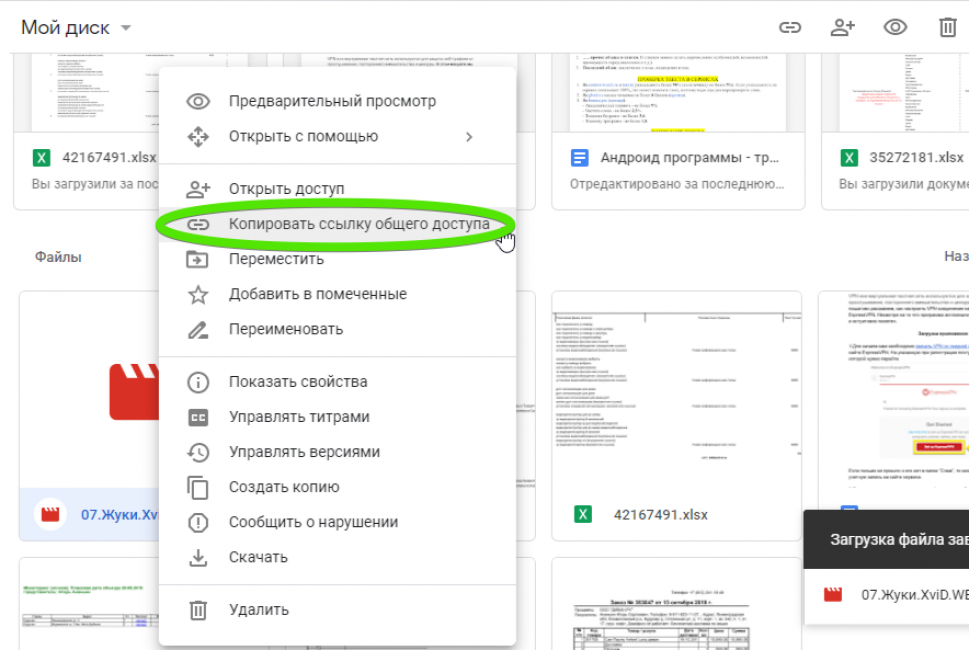
8
Сервис автоматически скопирует ссылку в буфер обмена и предупредит, что теперь документ доступен для просмотра всем, у кого есть ссылка.
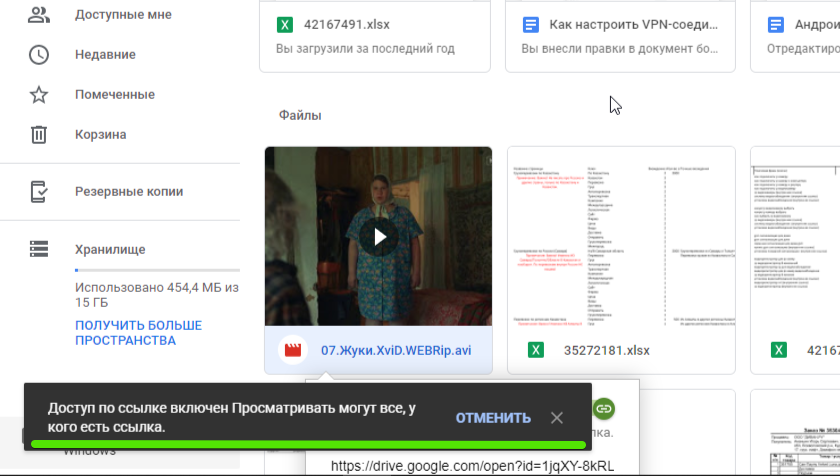
9
Теперь отправьте ссылку. Можно сделать это с помощью почтового сервиса Gmail, либо через любой мессенджер или социальную сеть (Skype, Vkontakte, Facebook и т.д.). Просто кликните правой кнопкой в окне набора сообщения, чтобы там появился курсор, и в ниспадающем меню выберите Вставить либо используйте комбинацию клавиш Cntrl+V.
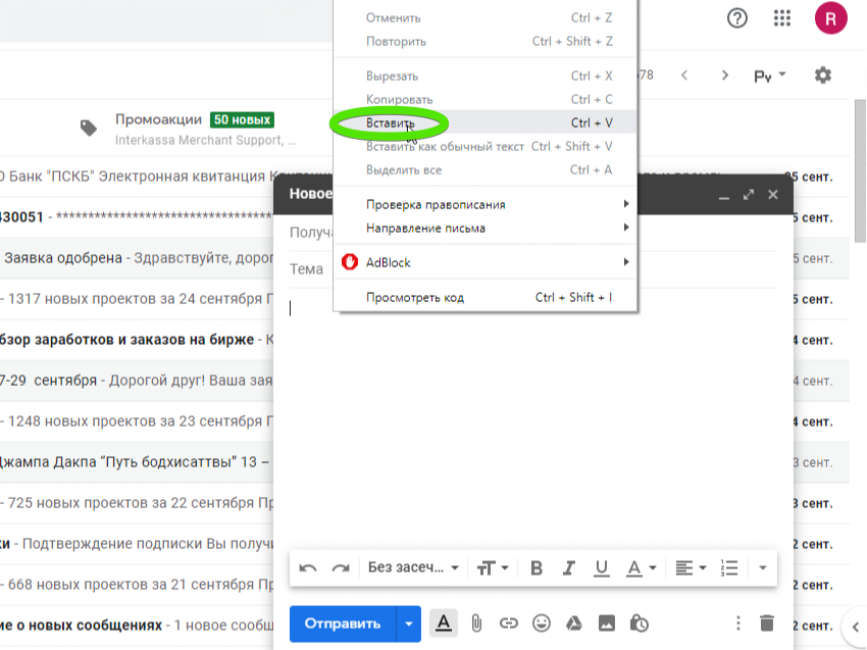
10
Вот как будет выглядеть конечная ссылка в письме. Длинновато, поэтому при желании можно ее уменьшить в сервисе сокращения ссылок. Так за 10 простых шагов мы смогли выйти из ситуации, когда нет возможности просто передать флешку с данными.
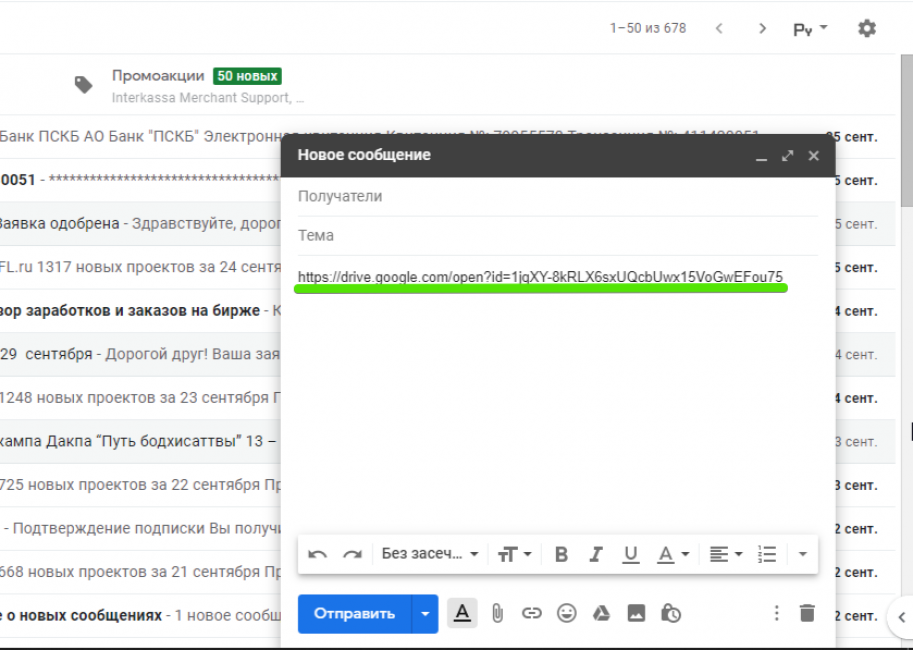
Если необходимо открыть доступ к документу только для одного или двух человек, то это можно сделать для пользователей Google. На 7 шаге сделайте следующее:
1
Кликните правой кнопкой по файлу, а в ниспадающем меню выберите пункт Открыть доступ.
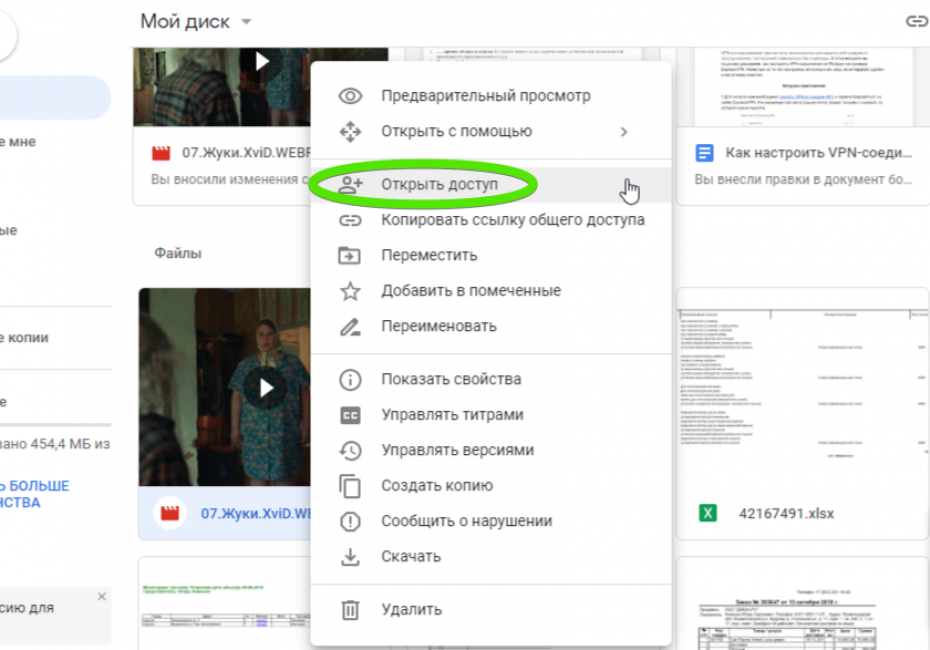
2
Введите имена или адреса почт людей, для которых необходимо открыть доступ. Если вы с ними уже переписывались, то система автоматически предложит их данные в автозаполнении.
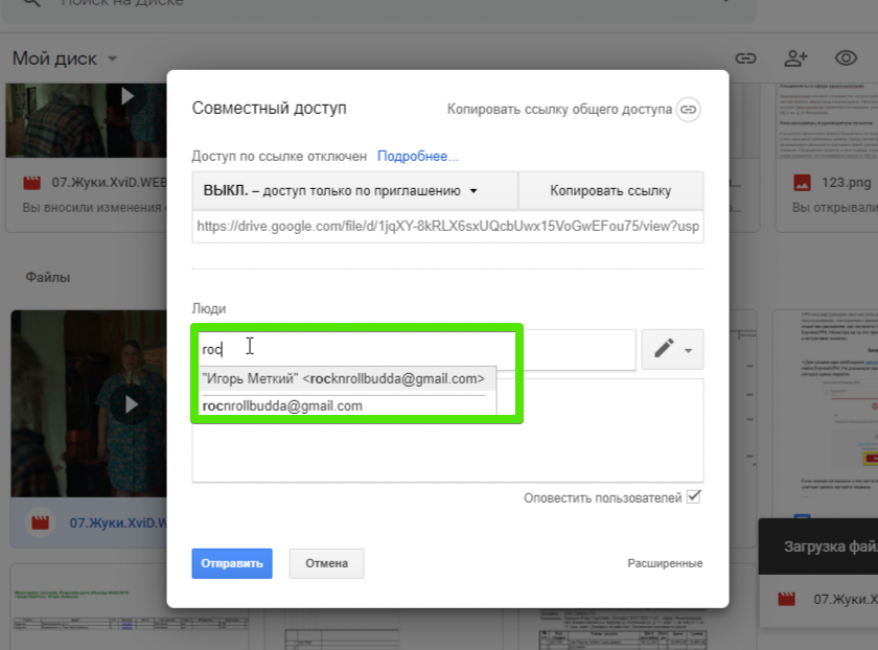
3
Когда все нужные адресаты будут указаны нажмите на кнопку Отправить. Уведомление об открытии доступа будет передано через Gmail.
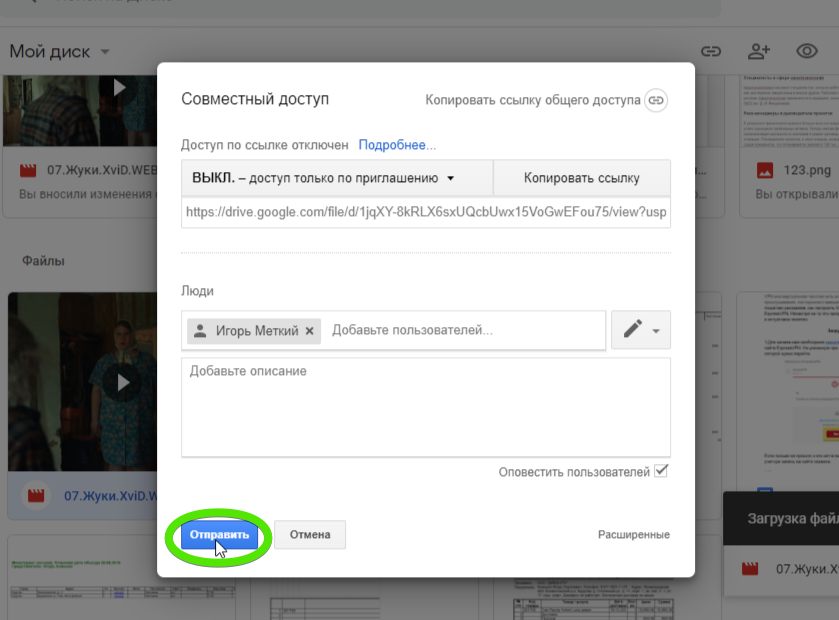
4
Доступ откроется, о чем сервис сообщит в левом нижнем углу интерфейса.
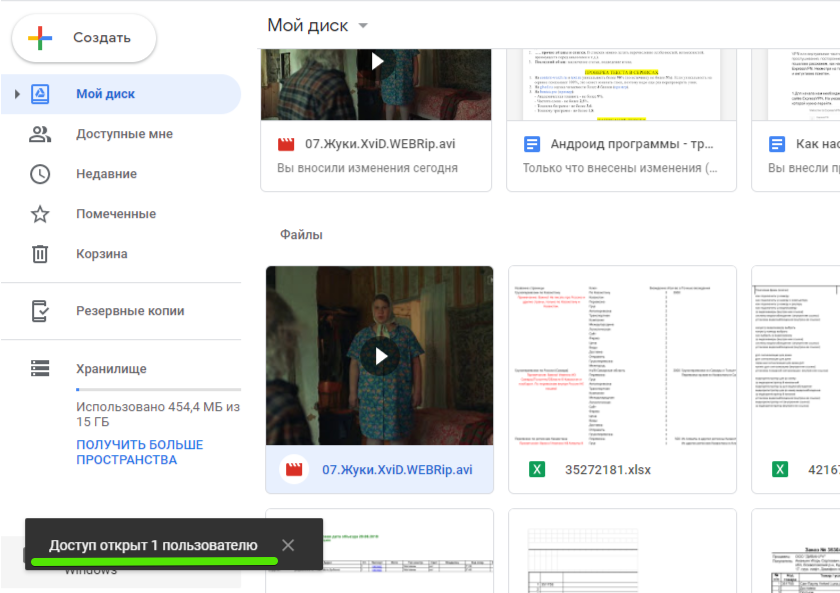
5
А вот так будет выглядеть уведомление в почтовом ящике адресата:
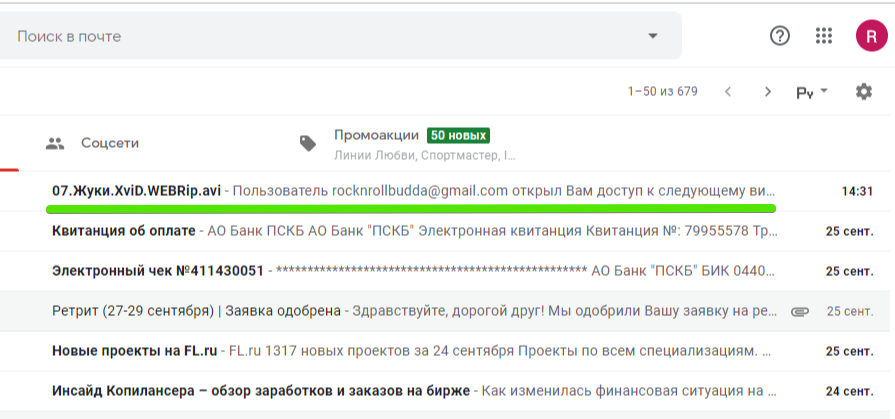
Отправляем через мобильное приложение Gmail
Делиться большими файлами можно не только сидя за компьютером, но и на ходу. Для этого на смартфоне необходимо установить фирменное приложение Google. Вот как это работает:
1
Откройте приложение и нажмите плюс для создания нового письма.
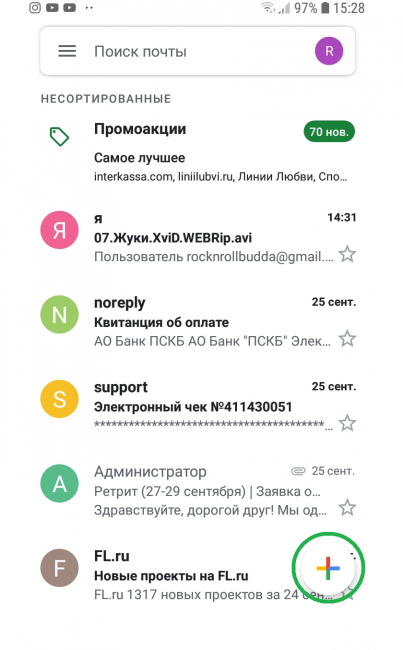
2
Нажмите по иконке скрепки, чтобы добавить файл.
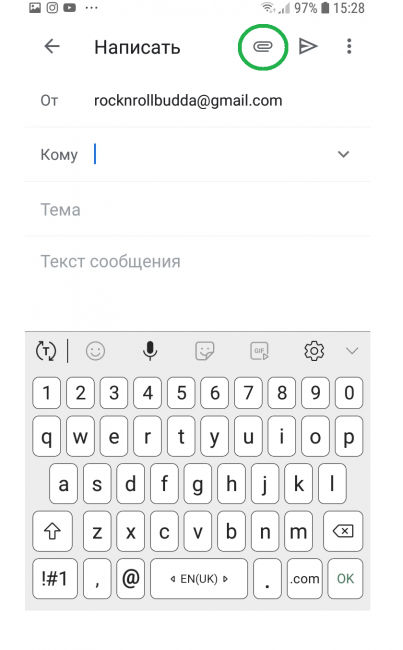
3
В открывшемся меню выберите Вставить ссылку на Диск
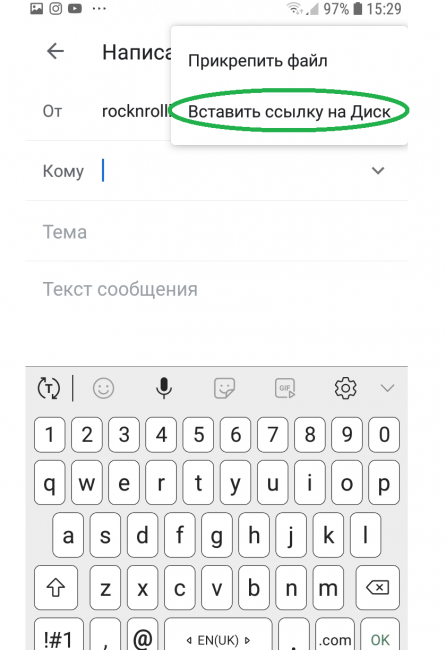
4
В открывшейся директории выберите нужный файл, и он будет автоматически добавлен к телу письма.
Таким способом можно отправлять только данные, которые уже закачаны на облачный диск. Поэтому удобнее всего загружать их туда с компьютера при стабильном интернет-соединении. Работать с Google Диском с телефона также можно с помощью соответствующего приложения, но это не так удобно из-за нестабильного подключения мобильного интернета.
Описанными выше способами можно отправлять файлы с общим объемом до 15 гб. При необходимости этот показатель можно увеличить до 100 гб за 139 руб./мес. Срок хранения загруженных данных не ограничен.
Как перенести контакты с iPhone на Android

Первое, что нужно сделать при переходе с iPhone на Android, — это перенести контакты. Насколько прост этот процесс, во многом будет зависеть от ваших предыдущих практик синхронизации контактов. Вы синхронизируете свои контакты с учетной записью Google? Если это так, то получить контакты на новом Android-смартфоне очень просто! Все, что вам нужно сделать, это ввести данные своей учетной записи Google. Все сохраненные номера будут автоматически загружены.
Однако, если вы не синхронизируете контакты с Google, вам придется немного потрудиться. Самый простой способ — использовать iCloud для получения файла .vcf, а затем импортировать его на свой телефон Android (или в Google Контакты). Вот как это сделать:
Как перенести контакты с iPhone на Android вручную
Как скачать .vcf файл контактов
- На iPhone перейдите в приложение «Настройки», а затем в свой профиль.
- Коснитесь iCloud и включите Контакты. Вскоре ваши контакты будут загружены в облачные сервисы Apple.
- С помощью браузера перейдите на iCloud.com и войдите со своим Apple ID.
- Выберите Контакты, а затем щелкните значок шестеренки в нижнем левом углу.
- Щелкните Выбрать все.
- Снова нажмите шестеренку и выберите «Экспорт vCard». Когда файл .vcf загрузится, вы можете импортировать этот файл в свои контакты Google или прямо на свой телефон.
Как импортировать контакты в Google Контакты
- Перейдите на сайт contacts.google.com и нажмите «Импорт» , затем «Перейти к старым контактам» .
- Нажмите кнопку «Еще» и выберите «Импорт» .
- Выберите файл, и все готово.
Как импортировать контакты в телефон Android
- Перенесите файл .vcf в свой телефон любыми способами, например с помощью карты microSD или подключив телефон к компьютеру.
- Откройте приложение «Телефон» и нажмите кнопку меню.
- Найдите вариант для импорта/экспорта. Его местоположение будет зависеть от программного обеспечения вашего телефона.
- Выберите файл и ждите пока закончиться импорт.
Кроме того, вы можете переносить контакты с iPhone на Android с помощью Google Контакты. Люди могут подумать, что синхронизация с Google Контактами — это эксклюзивная функция Android. Это не так, но для этого нужно немного повозиться с настройками. Покажем, как это делается.
Как перенести контакты с iPhone на Android с помощью облака
Кроме того, вы можете переносить контакты с iPhone на Android с помощью Google Контакты. Люди могут подумать, что синхронизация с Google Контактами — это эксклюзивная функция Android. Это не тот случай, но для этого нужно немного повозиться с настройками. Покажем, как это делается.
- На iPhone откройте приложение «Настройки».
- Перейдите в Учетные записи и пароли.
- Нажмите «Добавить учетную запись«.
- Выберите Google и войдите в учетную запись Google, которую вы будете использовать со своим новым телефоном Android.
- Включите переключатель «Контакты» .
- Нажмите «Сохранить» .
- Теперь контакты будут автоматически синхронизироваться с вашего iPhone в облаке. Они также будут синхронизироваться с вашим устройством Android.
Полное руководство: как перенести контакты с iPhone на Android
Разделите большой файл на части
Если вам необходимо отправить большой файл по электронной почте, то вы можете разделить его на части и отправить каждую часть отдельным письмом. Таким образом, вы сможете обойти ограничение на максимальный размер файла.
Для того чтобы разделить файл на части вам потребуется любой архиватор. Например, вы можете скачать и установить бесплатный архиватор 7-zip. После установки архиватора, кликните правой кнопкой мышки по файлу, который вы хотите отправить по почте, и выберите пункт «7zip – Добавить к архиву».
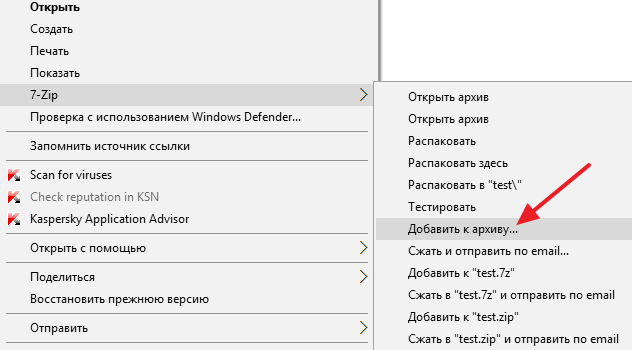
После этого перед вами появится окно с настройками архивирования. Не нужно пугаться такого большого окна с кучей настроек. Здесь все достаточно просто. Для того чтобы получившийся архив можно было без проблем открыть на любом компьютере нужно выбрать «Формат архива – zip». Кроме этого, нужно указать на части какого размера нужно разделять получившейся архив. Для этого нужно указать необходимый размер файла под строкой «Разбить на тома». Размер файла нужно указывать в байтах. При этом вы можете указать «10M», это будет означать, что вы хотите разделить архив на части размеров в 10 мегабайт.
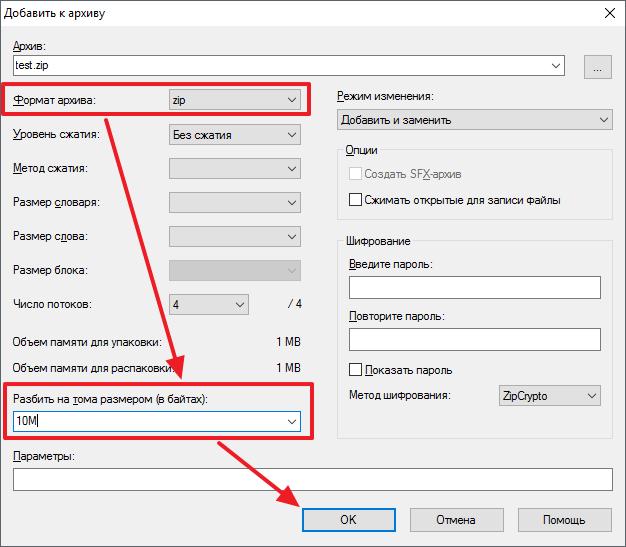
После архивации вы получите несколько файлов с размером, который вы указали ранее. Теперь каждый из этих файлов можно отправить по почте отдельным письмом. А для того чтобы распаковать данный архив и снова получить исходный файл, получателю достаточно скачать все части архива на свой компьютер и открыть файл с номером 001.