Руководство по установке подсистемы windows для linux в windows 10
Содержание:
- Создание резервной копии Windows
- Зачем нужен Windows Insider
- What’s new in Build 22449
- Clean installation with a Windows 10 ISO
- Clean installation with a Windows Insider Preview ISO
- Multitasking
- Бонусы программы
- Windows 10 Creators Update (RS2)
- Important Insider Links
- Выбираем подходящий канал обновления
- Предупреждение: Вы тестируете предварительный выпуск программного обеспечения
- Как скачать последнюю доступную инсайдерскую сборку Windows 11 Build 10.0.22000.132
- Что такое программа Windows Insider?
- Дискуссия и опрос
- Переход на Insider Preview
- Что делать участнику программы
- Как воспользоваться Центром отзывов с помощью своей рабочей учетной записи?
- Windows 10 Обновление за октябрь 2020 г. (20H2)
- Канал Release Preview
- Fixes
- Как повысить производительность при низком индексе: несколько способов
Создание резервной копии Windows
Как я уже отметил, вам нужно обязательно сделать резервную копию системных настроек Windows. Это позволит вам в случае необходимости через 10 дней безболезненно вернуться к Windows 10, а также восстановить ОС. Сделать это можно двумя способами.
Windows 10 позволяет в несколько кликов сделать резервную копию Windows (то есть, Backup). Для этого вам необходимо открыть Настройки, перейти в раздел Обновление и защита, где открыть Резервное копирование. Вы можете сохранить копию своих данных в облачном хранилище OneDrive (как это уже много лет делаю я), или выбрать диск, внешний диск или USB-флешку, на которых будет храниться образ вашей системы. Весь процесс займет некоторое время, которое будет зависеть от объема ваших данных, но оно того стоит.
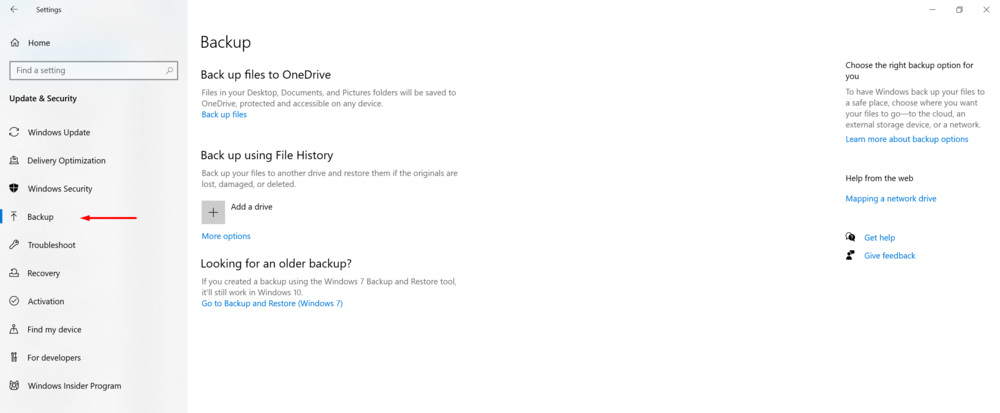 Если вам удобнее делать резервное копирование более старым способом, как в Windows 7, то он тоже доступен. В этом же разделе ниже есть ссылка, которая поможет вам в этом. Перед вами откроется старая панель управления, где вы можете создать образ системы, где захотите, и любым способом.
Если вам удобнее делать резервное копирование более старым способом, как в Windows 7, то он тоже доступен. В этом же разделе ниже есть ссылка, которая поможет вам в этом. Перед вами откроется старая панель управления, где вы можете создать образ системы, где захотите, и любым способом.
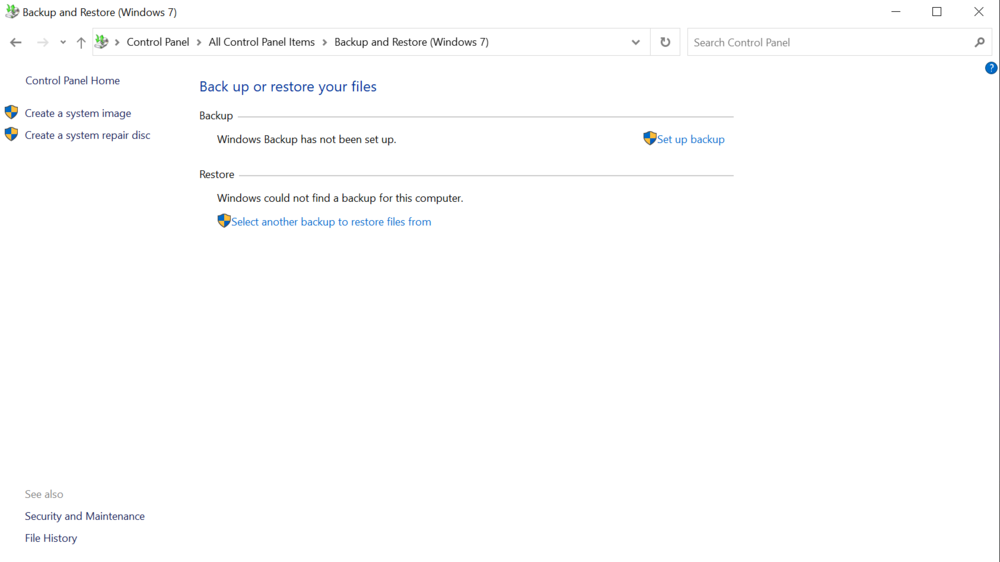
Да, резервное копирование требует времени и терпения, но теперь в случае необходимости вы сможете легко восстановить свои данные, даже в форс-мажорных обстоятельствах.
Зачем нужен Windows Insider
Новая политика компании Microsoft направлена на увеличение автономности и усиление обратной связи с пользователями. Поэтому первое, что потребуется для установления бета-версии ОС, — это программа Windows Insider. Получить к ней доступ можно совершенно бесплатно с официального сайта, либо напрямую с компьютера. Суть заключается в том, чтобы дать возможность заинтересованным пользователям отправлять свои отзывы напрямую инженерам Microsoft.
Чтобы стать участником программы напрямую с компьютера, потребуется совершить ряд действий:
- На PC с Windows 10 откройте «Параметры»;
- Перейдите в раздел «Обновление и безопасность» и выберите «Программа предварительной оценки Windows» на левой панели;
- Если вы еще не зарегистрировались, нажмите кнопку «Начать»;
- В появившемся окне нажмите «Связать учетную запись»;
- На следующем экране убедитесь, что вы выбрали «канал Devl» — это единственный способ получить бета-версию Windows 11 на данный момент (пока что);
- Далее выберете «Подтвердить» везде, где необходимо;
- Для завершения потребуется перезагрузить компьютер.
В настоящий момент превью-версия Windows 11 содержит практически полный пакет нововведений, анонсированных на официальной презентации
Важно знать, что в спецификациях указывались только процессоры Intel и AMD 2018 года выпуска и новее. То есть, Microsoft заявляет официальную поддержку CPU Intel 8-го поколения (Coffee Lake) и Ryzen 2000 (Zen 2), и новее
Многие надеются, что в итоге Microsoft все же добавит в список модели Intel 7-го поколения и AMD Zen 1, но официальной информации пока нет.
What’s new in Build 22449
SMB compression behavior change
We first introduced SMB compression in Windows Server 2022 & Windows 11. SMB compression allows an administrator, user, or application to request compression of files as they transfer over the network. This removes the need to first deflate a file manually with an application, copy it, then inflate on the destination PC. Compressed files will consume less network bandwidth and take less time to transfer, at the cost of slightly increased CPU usage during transfers.
Based on testing and analysis, we have changed the default behavior of compression. Previously, the SMB compression decision algorithm would attempt to compress the first 524,288,000 bytes (500MiB) of a file during transfer and track that at least 104,857,600 bytes (100MiB) compressed within that 500-MB range. If fewer than 100 MiB were compressible, SMB compression stopped trying to compress the rest of the file. If at least 100 MiB compressed, SMB compression attempted to compress the rest of the file. This meant that very large files with compressible data – for instance, a multi-gigabyte virtual machine disk – were likely to compress but a relatively small file – even a very compressible one – would not compress.
Starting in Build 22449, we will no longer use this decision algorithm by default. Instead, if compression is requested, we will always attempt to compress. If you wish to modify this new behavior to return to a decision algorithm, please see this article: .
Please use the Feedback Hub to give feedback or report issues with SMB compression, using the Files, Folders, and Online Storage > File Sharing category.
Clean installation with a Windows 10 ISO
-
Back up all your files and applications. A clean install with a Windows 10 ISO will erase all of your files, settings, and applications.
-
Download the latest Windows 10 ISO by saving it to a location on your PC or creating a bootable USB.
-
Open File Explorer and go to where you saved the ISO. Select the ISO file to open it, which lets Windows mount the image so you can access it.
-
Select the setup.exe file to launch the install process.
-
During setup, select the Change what to keep option, and then choose Nothing on the next screen to complete a clean intall.
-
Once it’s finished installing, go to Settings > Update & Security > Windows Insider Program if you’d like to set up Insider Preview builds again. Get more help setting up Insider Preview builds.
Clean installation with a Windows Insider Preview ISO
-
Back up all your files and applications. A clean install with a Windows Insider Preview ISO will erase all of your files, settings, and applications.
-
Download your chosen ISO from the Windows Insider ISO page by saving it to a location on your device or creating a bootable USB.
-
Open File Explorer and go to where you saved the ISO. Select the ISO file to open it, which lets Windows mount the image so you can access it.
-
Select the setup.exe file to launch the install process.
-
During setup, select the Change what to keep option, and then choose Nothing on the next screen to complete a clean intall.
-
Once it’s finished installing, make sure your Windows Insider settings are correct.
-
In Windows 10, go to Settings > Update & Security > Windows Insider Program
-
In Windows 11, go to Settings > Windows Update > Windows Insider Program
Multitasking
Increase your productivity and creativity with these new multitasking features:
 Animated gif showing Snap layouts with 3 app windows.
Animated gif showing Snap layouts with 3 app windows.
- Snap layouts: Just hover your mouse over a window’s maximize button to see available snap layouts, then click on a zone to snap the window. You’ll then be guided to snap windows to the rest of the zones within the layout with guided snap assist. For smaller screens, you’ll be offered a set of 4 snap layouts. You can also invoke the snap layouts flyout with the WIN + Z keyboard shortcut.
- Snap groups: Snap groups are a way to easily switch back to your snapped windows. To try this out, snap together at least 2 app windows on your screen. Hover over one of these open apps on the Taskbar to find the snap group and click to quickly switch back.
- Desktops: Access your Desktops via Task View (WIN + Tab) on the Taskbar. You can reorder and customize the backgrounds for each of your Desktops. You can also mouse-over Task View on the Taskbar for quick access to your existing Desktops or to create a new one!
Бонусы программы
Бонусов в программе нет вообще. Только эксклюзивное право пробовать все нововведения операционной системы в первую очередь. Для некоторых и этого хватает. А вот некоторые вступают в программу с той целью, чтобы получить халявную лицензию на нормальную версию «десятки». Но ключи от инсайдерских сборок не подходят к нормальным версиям. Большая часть «инсайдеров» отсеивается на этом этапе. Но некоторые остаются в надежде, что им перепадет лицензия от «Майкрософт» за все их мучения и лишения. Так вот, для таких людей есть информация. Готовы?

Пользователи, участвовавшие в инсайдерской программе, не получат никакой лицензии! Это компания заявила совсем недавно. То есть, «Майкрософт» нахаляву попользовалась тестировщиками (обычно за это платят хорошие деньги) и мягко послала юзеров, заставив их платить в полном объеме за нормальную версию «Винды». Впрочем, от «Майкрософта» ожидать чего-нибудь другого не приходится. Это понятно всякому думающему человеку.
Windows 10 Creators Update (RS2)
Релиз Windows 10 Creators Update миру 11 апреля 2017 г. Windows Инсайдеры помогли протестировать 35 сборк.
| Сборка | Быстрое | Поздний доступ | Release Preview | Интернет вещей | ISO | SDK |
|---|---|---|---|---|---|---|
| 15063 | 3/20/2017 | 3/23/2017 | 3/30/2017 | 3/23/2017 | 3/30/2017 | 4/5/2017 |
| 15061 | 3/17/2017 | |||||
| 15060 | 3/16/2017 | |||||
| 15058 | 3/14/2017 | 3/17/2017 | 3/16/2017 | 3/17/2017 | ||
| 15055 | 10.03.2017г. | |||||
| 15052 | 3/14/2017 | |||||
| 15051 | 3/8/2017 | 10.03.2017г. | 3/9/2017 | |||
| 15048 | 3/3/2017 | 3/8/2017 | 3/14/2017 | |||
| 15047 | 3/3/2017 | |||||
| 15046 | 2/28/2017 | |||||
| 15043 | 2/24/2017 | 3/2/2017 | 2/25/2017 | |||
| 15042 | 2/24/2017 | 3/1/2017 | 2/28/2017 | |||
| 15031 | 2/9/20172/8/2017 | |||||
| 15025 | 2/2/20172/1/2017 | 2/5/2017 | ||||
| 15021 | 2/3/2017 | |||||
| 15019 | 1/27/2017 | |||||
| 15014 | 1/19/2017 | |||||
| 15007 | 1/12/2017 | 1/12/2017 | ||||
| 15003 | 1/13/2017 | |||||
| 15002 | 1/9/2017 | 1/9/2017 | 1/13/2017 | |||
| 14986 | 12/7/2016 | 12/14/2016 | 12/10/2016 | |||
| 14977 | 12/1/2016 | |||||
| 14971 | 11/17/2016 | 11/17/2016 | ||||
| 14965 | 11/9/2016 | 11/17/201611/16/2016 | 11/10/2016 | 11/21/2016 | ||
| 14959 | 11/3/2016 | 11/3/2016 | ||||
| 14955 | 10/25/2016 | 11/2/2016 | ||||
| 14951 | 10/19/2016 | 10/21/2016 | ||||
| 14946 | 10/13/2016 | |||||
| 14942 | 10/7/2016 | |||||
| 14936 | 9/28/2016 | 9/29/2016 | ||||
| 14931 | 9/21/2016 | 10/5/2016 | 9/22/2016 | 10/5/2016 | ||
| 14926 | 9/14/2016 | 9/19/2016 | ||||
| 14915 | 8/31/2016 | 9/6/2016 | ||||
| 14905 | 8/17/2016 | |||||
| 14901 | 8/11/2016 |
Important Insider Links
To learn how we made Windows 11, click here. You can check out our Windows Insider Program documentation here, including a list of all the new features and updates released in builds so far. Are you not seeing any of the features listed for this build? Check your Windows Insider Settings to make sure you’re in the Dev Channel. Submit feedback here to let us know if things weren’t working the way you expected.
If you want a complete look at what build is in which Insider channel, head over to Flight Hub. Please note, there will be a slight delay between when a build is flighted and when Flight Hub is updated.
Thanks,
Amanda & Brandon
Выбираем подходящий канал обновления
Описание каналов обновления
Периодичность получения тестовых сборок Insider Preview определяет каналами обновления (или «кругами обновления»). Каждый канал обновления предлагает различный уровень стабильности сборки и сопряжен с определенной частотой доступности новых сборок.
Каналы используются для оценки качества программного обеспечения по мере того, как новые функции и компоненты поставляются более широкой аудитории инсайдеров. Если сборка успешно проходит автоматизированное тестирование в лаборатории, то Microsoft выпускает новую функцию, приложение и др. для канала с самой частой периодичностью. Оценочное тестирование сборки продолжится до тех пор, пока не будут достигнуты критерии для перехода сборки на другой канал обновления. Чтобы сборки поставлялись участникам программы Windows Insider быстрее, компания Microsoft изменила порядок продвижения сборок в рамках различных каналов обновления, изменила критерии перехода сборки с одного канала на другой и добавила новый канал обновления.
Ранний доступ
Основное преимущество использования канала «Ранний доступ» заключается в том, что вы первым получаете новые функции и компоненты и соответственно первым оставляете обратную связь по ним. С другой стороны, вы должны быть готовы столкнуться с большим количеством проблем, сбоев и неполадок, которые могут нарушить вашу активность и для исправления требуют серьезных мер.
Так как в лабораторных условиях каждая сборка проверяется на ограниченном количестве устройств перед релизом, существует шанс, что некоторые функции могут не заработать на устройствах с определенной конфигурацией. Если вы столкнетесь с серьезной проблемой работоспособности системы, то сообщите о проблеме в приложение «Центр отзывов» или на форумы Windows Insider и будьте готовы выполнить полную переустановку Windows с помощью Media Creation Tool.
Поздний доступ
Используя канал обновления «Поздний доступ» вы также получаете новые обновления и функции, находящиеся в разработке, но уровень стабильности этих сборок будет выше. Тестовые сборки отправляются на канал «Поздний доступ» после того, как была получена обратная связь от инсайдеров канала «Ранний доступ», и эти данные прошли анализ инженерами Microsoft. Сборки канала «Поздний доступ» включают в себя исправления основных проблем, которые могут препятствовать повседневному использованию тестовых сборок. Данные сборки поступают с ветви «Разработка» и все еще могут включать ошибки, которые будут исправлены в следующих сборках.
Release Preview
Канал Release Preview — отличный вариант для тех пользователей, которые хотят использовать текущий официальный релиз Windows 10, но желают получить ранний доступ к обновлениям, новым приложениям и драйверам без рисков, связанных с получением сборок ветки «Разработка».
Release Preview доступен только, если текущая версия Windows соответствует текущей производственной версии. Самый простой способ для переключения между ветвью «Разработка» и ветвью производственных сборок — использовать Media Creation Tool.
Перейти к следующему выпуску Windows (Skip Ahead)
Это уникальная версия сборки «Ранний доступ», которая позволяет инсайдерам «перейти к следующей версии» Windows 10 Insider Preview в то время, когда завершается разработка текущего релиза. Опция «» доступна в течение ограниченного периода времени для небольшого числа участников программы Windows Insider.
Переключение каналов
Перейти на другой канал обновления несложно. В меню Параметры > Обновление и Безопасность > Программа предварительной оценки Windows и в секции «Как часто вы хотите получать предварительные сборки?» выберите Ранний доступ или Поздний доступ.
Для перехода на канал Release Preview в разделе Какой тип содержимого вы хотите получать? выберите Отправить мне только ранние обновления.
Предупреждение: Вы тестируете предварительный выпуск программного обеспечения
Сейчас Windows 11 находится на этапе глубокой разработки, работа еще продолжается, поэтому возможны различные, довольно ощутимые, проблемы. В таком незавершенном программном обеспечении всегда бывает много ошибок и недостатков, которые могут в процессе установки или работы повредить ваши данные, о чем всех участников Windows Insider Program предупреждают. Поэтому, устанавливайте предварительный просмотр Windows 11 только на тестовой машине или на ноутбуке, который не предназначен у вас для работы, и только в том случае, если у вас есть полные резервные копии данных.

Вам нужно знать, что это еще не релизный выпуск Windows 11. Эта версия новой ОС предназначена помочь Microsoft выявить ошибки и исправить их перед полным выпуском Windows 11, который должен состояться осенью этого года. Поэтому, перед тем, как принять решение об участии в Windows Insider Program и начать установку Windows 11 Preview, надо хорошо все обдумать. Помните, что вы это делаете на свой страх и риск, поэтому будьте очень внимательны. Если все же решились установить Windows 11 Preview, то читайте дальше.
Как скачать последнюю доступную инсайдерскую сборку Windows 11 Build 10.0.22000.132
Перейдите на сайт сервиса WZT-UUP.
- Выберите тип системы, которой вам необходимо скачать – Windows (Insider версии).
- Выберите версию системы – Windows 11 Insider Preview 10.0.22000.132 (co_release)
- Выберите язык системы – ru-ru: Русский
- Выберите редакцию системы Windows 11 – Все редакции (все редакции в одном ISO), Windows 10 Домашняя или Windows 10 Профессиональная.
- Выберите тип загрузки – Скачать ISO компилятор в ОдинКлик! (запустите скаченный cmd-файл). Нажмите «Сохранить» в браузере (Рис.1)
(Рис.1)
Создание установочного ISO-образа
- Создайте папку с любым названием и скопируйте загруженный cmd-файл в неё на системном диске.
- Запустите cmd-файл который скачали (multi_creatingISO_22000.132_ru-ru_amd64_professional)
Дополнительные действия при работе скрипта:
- Интегрировать дополнительные языковые пакеты
- Интегрировать .Net Framework 3.5
- Создать multi-редакции (все редакции)
- Сжать install.wim в ESD
Поскольку это скрипт командной строки, фильтр SmartScreen Защитника Windows перед запуском покажет предупреждение – «Система Windows защитила ваш компьютер». Нажмите Подробнее > Выполнить в любом случае.
- Дождитесь автоматической загрузки UUP-пакетов с официальных серверов Microsoft и создания установочного ISO-образа.
- Создание загрузочного USB носителя с помощью программы Rufus.
- Как установить Windows 11 на любой компьютер?
Загрузка …
Что такое программа Windows Insider?
Настройка участия в инсайдерской программе:
- До появления Windows 10 Microsoft выпустила несколько предварительных версий для тестирования. Спустя некоторое время после этого операционная система вышла на рынок и теперь постоянно развивается. Но инсайдерская программа по прежнему поддерживается и ею может пользоваться любой пользователь Windows.
- Microsoft распространяет новые версии разработки в виде т.н. инсайдерских сборок для участников программы. Это происходит с интервалом от нескольких дней до нескольких недель с помощью функции «Центр обновления Windows».
- Если вы хотите стать частью программы Windows Insider, вам нужно зарегистрироваться. Для этого вам понадобится учетная запись Microsoft. С этой учетной записью вы должны войти в на сервис Insider Windows. Офлайновые учетные записи не поддерживаются инсайдерской программой.
- После этого активируйте функции инсайдера в системных настройках в разделе «Обновление и безопасность». Кроме того, вы можете выбрать группу инсайдеров, к которой вы хотите принадлежать. Существует «быстрый» круг, где пользователи сразу получают все обновления и исправления, независимо от того, насколько они ошибочны. «Медленный» круг обеспечивает более стабильные обновления с меньшим количеством ошибок, но обновления приходят значительно реже. Наконец, есть группа «Предварительный просмотр» или «Release Preview», в которой вы можете получить следующую готовую версию Windows для предварительного просмотра. В ней большинство ошибок уже устранены.
- Инсайдерские сборки распространяются как обновления. Ваша старая система практически «упаковывается» и перемещается в папку «windows.old». Затем устанавливается новая версия.
- Как инсайдеру, вам рекомендуется активно отправлять обратную связь в Microsoft. Вам нужно будет высказывать как положительные моменты, так и критику новых функций, контроля или производительности. Для этого есть дополнительное приложение обратной связи.
Дискуссия и опрос
Не исключаю, что проблему породили те или иные попытки борьбы с телеметрией. Для меня очевидна ее полезность для экосистемы Windows. Однако я остаюсь , что Microsoft следует дать возможность ее отключения во всех изданиях.
С миллиардом устройств на Windows компании хватит объема данных от тех, кто не меняет стандартные настройки. При этом сразу исключается существенный пласт потенциальных и вполне реальных проблем, вызванных попытками отключить или вырезать телеметрию способами различной степени варварства.
В статье про мифы LTSC был такой фрагмент:
Но никто из читателей не откликнулся. Предложение все еще актуально 😉
В каком состоянии у вас телеметрия в Windows 10?
- Базовый уровень / Стандартные настройки (44%, голосов: 51)
- Полный уровень / Инсайдер (21%, голосов: 24)
- Вырезано/отключено одним сторонним средством (10%, голосов: 12)
- Вырезано/отключено несколькими способами (10%, голосов: 12)
- Отключено политикой в Enterprise / LTSC (9%, голосов: 11)
- Отключено политикой в другом издании (3%, голосов: 3)
- Другое / Моего варианта тут нет (3%, голосов: 3)
Проголосовало: 116
Загрузка …
Переход на Insider Preview
Стать тестировщиком обновлений может практически каждый желающий. Однако Microsoft не навязывает версию Insider Preview тем, кто хочет работать в стабильной системе.
Условия перехода
Зачем же переходить на Insider Preview и подвергать свой ПК необоснованному риску, если взамен пользователь не получает никаких поощрений? Причин этому несколько: добровольное оказание помощи компании, спасение других пользователей от потенциальных проблем и возможность быть в числе людей, увидевших новые возможности Windows первыми.
Однако стоит осознавать, насколько серьёзны риски при переходе на сторону тестировщиков. Известны случаи, когда необтесанные обновления губили видеокарты и процессоры, ломали систему до такого состояния, что её приходилось переустанавливать. В соглашении, которое вам придётся принять для перехода на особую версию, прописано, что пользователь сам несёт ответственность за весь вред, причинённый нестабильным обновлением. Поэтому, если что-то случится с вашим компьютером или данными, которые на нём хранятся, Microsoft не восстановит ваши потери.
Если вы хотите одним из первых оценивать тестовые обновления Windows, переходите на версию Insider Preview, однако помните о возможных последствиях для вашего компьютера
При этом существует три вида тестировщиков. Каким из них стать, вы выбираете сами:
- первая группа тестировщиков берёт на себя самый сильный риск, получая свежие обновления в первом кругу;
- вторая — получает обновления, уже проверенные на первом кругу;
- третья, получающая обновления версии Release Preview, устанавливает только те обновления, которые были проверены на первых двух этапах.
Также приготовьтесь к тому, что обновления больших объёмов будут приходить довольно часто. Оцените, сможете ли пользоваться компьютером, если он раз в несколько дней будет загружать пакеты обновлений и устанавливать их. Подумайте, не скажется ли это на вашем трафике, если у вас установлен тариф с ограниченным лимитом.
Версия Insider Preview поддерживает не все языки, но среди доступных есть русский. С полным списком всех поддерживаемых языков можно ознакомиться на официальном сайте.
Как стать инсайдером
Стать участником программы может любой пользователь, обладающий учётной записью Microsoft и установленной на ПК операционной системой Windows 10. Причём сборку Insider Preview можно установить напрямую, загрузив ISO-образ с официального сайта.
В первую очередь необходимо подтвердить желание стать тестировщиком в своей учётной записи Microsoft. Убедитесь, что вы авторизованы в ней на своём компьютере, после чего выполните следующие действия:
- Откройте параметры компьютера.Сначала откройте параметры системы через меню «Пуск»
- Пропишите в поисковой строке «Программы предварительной оценки Windows» и перейдите к найденному пункту.Воспользовавшись поисковой строкой, найдите и откройте вкладку «Параметры программы предварительной оценки Windows»
- Если по каким-то причинам вы не сможете найти этот раздел через поисковую строку, зайдите в дополнительные настройки центра обновления и перейдите к получению предварительной сборки.Нажмите на кнопку «Начать» для перехода к настройкам Insider Preview
- Далее нажмите на кнопку «Начать».Чтобы дать старт установке Insider Preview, нажмите «Начать»
- Система попросит вас подтвердить, что владелец учётной записи хочет участвовать в программе. Прочтите и примите лицензионное соглашение.Ознакомьтесь с условиями и правилами Insider Preview и продолжите установку
- Для загрузки и установки новой сборки потребуется перезагрузка системы. Разрешите её и дождитесь, пока все компоненты будут скачаны и установлены. Учтите, процедура может длиться более 1 часа, ни в коем случае не прерывайте её до полного завершения.Для завершения установки Insider Preview подтвердите перезагрузку системы
Видео: как стать инсайдером Windows 10
Как выбрать свой уровень участника программы
Как уже было сказано выше, существует несколько типов тестировщиков. Чтобы выбрать уровень участника программы, после завершения установки Insider Preview перейдите к параметрам управления программой и выберите один из трёх предлагаемых вариантов: медленный способ получения обновлений (второй и третий круг) или быстрый (первый круг).
Выберите уровень Slow Insider или Fast Insider
Что делать участнику программы
Программа Windows Insider — отличное решение для Microsoft, компания может сэкономить деньги на бета-тестерах своего программного обеспечения, а любознательные пользователи — первыми получить доступ к новым функциям и возможностям.
Впрочем, порядочные пользователи нередко этим не ограничиваются. После того как у них на экране появился минималистичный логотип новенькой, неотработанной версии Windows 10, они с радостью смотрят на монитор и видят мало чем отличающуюся от стандартной обычную ОС. Пара новых функций мало чего меняет.
После того как разочарование по поводу программы прошло, пользователь может захотеть использовать наличие у него программы по назначению: помогать компании в разработке.
Самое важное для компании — статистика отчётов об ошибках. Чтобы Microsoft могла собирать необходимые ей данные, нужно выполнить следующие действия:
- Перейти в классическую панель управления.
- Выбрать «Система и безопасность».
- Перейти в «Центр безопасности и обслуживания».
- Проверить, находится ли пункт «Поиск решений для указанных в отчётах проблем» в положении «Включено». Если находится, значит, всё в порядке.
Отключение отправки отчётов
Если же на значке написано «Отключено», то его нельзя просто так переключить в другое положение. Придётся воспользоваться редактором реестра:
- Нужно нажать сочетание клавиш «Win + R».
- В открывшемся окне написать «regedit».
- Развернуть ветку HKEY_LOCAL_MACHINE/SOFTWARE/Microsoft/Windows/Windows Error Reporting.
- В правой колонке окна нужно создать пустой параметр «Disabled» и вписать в него 1.
Как воспользоваться Центром отзывов с помощью своей рабочей учетной записи?
Чтобы использовать Центр отзывов от имени организации, необходимо зарегистрироваться с помощью учетной записи AAD. При отправке отзывов через эту учетную запись вы можете отслеживать отзывы других пользователей в вашей организации, а мы можем отслеживать проблемы и предложения вашей организации.
Если вы ранее пользовались Центром отзывов с помощью учетной записи Майкрософт, ваши старые отзывы не будут перенесены в вашу учетную запись AAD. Вам потребуется переключиться на другую учетную запись в Центре отзывов, чтобы получить доступ к связанным с ней отзывам или значкам. Дополнительные сведения о предоставлении отзывов от имени организации.
Windows 10 Обновление за октябрь 2020 г. (20H2)
| Сборка | Beta | Release Preview | WSUS | ISO |
|---|---|---|---|---|
| 19042.1081 | 6/17/2021 | |||
| 19042.1023 | 5/21/2021 | |||
| 19042.964 | 4/28/2021 | |||
| 19042.962 | 19.04.2021 | |||
| 19042.928 | 4/13/2021 | 4/13/2021 | ||
| 19042.906 | 25.03.2021 | |||
| 19042.867 | 3/9/2021 | 3/9/2021 | ||
| 19042.844 | 17.02.2021 | 17.02.2021 | ||
| 19042.804 | 9.2.2021 | 9.2.2021 | 9.2.2021 | |
| 19042.789 | 02.02.2021 | 02.02.2021 | ||
| 19042.782 | 21.01.2021 г. | 21.01.2021 г. | ||
| 19042.746 | 1/12/2021 | 1/12/2021 | 1/12/2021 | |
| 19042.685 | 12/8/2020 | 12/8/2020 | 12/8/2020 | |
| 19042.662 | 11/23/2020 | 11/23/2020 | ||
| 19042.630 | 11/10/2020 | 11/10/2020 | ||
| 19042.610 | 29.10.2020 | 29.10.2020 | ||
| 19042.608 | 22.10.2020 | 22.10.2020 | ||
| 19042.572 | 13.10.2020 | 13.10.2020 | 13.10.2020 | |
| 19042.546 | 09.30.2020 г. | 09.30.2020 г. | ||
| 19042.541 | 22.09.2020 | 22.09.2020 | ||
| 19042.508 | 9/8/2020 | 9/18/2020 | 9/18/2020 | |
| 19042.487 | 8/26/2020 | 8/26/2020 | ||
| 19042.450 | 11.08.2020 | |||
| 19042.423 | 31.07.2020 | |||
| 19042.421 | 24.07.2020 | |||
| 19042.388 | 14.07.2020 | |||
| 19042.330 | 6/16/2020 |
Канал Release Preview
Инсайдеры и ИТ-специалисты на данном канале получат доступ к предстоящему выпуску Windows 10 до его релиза. Они получат обновления качества и ключевые новые функции. Эти сборки поддерживаются Microsoft. Канал Release Preview рекомендуется использовать компаниям, чтобы просматривать и проверять будущие выпуски Windows 10 перед широким развертыванием в своей организации.

Когда 5 лет назад запускалась программа предварительной оценки Windows, инсайдерам предлагалось два основных канала получения обновлений: «Ранний доступ» и «Поздний доступ». Те, кто хотел получать обновления чаще, присоединялись к быстрому кругу обновлений («Ранний доступ»), а те, кто предпочитал более стабильные и надежные обновления, выбирали медленный круг обновления («Поздний доступ»).
За прошедшие годы в каналы вносились некоторые корректировки. В настоящее время Microsoft внедряет новые функции в несколько выпусков продукта одновременно. В середине 2019 инсайдеры тестировали тестировали сборки из трех разных выпусков: «Ранний доступ»: 20H1, «Поздний доступ»: 19H2, а Release Preview: 19H1. А в одном из последних изменений программы Windows Insider, Microsoft изменила подход к тестированию Windows 10.
Недавно были объявлены новые названия инсайдерских каналов для продуктов Office. Инсайдеры смогут выбирать подходящий канал в зависимости от опыта, который он хочет получить. Чтобы выбор стал проще, соответствующие каналы для Windows и Office теперь обозначают одно и то же. Инсайдеры по-прежнему должны принимать участие в каждой Инсайдерской программе отдельно, но в будущем это также может измениться.
Ранний доступ — Канал Dev
Поздний доступ — Канал Beta
Программа Release Preview — Канал Release Preview
Настроить эти параметры можно в Параметры > Обновление и безопасность > Программа предварительной оценки Windows. (Рис.1)
 Рис.1
Рис.1
Если вы еще не присоединились к программе предварительной оценки, то перейдите в Параметры > Обновление и безопасность > Программа предварительной оценки Windows и выберите тот канал (Рис.2) который лучше всего соответствует вашим потребностям.
 Рис.2
Рис.2
Переход на новые каналы будет максимально простым. Если ваше устройство получает инсайдерские сборки, то оно будет автоматически переключено на новый канал, который лучше всего соответствует вашему текущему каналу. Никаких дополнительных действий не придется предпринимать.
Fixes
- Addressed an issue where if you enable then disable a contrast theme, it would lead to artifacts in title bars, in some cases making the minimize/maximize/close buttons hard to see and use.
- Fixed a crash with certain connected devices that could result in not being able to use Bluetooth.
- Mitigated an issue that was resulting in subtitles not appearing when expected in certain apps, particularly Japanese language subtitles.
- Fixed an issue that was causing certain PCs to bugcheck during modern standby.
- Mitigated an issue when typing with certain 3rd party IMEs into the search box in Settings that could result in the candidate window being rendered elsewhere on-screen (not attached to the search box) and/or characters inserted into the search box not displaying.
- We fixed an issue that causes PowerShell to create an infinite number of child directories. This issue occurs when you use the PowerShell Move-Item command to move a directory to one of its children. As a result, the volume fills up and the system stops responding.
- This build includes a change that aligns the enforcement of the Windows 11 system requirements on Virtual Machines (VMs) to be the same as it is for physical PCs. Previously created VMs running Insider Preview builds may not update to the latest preview builds. In Hyper-V, VMs need to be created as a Generation 2 VM. Running Windows 11 in VMs in other virtualization products from vendors such as VMware and Oracle will continue to work as long as the hardware requirements are met. For more details on the Windows 11 system requirements – see this blog post here.
Как повысить производительность при низком индексе: несколько способов
Можно ли самому повысить производительность системы? Ответ — да. Рассмотрим несколько способов оптимизации работы ПК.
- Удостоверьтесь, что на вашем ПК установлены все последние системные обновления Windows и обновления для драйверов. Для этого откройте «Центр обновления Windows» и запустите проверку наличия обновлений. Если будут доступны обновления, кликните по «Установить сейчас». После получения апдейта перезагрузите ПК и проверьте производительность снова. Если она не увеличилась, переходите к следующим методам.
- Отключите автозагрузку некоторых программ в «Диспетчере задач». Откройте его с помощью комбинации Ctrl + Alt + Delete. Во вкладке «Автозагрузка» уберите утилиты, которыми вы не пользуетесь. Это поможет разгрузить центральный процессор и оперативную память.
- Проверьте, не забита ли память компьютера. В «Пуске» нажмите на раздел «Параметры». Перейдите в блок «Система», а затем в «Хранилище». Откройте «Диск С:» и посмотрите на объём памяти, который занимает раздел «Временные файлы». Откройте его, отметьте все пункты и нажмите на «Удалить файлы».
- Просканируйте компьютер на наличие вирусов. Вредоносное ПО может замедлять его работу.
- Проверьте память компьютера на наличие повреждённых системных файлов. Для этого нужно запустить специальную службу SFC. Сделайте запуск «Командной строки» или Windows PowerShell через «Пуск» от имени администратора. Напишите код sfc /scannow и нажмите на Enter на клавиатуре. Процесс проверки займёт некоторое время. Система сама найдёт и заменит повреждённые файлы. После этого перезапустите свой ПК.
- Настройте быстродействие компьютера. В строке поиска в «Пуске» введите запрос «Производительность» и откройте пункт «Настройка представления и производительности Windows». В окне выберите вариант «Обеспечить наилучшее быстродействие» и нажмите на «Применить». Перезапустите ПК и посмотрите снова на индекс производительности.
- Почистите систему от мусорных файлов, в том числе и реестр с помощью специальных программ, например, Revo Uninstaller, CCleaner и других.
- Сделайте дефрагментацию «Диска С:». Откройте «Этот компьютер», нажмите на системный диск правой кнопкой мыши и выберите «Свойства». Перейдите на вкладку «Сервис» и нажмите на «Оптимизировать». Выберите снова системный диск и кликните по «Оптимизировать». После анализа нажмите на «Оптимизировать». Процесс дефрагментации займёт некоторое время.
- Очистка кулера компьютера и других его частей от пыли. Производительность устройства падает, если не обеспечена должное охлаждение и вентиляция. Крайне рекомендуется доверить физическую очистку ПК профессионалу, если заметили, что компьютер стал сильно нагреваться.
Видео: как повысить производительность Windows 10
https://youtube.com/watch?v=MgVz0-K-L-Q
Индекс производительности — полезный параметр, на который нужно обращать внимание всем пользователям компьютеров. Он показывает, как быстро и качественно работает ваш ПК
В Windows 10 оценка системы запускается вручную с помощью встроенных средств («Командной строки», Windows PowerShell или окно со списком игр), а также посредством сторонних утилит (WSAT и Winaero WEI tool). Если индекс низкий, его нужно повысить: обновить все компоненты Windows, почистить память от ненужных файлов, освободить «Автозагрузку», оптимизировать работу жёсткого диска и т. д.






