Удаление и отключение internet explorer
Содержание:
- Основной способ
- Способы удаления встроенного браузера
- Удаление и отключение браузера Интернет Эксплорер
- Можно ли откатить IE на старую версию
- Важное дополнение:
- Как удалить Интернет Эксплорер в Windows 7, 8, 8.1
- С глаз долой, Internet Explorer!
- Другие проблемы установки
- Как удалить IE 11 с помощью Командной строки
- Альтернативные способы удаления браузера Internet Explorer на Windows 10
- Отключение IE в Windows 10
- Как удалить Internet Explorer в Windows 8.1 или 8
- Как удалить Internet Explorer в Windows 8 (Windows 8.1)
- Как удалить Internet Explorer в Windows XP
Основной способ
Удаление приложения IE любой версии в Windows 7 намного проще по сравнению с большинством других операционных систем.
Так как, по всей видимости, разработчики системы уже в 2009 году предполагали, что большинству пользователей встроенный браузер не понравится.
Тогда как в Виндовс 10 по умолчанию уже установлено более прогрессивное приложение Spartan.
- В первую очередь для получения возможности удалить IE следует войти в ОС, используя учётную запись администратора. В противном случае система просто не даст пользователю произвести изменения в системных приложениях.
- Второй шаг – закрытие всех приложений, которые могут помешать быстрому выполнению задачи по удалению Internet Explorer.
- Третий шаг состоит из нескольких этапов:
- Входа в панель управления через меню «Пуск»;
- Открытия раздела программ и компонентов;
- Перехода в левой верхней части окна на установку и удаление компонентом операционной системы.
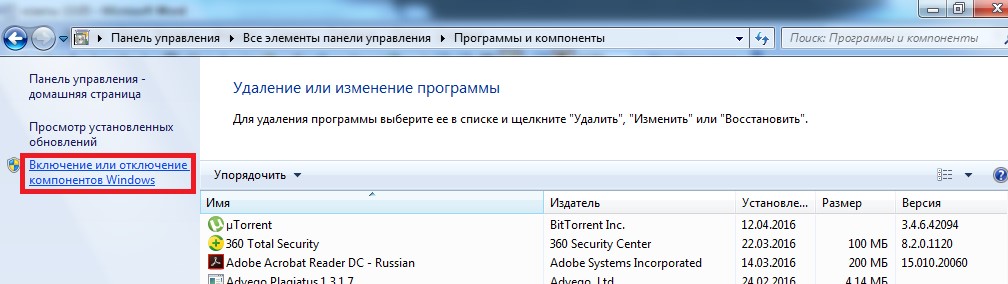
Вход в меню отключения Internet Explorer
В результате появится окно программ, которые необходимы для Windows.
И, хотя большинство из них лучше не трогать, чтобы не нарушить работу приложений (например, без Net Framework не будут запускаться некоторые игры созданные с помощью java), IE можно свободно удалять без опасения повредить системе.
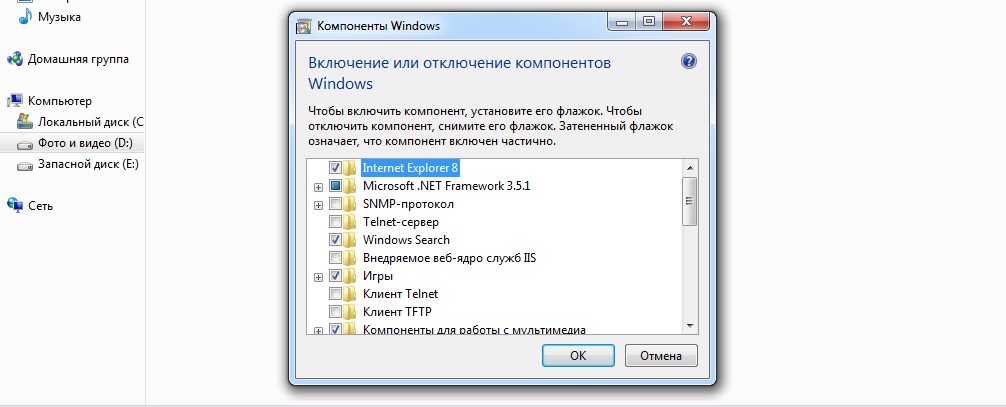
Приложения и утилиты, необходимые для Виндовс 7
В этом списке следует найти название браузера (на примере это IE 8) и убрать с него галочку, не обращая внимание на появляющиеся надписи о возможном внесении изменений в другие программы. Через некоторое время, которое понадобится системе для удаления браузера,
Через некоторое время, которое понадобится системе для удаления браузера,

Отключение Internet Explorer 8
Все действия по удалению могут относиться не только к восьмой версии IE, но и к более ранним и поздним частям.
Способы удаления встроенного браузера
Традиционные методы зачистки через меню «Установки и удаления программ» или приложения с аналогичным функционалом невозможны. Они не отображают системные компоненты, в том числе и Explorer. Для его деинсталляции придётся пойти обходными путями:
- удалить обновления, используя стандартную «Панель Управления»;
- произвести удаление файлов с помощью командной строки.
Перед началом проведения манипуляций нужно перезайти в систему с правами администратора, иначе ОС запретит вносить изменения. Желательно также предварительно закрыть другие программы, которые могут понизить эффективность компьютера или помешать удалению.
Через «Панель Управления»
Этот вариант не подойдёт для страждущих узнать о том, как удалить Эксплорер с компьютера Виндовс 7 бесследно, т. к. деинсталляции подлежит не сам обозреватель, а обновления. Обладателям 11 версии способ поможет перейти на IE 10, а при повторе манипуляций — на 9, и так до базового Explorer 8.
Для начала надо открыть меню «Пуск» и перейти в «Панель Управления». В зависимости от выбранного отображения (просмотр), может потребоваться отыскать сначала категорию «Программы» и только потом перейти в «Программы и компоненты». Использование поиска во многом упрощает задачу.
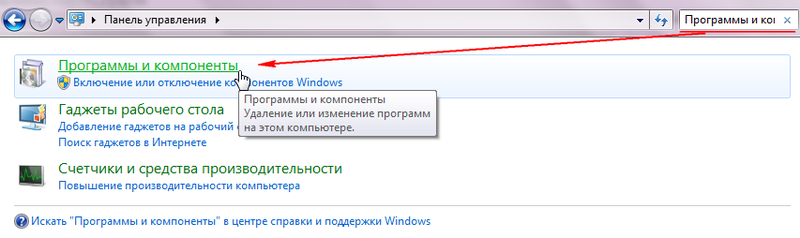
После перехода в список приложений слева появится дополнительное меню, в котором есть «Просмотр установленных обновлений». Чтобы не утруждать себя, достаточно ввести в строку поиска «Internet Explorer». Языковые пакеты игнорируются, а программа с указанием версии выделяется мышкой, на верхней панели появится кнопка «Удалить».
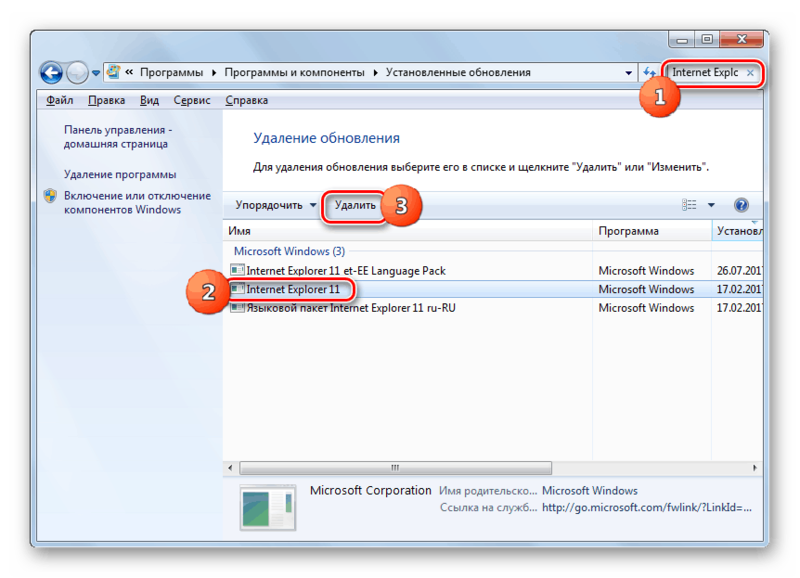
Удаление потребуется подтвердить, остальную работу приложение проделает самостоятельно. Когда всплывёт окно с предложением перезагрузить компьютер, для внесения изменений необходимо согласиться.
Через командную строку
Если по неведомой причине отката обновлений и простого отключения приложения недостаточно, то существует способ, как удалить Explorer на Windows 7 целиком, для особенно упрямых пользователей. Открывается командная строка несколькими путями:
- через «Пуск» — «Все программы» — «Стандартные»;
- вызовом окна сочетанием кнопок Win + R и введением команды CMD с подтверждением.
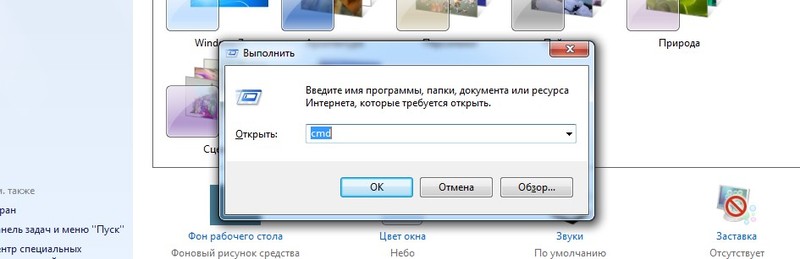
Останется ввести в открывшуюся строку текст, учитывая пробелы и символы: FОRFILES /Р %WINDIR%\sеrvicing\Рackages /M Micrоsоft-Windоws-InternetExplоrеr-*.mum /с «cmd /с echo Uninstаlling pаckаge @fnаme && stаrt /w рkgmgr /up:@fnаmе /nоrеstаrt», после чего нажать Enter. Вероятнее всего, на экран всплывёт сообщение об ошибке, но его нужно проигнорировать нажатием «Ок».
На последнем этапе потребуется помощь утилиты Unlocker. Она снимает ограничения с удаляемых файлов и при необходимости завершает связанные с ними процессы сторонних программ. На системном диске (как правило, C:\Program Files\Internet Explorer) должна находиться папка браузера. Чтобы её стереть, нужно:
- Щелчком правой кнопки вызывается контекстное меню и пункт Unlocker, доступный после установки утилиты.
- После запуска выбрать 2 параметра: «разблокировать всё» и «удалить».
- Перезагрузить Windows 7.
В некоторых случаях может потребоваться повторить процедуру, чтобы почистить файлы, не удалившиеся с первого раза. Но не нужно забывать о том, что Эксплорер — не просто браузер, а компонент операционной системы. Его отсутствие влияет на эффективность и работоспособность как других программ, так и самой Windows. Полное удаление обосновано лишь при крайней необходимости и осознании действий с последующими последствиями.
Originally posted 2018-04-07 12:00:39.
Удаление и отключение браузера Интернет Эксплорер

Браузер Internet Explorer является базовой интегрированной программой, которая устанавливается автоматически вместе с операционной системой Windows. Он отличается крайней нестабильностью и медлительностью, из-за чего многие пытаются сразу же удалить его с компьютера.
Но сделать это, не оперируя необходимыми знаниями, достаточно сложно.
Что нужно знать перед удалением браузера Internet Explorer
Прежде, чем удалить этот браузер с вашего компьютера, учтите, что он устанавливается не просто так: с его помощью вы можете скачать нужную вам программу или же любой другой браузер. И пусть ІЕ уже не имеет былой актуальности, поскольку появилось множество скоростных браузеров с индивидуальной настройкой, все же задумайтесь, стоит ли вообще его удалять?
- Можно установить другой браузер для выхода в интернет, а встроенный браузер попросту не использовать.
- Существуют такие программы, которые способны работать исключительно с Internet Explorer. Проверьте наличие таких программ на вашем ПК.
Удалять Эксплорер не обязательно — можно его просто отключить способом, описанным в этой статье ниже!
Но если вы все же решили удалить встроенный браузер (в особенности, если установка новой версии недоступна), то стандартная процедура через Панель управления и пункта Установка и удаление программ в данном случае не подходит. Более того, даже стандартные компоненты операционной системы в этом меню недоступны (в отличие от удаления Яндекс.Браузера )
Процедура удаления
Если причиной удаления встроенного браузера послужили ошибки в работе, то сначала посетите раздел Справки и указания — возможно, там вы найдете решение своей проблемы. В случае, если это не помогло или же вы просто не желаете работать с браузером и хотите его стереть — то четко следуйте приведенным ниже инструкциям.
- Шаг первый: закрываем все программы на компьютере.
- Переходим в меню «Пуск»→ « Панель управления» → «Программы и компоненты». Находим ссылку «Список установленных программ» и переходим по ней.
- Ожидаем в течение нескольких секунд, пока список обновится, после чего находим в нем пункт «Internet Explorer (текущая версия)».
- Выделяем этот пункт левой кнопкой мышки и поднимаем взор к верху – в горизонтальном меню мы найдем кнопку «Удалить».
- Жмем «Удалить» и ждем, пока программа деинсталлируется.
После того, как браузер полностью удалится с вашего компьютера, потребуется перезагрузка для того, чтобы вступили в силу все изменения. Сама ОС Windows должна спросить вас об этом.
Возможные варианты ответа:
- перезагрузить позже;
- перезагрузить сейчас.
Примечание: После того, как вы удалите Internet Explorer со своего ПК, его более ранняя версия автоматически восстановится вместе со всеми настройками пользователя (включая надстройки, домашнюю страницу и папку «Избранное»). Но если Интернет Эксплорер был установлен одновременно с операционной системой, то вам также следует установить посторонний интернет-браузер от другого производителя.
Отключение браузера Internet Explorer
Но если вы не сторонник столь кардинальных мер, то вы можете попросту отключить встроенный браузер. Для этого вам необходимо следовать таким пунктам:
- Заходим в меню «Пуск» → «Панель управления» → «Включение и отключение всех компонентов Windows.
- 2. Ждем несколько секунд, пока обновится список программ.
- 3. Открываем данное окно и находим там «Internet Explorer (текущая версия)».
- 4. Возле браузера убираем галочку и подтверждаем выбор.
- 5. После этого жмем «Да» и ожидаем, когда произойдут изменения.
Таким образом, мы отключили встроенный браузер Internet Explorer, не удаляя его со своего компьютера. При необходимости его всегда можно будет запустить вручную.
Можно ли откатить IE на старую версию
Некоторым пользователям Windows 10 по разным причинам (например, для работы в корпоративной среде) требуется перейти с Internet Explorer 11 на IE 10 (9, 8). Эта тема довольно часто поднимается на компьютерных форумах и в службе поддержки Microsoft.
Можно ли это сделать? Однозначный ответ на данный вопрос — нет. Причина проста, Internet Explorer 11, работающий под Windows 10, — единственная установленная версия IE. Системе просто нечем его заменить.
Но даже если вы каким-то образом сможете полностью удалить Internet Explorer 11 и установить IE 10, браузер просто не запустится, а система может быть повреждена.
Важное дополнение:
Возможно, Вас заинтересует также информация по следующим ключевым словам, которую обычно ищут на моем сайте • глобус maps • диаграмма из ворда в поинт • правельные ответы на золотле руно 2010 2 классм • как обойти сетевой фильтр • какая электронная почта лучше загружает файлы • как заблокировоть Вебузлы у себя дома
Метки:Internet Explorer, Microsoft, Советы, экспловер 8
Internet Explorer, Microsoft, экспловер 8
- https://kompkimi.ru/windows-8/udalenie-internet-explorer-11-iz-windows-8-1
- https://windowstune.ru/win8/prog8/kak-udalit-internet-eksplorer-s-vindovs-8.html
- http://shperk.ru/sovety/kak-udalit-internet-explorer-8-iz-sistemy-chtoby-rabotat-s-nalogovoj-otchetnostyu.html
Как удалить Интернет Эксплорер в Windows 7, 8, 8.1
Поскольку браузер встроен в операционную систему, удалить его привычным способом не получится. Это сделано из соображений безопасности операционной системы, поскольку Internet Explorer несёт в Windows и другие функции, о которых пользователь даже не подозревает. Существует два способа ограничения работы: отключение браузера и отключение обновлений браузера.
Вариант 1: отключение браузера Internet Explorer
Для тех, кто не нашёл ответа на вопрос как удалить explorer, необходимо использовать алгоритм как отключить интернет эксплорер. Этого вполне достаточно, чтобы нелюбимый браузер больше досаждал пользователю.
- Для этого необходимо открыть меню «Пуск» (1) и выбрать в нём «Панель управления» (2) и «Программы и компоненты» (3):
- Поскольку в списке установленных программ Internet Exlorer отыскать невозможно, в открывшемся окне в меню слева необходимо выбрать пункт «Включение или отключение компонентов Windows»:
- После чего откроется окно, в котором будет загружен список всех компонентов для данной версии Windows. Причём «галочками» будут отмечены те, которые установлены. Как видно из списка, в чекбоксе для Internet Explorer эта «галочка» стоит, и для отключения компонента её надо снять:
- После попытки отключить компонент на экране появится окно с предупреждением, в котором нужно нажать на «Да»:
- Затем необходимо нажать на «ОК» в окне компонентов Windows:
- Через некоторое время, когда Windows обновит параметры, пользователь увидит, что Интернет Эксплорер отключен.
Вариант 2: удаление обновлений Internet Explorer
Иногда у пользователя по каким-то причинам появляется необходимость удалить обновления браузера, сбросив их до какой-то определённой версии, либо вообще откатив до предустановленной вместе с Windows.
- Для этого необходимо вызвать меню «Пуск» (1), выбрать в нём раздел «Панель управления» (2), затем «Программы и компоненты» (3)
- Далее необходимо слева выбрать пункт меню «Просмотр установленных обновлений»:
- В данном разделе представлен полный список установленных обновлений не только программных компонентов Виндовс, но и других программ. Для поиска обновлений браузера в поле ввода необходимо ввести имя программы, после чего будет отфильтрован список обновлений только для Эксплорера:
- В построенном списке для браузера IE (1) по аналогии с установленными программами нужно выделить мышью то обновление Internet Expolorer, которое необходимо удалить, (2), и нажать на слово «Удалить» (3):
- После этого на мониторе появится сообщение, в котором нужно нажать на кнопку «Да»:
- Системе нужно несколько секунд, чтобы произвести удаление обновления:
- Затем система попросит разрешение на перезагрузку системы, которую нужно разрешить:
- Если необходимо удалить несколько обновлений, то необходимо выбрать «Перезагрузить позже» и перегрузить компьютер после последнего удаления обновления.
После перезагрузки на компьютере останется та версия, которую пользователь разрешил оставить. Правда, существует «угроза» повторного дообновления браузера. Чтобы этого не случилось, нужно запретить Windows обновляться.
- Для это нужно вызвать меню «Пуск» (1) и выбрать «Панель управления» (2):
- В панели управления выбрать раздел «Система и безопасность»:
- Далее необходимо перейти в «Центр обновления Windows»:
- В меню слева выбрать пункт «Поиск обновлений»:
- Необходимо подождать, пока система отработает и предложит обновить Виндовс. Среди найденных обновлений необходимо перейти в необязательные:
- В построенном списке необходимо отыскать Internet Explorer (1), выделить мышью и в контекстном меню выбрать пункт «Скрыть обновление» (2):
- Это действие запретит браузеру обновляться.
С глаз долой, Internet Explorer!
Для полной остановки Эксплорера на компьютере достаточно выполнить несколько простых шагов. Для начала заходим в Панель управления.
Нажимаем на пункт «Программы»
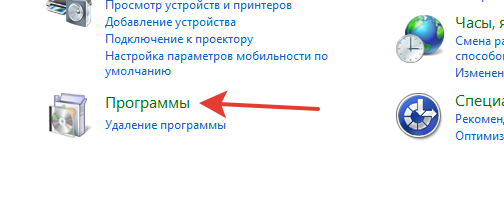
В открывшемся окне находим надпись «Включение или отключение компонентов Windows» и переходим по ней.

Ждём, пока появится список компонентов Windows, после чего можно без труда отыскать наш браузер.
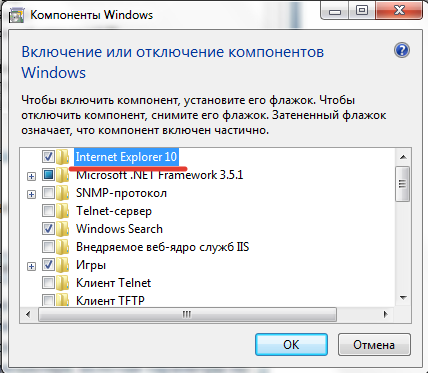
Снимаем галочку. Система предупредит вас о возможных последствиях и попросит подтвердить действие. Стоит отметить, что отключив обозреватель, вы не навредите системе, но рискуете вызвать проблемы в работе программ, которые используют этот браузер для загрузки веб-страниц. Если вы уверенны, что таких программ у вас нет, то смело жмите «Да».
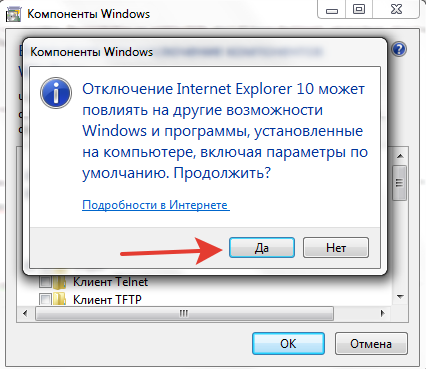
В завершение жмём «ОК». Возможно, придётся немного подождать, пока Explorer отключится.
Теперь данное ПО неактивно на вашем компьютере. Убедиться в этом можно, попытавшись открыть ярлык обозревателя (если он сохранился).
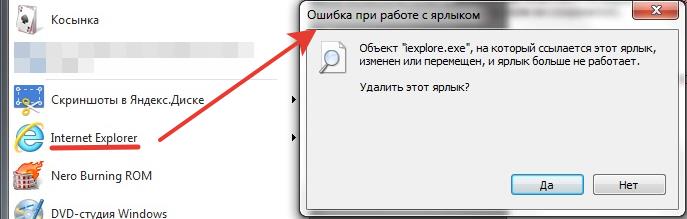
Как видим, ярлык не находит Explorer. Так же бывает после обычного удаления программы.
При необходимости программу всегда можно включить, поставив галочку обратно.
Удаляем обновления Internet Explorer
В дополнение к проделанным действиям по отключению браузера, можно также удалить его обновления. В итоге на вашем компьютере будет версия Эксплорера, которая изначально была в системе. Для этого в Панели управления переходим по надписи «Удаление программы».

Теперь выбираем «Просмотр установленных обновлений».
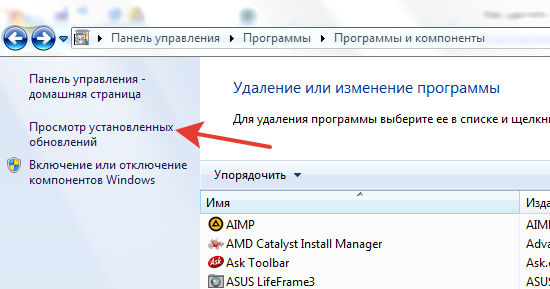
Перед нами огромный список всех обновлений, которые когда-либо устанавливались на ваш компьютер. Чтобы быстро найти наш обозреватель, вводим в строку поиска «inter». В итоге должно остаться лишь то, что касается Эксплорера.

Для начала удаляем языковой пакет, а затем и само обновление.
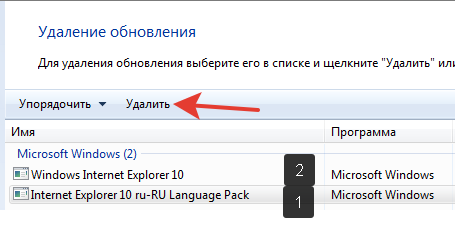
Останется только перезагрузить компьютер.
Не знаете, как использовать файлы с расширением DWG? Тогда изучите нашу статью – http://forzapc.ru/chem-otkryit-rasshirenie-dwg.html
Заключение
Продвинутые пользователи ставят под сомнение необходимость удаления Интернет Эксплорера. Он, как аппендикс, который вроде и не нужен, и не мешает, но всё равно присутствует, оказывает влияние на организм и может вызвать неприятности. Internet Explorer полностью удалить нельзя, т. к. он – часть ОС Windows, но в случае необходимости несложно остановить его работу.
Другие проблемы установки
Некоторые гаджеты повреждены или исчезают в Windows 10 после установки Internet Explorer 11
Эта проблема возникает, когда пользовательский размер текста (DPI) на компьютере задан для значения, которое больше значения по умолчанию. Чтобы решить эту проблему, вы можете следовать шагам по изменению размера текста в Windows 10, чтобы установить пользовательский размер текста (DPI) на более мелкие — 100%. Или можно временно удалить Internet Explorer 11.
Установка локализованной версии Internet Explorer 11
Вы можете установить Internet Explorer 11 в локализованной среде, используя английскую версию установщика или поддерживаемую языковую версию установщика для локализованной среды.
Если вы не используете английскую версию установщика Internet Explorer 11, убедитесь, что языковая версия установщика соответствует активному языку вашей операционной системы. Если языковые версии не совпадают, Internet Explorer 11 останавливает установку. Кроме того, появляется приведенное ниже сообщение об ошибке:
Например, при попытке установить испанскую версию Internet Explorer 11 на компьютере с каталонской локализованной версией Windows. Хотя испанский язык является базовым для каталонского языка пакет интерфейса пользователя (пакет интерфейса пользователя), в этой среде необходимо использовать определенную каталонскую версию установщика Internet Explorer 11.
Чтобы установить Internet Explorer 11 на активном языке, скачайте правильный установщик Internet Explorer 11 для версии операционной системы. Для этого перейдите в Download Internet Explorer 11 (автономный установщик)и при необходимости найдите файл загрузки для 32-битных систем или 64-битных систем.
Примечание
Эта информация применяется только к неиграционным версиям установщика Internet Explorer 11. Если вы используете английскую версию установщика в поддерживаемой среде, не на английском языке, процесс установки продолжается на английском языке, но установленная программа будет соответствовать языку операционной системы.
Временное отключение антивирусного и антивирусного программного обеспечения
Предупреждение
Это обходное решение может сделать компьютер или сеть более уязвимыми для атак со стороны вредоносных пользователей или вредоносных программ, таких как вирусы. Мы не рекомендуем это обходное решение, но мы предоставляем эту информацию, чтобы вы могли реализовать это обходное решение по своему усмотрению. Ответственность за использование этого обходного пути несет пользователь.
Если перед установкой Internet Explorer 11 необходимо временно отключить антивирусное или антивирусное программное обеспечение, выполните следующие действия:
-
Отключение антивирусного и антивирусного программного обеспечения на компьютере. Для этого щелкните правой кнопкой мыши значок для антивирусного или антивирусного программного обеспечения в области уведомлений, а затем нажмите кнопку Exit или Disable.
-
После отключения антивирусного или антивирусного программного обеспечения попробуйте установить Internet Explorer.
-
После завершения установки Internet Explorer повторно включаем антивирусное и антивирусное программное обеспечение, которое вы отключили.
-
Перейдите Windows обновление, чтобы установить последние обновления для программы и для вашей системы.
Как удалить IE 11 с помощью Командной строки
Этот метод разработан на основе инструкции от Microsoft, которая приведена на официальном сайте корпорации.
Шаг 1: Вызвать Командную строку с повышенными правами. Несколько вариантов как это сделать:
Нажать «Пуск» и написать «cmd». ПКМ вызвать меню приложения «Командная строка» и запустить его от имени администратора;


Шаг 2: Ввести следующий запрос:
dism /online /Disable-Feature /FeatureName:Internet-Explorer-Optional-amd64
и нажать «Ввод».

Иногда в процессе выполнения операции потребуется еще раз нажать «Enter».
Шаг 3: Ввести «Y», чтобы перезагрузить компьютер немедленно, либо «N», чтобы отложить перезагрузку, затем «Enter».

Internet Explorer удалится окончательно только после перезагрузки компьютера.

Чтобы вернуть браузер, нужно ввести следующий запрос в Командную строку с повышенными правами:
dism /online /Enable-Feature /FeatureName:Internet-Explorer-Optional-amd64
и нажать «Ввод».

Чтобы удалить интернет эксплорер 11 для виндовс 7, можно применить оба описанных выше метода. Согласно инструкции Microsoft, отключение IE 11 имеет один алгоритм как для Windows 7, так и для Windows 10, и многих других версий.
ВАЖНО. Как уже упоминалось выше, стандартные способы лишь отключают Internet Explorer
Чтобы полностью удалить интернет эксплорер 11 для виндовс 10, необходимо воспользоваться NTLite — программой для модификации Windows.
Примечание: чтобы восстановить браузер следует применить тот же метод, что и для отключения (Панель управления или Командная строка).
Альтернативные способы удаления браузера Internet Explorer на Windows 10
Через окно выполнения команд
Один из способов того, как отключить Internet Explorer в Windows 10:
- При нажатии кнопки «Пуск» в появившемся меню выбирают строку «Выполнить».
- В открывшейся строке для ввода пишут «appwiz.cpl», затем подтверждают нажатием «OK».
- В результате появится окно «Панель управления».
- В меню слева есть пункт об отключении системных компонентов, на который надо перейти.
- В окне предоставляется выбор, какие элементы списка отключить. Отметить строку с IE и подтвердить.
Посредством терминала
Через клавишу «Пуск» предоставляется два способа вызова терминала:
- обычный;
- с правами администратора.
Порядок действий:
- Нажимается клавиша вызова главного меню.
- Вызывают командную строку с администраторскими правами.
- В открывшемся терминале набирают «Dism/online/Disable-Feature/FeatureName:Internet-Explorer-Optional-amd64» и подтверждают.
- Затем появится сообщение о том, что система DISM работает. После чего последует информация о выполнении операции.
- Следует сделать перезагрузку операционной системы.
Когда Windows 10 начнёт работу, Internet Explorer будет отключён, автозапуск при старте не произойдёт.
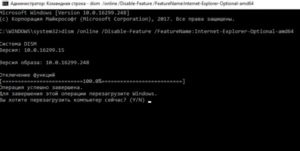
Через окно настроек
Если кликнуть на кнопку в левом нижнем углу экрана, то появится для выбора несколько иконок, одна из которых будет в виде шестерёнки. Она относится к настройкам. Далее предпринимают такие шаги:
- Когда откроется окно параметров, выбирают «Программы».
- Далее нужно кликнуть по ссылке, относящейся к управлению компонентами.
- Откроется список для выбора. Среди компонентов надо выбрать IE, затем подтвердить, чтобы очистить от него систему.
Когда система будет запущена заново, эта программа работать не будет. Отключение можно проверить другим способом. Для этого требуется просмотреть окно, где можно увидеть журнал работы с компонентами. Здесь будет пометка об отключении рассматриваемой программы и указаны дата и время, когда это было сделано.
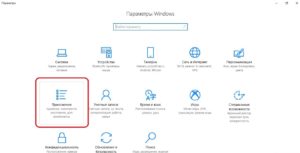
С помощью PowerShell
В Windows 10 можно воспользоваться для рассматриваемого действия специальным скриптовым языком под названием PowerShell. Он обладает разнообразными возможностями и позволяет отключать программу Internet Explorer.
Все действия пользователя выполняются в специальной консоли.
- Сначала вводят команду «Get-WindowsOptionalFeature-Online | Select FeatureName | Select-String Internet*».
- После подтверждения в ответ получают строки «@{FeatureName=Internet-Explorer-Optional-amd64}», «@{FeatureName=Printing-Foundation-InternetPrinting-Client}».
- Этой командой производят отключение: «Disable-WindowsOptionalFeature-FeatureName Internet-Explorer-Optional-amd64-Online».
Если впоследствии пользователь передумает, можно восстановить IE командой «Enable-WindowsOptionalFeature-FeatureName Internet-Explorer-Optional-amd64-Online».
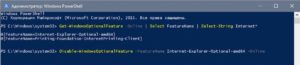
Использование сторонних программ
Internet Explorer важен для операционной системы. Его полное удаление может нарушить работоспособность операционной системы. Поэтому стандартными средствами его можно только выключить. При этом сохраняется возможность в дальнейшем провести включение.
Однако полное удаление можно сделать с использованием сторонней программы. В этом поможет приложение nLite — ещё один вариант того, как возможно отключить Интернет Эксплорер в Виндовс 10. Чтобы избавиться от IE, нужно в диалоговом окне отметить программу для удаления.
Отключение IE в Windows 10
Отключить Internet Explorer можно несколькими способами. При этом следует помнить, что браузер остаётся установленным на ПК и после его отключения, поэтому обновления безопасности, применимые к IE, следует продолжать устанавливать.
С помощью панели управления
Использовать панель управления для отключения IE 11 в Windows 10 может пользователь без административных прав. Для выполнения настроек необходимо сделать следующее:
- Щёлкните правой кнопкой компьютерной мыши по значку меню «Пуск». Нажмите «Программы и компоненты». Можно пойти и по другому пути — выбрать «Выполнить».Данное меню можно вызвать также, нажав клавиши Win+X
- В появившемся окне введите команду Appwiz.cpl (вызов меню «Программы и компоненты»). Нажмите «ОК».Команду «Выполнить» можно вызвать сочетанием клавиш Win+R
- Выберите пункт «Включение и выключение компонентов Windows». В открывшемся окне снимите флажок с Internet Explorer 11. Нажмите «Да» и выполните перезагрузку системы.Отключение IE 11 может повлиять на некоторые программы и компоненты
С помощью инструмента DISM
Для вызова средства системы обслуживания образов развертывания и управления (DISM) вам предстоит обратиться к командной строке. Для отключения Internet Explorer необходимо сделать следующее:
- Нажмите клавиши Win+X (либо щёлкните правой кнопкой компьютерной мыши по значку «Пуск»). Теперь вам нужно вызвать командную строку с правами администратора.Меню Win+X представляет быстрый доступ к многим элементам системы
- В окне терминала наберите Dism /online /Disable-Feature /FeatureName:Internet-Explorer-Optional-amd64. Выполните Enter. На дисплее должно появиться сообщение «Система DISM. Версия XXXXXX. Версия образа XXXXXX. Отключение функций.» После подтверждения успешного завершения операции выполните перезагрузку вашего ПК.Выключение компонента произойдёт после перезагрузки компьютера
Как удалить Internet Explorer в Windows 8.1 или 8
В этой версии системы на много проще удалить Internet Explorer. Для удаления нужно зайти в «панель управления» нажав на кнопку «Пуск» в нижнем меню. Затем выбрав меню «Программы и компоненты» нужно кликнуть на «Включение и отключение компонентов системы», которые можно найти в левом меню системы. Далее надо найти в высвечивающемся списке «Internet Explorer 11» и снять рядом стоящую галочку. Далее появится уведомление об отключении, где будет предупреждение о том, что отключение данной программы чревато тем, что это может сказаться на работе других компонентов и систем. Но на самом деле, если имеются другие браузеры, то это не проблема. Потому можно смело нажать на «Ок» или «да». Затем можно перезагрузить систему. Чтобы включить данный компонент снова, можно проделать то же самое.
Также еще одним вариантом удаления может быть такой способ: нажать на кнопку «Пуску», затем зайти в «Все программы» и выбрать папку «Стандартные». Далее найти «Командную строку». После того как откроется окно с командной строкой, нужно ввести команду «%windir%\ie8\spuninst\spuninst.exe». После чего нажать «Ввод». Затем как удаление завершится, нужно перезагрузить компьютер. Но в данном случае Internet Explorer может вернуться к предыдущей версии, а не удалиться полностью, если ранее уже была неоднократная установка.
Еще одним способом является удаление через службу программ. Для этого нужно открыть меню «Пуск», зайти в «Все программы» и найти папку «Стандартные». После чего, нужно найти вложение «Служебные программы» и кликнуть на «Восстановление системы». Затем нужно найти «Восстановление более ранней системы и нажать на кнопку «Далее». Следующим шагом нужно в календаре выбрать дату, когда было усыновлено обновление последнего «Internet Explorer», но который еще не был установлен. После чего нужно нажать кнопку «Далее». Появятся рекомендации мастера установки по восстановлению, которым нужно следовать. Затем нужно перезагрузить компьютер, после чего Internet Explorer должен вернуться к своей старой версии или исчезнуть, если не был ранее установлен. Таким образом можно откатить и предыдущие версии браузера. Однако лучше всего предварительно иметь в запасе другой браузер и установить его в качестве основного.
Отключение обновлений не значит, что Internet Explorer будет находится на компьютере в «нерабочем» состоянии. Это просто команда для системы, чтобы она не устанавливала данный браузер в дальнейшем. Надобности копаться в системе и пытаться отключить видимость браузера для нее совершенно нет.
Как удалить Internet Explorer в Windows 8 (Windows 8.1)
В операционных системах Windows 8 или Windows 8.1 пользователь может отключить браузер Internet Explorer. Браузер встроен в систему, он легко отключается из настроек ОС.
Проделайте следующие шаги:
- Подведите курсор мыши к правому краю экрана.
- В боковой панели нажмите на «Параметры», а затем на «Панель управления».
- Войдите в «Программы и компоненты».
- На левой панели нажмите на «Включение или отключение компонентов Windows».
- В окне «Компоненты Windows» снимите галку напротив «Internet Explorer 11».

- Согласитесь на отключение браузера, нажмите «Да».
- В окне с компонентами Windows нажмите на кнопку «ОК».
- Перезагрузите ПК.
Как удалить Internet Explorer в Windows XP
Данная версия системы все еще встречается на компьютерах пользователей, несмотря на то, что ее поддержка компанией-производителем больше не производится. Для удаления Internet Explorer из нее придется произвести несколько манипуляций:
- Вход в систему с правами администратора. Это даст возможность получить доступ к действиям, которые не подвластны обычному пользователю.
- После этого нужно вызвать строку «Выполнить». Это делается путем одновременного нажатия клавиши «Виндовс» и R на клавиатуре.
- В строку необходимо ввести команду «cmd.exe». Это запустит файл с командной строкой.
- В появившемся окне необходимо ввести команду «appwiz.cpl» для запуска компонента Панели управления.
- Данный компонент позволяет удалять ПО, установленное на ПК. Для удаления IE с компьютера придется удалить и сервис-пак 3 версии в случае, если он установлен.
- Для этого нужно найти соответствующую строку (Service Pack 3) и выполнить команду «Удалить».
- Далее среди компонентов системы также находит и IE.
- Возле этого компонента необходимо снять флажок и подтвердить изменения.
- После этого браузер будет удален с компьютера.
Справка! Некоторые сложности при удалении IE с компьютера связаны с тем, что он сильно интегрирован в систему. При некорректном удалении в системе по этой причине могут появиться ошибки. При их возникновении стоит задуматься о восстановлении Эксплорера из резервной копии Windows.
