Как переустановить или отремонтировать internet explorer в windows
Содержание:
- Плюсы и минусы
- Как восстановить IE 11 при необходимости
- Автономный режим internet explorer в windows 10
- Как удалить Internet Explorer
- Всегда ли выгодно удалять эту программу
- Как полностью удалить браузер интернет эксплорер (internet explorer) на Виндовс 7, 8, 10
- С глаз долой, Internet Explorer!
- Установка Internet Explorer в Windows 10
- Способы удаления встроенного браузера
- Отключение IE в Windows 10
- Общие параметры
- Параметры безопасности
- Вкладка конфиденциальность
- Всегда ли выгодно удалять эту программу
Плюсы и минусы
После выхода Microsoft Edge предыдущий стандартный браузер Windows потерял свою актуальность
Но если вы решите воспользоваться им сейчас, то обратите внимание на плюсы и минусы веб-обозревателя. Некоторые моменты могут оказаться критическими и оттолкнуть вас от использования данного браузера
Плюсы:
- мультиязычность (поддержка около сотни языков);
- скромное потребление ресурсов компьютера;
- неплохая степень безопасности.
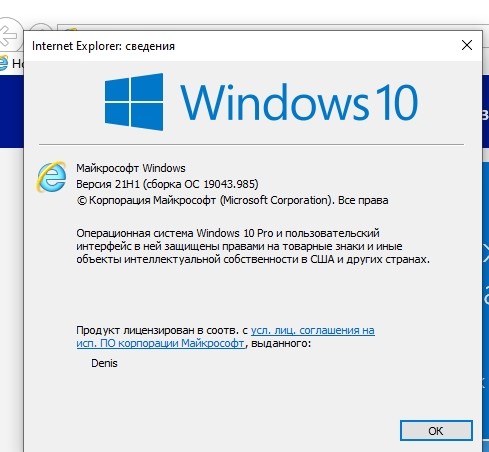
Минусы:
- фактическое отсутствие поддержки со стороны разработчиков;
- устаревший дизайн;
- регулярные сообщения, блокирующие доступ к сайтам;
- скудный список расширений;
- невысокая скорость работы.
С высоты нашего времени IE 11 имеет слишком много недостатков, чтобы пользоваться им вместо Microsoft Edge или Google Chrome. Впрочем, если вы являетесь владельцем слабого компьютера, то Эксплорер сможет порадовать стабильной работой в режиме многозадачности за счет потребления скромного количества ресурсов.
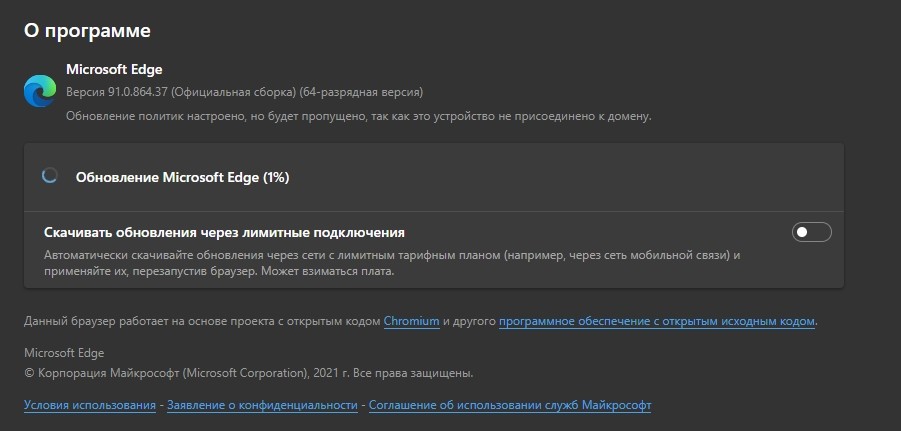
Как восстановить IE 11 при необходимости
Включение браузера осуществляется с использованием тех же инструментов, что и при отключении:
- Перейдите в «Панель управления» «Включение или отключение компонентов». Поставьте флажок в строке Internet Explorer 11 и выполните перезагрузку системы.Включение Internet Explorer 11 может занять какое-то время
- Запустите консоль с административными правами. Наберите (или скопируйте и вставьте) Dism /online /Enable-Feature /FeatureName:Internet-Explorer-Optional-amd64. После появления сообщения «Система DISM. Версия XXXXXX. Версия образа XXXXXX. Включение функций.» и завершения операции перезагрузите компьютер.Командная строка — отдельная программа, которая обеспечивает связь между пользователем и ОС
Автономный режим internet explorer в windows 10
Данный режим позволяет открыть сайт или любой ресурс, который уже посещался ранее, без доступа к интернету в данный момент. Это очень полезно, особенно когда пользователь перешел на какой-либо интересующий его сайт, но интернет отключился и он не смог просмотреть его содержимое. К сожалению, автономного режима в Виндовс 10 попросту нет, поэтому устанавливать связь с сайтом без интернета не получится.
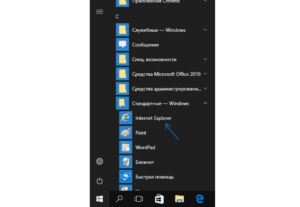
Таким образом, был рассмотрен вопрос: как установить Интернет Эксплорер на Виндовс 10 и как правильно настроить его в случае возникающий проблем совместимости и прочих нюансов.
Как удалить Internet Explorer
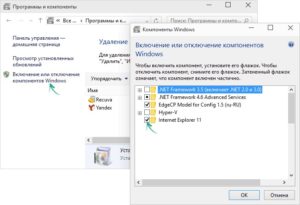
Обозреватель IE, эмблемкой которого является синяя буква на панели задач, присутствует в каждой ОС Windows. Для кого-то он представляет собой единственный путь, позволяющих выйти в глобальную сеть. Для других людей данный интернет-браузер — это настоящий раздражитель.
Многим пользователям не нравится стандартный браузер Internet Explorer, однако его невозможно полностью удалить
Относительно него даже создаются разные мемы. Именно такая группа товарищей, не видящих смысла в использовании данного веб-браузера, желает знать, как удалить Explorer, чтобы он больше не испытывал их терпение.
Однако не каждый пользователь может выполнить поставленную задачу, так как при осуществлении этого действия встречаются разные «камни преткновения». Со всеми нюансами ликвидации IE поможет разобраться эта статья. В результате пользователь узнает, можно ли вообще избавиться от браузера.
Также вы можете не удалять браузер, а стереть историю просмотров или избавиться от всплывающих окон.
Причины невозможности удаления IE
Чтобы понять, как удалить Интернет Эксплорер, необходимо задействовать особый программный механизм. При этом рассчитывать на штатное средство деинсталляции программки даже не нужно. Процесс ее активации ни к чему не приведет.
Ликвидировать обозреватель не получится даже в том случае, если отправить его файлы в корзину.
Немногие из пользователей пользуются Internet Explorer
Стереть так называемую бродилку не получится по очень простой причине — она встроена в операционную систему, которую выпускает корпорация Microsoft. IE представляет собой браузер, интегрированный в Windows. Это приложение так же, как и блокнот, калькулятор и т. д. является неотъемлемой частью OS.
Итак, ликвидировать с персонального компьютера IE полностью не получится, если имеется в виду привычное понимание такой стандартной операции. Однако пользователь сможет отключить этот обозреватель. В этом случае он исчезнет из видимости и не будет раздражать человека.
Другими словами, веб-браузер по умолчанию станет обесточенным модулем операционной системы. Он никуда не исчезнет с устройства, но при этом не будет беспокоить пользователя.
Процесс отключения IE
Для того чтобы избавиться от обозревателя нужно выполнить следующие действия:
Перейдите в пункт Удаление программ
Открыть пункт «Включение или отключение компонентов …». Он расположен с левой стороны появившегося окна среди других функций.
Выберите строку Включение или отключение компонентов Windows
- Снять отметку напротив интернет-браузера. Для этого нужно просто кликнуть по галочке левой кнопкой мышки.
- Подтвердить свое действие нажатием кнопочки «Да» в появившемся окошечке.
Одобрите отключение программы нажатием кнопки
После завершения процедуры настройки, которая будет отображаться на экране, необходимо кликнуть по кнопке «OK». Затем пользователю придется осуществить перезагрузку ПК.
На этом весь процесс будет завершен и станет понятно, как удалить браузер Explorer с компьютера полностью. Теперь использовать веб-обозреватель не получится, так как произведена процедура его деактивации.
Если же пользователь захочет восстановить IE, тогда ему придется повторить все действия, которые описаны выше. Однако вместо отключения человеку нужно будет установить флажок возле названия обозревателя.
Процесс удаления обновлений IE
Нередко пользователь хочет ликвидировать новую версию «бродилки». Для этого человеку придется осуществить следующие несложные операции, с которыми справится даже новичок за считанные минуты:
- Открывается через «Пуск» уже хорошо знакомая «Панель управления».
- Осуществляется переход к опции под названием «Удаление программы».
- В новом окошке выбирается пункт «Просмотр установленных обновлений». Здесь пользователю придется немного подождать, так как операционная система будет загружать список.
- Проводится поиск обновлений, которые касаются именно IE.
- Каждый найденный файл удаляется при помощи соответствующей клавиши.
В конце всей процедуры проводится перезагрузка Windows. После этого на компьютере станет доступна предыдущая версия браузера.
Всегда ли выгодно удалять эту программу
Вот причины ещё раз подумать о необходимости отключения:
- Некоторые сайты продолжают требовать для своего просмотра рассматриваемый браузер. Поэтому, если есть необходимость бывать на них, имеет смысл его оставить на компьютере.
- Если убрать IE, освободится небольшое количество места. Поэтому ради этого не стоит выполнять рассматриваемую процедуру.
- Иногда сайты выглядят иначе при просмотре с помощью различных программ.
- Edge этой операционной системы создан недавно и может работать недостаточно надёжно в первые годы после своего создания.
- Нужно учитывать, что для продуктов Microsoft это решение является вполне подходящим. Если пользователь работает с сайтом этой фирмы, возможно стоит пользоваться Эксплорером.
Важно! В этой программе имеются настройки, которые могут влиять на работу других приложений. Операционная система хорошо спрятала приложение
Если пользователь не будет предпринимать специальных попыток разыскать его, он может не вспомнить о его существовании
Операционная система хорошо спрятала приложение. Если пользователь не будет предпринимать специальных попыток разыскать его, он может не вспомнить о его существовании.
Если же решено сделать приложение основным, то достаточно сначала разыскать его через поиск, а затем перетянуть иконку на нужное место на рабочем столе.
Если не устраивает именно одиннадцатая версия, то в обновлениях операционной системы можно найти те, которые устанавливали новые версии. Их можно удалить и после перезагрузки восстановится прежняя версия IE. Однако в Windows 10 этого выполнить нельзя. Дело в том, что в этой операционной системе работает только одиннадцатая версия приложения.
Как полностью удалить браузер интернет эксплорер (internet explorer) на Виндовс 7, 8, 10
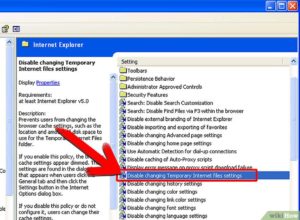
Для полного удаления Internet Explorer, чаще всего можно использовать три способа.
Удаляем ярлыки
Первый очень простенький — убираем ярлыки с рабочего стола. Ищем значок программы на рабочем столе и нажимаем на нем правой кнопкой мыши.
Выбираем из предложенных опций «удалить».
Так же поступаем на панели задач, вызвав правой кнопкой мыши опции.
Выключаем Экплорер
Вторым вариантом является полное отключение обозревателя.
Открываем панель «Пуск»
Затем активируем «Панель Управления»
Ищем среди приложений — «Программы и компоненты».
Здесь мы обнаруживаем все установленные программы по правую сторону, а по левую опции. Остановим выбор на Включение и отключения компонентов Windows
Перед нами отобразился список, выбираем «InternetExplorer»
Убираем пометку, после чего появится предупредительное окно, для подтверждения действия жмем «да».
Быстрое удаление
Третий, почти такой же способ, но с более быстрым входом в список компонентов.
- Переходим в Пуск.
- В строке для поиска программ пишем «включение», нам поисковик выдает варианты, делаем выбор на необходимом.
- Входим во «включения и отключения компонентов», где ищем «InternetExplorer» с другими активными программами. Снимая галочку, подтверждаем согласием на отключение.
Из выше написанного ясно, что удалить встроенную программу невозможно, но отключить вполне реально.
Если обозреватель снова понадобиться, вы имеете возможность вернуть его, не забывая ставить по умолчанию, вновь запущенный браузер.
По версиям пользователей, проблемы зачастую бывают при работе с интернетом или компьютером — долго грузится, из-за нескольких запущенных браузеров.
Устанавливая или удаляя софт, всегда перезагружайте компьютер или ноутбук!
Восстанавливаем исходную версию обозревателя
Не устраивает браузер Internet Explorer 11 версии? Приступим к удалению обновления на операционной системе Windows 7, т.к.
при каждой перезагрузке компьютера будет восстанавливаться прежняя версия. Запускаем меню Пуск. Откроется рамка с двумя столбцами (нам нужна правая).
Выбираем, где написано «панель управления». Если у вас список по картинкам, то это выглядит так:
Как подключить свой домен к корпоративной Яндекс почте
Начнется загрузка всех системных улучшений, но необходимо найти именно наше, которое хотим удалить.
Найдя, делаем выбор с начала левой, а после правой кнопочкой мыши и появится слово «удалить».
При нажатии, компьютер у вас спросит, не передумали ли Вы? Уверенно жмите «да».
Все, готово!
Чтобы обновления больше не поступали, делаем такую процедуру:
Открываем Пуск, заходим в «панель управления» и открываем графу «программы и компоненты».
Здесь нам нужно найти «центр обновлений Windows» с левой стороны открывшегося окна, после чего произойдет поиск доступных обновлений. Тут нам нужно отметить «необязательные обновления», найдя строку с надпись Internet Explorer.
Правой клавишей мыши выбираем из предложенных действий «скрыть обновления». В диалоговом окне делаем выбор: «да».
Удаление на Windows 8, 10
Устранение ненужного браузера с Windows 8 и 10 аналогично. С единственной разницей, в панель управления можно попасть быстрее – выбрав шестеренку на открывающейся панели справа. В остальном процесс повторяется:
- Открываем «панель управления», где находим «удаление программ»
- Запускаем «включить и отключить компоненты», и снимаем галочку с обозревателя
- После чего, подтверждаем свое действие и перезагружаем систему
С глаз долой, Internet Explorer!
Для полной остановки Эксплорера на компьютере достаточно выполнить несколько простых шагов. Для начала заходим в Панель управления.
Нажимаем на пункт «Программы»
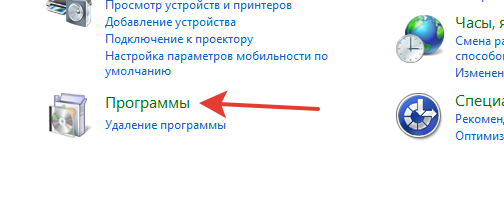
В открывшемся окне находим надпись «Включение или отключение компонентов Windows» и переходим по ней.

Ждём, пока появится список компонентов Windows, после чего можно без труда отыскать наш браузер.
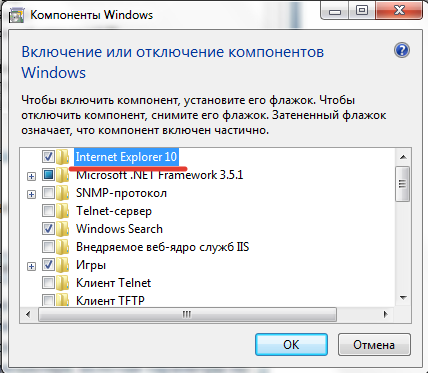
Снимаем галочку. Система предупредит вас о возможных последствиях и попросит подтвердить действие. Стоит отметить, что отключив обозреватель, вы не навредите системе, но рискуете вызвать проблемы в работе программ, которые используют этот браузер для загрузки веб-страниц. Если вы уверенны, что таких программ у вас нет, то смело жмите «Да».
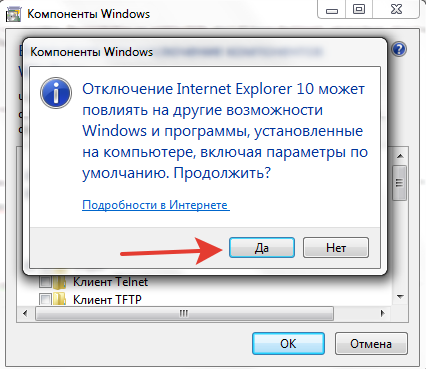
В завершение жмём «ОК». Возможно, придётся немного подождать, пока Explorer отключится.
Теперь данное ПО неактивно на вашем компьютере. Убедиться в этом можно, попытавшись открыть ярлык обозревателя (если он сохранился).
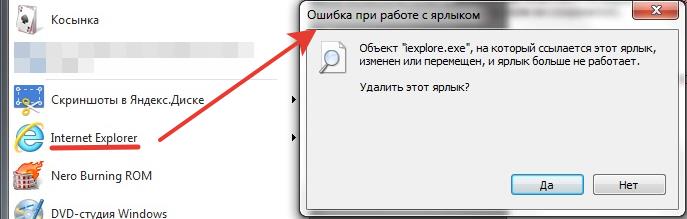
Как видим, ярлык не находит Explorer. Так же бывает после обычного удаления программы.
При необходимости программу всегда можно включить, поставив галочку обратно.
Удаляем обновления Internet Explorer
В дополнение к проделанным действиям по отключению браузера, можно также удалить его обновления. В итоге на вашем компьютере будет версия Эксплорера, которая изначально была в системе. Для этого в Панели управления переходим по надписи «Удаление программы».

Теперь выбираем «Просмотр установленных обновлений».
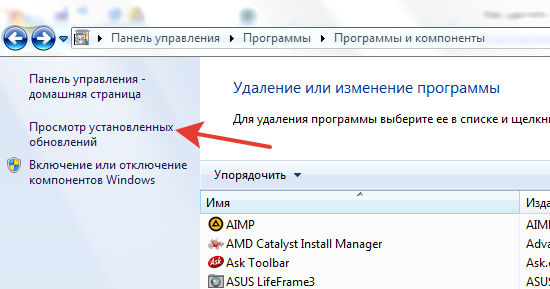
Перед нами огромный список всех обновлений, которые когда-либо устанавливались на ваш компьютер. Чтобы быстро найти наш обозреватель, вводим в строку поиска «inter». В итоге должно остаться лишь то, что касается Эксплорера.

Для начала удаляем языковой пакет, а затем и само обновление.
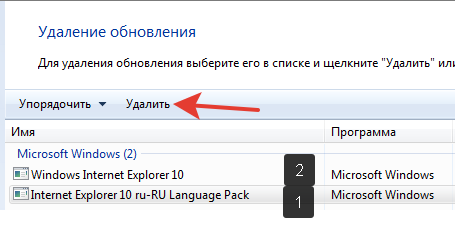
Останется только перезагрузить компьютер.
Заключение
Продвинутые пользователи ставят под сомнение необходимость удаления Интернет Эксплорера. Он, как аппендикс, который вроде и не нужен, и не мешает, но всё равно присутствует, оказывает влияние на организм и может вызвать неприятности. Internet Explorer полностью удалить нельзя, т. к. он – часть ОС Windows, но в случае необходимости несложно остановить его работу.
Установка Internet Explorer в Windows 10
Иногда получается так, что браузера попросту нет ни в поиске, ни на диске и вышеописанные способы не помогаю. В такой ситуации нужно проделать следующие шаги:
- Перейти в Панель управления и открыть пункт «Программы и компоненты»;
- Слева перейти по ссылке «Включение и выключение компонентов Windows»;
- Выбрать из списка требуемый компонент IE и включить его;
- Дождаться включения и перезагрузить систему.
Важно! После этих действий программа будет запускаться любым из способов, которые были расписаны выше. Если браузер был включен в компонентах, то следует выключить его, перезагрузиться, включить и снова выполнить перезагрузку
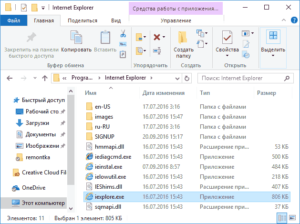
Способы удаления встроенного браузера
Традиционные методы зачистки через меню «Установки и удаления программ» или приложения с аналогичным функционалом невозможны. Они не отображают системные компоненты, в том числе и Explorer. Для его деинсталляции придётся пойти обходными путями:
- удалить обновления, используя стандартную «Панель Управления»;
- произвести удаление файлов с помощью командной строки.
Перед началом проведения манипуляций нужно перезайти в систему с правами администратора, иначе ОС запретит вносить изменения. Желательно также предварительно закрыть другие программы, которые могут понизить эффективность компьютера или помешать удалению.
Через «Панель Управления»
Этот вариант не подойдёт для страждущих узнать о том, как удалить Эксплорер с компьютера Виндовс 7 бесследно, т. к. деинсталляции подлежит не сам обозреватель, а обновления. Обладателям 11 версии способ поможет перейти на IE 10, а при повторе манипуляций — на 9, и так до базового Explorer 8.
Для начала надо открыть меню «Пуск» и перейти в «Панель Управления». В зависимости от выбранного отображения (просмотр), может потребоваться отыскать сначала категорию «Программы» и только потом перейти в «Программы и компоненты». Использование поиска во многом упрощает задачу.
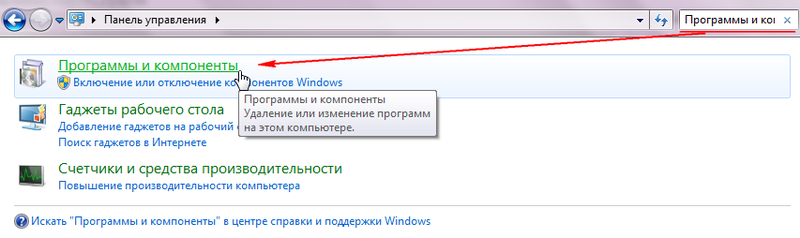
После перехода в список приложений слева появится дополнительное меню, в котором есть «Просмотр установленных обновлений». Чтобы не утруждать себя, достаточно ввести в строку поиска «Internet Explorer». Языковые пакеты игнорируются, а программа с указанием версии выделяется мышкой, на верхней панели появится кнопка «Удалить».
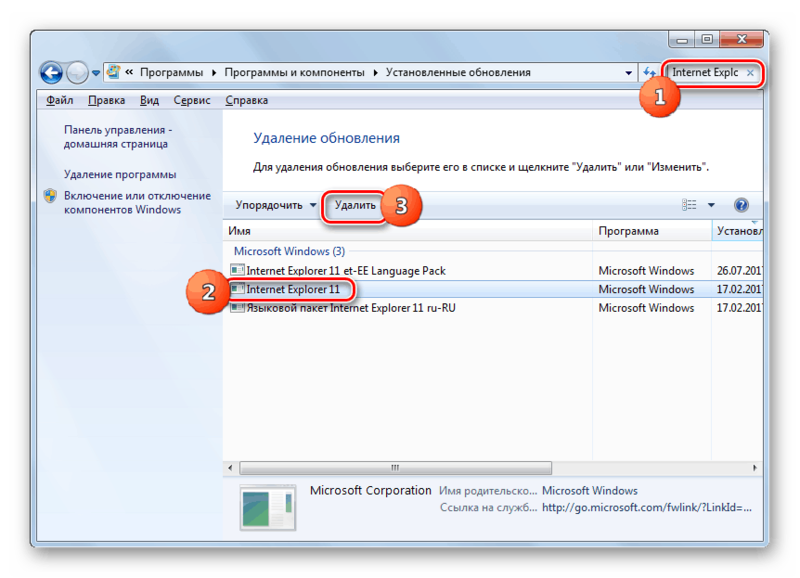
Удаление потребуется подтвердить, остальную работу приложение проделает самостоятельно. Когда всплывёт окно с предложением перезагрузить компьютер, для внесения изменений необходимо согласиться.
Через командную строку
Если по неведомой причине отката обновлений и простого отключения приложения недостаточно, то существует способ, как удалить Explorer на Windows 7 целиком, для особенно упрямых пользователей. Открывается командная строка несколькими путями:
- через «Пуск» — «Все программы» — «Стандартные»;
- вызовом окна сочетанием кнопок Win + R и введением команды CMD с подтверждением.
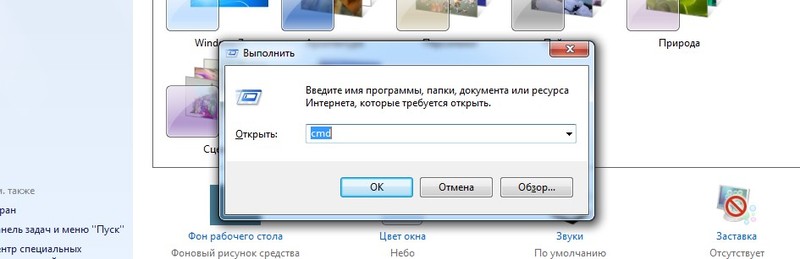
Останется ввести в открывшуюся строку текст, учитывая пробелы и символы: FОRFILES /Р %WINDIR%\sеrvicing\Рackages /M Micrоsоft-Windоws-InternetExplоrеr-*.mum /с «cmd /с echo Uninstаlling pаckаge @fnаme && stаrt /w рkgmgr /up:@fnаmе /nоrеstаrt», после чего нажать Enter. Вероятнее всего, на экран всплывёт сообщение об ошибке, но его нужно проигнорировать нажатием «Ок».
На последнем этапе потребуется помощь утилиты Unlocker. Она снимает ограничения с удаляемых файлов и при необходимости завершает связанные с ними процессы сторонних программ. На системном диске (как правило, C:\Program Files\Internet Explorer) должна находиться папка браузера. Чтобы её стереть, нужно:
- Щелчком правой кнопки вызывается контекстное меню и пункт Unlocker, доступный после установки утилиты.
- После запуска выбрать 2 параметра: «разблокировать всё» и «удалить».
- Перезагрузить Windows 7.
В некоторых случаях может потребоваться повторить процедуру, чтобы почистить файлы, не удалившиеся с первого раза. Но не нужно забывать о том, что Эксплорер — не просто браузер, а компонент операционной системы. Его отсутствие влияет на эффективность и работоспособность как других программ, так и самой Windows. Полное удаление обосновано лишь при крайней необходимости и осознании действий с последующими последствиями.
Originally posted 2018-04-07 12:00:39.
Отключение IE в Windows 10
Отключить Internet Explorer можно несколькими способами. При этом следует помнить, что браузер остаётся установленным на ПК и после его отключения, поэтому обновления безопасности, применимые к IE, следует продолжать устанавливать.
С помощью панели управления
Использовать панель управления для отключения IE 11 в Windows 10 может пользователь без административных прав. Для выполнения настроек необходимо сделать следующее:
- Щёлкните правой кнопкой компьютерной мыши по значку меню «Пуск». Нажмите «Программы и компоненты». Можно пойти и по другому пути — выбрать «Выполнить».Данное меню можно вызвать также, нажав клавиши Win+X
- В появившемся окне введите команду Appwiz.cpl (вызов меню «Программы и компоненты»). Нажмите «ОК».Команду «Выполнить» можно вызвать сочетанием клавиш Win+R
- Выберите пункт «Включение и выключение компонентов Windows». В открывшемся окне снимите флажок с Internet Explorer 11. Нажмите «Да» и выполните перезагрузку системы.Отключение IE 11 может повлиять на некоторые программы и компоненты
С помощью инструмента DISM
Для вызова средства системы обслуживания образов развертывания и управления (DISM) вам предстоит обратиться к командной строке. Для отключения Internet Explorer необходимо сделать следующее:
- Нажмите клавиши Win+X (либо щёлкните правой кнопкой компьютерной мыши по значку «Пуск»). Теперь вам нужно вызвать командную строку с правами администратора.Меню Win+X представляет быстрый доступ к многим элементам системы
- В окне терминала наберите Dism /online /Disable-Feature /FeatureName:Internet-Explorer-Optional-amd64. Выполните Enter. На дисплее должно появиться сообщение «Система DISM. Версия XXXXXX. Версия образа XXXXXX. Отключение функций.» После подтверждения успешного завершения операции выполните перезагрузку вашего ПК.Выключение компонента произойдёт после перезагрузки компьютера
Общие параметры

Вкладка общих настроек позволяет выбрать страницы, с которых вы хотите начинать работу. Кроме того, есть возможность выбора отображения отдельных вкладок и параметры их поведения.

Можно изменить внешний вид браузера internet explorer до неузнаваемости, настроив удобные для себя характеристики стиля. Для этого можно выбрать:
- Цвета;
- Шрифты;
- Оформление.
Стоит быть осторожным с настройками оформления, поскольку каждая веб-страница имеет свой стиль, и он может не подходить вам или некорректно отображаться.
Важно запомнить, что «Общие настройки» позволяют удалять временные и автономные файлы, а также чистить записи журнала. Зачастую можно услышать от службы технической поддержки или системного администратора слова: «попробуйте очистить куки»
Эта операция производится именно отсюда.

Параметры безопасности
Мало кто занимается настройкой безопасности браузера. И очень зря. Настройка достаточно гибкая, а так как большинство приложений для открытия страниц используют internet explorer, она может защитить ваш компьютер от заражения вирусами.

Если вы не хотите вникать в полную настройку, перейти к которой можно нажав кнопку «Другой», вы можете включить один из уровней безопасности, которые забиты в систему и имеют свои настройки: низкий, средний и высокий.

С помощью контроля параметров, которые находятся в параметрах безопасности, можно контролировать многие важные для пользователя критерии отображения страниц, такие как:
- блокировка всплывающих окон;
- проверка подлинности на странице и сохранение данных авторизации;
- управление всевозможными элементами activex;
- отображение видео, анимации и запросов определенного типа.
Если вы не уверены во включении той или иной настройки, будьте осторожны. Отключение некоторых параметров activex может вызвать проблемы с отображением элементов страниц или вообще заблокировать их
Особое внимание обратите на:
- разрешение для запуска и скачивание неподписанных элементов;
- автоматический запуск элементов управления и запись разрешений для них;
- включение автономного режима.
Вкладка конфиденциальность

Настройки конфиденциальности internet explorer позволяют контролировать доступ веб-сайтов к вашим данным и к обработке запросов. Есть возможность включить один из уровней или задать настройки вручную, контролируя каждую мельчайшую деталь допуска, а также вообще его заблокировать. В дополнительных настройках есть возможность контроля обработки cookie.

В управлении сайтами можно расставить приоритеты отображения элементов и назначить уровни доступа каждого из ресурсов. Кроме того, есть удобная настройка позволяющая заблокировать или разрешить всплывающую рекламу, от которой иногда просто невозможно избавиться другим способом
Осторожно изменяйте параметры конфиденциальности, иначе можете случайно запретить обмен данными с сайтом полностью и получить автономный режим
Всегда ли выгодно удалять эту программу
Как установить и настроить браузер Internet Expolorer на виндовс 10
Вот причины ещё раз подумать о необходимости отключения:
- Некоторые сайты продолжают требовать для своего просмотра рассматриваемый браузер. Поэтому, если есть необходимость бывать на них, имеет смысл его оставить на компьютере.
- Если убрать IE, освободится небольшое количество места. Поэтому ради этого не стоит выполнять рассматриваемую процедуру.
- Иногда сайты выглядят иначе при просмотре с помощью различных программ.
- Edge этой операционной системы создан недавно и может работать недостаточно надёжно в первые годы после своего создания.
- Нужно учитывать, что для продуктов Microsoft это решение является вполне подходящим. Если пользователь работает с сайтом этой фирмы, возможно стоит пользоваться Эксплорером.
Важно! В этой программе имеются настройки, которые могут влиять на работу других приложений. Операционная система хорошо спрятала приложение
Если пользователь не будет предпринимать специальных попыток разыскать его, он может не вспомнить о его существовании
Операционная система хорошо спрятала приложение. Если пользователь не будет предпринимать специальных попыток разыскать его, он может не вспомнить о его существовании.
Если же решено сделать приложение основным, то достаточно сначала разыскать его через поиск, а затем перетянуть иконку на нужное место на рабочем столе.
Если не устраивает именно одиннадцатая версия, то в обновлениях операционной системы можно найти те, которые устанавливали новые версии. Их можно удалить и после перезагрузки восстановится прежняя версия IE. Однако в Windows 10 этого выполнить нельзя. Дело в том, что в этой операционной системе работает только одиннадцатая версия приложения.



