Как удалить avast browser с компьютера полностью windows 10
Содержание:
- Как удалить Аваст полностью при помощи утилиты avastclear (2 способ)
- Установка безопасного браузера Avast
- Инструкция
- Вариант 2. Удалите Avast вручную
- Как удалить антивирус Аваст с компьютера полностью средствами Windows 10
- Что такое Avast Secure Browser?
- Удалите его через Настройки Windows.
- Почему важно правильно избавиться от Аваста
- Способ 4: Решения от сторонних разработчиков
- Вариант 2. Удалите Avast вручную
- Установка и скачивание Avast Secure Browser
- Удаление Avast собственным деинсталлятором
- Осуществляем отключение защиты (каждого модуля отдельно) посредством настроек антивируса
- Revo Uninstaller
- Как отключить антивирус Avast Free в Windows 10/8/7
- Бесплатный высокотехнологичный веб-браузер для повышения конфиденциальности, защиты и производительности
- Удаление средствами ОС
- Деинсталляция антивируса штатными средствами Windows
- Сторонние утилиты
Как удалить Аваст полностью при помощи утилиты avastclear (2 способ)
Специальный инструмент Avast Clear (Avast Antivirus Clear) предназначен для полного удаления антивируса Аваст с Виндовс. Скачайте утилиту с официального сайта компании Avast.
Запустите файл «avastclear.exe» на компьютере.
Приложение Avast Antivirus Clear предлагает запустить инструмент в безопасном режиме Windows. Согласитесь, нажмите на кнопку «Да».

В следующем окне нажмите на кнопку «Да». Перед выполнением перезагрузки, закройте все работающие программы и сохраните открытые документы.

После загрузки системы в безопасном режиме, откроется окно средства удаления Avast, в котором необходимо выбрать каталоги для установки и установленную версию антивируса.
Если вы ничего не меняли при установке антивируса на компьютер, оставьте без изменений каталог для установки программы и каталог для установки данных.
Выберите версию антивируса Аваст, установленную на данном компьютере.
Нажмите на кнопку «Удалить».

Далее начнется процесс удаления продукта, который займет некоторое время.

После завершения удаления Аваста, утилита предложит перезагрузить компьютер для того, чтобы удалить с диска оставшиеся файлы программы. Нажмите на кнопку «Перезагрузить компьютер».

После загрузки Windows, антивирус Avast полностью удален с компьютера. Пользователь может установить на свой ПК другой антивирус или использовать антивирус от Майкрософт, встроенный в операционную систему Windows 10, Windows 8.1, Windows 8.
Установка безопасного браузера Avast
Вы можете скачать браузер Avast для любого и есть также мобильная версия ,

После завершения настройки вы можете сохранить все настройки по умолчанию, выбрав Завершить настройкуили выберите Настроить настройки для тонкой настройки.
Настройки установки включают в себя:
- Размещение ярлыка на рабочем столе, панели задач и в меню «Пуск»
- Сделать его браузером по умолчанию
- Язык по умолчанию
- Импорт закладок, файлов cookie и настроек из браузера по умолчанию
- Запускать автоматически при запуске компьютера
- Проверьте, является ли Avast браузером по умолчанию при запуске
Вы можете изменить выбор браузера Импортировать закладки и настройки, набрав обеспечение: // Настройки / ImportData в поле URL защищенного браузера Avast.

Поддерживаются следующие браузеры: Google Chrome, Microsoft Edge, Firefox, Opera и Microsoft Internet Explorer. Вы также можете импортировать закладки из файла HTML, если хотите.
Инструкция
Стандартный способ деинсталляции программ через Панель управления в нашем случае не совсем подходит, поскольку многие компоненты антивируса в итоге останутся в памяти системы. По этой причине разработчики антивируса выпустили специальную утилиту AvastClear, которая полностью сотрет данные о нем с компьютера.
Инструкция по использованию:
- Посетите страницу https://www.avast.ru/uninstall-utility.
- Кликните на ссылку загрузки.
- Далее, откройте файл avastclear.exe.
- Вам предложат загрузить компьютер в безопасном режиме. Крайне рекомендуется согласиться, нажав на кнопку «Да».
- На следующем экране вас попросят указать папки, куда установлена программа. Делать это нужно только в том случае, если вы изменяли стандартные каталоги. Также проверьте, правильно ли определилось издание. А затем кликните ЛКМ по зеленой надписи.
- Дождитесь завершения процедуры.
Дополнение
Для полного удаления антивируса Аваст с компьютера в Виндовс 10 пользователю необходимо перезагрузить систему в безопасный режим. Следствием удачности ваших действий будет тот факт, что пропадет стандартная заставка на рабочем столе. Также может снизиться разрешение экрана, встречаются и другие изменения. Переживать по этому поводу не стоит, при повторной перезагрузке все восстановится.
- https://remontka.pro/remove-avast-free-antivirus-completely/
- https://mysitem.ru/soft/512-to-remove-avast.html
- https://avasst.ru/faq/how-to-uninstall-avast-in-windows-10
Вариант 2. Удалите Avast вручную
Шаг 1. Завершите работу антивируса в диспетчере задач
Чтобы открыть его нажмите Ctrl + Shift + Esc (Windows 10) или Ctrl + Alt + Del (более старые версии).
Диспетчер задач
Откройте вкладку «Процессы» и найдите в списке Avast.
Открываем вкладку «Процессы» и находим в списке Avast
Щелкните по нему и выберите «Завершить процесс».
Шаг 2. Удалите инструмент из приложений и функций
Для перехода к параметрам нажмите клавиши Windows+I. Откройте раздел «Приложения».
Открываем раздел «Приложения»
Пользователи старых версий системы должны открыть панель управления и выбрать «Программы и компоненты».
Раздел «Программы и компоненты»
Найдите запись Avast Free Antivirus, нажмите на нее и выберите «Удалить».
Шаг 3. Удалите остатки антивируса
Щелкните правой кнопкой мыши по проводнику и откройте вкладку «Открыть». Затем нажмите на «Вид».
Открываем вкладку «Открыть», а затем нажимаем на «Вид»
Выберите пункт «Параметры» и в открывшемся диалоговом окне перейдите к разделу «Вид».
Выберите пункт «Параметры» и переходим к разделу «Вид»
Отметьте галочкой «Показывать скрытые файлы, папки и диски».
Зажмите клавиши Windows + R, введите regedit и нажмите Enter.
Вводим regedit
Откройте раздел «Правка» в верхней части экрана и выберите «Найти далее».
Открываем «Правка» и выбираем «Найти далее»
Введите «Аvast» и нажмите «Найти далее».
Если поиск обнаружит восстановленные записи антивируса, удалите их.
Удаляем восстановленные записи антивируса
Наконец, перезагрузите компьютер.
После удаления программы лучше установите другой антивирус, иначе может быть слишком поздно
В некоторых случаях очень важно использовать несколько защитных утилит, поскольку каждую секунду ваш компьютер находится под риском заражения вредоносными вирусами или ПО, которые никогда не упускают шанс причинить серьезный ущерб вашему устройству или персональным данным. Таким образом, вам необходимо проводить периодическое сканирование системы и удалять виновников заражения. Никогда не недооценивайте силу причиняемого ими ущерба
Даже при наличии нескольких мощных антивирусных программ, не будьте слишком дерзкими, потому что новые вирусные технологии всегда появляются быстрее, чем антивирусные. Постоянно обновляйте защитные утилиты и будьте бдительными в любое время и в любом месте
Никогда не недооценивайте силу причиняемого ими ущерба. Даже при наличии нескольких мощных антивирусных программ, не будьте слишком дерзкими, потому что новые вирусные технологии всегда появляются быстрее, чем антивирусные. Постоянно обновляйте защитные утилиты и будьте бдительными в любое время и в любом месте.
Как удалить антивирус Аваст с компьютера полностью средствами Windows 10
Если вы боитесь использовать сторонние программы, то можно произвести удаление аваста полностью с компьютера используя средства системы Windows 10. Сначала откройте окно антивируса Аваст и перейдите на вкладку Настройки – Устранение неисправностей.
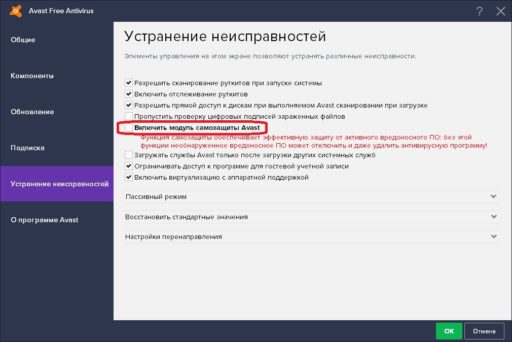 Как удалить Аваст с Виндовс 10 полностью
Как удалить Аваст с Виндовс 10 полностью
Найдите в списке пункт Включить модуль самозащиты Avast, уберите с него галочку и нажмите кнопку ОК.
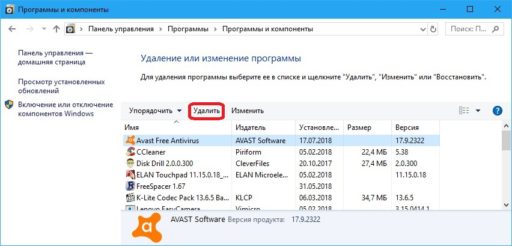 Как удалить аваст с компьютера Виндовс 10
Как удалить аваст с компьютера Виндовс 10
Затем откройте Панель управления – Удаление программы. В открывшемся окне в списке программ найдите Avast и нажмите на него, а затем на надпись Удалить которая появилась вверху над списком. После этого запустится окно удаления Аваст с компьютера. Когда антивирус удалится, нужно будет удалить из реестра все записи связанные с антивирусом Аваст. Для этого с помощью команды regedit и клавиш WIN+R откройте Редактор реестра. В открывшемся Редакторе реестра нажмите Правка – Найти. Откроется окошко в которое впишите слово avast и нажмите кнопку Искать далее. Начнётся поиск.
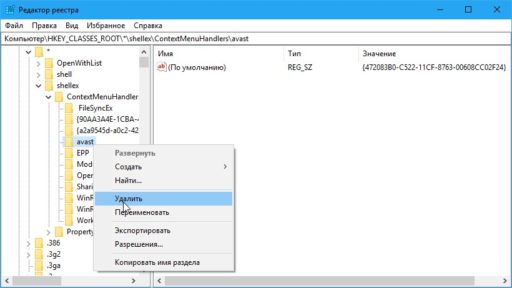 Как удалить антивирус Avast с компьютера полностью
Как удалить антивирус Avast с компьютера полностью
Когда поиск закончится, то в правой части окна вы увидите какой-нибудь параметр связанный с Аваст, нужно будет в левой части удалить раздел в котором находится найденный параметр. Затем снова нажмите Правка – Найти – Искать далее. Снова будет найден параметр и нужно будет удалить раздел в котором находится этот параметр. Таким образом нужно будет удалить все разделы пока не будут обнаружены параметры связанных с Авастом. После этого нужно будет закрыть Редактор реестра и перезагрузить компьютер. Теперь вы знаете как удалить Аваст полностью с компьютера виндовс 10 используя параметры удаления и Редактор реестра.
Что такое Avast Secure Browser?
Avast Secure Browser был построен Avast на платформе Chromium. Это означает, что с помощью браузера Avast вы получаете доступ к своей учетной записи Chrome, закладкам и большинству других функций доступа на основе браузера, связанных с вашей учетной записью Chrome.
То, что он не предлагает, – большинство наворотов, которые, как правило, мешают браузеру Chrome. Это означает, что безопасный браузер Avast более безопасен и намного быстрее, чем Chrome. В этой статье вы узнаете больше о функциональности этого браузера и о том, является ли он действительно безопасным и приватным, как и было обещано.
Удалите его через Настройки Windows.
Основной способ удаления любого приложения в Windows – использование приложения «Настройки» или панели управления. У него есть возможность удалить любое установленное приложение в системе. Вы можете просто найти Avast Secure Browser в списке приложений и удалить его, как показано в следующих шагах:
- Удерживая клавишу Windows, нажмите I, чтобы открыть приложение «Настройки». Теперь щелкните категорию «Приложения», чтобы открыть ее.Открытие приложений в приложении “Настройки”
- Прокрутите список приложений и функций, чтобы найти Avast Secure Browser. Щелкните по нему, а затем нажмите кнопку «Удалить».Удаление браузера Avast Security
- В появившемся окне удаления приложения нажмите кнопку «Удалить» в последний раз.Примечание. Вы также можете выбрать параметр «Также удалить данные просмотра», чтобы удалить все данные, относящиеся к браузеру.Подтверждение удаления
- Другой способ – использовать старую Панель управления. Откройте его, выполнив поиск в Панели управления с помощью функции поиска Windows.
- Теперь нажмите на «Программы и компоненты». Убедитесь, что для параметра «Просмотр по» выбрано значение «Маленькие значки».Открытие программ и компонентов на панели управления
- Прокрутите вниз и найдите Avast Secure Browser. Щелкните его правой кнопкой мыши и выберите параметр «Удалить».Удаление Avast Secure Browser
- Вы снова увидите окно удаления Avast Secure Browser, в котором его можно будет удалить.
Почему важно правильно избавиться от Аваста
Основная причина, по которой пользователи желают полностью удалить Аваст с компьютера – замена защитника на аналогичную программу, возможно, более мощную. Дело в том, что остатки приложения могут препятствовать установке иных программ для обеспечения вашего компьютера должным уровнем безопасности.
Так, например, остаточные файлы Аваста не позволяют установить антивирус Касперского, выдавая ошибку при этом, сообщив, что стоит другая антивирусная защита.
Мы рассмотрим, как удалить Avast с компьютера под управлением Windows 7 полностью, для Windows 8 (есть некоторые особенности, о них расскажем позже) и Windows 10 процесс будет выглядеть идентичным образом.
Способ 4: Решения от сторонних разработчиков
Существуют специальные инструменты, позволяющие быстро удалять с компьютера ненужное ПО. Многие из них сразу же очищают и следы, что является немалым преимуществом. Иногда пользователи склоняются к выбору таких решений, поэтому в качестве примера рассмотрим два самых популярных варианта.
Вариант 1: CCleaner
CCleaner — одна из самых известных программ, предназначенных для очистки системного мусора. В перечень ее инструментов входит и деинсталлятор софта.
Вариант 2: IObit Uninstaller
Следующая программа не менее популярна, однако иногда оказывается эффективнее из-за наличия автоматического средства очистки остаточных элементов. Управление IObit Uninstaller практически ничем не отличается от CCleaner за исключением некоторых особенностей интерфейса.
- Сразу же после запуска IObit Uninstaller вы попадете в необходимое меню, где отметьте галочкой строку с названием браузера.

Сверху справа появится кнопка «Деинсталлировать», по которой и нужно кликнуть.

Отметьте маркером пункт «Автоматически удалять все остаточные файлы» и запустите деинсталляцию.

На экране отобразится окно с прогрессом, однако пока не покидайте компьютер, ведь удаление еще не началось.

Дополнительно всплывет предупреждение от Avast Secure Browser, где и нужно подтвердить деинсталляцию.

Следите за прогрессом, ожидая окончания операции.

Опишите, что у вас не получилось.
Наши специалисты постараются ответить максимально быстро.
Вариант 2. Удалите Avast вручную
Шаг 1. Завершите работу антивируса в диспетчере задач
Чтобы открыть его нажмите Ctrl + Shift + Esc (Windows 10) или Ctrl + Alt + Del (более старые версии).
Диспетчер задач
Откройте вкладку «Процессы» и найдите в списке Avast.
Открываем вкладку «Процессы» и находим в списке Avast
Щелкните по нему и выберите «Завершить процесс».
Шаг 2. Удалите инструмент из приложений и функций
Для перехода к параметрам нажмите клавиши Windows+I. Откройте раздел «Приложения».
Открываем раздел «Приложения»
Пользователи старых версий системы должны открыть панель управления и выбрать «Программы и компоненты».
Раздел «Программы и компоненты»
Найдите запись Avast Free Antivirus, нажмите на нее и выберите «Удалить».
Шаг 3. Удалите остатки антивируса
Щелкните правой кнопкой мыши по проводнику и откройте вкладку «Открыть». Затем нажмите на «Вид».
Открываем вкладку «Открыть», а затем нажимаем на «Вид»
Выберите пункт «Параметры» и в открывшемся диалоговом окне перейдите к разделу «Вид».
Выберите пункт «Параметры» и переходим к разделу «Вид»
Отметьте галочкой «Показывать скрытые файлы, папки и диски».
Зажмите клавиши Windows + R, введите regedit и нажмите Enter.
Вводим regedit
Откройте раздел «Правка» в верхней части экрана и выберите «Найти далее».
Открываем «Правка» и выбираем «Найти далее»
Введите «Аvast» и нажмите «Найти далее».
Если поиск обнаружит восстановленные записи антивируса, удалите их.
Удаляем восстановленные записи антивируса
Наконец, перезагрузите компьютер.
После удаления программы лучше установите другой антивирус, иначе может быть слишком поздно
В некоторых случаях очень важно использовать несколько защитных утилит, поскольку каждую секунду ваш компьютер находится под риском заражения вредоносными вирусами или ПО, которые никогда не упускают шанс причинить серьезный ущерб вашему устройству или персональным данным. Таким образом, вам необходимо проводить периодическое сканирование системы и удалять виновников заражения
Никогда не недооценивайте силу причиняемого ими ущерба. Даже при наличии нескольких мощных антивирусных программ, не будьте слишком дерзкими, потому что новые вирусные технологии всегда появляются быстрее, чем антивирусные. Постоянно обновляйте защитные утилиты и будьте бдительными в любое время и в любом месте.
Установка и скачивание Avast Secure Browser
От операционной системы зависят особенности проводимых процедур. Рассмотрим их подробнее.
Windows
- Через любой браузер переходим на .
- Кликаем по вкладке «Продукты» или «Магазин».
- Находим здесь Secure Browser и кликаем по кнопке «Скачать».
- Открываем папку, куда скачался exe файл и запускаем установку двойным кликом.
- В системном окне кликаем по надписи «Настройки».
- Задаем место для распаковки системных данных.
- Дальше жмем «Принять и установить».
- Ждем завершения процедуры.
На рабочем столе появится новая иконка приложения, которое готово для практического использования.
Скачать для Windows Скачать для Mac OS
Примечательно: процедура для Mac OS аналогична, за исключением необходимости подтвердить личность пользователя с помощью пароля.
Android
- Открываем приложение Play Маркет.
- В поиске находим Secure Browser.
- В окне дополнительной информации тапаем по зеленой кнопке «Установить».
- Подтверждаем и ждем завершения процедуры.
Система автоматически распакует дистрибутив и установит приложение на смартфон.
Примечательно: для iOS ситуация аналогична, только понадобится отпечаток пальца или пароль для подтверждения необходимости установить ПО.
Удаление Avast собственным деинсталлятором
Разработчики Avast предусмотрели возможность деинсталляции антивируса при помощи собственной утилиты Avastсlear, которую можно загрузить с официального сайта (скачать Avastclear).
Кстати, мы рекомендуем использовать Avastсlear даже в случае, если антивирус получилось удалить одним из двух предыдущих способов.
- Если кликнуть «Да» компьютер перезагрузится, а затем ОС загрузится в безопасном режиме. В этом режиме некоторым программам Windows разрешает удалять файлы с системного диска (в данном случае, это папки и файлы, принадлежащие Avast). Можно выбрать и второй вариант (особенно, если деинсталлятор запущен от имени администратора).
- В следующем окне деинсталлятор попросит указать путь к установке антивируса. Если вы не меняли его при установке, оставьте все как есть. Если меняли — укажите путь установки самостоятельно, кликнув по кнопке «Обзор» (как для первого, так и для второго пути).
- Ниже будет предложено выбрать версию антивируса. Если вы не покупали его, скорее всего, у вас установлен «Avast Free Antivirus». Выберите этот вариант, затем нажмите «Удалить» и согласитесь с удалением.
По окончанию процесса отобразится следующее окно:
- Кликните по кнопке «Перезагрузить компьютер».
- На этом процесс удаления Avast завершен.
Осуществляем отключение защиты (каждого модуля отдельно) посредством настроек антивируса
Существует еще один метод. Открываем окошко нашего антивируса, переходим к настройкам, ко вкладке под названием «Компоненты». Там отдельно можно отключать каждый из компонентов. К примеру, приостановить функционирование лишь такого компонента, как веб-экран. Это может понадобиться в том случае, если Аваст блокирует вход на какой-либо сайт или не дает возможности скачать нужный файл с Сети.
Отключая каждый компонент, также имеется возможность выбирать нужный вариант выключения: на заданное время, до момента перезагрузки или же навсегда.

Как уже было указано ранее, можно осуществлять установку работы или всех компонентов, или же некоторых из них.

Там же можно и снова запустить нужный элемент.
Revo Uninstaller
Коснёмся ещё одного отличного способа удалить антивирус Avast.
1Скачиваем и устанавливаем Revo Uninstaller с официального сайта программы:
2В программе выбираем наш объект и через контекстное меню вызываем команду «Удалить». А также можно воспользоваться кнопкой Удалить сверху, на панели программы.
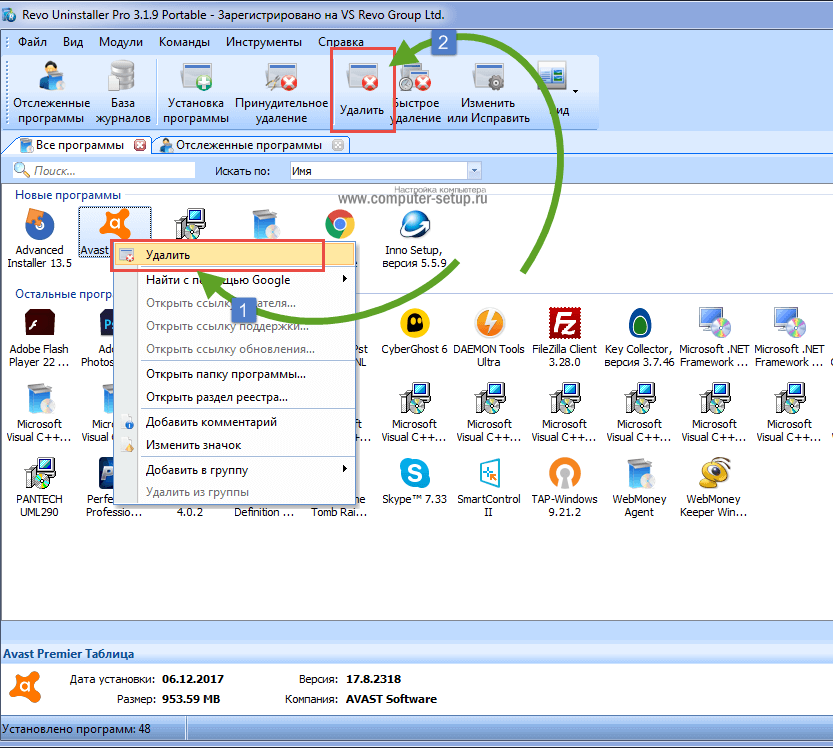
Рис. 15 – Деинсталляция Аваст через Revo Uninstaller
3Запустится встроенный деинсталлятор. Делаем все, что в первой инструкции, начиная с 4-й итерации.
4Далее, выбираем глубину сканирования системы для поиска оставшихся каталогов и файлов.
Лучше ничего не изменять, оставив «Умеренный» поиск ключей.
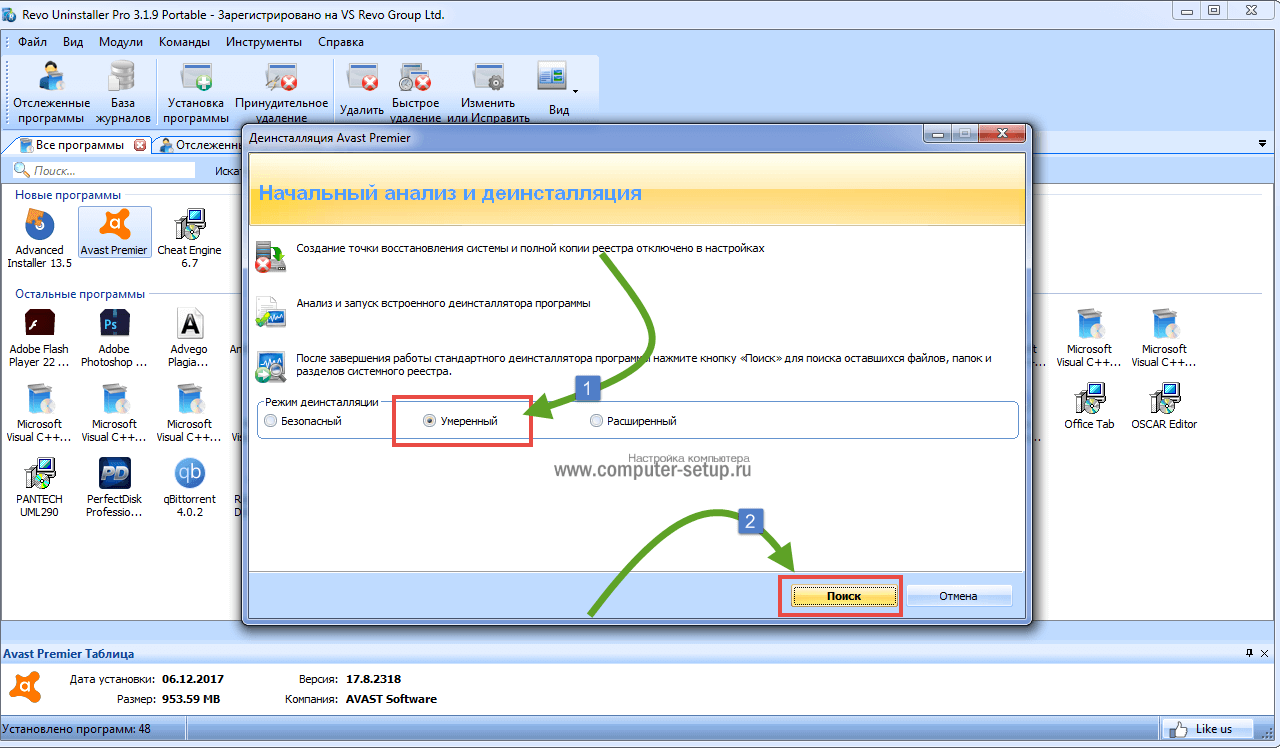
Рис. 16 – Способ поиска мусора
5Отмечаем все разделы и стираем их с реестра, нажимая кнопку «Далее».
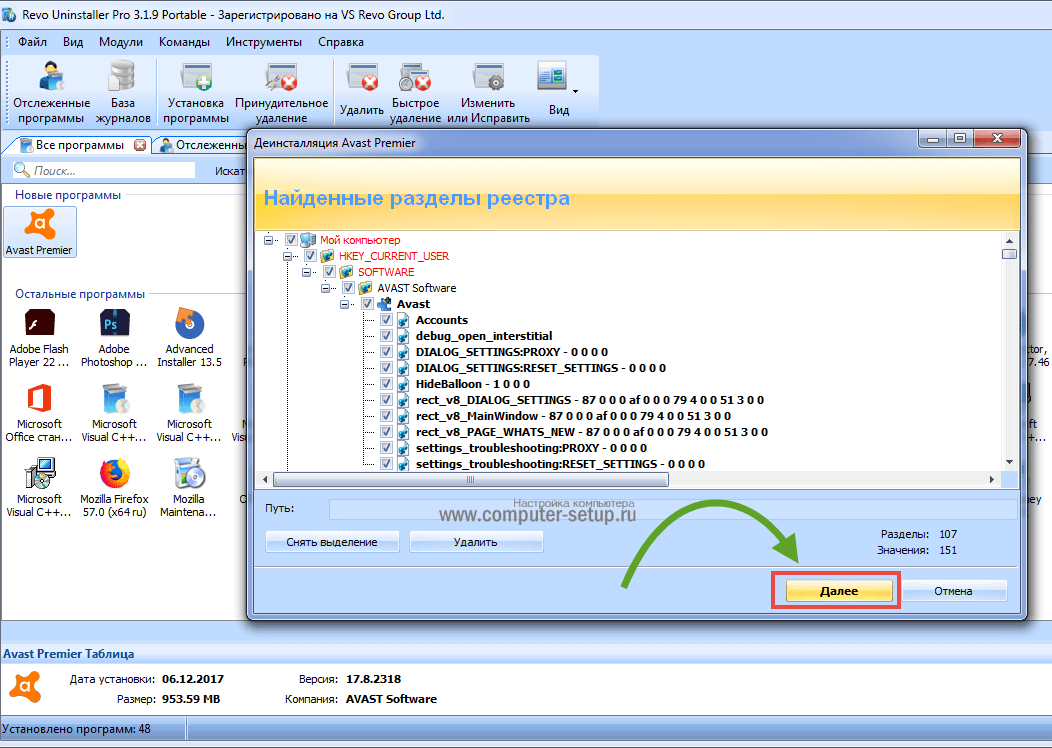
Рис. 17 – Избавляемся от оставшихся ключей
6Загрузится список оставшихся файлов. Также нажмите «Удалить» и закройте Uninstaller кнопкой «Готово».
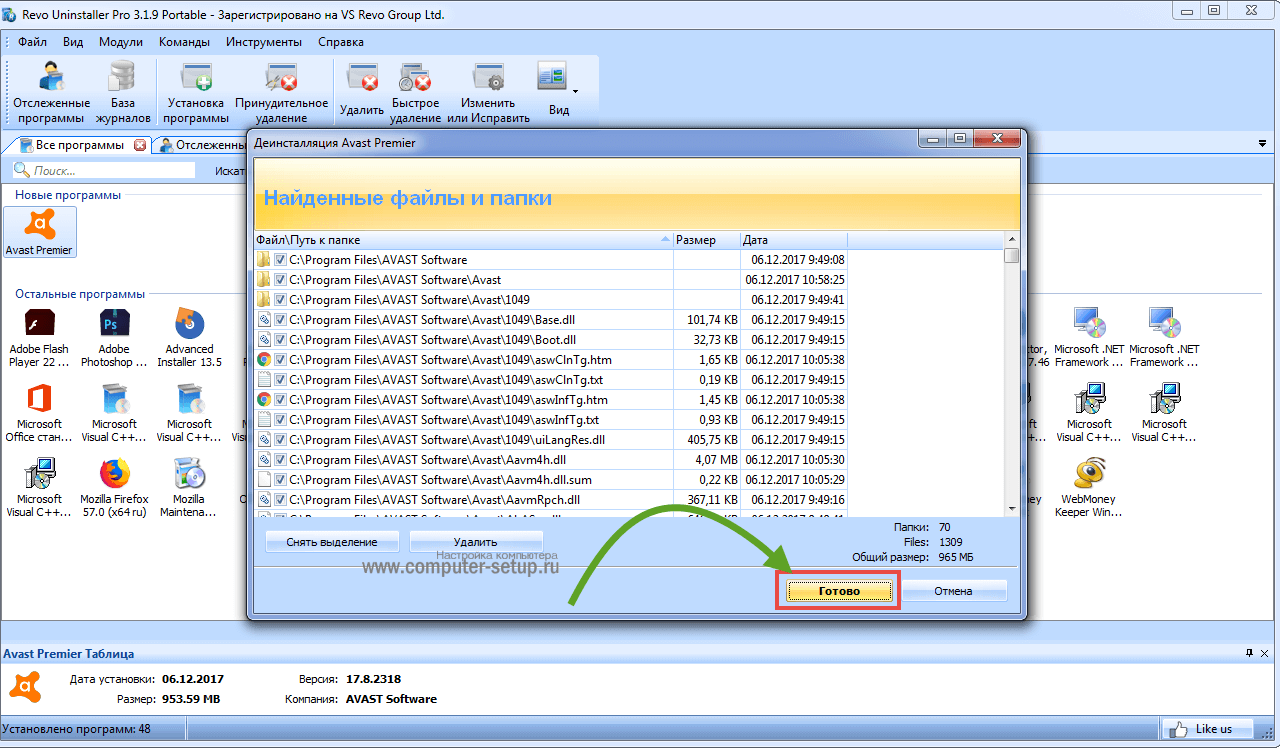
Рис. 18 – Стираем папки, которые не смог убрать деинсталлятор
Системные файлы не затрагиваются, будьте уверены, только файлы удаляемой программы.
Как отключить антивирус Avast Free в Windows 10/8/7
В следующем разделе описаны методы отключения полных или индивидуальных антивирусных щитов Avast. Давайте посмотрим на подробные инструкции.
Как полностью закрыть Avast (Все щиты)
По сути, отключение всех щитов Avast означает полную остановку или отключение всей активной защиты этого бесплатного антивируса. Таким образом, вы должны знать, что делаете. Как правило, следующая процедура также позволяет остановить работу Avast в фоновом режиме.
Шаг 1. Управляйте Avast Shields
1. Перейдите на панель задач в Windows 10/8/7, щелкните правой кнопкой мыши значок Avast, и вы увидите некоторые параметры, касающиеся пакета безопасности.
Панель задач Windows 10 не работает — как решить эту проблему
Если вы обнаружите, что панель задач Windows 10 не работает, не паникуйте, у меня есть полезные методы, чтобы помочь.
Читать большеНаконечник:
2. Выберите Контроль щитов Avast .
3. Выберите один вариант в зависимости от того, как долго вы хотите, чтобы Avast не работал. Чтобы отключить Avast навсегда, вы можете выбрать последний. Чтобы временно отключить Avast, доступны три первых варианта.
Шаг 2: Подтвердите операцию
После выбора варианта программа попросит вас подтвердить. Все экраны будут выключены или остановлены
Это может вызвать атаку вредоносного ПО, поэтому выполняйте эту операцию с осторожностью. Затем щелкните Хорошо продолжать
Шаг 3: вернитесь в главное окно
Позже откройте основной интерфейс, и вы обнаружите, что это программное обеспечение выдает сообщение красным цветом: « Все твои щиты выключены ». Это означает, что вы не защищены Avast. Чтобы использовать его снова, вы должны нажать РАЗРЕШИТЬ .
Как отключить Avast (указанные щиты)
Выше мы показали, как полностью закрыть Avast. Иногда вам может потребоваться отключить или остановить только определенные экраны. Теперь давайте посмотрим на пошаговое руководство.
Шаг 1. Запустите Avast Free Antivirus в Windows 10/8/7. Затем перейдите к его Защита интерфейс, где вы можете нажать Основные щиты выбрать основные средства защиты.
Шаг 2: Выберите щит, который вы хотите выключить или остановить, и нажмите на переключатель.
Шаг 3. Avast предлагает четыре варианта: Остановитесь на 10 минут , Остановка на 1 час , Остановить до следующего перезапуска , и Остановить на неопределенный срок . Выбирайте тот, который вам нужен.
Наконечник:Остановить на неопределенный срок
Шаг 4. После подтверждения вы увидите, что переключатель становится ВЫКЛ. в Защита таб. Чтобы включить его, вы можете изменить переключатель с ВЫКЛ. к НА .
Наконечник:Межсетевой экранЗащита
Как отключить Avast при запуске Windows
Некоторые пользователи могут захотеть остановить запуск этого антивируса при запуске. Если вы один из них, выполните следующие действия.
Шаг 1. Щелкните правой кнопкой мыши на панели задач и выберите Диспетчер задач .
8 лучших способов: исправить диспетчер задач, не отвечающий Windows 7/8/10
Диспетчер задач не отвечает в Windows 10/8/7? Теперь получите полные решения, чтобы исправить Диспетчер задач, если вы не можете его открыть.
Читать больше
Шаг 2. Перейдите к Запускать таб.
Шаг 3. Щелкните правой кнопкой мыши Компонент AvLaunch и выберите Отключить . После этого он не будет запускаться автоматически при включении Windows 10/8/7.
Заметка:
Бесплатный высокотехнологичный веб-браузер для повышения конфиденциальности, защиты и производительности
Avast Secure Browser — это бесплатный интернет-браузер, разработанный с нуля профессионалами в области кибербезопасности и конфиденциальности. Он предлагает превосходный уровень конфиденциальности, скорости и безопасности при работе в Интернете. Этот пакет является прямым преемником популярного браузера AVAST SafeZone и интеллектуально спроектирован для интеграции с Avast Antivirus, Avast VPN и Avast Passwords. Avast Secure Browser также работает независимо и помогает людям добавлять дополнительные уровни безопасности и конфиденциальности в любую среду рабочего стола.
Улучшенная скорость просмотра и многое другое
Эксперты отмечают, что одной из наиболее полезных функций, связанных с Avast Secure Browser, является то, что он обеспечивает скорость загрузки страниц, которая в четыре раза выше, чем у распространенных платформ, таких как Chrome и Firefox . Это может быть полезно в том случае, если загруженные рекламой или другими загруженными ресурсами веб-сайты, встроенные элементы Adobe Flash или расширения браузера вызывают медленную загрузку веб-страницы.
Еще одна интересная особенность, которая не наблюдается в большинстве интернет- браузеров, — это функция, известная как Bank Mode . Банковский режим в основном используется людьми, которые хотят приобрести продукты через Интернет или получить доступ к своей личной финансовой информации. Режим банка помогает снизить вероятность кражи личных данных и аналогичных форм взлома (например, когда может использоваться кейлоггер).
Avast Secure Browser оснащен встроенными возможностями загрузки видео . Таким образом, контент с популярных веб-сайтов, таких как Vimeo, может быть сохранен на вашем жестком диске без необходимости использования сторонних пакетов программного обеспечения или сомнительных платформ с открытым исходным кодом.
Высокоавтоматизированный и удобный интерфейс
Веб-браузеры Avast известны своим чрезвычайно интуитивно понятным пользовательским интерфейсом. Например, расширение AdBlock установлено по умолчанию, что помогает вам избежать многих сторонних рекламных объявлений и аналогичных материалов. Также присутствуют настройки анти-отслеживания, которые не позволяют веб-сайтам собирать личные данные или отслеживать ваши перемещения. Extension Guard — это еще одна уникальная функция, которая помогает вам не устанавливать вредоносные и нежелательные расширения браузера. Сам браузер настроен так, чтобы создать ощущение знакомства и уверенности в большей безопасности и секретности контроля под капотом. Некоторые называют реальную выгоду Avast Secure Browser как Chrome Plus. Если вам нравится Google Chrome, вам понравится Avast Secure Browser.
Еще одна очень полезная функция, которую не всегда можно найти в других браузерах, — это высокотехнологичный и встроенный Центр безопасности и конфиденциальности . Он позволяет вам контролировать или изменять многие действия напрямую через интерфейс «укажи и щелкни» . Примеры включают (но не ограничиваются ими) активацию виртуальной частной сети , сканирование компьютера на наличие угроз , работу в Интернете в скрытом режиме и управление паролями в один клик . История просмотра и любые файлы cookie также могут быть удалены здесь.
Интуитивно понятные и эффективные инструменты в одном пакете
Avast Secure Browser похож на популярные веб-браузеры, такие как Chrome и Firefox, с точки зрения возможностей компоновки и поиска. Тем не менее, он предлагает превосходные уровни скорости и улучшенные функции безопасности , особенно когда активирован режим банка. Это действительно интересная альтернатива для тех, кто беспокоится о своей конфиденциальности в Интернете.
Удаление средствами ОС
Для удаления программ во всех версиях операционных систем Microsoft используется специальный компонент панели управления. Антивирус ничем не лучше остального ПО, поэтому первым делом воспользуемся встроенными средствами ОС.
- Вызываем меню «Power User» и выбираем отмеченный пункт.
- Откроется стандартное средство удаления Windows со списком установленных на компьютере программ. Выбираем Avast Free Antivirus, выделяя его мышкой. Над списком ПО после этого появится обозначенная кнопка «Удалить». Щелчок правой кнопкой на выделенной программе вызовет небольшое контекстное меню из двух пунктов. С его помощью также можно запустить процедуру деинсталляции.
- В результате наших действий откроется окно конфигурации. В правом нижнем углу нажимаем отмеченную кнопку, подтверждая свое желание избавиться от данного продукта.
- Экран компьютера затемнится и появится небольшое окно с двумя кнопками. Нажимаем «Да», чтобы его отключить и вернуть рабочему столу нормальный вид.
- Запускается процедура деинсталляции, после которой нам будет предложено пройти опрос. Сделать это можно в области, отмеченной знаком вопроса. Поскольку нам нечего пожелать разработчикам, сразу нажимаем на выделенную кнопку.
Компьютер перезагрузится и ОС автоматически активирует защитник Windows.
Деинсталляция антивируса штатными средствами Windows
Дальше можно приступать, собственно, к удалению антивируса. Делать это можно различными способами, вручную, из корневого каталога и с помощью сторонних утилит. Для начала рассмотрим стандартный способ:
- Откройте «Панель управления» и здесь выберите раздел «Удаление программы».
- Выделите в списке установленных программ Avast и нажмите на кнопку «Удалить» в панели инструментов над списком.
- Откроется окно мастера удаления Аваст. Подтвердите все шаги.
- При необходимости ответьте на вопросы в окне мастера удаления. Они позволят разработчикам устранить неисправности, которые стали причиной удаления.
Очистка системных папок
Как мы уже писали Аваст при установке сохраняет множество файлов и папок во всей системе. И на самом деле полностью его удалить достаточно трудно. И если не очищать основные разделы и папки, то при следующей установке защитника гарантированно возникнут проблемы.
Попасть в папки пользователя Roaming и Local можно двумя способами: с помощью утилиты «Выполнить» и стандартно по пути — Здесь нужно полностью удалить папки Avast Software.
- В первом случае нажмите комбинацию клавиш Win + R и в диалоговом окне впишите команду — команда с знаками процент (%) по сторонам.
- Если открывать папки пользователя через проводник, то предварительно нужно настроить видимость скрытых файлов и папок, иначе папку AppData вы просто не увидите.
Чтобы настроить видимость скрытых файлов и папок:
- Откройте «Проводник» и здесь нажмите на панели инструментов «Вид». Дальше нажмите «Параметры» и во всплывающей подсказке нажмите — «Изменить параметры папок и поиска».
- Переключитесь в открывшемся окне на вкладку «Вид» и здесь активируйте пункт, отвечающий за отображение скрытых файлов и папок. Он находится в конце списка опций.
- Нажмите «Применить», а затем «Ок».
Теперь вам доступны все скрытые файлы и папки, они отличаются по цвету. Немного бледнее всех остальных. После перезагрузите компьютер.
Очистка реестра
Антивирус прописывается в реестре и остаточные хвосты при неполном удалении могут спровоцировать конфликты ПО при последующей установке антивируса. И даже не обязательно, если это будет Аваст.
Чтобы очистить реестр от таких файлов откройте редактор реестра. Делается это через утилиту «Выполнить».
- Нажмите на клавиатуре комбинацию клавиш Win + R и в диалоговом окне открывшейся утилиты впишите команду — , нажмите «Ок».
- В редакторе реестра нажмите «Найти»/«Найти далее».
- Откроется небольшое диалоговое окно, где напишите и нажмите «Найти далее».
- В древовидной структуре подсветится папка с именем Avast. Удалите её нажатием клавиши Del. Или удалите файл в окне справа. Повторите действие до тех пор пока не будут удалены все папки и файлы содержащие имя Avast.
Сторонние утилиты
Если кому-то не нравятся стандартные системные инструменты, вы можете использовать мощные утилиты, такие как iObit Uninstaller, которые работают более эффективно и не оставляют компьютерный мусор в виде оставшихся файлов и папок после удаления программ, а также полностью удаляют все ключи в системе реестра.
Приложение iObit Uninstaller также может не распознавать установленный браузер. Можно попробовать удалить стандартным способом, сменив антивирус. Но вы можете ввести искомый элемент в поле поиска и посмотреть, что программа ответит на запрос.

В любом случае после стандартного удаления вам необходимо выделить все оставшиеся элементы и включить удаление файлов в строке ниже. Если этот метод не сработает, вам пригодится функция принудительного удаления. При этом вы можете удалить все дополнительные панели, об установке которых пользователь даже не подозревает.





