Гибернация что это такое
Содержание:
- Гибернация и сон в чем разница
- Правильный выход из режима гибернации
- Как безопасно удалить файл hiberfil.sys
- Инструкция: Как включить гибернацию в Windows 10? Отличия гибернации от спящего режима
- Как выйти из режима гибернации на ноутбуке: способы
- Как включить/выключить гибернацию
- Отключение спящего режима
- В чем отличие между режимом сна и гибернацией: основные плюсы и отличительные недостатки
- Что делать если всё зависло
- Как отключить гибернацию в Windows?
Гибернация и сон в чем разница
Windows 10 поддерживает также режим пониженного электропотребления, именуемый спящим. При переходе в него питание подается только на оперативную память, по-прежнему содержащую все данные системы и запущенных программ. Такое инженерное решение обеспечивает очень быстрый переход компьютера в рабочее состояние, однако если ОЗУ по какой-то причине будет обесточена (разрядится батарея или ПК отключат от сети), все данные будут потеряны. В этом заключается основная разница между гибернацией и сном. И еще. Чтобы выйти из гибернации на ноутбуке или ПК, нужно нажать кнопку питания, тогда как для выхода из сна достаточно поднять крышку лэптопа или нажать на клавиатуре любую клавишу.
Режимы гибернации
Последними версиями Windows поддерживаются и другие стандарты управления питанием, а именно:
- Гибридный спящий режим — функция, сочетающая в себе возможности гибернации и сна. Записывает состояние ОЗУ на диск, одновременно поддерживая сохранение данных в самой оперативной памяти. Компьютер при этом переводится в состояние пониженного потребления электроэнергии. Поддерживается в основном десктопными компьютерами.
- Быстрый запуск — функция, работающая подобно гибернации, но сохраняющая в только данные ядра, ускоряя тем самым запуск компьютера, выключенного обычным способом.
Какие режимы электропитания поддерживаются компьютером
Наличие в меню управления питанием указанных функций обычно указывает, что они поддерживаются и находятся в активном состоянии. Но даже если их там нет, это еще не означает, что ваш ПК их не поддерживает. К слову, узнать это нетрудно, достаточно выполнить в запущенной от имени администратора командной строке или PowerShell команду
которая тут же покажет, какие режимы поддерживаются, а какие нет
Обратите внимание, что спящий режим в данном примере называется ждущим (S3), как некогда в XP
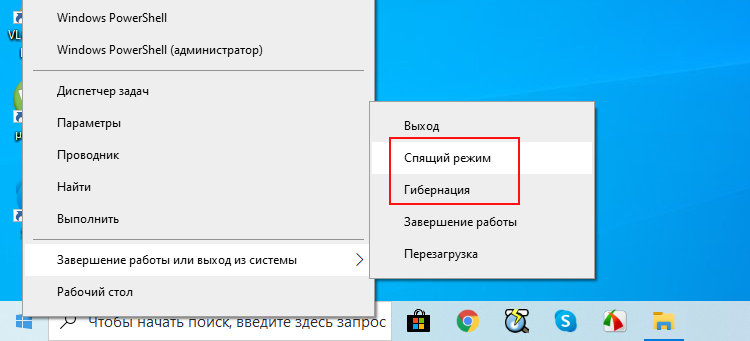
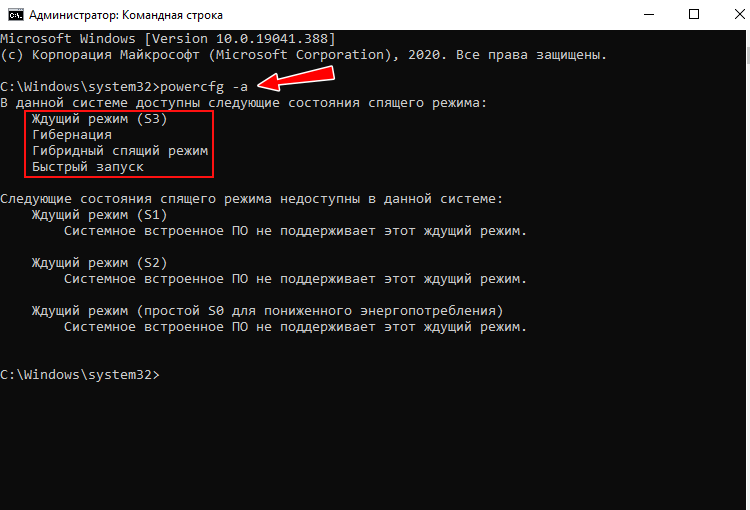
Какому из режимов отдать предпочтение
Итак, мы разобрались с назначением описанных выше функций, и теперь осталось ответить еще на один вопрос: а какой режим для ноутбука лучше — сон или гибернация? Увы, однозначного ответа на этот вопрос не существует, так как всё зависит от конкретной ситуации. Если вам нужно ненадолго отлучиться от рабочего места, то, пожалуй, лучше перевести лэптоп к в режим сна при условии, что батарея имеет достаточный заряд. Если же нужно отложить работу на следующий день или вы собрались в дорогу, взяв с собою портативный компьютер, разумнее и правильнее будет воспользоваться режимом гибернации.
Правильный выход из режима гибернации
Многие пользователи задаются вопросом о том, как вывести ноутбук из гибернации? Чтобы совершить правильный выход в операционной системе Windows, обычно достаточно нажать на кнопку электропитания, то есть включить компьютер. В некоторых системах можно восстановить работу устройства, пошевелив мышью или нажав на любые клавиши клавиатуры. Если ноутбук был собран, при поднятии крышки-монитора ноутбук выходит из гибернации.
Чтобы система восстановила свою работу, требуется подождать 30-120 секунд. Время выхода из спецрежима сопоставимы со стандартным временем загрузки модели ноутбука. Стоит помнить, что режим не будет доступен, если жесткий диск переполнен.
Выход из гибернации можно также настроить по таймеру. В этом случае ноутбук автоматически включится в назначенное время. Также некоторые модели поддерживают возможность назначать на определенные клавиши возможности управления выходом из спецрежима. В этом случае вы сможете использовать ту комбинацию на клавиатуре, которая будет для вас удобной.
Как безопасно удалить файл hiberfil.sys
Прежде чем удалять этот файл, нужно отключить режим гибернации для компьютера.
Проще всего это сделать, используя командную строку, так как этот вариант подойдет для всех версий Windows (Windows 7, Vista, 10, 11 и пр), поддерживающих гибернацию. Итак, вот ваши действия:
- Запускаем утилиту «Выполнить», одновременно зажав кнопки Win + R.
- В строке ввода поиска файла или программы для открытия вводим
cmd
что означает запуск командной строки. Нажимаем Enter на клавиатуре.

- Теперь вам нужно ввести команды для управления гибернацией. Выглядят они так:
Включение режима: powercfg.exe /hibernate on
Отключение режима: powercfg.exe /hibernate off
Чтобы активировать команду, нажмите Enter.
Надеюсь вы помните, что действия в командной строке, меняющие конфигурации компьютера, можно выполнять только от имени администратора.
После отключения гибернации, файл hiberfil.sys также исчезнет. Но, чтобы проверить, не занимает ли этот файл по-прежнему дисковое пространство, зайдите в корневую папку диска, на котором расположены файлы вашей операционки.
Windows защищает свои файлы подобного типа и делает их скрытыми для пользователей. Поэтому файл гибернации может быть невидим для вас. Чтобы на экране были видны все скрытые папки и файлы нужно:
Для Windows 7:
- Откройте диск C (или тот, где у вас хранятся системные файлы).
- В верхней панели кликните «Упорядочить», а затем «Параметры папок и поиска».
- В диалоговом окне перейдите на вкладку «Вид» и в блоке «Дополнительные параметры»
установите отметку в боксе напротив:
Показывать скрытые файлы, папки и диски
уберите галочку рядом со строкой:
скрывать защищенные системные файлы (рекомендуется)
- Сохраните изменения, кликнув на ОК.
Для Windows 10
- Откройте диск C (или тот, где у вас хранятся системные файлы).
- Теперь раскройте «Вид», затем «Параметры», а далее «Изменить параметры папок и поиска».
- Здесь так же как и для 7-й версии нужно на вкладке «Вид» установить разрешение на показ скрытых элементов, в том числе и системных.
- Нажмите ОК, чтобы сохранить новые конфигурации.
Не пугайтесь, когда при включении скрытых системных файлов, ОС Виндовс будет предупреждать об угрозе. На самом деле, если вы хотите, чтобы компьютер работал ладно и без багов, лучше не трогать системные папки. Но если вы чувствуете уверенность в своем решении, а также если вам действительно не хватает дискового пространства на жестком диске, то удаляйте файл гибернации.
После удаления hiberfil.sys, не забудьте вновь отключить видимость системных элементов, чтобы искушение не заставило вас удалить какую-то действительно важную часть операционной системы.
Инструкция: Как включить гибернацию в Windows 10? Отличия гибернации от спящего режима
Операционная система Windows 10 приобрела множество интересных функций, в сравнении с более старыми версиями программного обеспечения от компании Microsoft. Вместе с тем она лишилась ряда специфических настроек и возможностей, некоторые из которых были скрыты. Многие пользователи заметили, что режим гибернации в Windows 10 пропал из меню пуск при базовой настройке, тогда как многие владельцы стационарных компьютеров и ноутбуков привыкли им пользоваться. В рамках данного материала мы рассмотрим, как включить гибернацию в Windows 10 и вывести кнопку, отвечающую за переход в данный режим, в меню «Пуск».
Гибернация в Windows 10: назначение
В Windows 10 режим гибернации предназначен, как и в прошлых версиях операционной системы, чтобы компьютер мог быстро вернуться к выполняемым задачам после временного отключения. Режим гибернации отличается от спящего режима более эффективным потреблением энергии, и в первую очередь он необходим для ноутбуков.
В режиме гибернации Windows 10 компьютер сохраняет все открытые в данный момент задачи, которые используют оперативную память, в отдельный файл, после чего они закрываются. Это позволяет избавить компьютер от «лишнего» потребления энергии в спящем режиме. При возобновлении работы из режима гибернации, операционная система Windows использует информацию из созданного файла, чтобы вновь открыть все запущенные ранее программы в исходном состоянии.
Очевидным минусом режима гибернации, в сравнении со спящим режимом, является скорость перехода компьютера от выключенного состояния к рабочему. Но его использование оправдано, если речь идет о ноутбуке на аккумуляторе, которому требуется всегда быть наготове, чтобы перейти в рабочий режим.
Как включить гибернацию в Windows 10
Как оговаривалось выше, режим гибернации в новой версии операционной системы от компании Microsoft пропал из меню «Пуск», и пользоваться им стало невозможно. Вернуть гибернацию в Windows 10 на привычное место можно следующим образом:
Нажмите правой кнопкой мыши на «Пуск» в левом нижнем углу, и в открывшемся меню выберите пункт «Управление электропитанием»;
Далее в левой части экрана необходимо выбрать вкладку «Действия кнопок питания»;
После нажмите на пункт «Изменение параметров, которые сейчас недоступны»
Обратите внимание, что доступ к данному пункту меню имеет только пользователь компьютера с правами администратора.
При нажатии на эту кнопку, в нижней части окна активируются ранее недоступные пункты, и среди них необходимо напротив «Режим гибернации» поставить галку, после чего нажать «Сохранить изменения».. Сразу после описанных выше действий, режим гибернации станет доступен в меню «Пуск», и им можно будет воспользоваться. Стоит отметить, что имеются ограничения со стороны «железа» на использование режима гибернации
Некоторые видеокарты отказываются поддерживать энергосберегающий режим работы компьютера с выгрузкой имеющихся задач в отдельный файл
Стоит отметить, что имеются ограничения со стороны «железа» на использование режима гибернации. Некоторые видеокарты отказываются поддерживать энергосберегающий режим работы компьютера с выгрузкой имеющихся задач в отдельный файл
Сразу после описанных выше действий, режим гибернации станет доступен в меню «Пуск», и им можно будет воспользоваться. Стоит отметить, что имеются ограничения со стороны «железа» на использование режима гибернации. Некоторые видеокарты отказываются поддерживать энергосберегающий режим работы компьютера с выгрузкой имеющихся задач в отдельный файл.
Как отключить и включить гибернацию в Windows 10 через командную строку
Режим гибернации может быть отключен не только в параметрах компьютера, но и в настройках BIOS. Если это так, описанный выше способ включения режима гибернации не позволит добиться желаемого результата. В таком случае, включить гибернацию необходимо через командную строку. Для этого запустите командную строку от имени администратора и пропишите в ней:
powercfg –h on
После этого, если галочка стоит в настройках электропитания, кнопка перевода компьютера в режим гибернации станет доступна в меню «Пуск». На уровне BIOS так же администраторы компьютера могут выключить режим гибернации, прописав в командной строке:
powercfg –h off
Использование режима гибернации на стационарных компьютерах не имеет никакого смысла, и на них лучше отдавать предпочтение стандартному спящему режиму. При этом на ноутбуке активировать гибернацию необходимо, особенно, если он часто используется без подключенного питания.
(91 голос., средний: 4,80 из 5)
Как выйти из режима гибернации на ноутбуке: способы
Чтобы выйти из гибернации, необходимо выполнить следующие действия:
- В первую очередь можно попробовать восстановить работу любым способом, к примеру, нажать на кнопку мыши. Если это действие не дало результат, воспользуйтесь кнопкой возврата к прежнему режиму Esc.
- После попробуйте комбинацию кнопок Ctrl+Alt+Delete. В этом меню нужно нажать на «Перезагрузку компьютера», так система вернётся к нормальному состоянию. Кнопка «Питания» на клавиатуре также может вызывать это действие, если для неё это установлено. Не стоит беспокоиться за программы и открытые окна, в которых производилась работа, дамп памяти сохраняется в отдельном файле, потому во время запуска операционной системы всё восстановится.
Не советуют использовать функцию «ждущий режим» или «сон», если появляются сложности во время выхода из гибернации. Кликните правой клавишей мышки на свободном поле рабочего стола и нажмите «Свойства».
В появившемся меню найдите пункт «Заставка» и выберите вкладку «Питание». Зайдите в «Спящий режим» и уберите флажок напротив строки «Разрешить спящий режим».
Как включить/выключить гибернацию
Несмотря на то что режим гибернации в Windows 10 позволяет уменьшить энергозатраты, данная функция не всегда желательна. Есть ряд ситуаций, в которых эта технология может создать вам неудобства. В таких случаях вам пригодится информация о том, как отключить гибернацию в Windows 7 и других версиях операционной системы. К примеру, данная функция может действовать во вред, если для вас критически важен объем харда. Ведь файл hiberfil.sys, в котором хранятся данные о запущенных программах, занимает довольно-таки много места на жестком диске (около 70% от объема вашей оперативной памяти). И чтобы освободить память, необходимо деактивировать гибернацию.
Существует несколько способов, как отключить гибернацию в Windows 10. Рассмотрим же каждый из них поподробнее.
Командная строка
Отключение гибернации в ОС Windows 10, 8, 7 и т.д. можно провести через стандартную командную панель. Необходимо руководствоваться следующей инструкцией:
- Нажмите кнопку «Пуск». В поиске вбейте запрос «командная строка». На найденную иконку нажмите правой кнопкой мыши и через выпадающий список запустите системную прогу от имени администратора.
- Для того чтобы произвести отключение гибернации, надо активировать powercfg –h off. Это не только выключит этот режим, но еще и удалит файл, который сохраняет в себе данные о запущенных приложениях. Мало того, деактивируя гибернацию, вы также выключаете функцию быстрого запуска операционной системы.
- После того как вы удалили hiberfil.sys и выключили гибернацию, надо зайти через «Панель управления» в раздел «Электропитание». В нем требуется нажать по настройке схем питания и просмотреть характеристики. Ваша цель – убедиться в том, что в пункте «Сон» переход в гибернацию деактивирован.
После проведения вышеописанных манипуляций компьютер не будет переходить в режим гибернации. При этом вы получите парочку свободных ГБ к харду за счет удаления hiberfil.sys. Также стоит сказать о том, как включить режим гибернации. Нужно ввести в консоль powercfg –h on и нажать Enter. После такой манипуляции hiberfil.sys вновь появится на харде.
Системный реестр
Существует еще один способ выйти из гибернации раз и навсегда. Для этого необходимо воспользоваться системным реестром Windows. Чтобы вызвать эту утилиту необходимо нажать на горячую комбинацию кнопок Win + R. В появившемся диалоговом окне введите команду regedit и активируйте ее нажатием клавиши Enter.
Запустится системный реестр. В нем необходимо открыть раздел под названием HKEY_LOCAL_MACHINE. После этого войдите в директорию System и отыщите там папку CurrentControlSet и откройте ее. После этого идем в Control и заходим в директорию Power. Ищем значение DWORD (настоящее имя HibernateEnabled). После этого дважды кликаем по нему и настраиваем гибернацию. Чтобы произвести деактивацию этого режима, надо поменять значение параметра на «1». Если же вам понадобится гибернация Windows 10, то в таком случае активируйте ее, установив «0» в нужном пункте.
Отключение спящего режима
Как бы ни была хороша функция сна, не для всех она удобна. Чтобы ее отключить, достаточно воспользоваться одним из указанных ниже методов.
Отключаем спящий режим
Метод №1. Использование раздела «Параметры»
В отличие от интерфейса Windows 7, ОС Windows10 сделана так, чтобы обычный пользователь смог быстро получить доступ к основным настройкам своего устройства и первый способ тому пример. Для некоторых он будет более удобным, так как настроить нужные параметры очень просто. Воспользуйтесь одним из перечисленных вариантов:
- Справа, внизу на «Панели задач» нажмите на значок «Центр уведомлений» и откройте пункт «Все параметры».
На «Панели задач» нажимаем на значок «Центр уведомлений», выбираем пункт «Все параметры»
- В меню «Пуск» выберите пункт «Параметры».
В меню «Пуск» выбираем «Параметры»
- «Параметры» также можно найти в меню «Пуск», в разделе «Все программы», выбрав папку «Приложения».
Заходим в меню «Пуск», открываем раздел «Все программы»
Прокручивая бегунок, находим папку «Приложения»
Находим и открываем вкладку «Параметры»
- Последний вариант проще всего — нажмите комбинацию кнопок Win+X. Клавиша «Win» иногда на клавиатуре обозначается логотипом Windows.
Нажимаем комбинацию кнопок Win+X, открываем «Панель управления»
- Перейдя в «Параметры», выберите первый раздел «Система».
Открываем раздел «Система»
- Теперь следует щелкнуть на третий в списке подраздел «Питание и спящий режим».
Нажимаем на третий в списке подраздел «Питание и спящий режим»
- B нем есть несколько пунктов настроек, среди которых будет «Сон». Здесь два параметра режима сна:
- работа компьютера от батареи;
- работа компьютера от сети.
В открывающемся списке можно выбрать, через какое количество минут или часов бездействия устройство перейдет в режим сна. Чтобы выключить данную функцию полностью, выбираем опцию «Никогда» и в первом, и во втором случае.
Чтобы отключить спящий режим, выбираем в каждом пункте опцию «Никогда»
В чем отличие между режимом сна и гибернацией: основные плюсы и отличительные недостатки
Визуально ситуация с любым сном выглядит так, словно компьютер выключен. То есть, экран гаснет и никаких шумов от процессора или вентилятора не происходит. Они весьма схожи, но между ними есть и существенные отличия. Кстати, бывают случаи, когда в меню выключения компьютера совсем отсутствует надпись «сон» или «гибернация». Но это вовсе не означает, что в системе отсутствуют данные команды. Они просто не отображаются, но могут быть включены по умолчанию.
Основные случаи, когда отсутствуют надписи о режиме сна или гибернации:
- гибернация не отображается через включение гибридного спящего режима. Параллельно такие режимы не работают, только отдельно;
- в BIOS компьютера отключено режим. Для подключения зайдите в BIOS. Методы включения режима нужно читать в инструкции для компьютера, так как все зависит от материнской платы самого компьютера;
- порой на видеокарте ПК нужно обновить драйвера, поскольку устаревшие настройки могут не поддерживать вообще никакой сон;
- установленные параметры отличаются от стандартных настроек перехода компьютера в спящий режим;
- порой параметр гибернации вы не видите, поскольку он скрыт по умолчанию. Вы можете повторно включить его с помощью инструкции.
Включение — это и есть общая черта между двумя режимами
Плюсы и минусы сна:
- Среди достоинств можно выделить:
- очень быстрый переход в данный режим;
- более того, его можно даже установить автоматически. Поэтому даже при закрытии или долгом не использовании ПК самостоятельно в него перейдет;
- очень быстрый выход с него. Вообще спящий режим лучше всего подходит для времени, когда вы не будете далеко от своего компьютера долгое время. То есть, вы можете взять обед, запустить поручение или даже отложить компьютер на ночь, зная, что вы сможете использовать его снова утром.
- Но вот большинство людей, использующих ноутбуки и планшеты, забывают, что режим сна не умеет сохранять информацию в случаях, когда батарея сядет. Ведь, хоть и незначительный, но расход энергии все же идет.
- Настольные ПК немного отличаются друг от друга, так как у них нет батареи для поддержания работы и обеспечения плавного отключения при отключении питания. Использовать спящий режим на настольном ПК можно, если не существует риска перебоев в подаче электроэнергии. То есть, в период грозы режим сна не убережет от потери работы.
- Также стоит выделить, что в режиме сна система не обновляется, а временные файлы не удаляются. И, в целом, ПК не отдыхает, он всегда, пусть и в замедленном, но рабочем состоянии. Проще говоря, он начеку.
Режим сна за секунды вернется к работе
Плюсы и минусы гибернации
- Достаточно интересным является то, что режим гибернации, в первую очередь, был разработан только для ноутбуков. Потребность заключалась в том, что ноутбуки работают от батареи. А в режиме гибернации происходит эффективное сохранение энергии самой батареи. Соответственно, время возможного ее использования продолжается на время сохраненного заряда.
- Сейчас режим «гибернации» достаточно широко используется и на портативных компьютерах. Преимущества такого режима заключаются в следующем:
- не нужно переживать, что во время выключения света будет потеряно все данные;
- легкое восстановление предыдущего состояния документов и закладок, с которыми пользовались до времени, когда компьютер перешел в режим «глубокого сна»;
- данные хранятся в операционной системе компьютера, что достаточно удобно для продолжения работы.
-
Среди недостатков стоит выделить:
- расход памяти жесткого диска, которой происходит в любом случае. Просто разный объем работы охватывает и различный объем памяти. Но это рано или поздно, в большой или меньшей степени, но потянет скорость вашего помощника;
- есть небольшой процент того, что работа неких программ или файлов будет некорректно восстановлена;
- сравнительно длительный выход с режима, что практически схож с обычным включением. В общем, режиму сна однозначно проигрывает.
Но режим гибернации имеет и свои недостатки
Теперь вы можете быть разумными в выборе режимов энергосбережения. Если вы используете портативный компьютер, лучшим вариантом является, скорее всего, гибернация. Поскольку она экономит наибольшую мощность по сравнению со сном или даже средним режимом между ними. Также помните — при гибернации или гибридном спящем режиме вам не стоит бояться сбоев в электросетях.
Разработчики программ позаботились о стабильности работы на компьютере. Сон же просто максимально точно сохранит предыдущую работу и поможет сравнительно быстро ее возобновить. Работайте на ваших любимых устройствах всеми удобными способами, выбирая подходящие режимы.
Что делать если всё зависло
Если при включении компьютера из режима гибернации, вы видите чёрный экран или бесконечную загрузку системы, — всё дело в повреждении файла hiberfil.sys, что возникает в результате некорректного выключения компьютера или преждевременного обрыва питания.
Ничего опасного в этом нет, но для начала вам надо перезагрузить компьютер. Тут несколько вариантов:
Как только компьютер выключится, запускайте его заново. Система должна запомнить неудачную попытку загрузки файла гибернации и не будет пытаться её повторить. Если в процессе включения вы увидите окно с дополнительными вариантами загрузки системы, выберите «Обычная загрузка Windows» (управление: стрелочки вверх/вниз и Enter).
Выберите «Обычная загрузка Windows»
Теперь 4 варианта развития событий:
Система сама исправила файл гибернации и всё прекрасно работает.
Компьютер включился, но при попытке очередной гибернации всё повторяется. В этом случае, вам надо починить файл гибернации самостоятельно. Перезагружайте компьютер и делайте следующие действия, описанные в предыдущем разделе: верните файл гибернации к исходному значению (на всякий случай), потом удалите и создайте его заново.
Система всё ещё пытается загрузить файл гибернации и вы просто не можете включить компьютер. В окне с дополнительными вариантами загрузки системы, выберите «Последняя удачна конфигурация» или «Безопасный режим с поддержкой командной строки», а потом вручную восстановите файл гибернации, как и в предыдущем случае
Если выбор вариантов загрузки вам не показывается, призовите его клавишей F8 (важно не пропустить момент, поэтому лучше жмите каждые полсекунды с самого начала включения).
Самый грустный вариант — ничего не помогает или не загружается даже безопасный режим. Тут дело уже не в гибернации, а в общем крахе системы и спасёт вас только полная переустановка Windows
Для чистоты совести, можете попробовать «Устранение неполадок компьютера», но это почти никогда не помогает.
Гибернация — временами очень полезная функция Windows, которой часто пользуются обладатели ноутбуков со слабой батареей, а на её основе стоит весьма востребованная утилита по ускоренному запуску системы. Лучше заранее вывести кнопку гибернации в панель пуска и ни в коем случае не стоит пытаться её запрещать.
Как отключить гибернацию в Windows?
Приведённые ниже способы для отключения режима гибернации в Windows перекликаются друг с другом; часть из них подходит для использования на всех трёх поколениях операционных систем, другая — только для Windows 8 и 10. Пользователь может свободно перебирать варианты, пока не добьётся успеха — а закончив с отключением гибернации, узнать о лучших приложениях для Андроида.
Windows 7
Чтобы отключить режим гибернации на Windows 7, понадобится:
Открыть меню «Пуск».
Развернуть в левом столбце каталог «Все программы».
Далее — перейти в подкаталог «Стандартные».
Ввести в открывшемся окошке команду powercfg -h off и нажать Enter.
Хотя никакого ответа в командной строке не появится, режим гибернации будет отключён, а файл — удалён после перезагрузки. Если требуется снова включить гибернацию Windows, следует описанным выше способом запустить командную строку и ввести в ней новую команду: powercfg -h on.
Windows 8
Отключить режим гибернации на Windows 8 владелец компьютера или ноутбука может следующим образом:
Открыть меню «Пуск».
Нажать на пиктограмму лупы.
И начать вводить текст «Командная строка», после чего выбрать первый пункт в списке найденных.
В открывшемся окошке ввести команду regedit и нажать на Enter.
В появившемся «Редакторе реестра» переключиться на ветку HKEY_LOCAL_MACHINE.
Развернуть её.
Перейти в раздел SYSTEM.
Далее — в подразделы ControlSet001.
Control.
И Power.
Пользователю понадобятся содержащиеся здесь записи HiberFileSizePercent и HibernateEnabled.
Кликнув правой клавишей мыши по первой и выбрав в выпадающем меню опцию «Изменить».
Следует ввести в единственном текстовом поле вместо содержащегося в нём значения нулевое, вне зависимости от текущей системы счисления, и нажать на «ОК».
Теперь — «Изменить» вторую запись.
И заменить в редактируемом поле единичку («включено») на нолик («отключено»).
Готово! Пользователь может закрыть «Редактор реестра», перезагрузить компьютер и наслаждаться жизнью без режима гибернации — и несколькими гигабайтами свободного места на системном диске.
Если первый способ отключения режима гибернации Windows кажется слишком сложным, можно попробовать второй, подходящий абсолютно для всех поколения операционных систем от Microsoft:
Описанным выше путём найти в меню «Пуск» «Панель управления» и открыть её.
Перейти в раздел «Система и безопасность».
И в подраздел «Электропитание».
И далее — «Изменить дополнительные параметры питания».
В открывшемся окошке развернуть вложенное меню «Сон».
Затем — «Гибернация после».
И вместо заданных по умолчанию значений ввести нулевые.
Нажав на кнопки «Применить» и «ОК», пользователь отключит гибернацию Windows для выбранного режима — те же действия понадобится повторить для других существующих.
Windows 10
В Windows 10 отключить гибернацию можно любым из перечисленных выше способов, однако с небольшой оговоркой: пользователю понадобится предварительно настроить параметры «Быстрого старта»:
Снять галочку в чекбоксе «Режим гибернации».
И нажать на кнопку «Сохранить изменения».
Далее понадобится повторить описанные выше манипуляции. Вернуть гибернацию Windows можно, действуя в обратном порядке; первым признаком изменений станет появление этого режима в меню «Выключение».
