Что такое iso файлы
Содержание:
- Вариант 4: Ashampoo Burning Studio
- Что такое iso образ диска
- Как создать установочную флешку при помощи UltraISO
- Создание ISO в системе Linux
- Открытие файла на Windows 10
- Возможности
- Чтение файла iso на windows 7?
- Последние штрихи
- Как смонтировать образ ISO в Windows при помощи сторонних программ
- WinRAR
- Возможности UltraISO
- Возможности меню запуска нескольких Windows
- ISO recorder – встроенная программа для создания образа диска
- Интерфейс программы
Вариант 4: Ashampoo Burning Studio
Удобная программа с привлекательным интерфейсом является абсолютно бесплатной. Поддерживает ряд форматов помимо общеизвестного ISO. Работает с любыми дисками. Создание эмулированных приводов лишь одна из функций Ashampoo Burning Studio.Посредством этого софта можно без проблем перезаписывать диски несколько раз, копировать любые диски. Для тех же, кому нужно создать виртуальный диск с файлами стоит следовать следующим рекомендациям:
- После установки программы, которую можно скачать с этого сайта: , вы запустите приложение и увидите список задач.
Главное меню имеет приятный внешний вид
Функциональных возможностей у этого программного обеспечения много: от записи данных, резервного копирования до создания образа.
- При наведении курсора на вкладку «Создание образа» перед пользователем откроется вкладка с тремя возможными вариациями («Записать образ», «Создать образ», «Создать образ из файлов»). Первый вариант предлагает записать ранее созданный ISO-образ на пустой диск CD либо DVD. Вторая запись говорит о том, что можно создать образ с информации, имеющейся на вставленном оптическом диске.
Пользователю представлены 3 варианта работы с образами
Нам подходит третий вариант. Именно благодаря третьему методу любой пользователь может собрать собственный ISO-файл.
- Вы выбрали вкладку «Создать образ из файлов». Теперь вам предлагают выбрать формат для виртуального образа.
Выбирайте подходящий вариант
Существует три вариант: специфичный CUE/BIN, популярный ISO и родной формат самой программы. Так как в этой статье рассматривается создание именно ISO-образа, то выбираем этот вариант.
- Последним этапом создания ISO-файла будет добавление файлов. Процесс крайне прост, ведь вы видите, какие файлы добавляете и сколько они весят. Для наглядности внизу указана линейка с размером добавленных файлов.
Что такое iso образ диска
Если говорить простыми словами — это его электронная копия, которая располагается на вашем винчестере, как обычный файл. Кроме непосредственно формата, ISO может быть сделан и во множестве других различных форматах, например таких как: «.MDF», «.NRG», «.IMG» и т.д. В образе хранятся все данные с копируемого диска или те, которые вы добавили туда сами.
С помощью специального софта можно создавать, как просто копии различных дисков, так и свои уникальные образы. Так, например, именно в формате ISO делается большинство разнообразных сборок операционных систем или игр. Такую копию в последующем можно записать и на сам внешний диск, будь то CD/DVD или Blu-Ray. Многие программы, описанные в этой статье, позволяют создавать копии даже защищенных дисков.
Как создать установочную флешку при помощи UltraISO
Для начала программу следует скачать программу UltraISO.
Данный архив с программой проверенный нами лично, а процесс установки отображен на скриншотах.
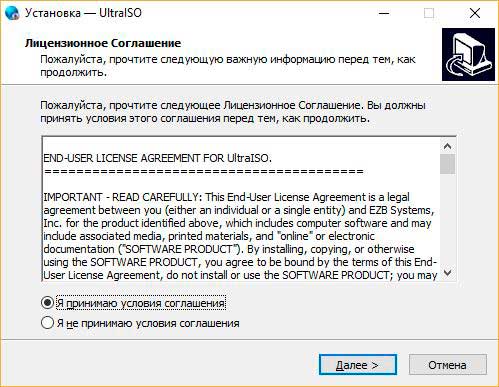
После запуска исполняемого файла (стоит запускать от имени администратора) перед нами появляется окно о лицензионном соглашении. Вы же не забываете внимательно ознакомиться с каждой строкой этого юридического документа? Вот и мы да.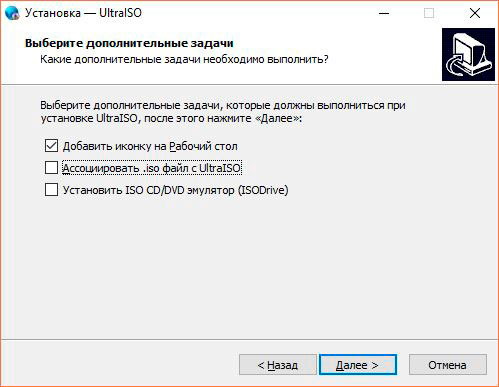
Жмем далее и выставляем галочки в соответствии с желаемым эффектом. В данном случае нас интересует только ярлык на рабочем столе.
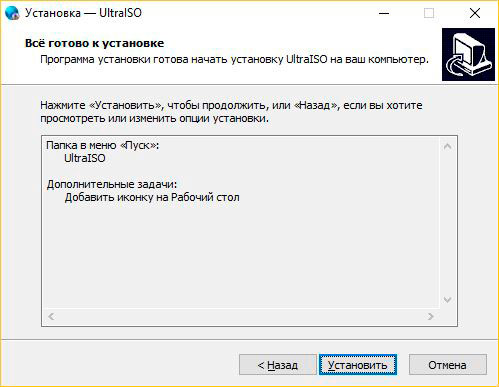
Жмем Установить.
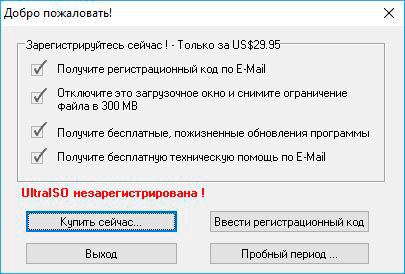
Далее жмем Пробный период. Этого нам вполне должно хватить, и не требуется покупать полную версию. Но вы всегда можете поддержать авторов программы.
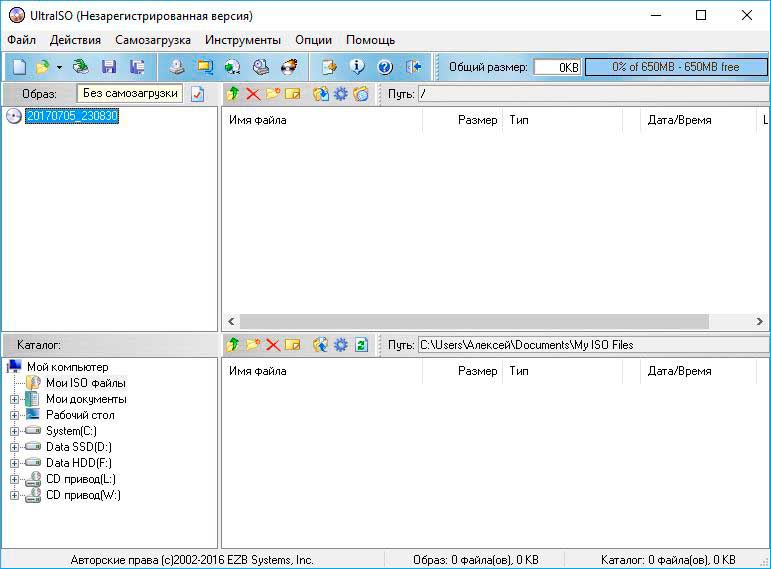
Открывается основное окно программы UltraISO. Оно включает в себя условные три части. Нас интересует верхнее меню и пункты Файл и Самозагрузка.
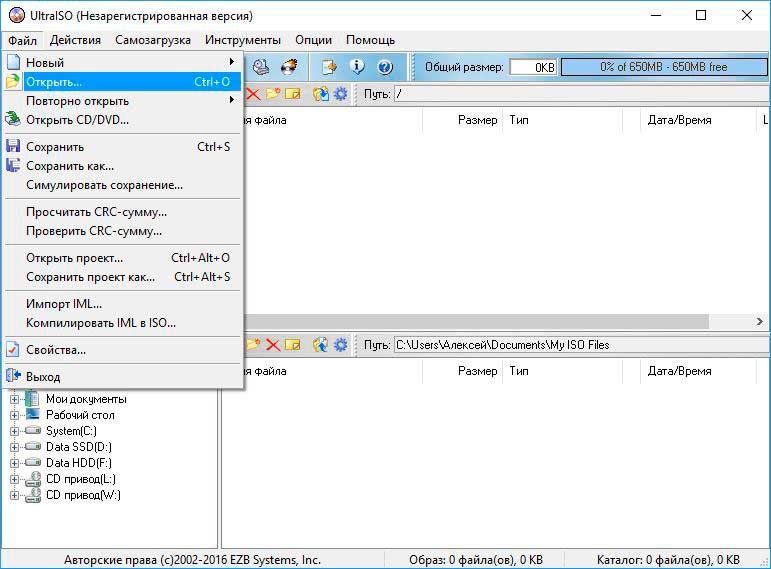
Выбираем Файл, открыть. Открывается окно выбора образов диска.
 Выбираем файл образа с необходимой программой. Нас интересует программа для диагностики жестких дисков в образе iso. UltraISO распознает целую кучу форматов, но один из самых популярных — это формат iso. В большинстве случаев, именно он нам и нужен.
Выбираем файл образа с необходимой программой. Нас интересует программа для диагностики жестких дисков в образе iso. UltraISO распознает целую кучу форматов, но один из самых популярных — это формат iso. В большинстве случаев, именно он нам и нужен.
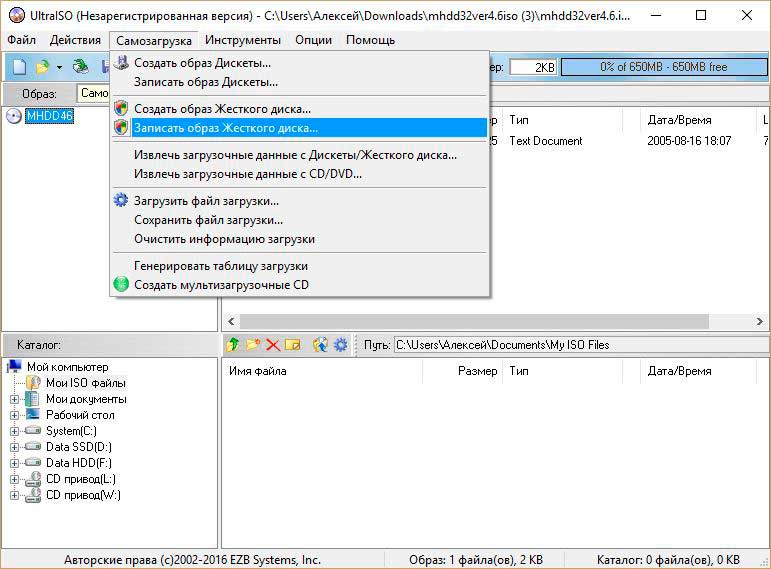
Следующим нашим шагом будет выбор пункта Записать образ жесткого диска в меню под названием Самозагрузка. После этого появляется окно выбора носителя для записи. Если вы запустили программу как администратор – проблем быть не должно. В противном случае, перезапустите UltraISO от имени администратора.
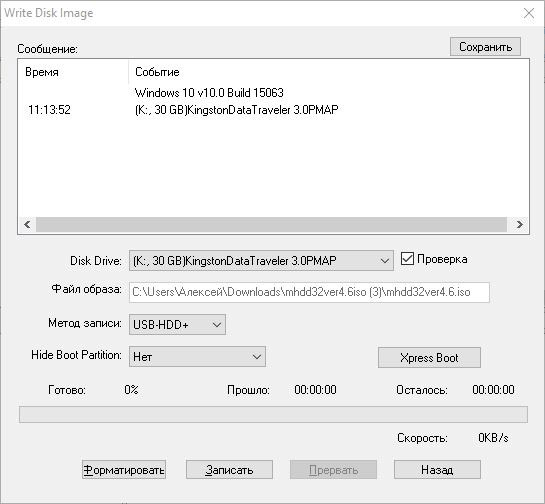
Жмем на кнопку Записать, и не забываем соглашаться с тем, что информация флешки будет безнадежно утеряна. Это на самом деле так!
Флешка будет очищена, а вся информация удалена
И не говорите, что мы не предупреждали! И да, обратите внимание, в пункте Метод записи должно стоять USB-HDD+

Открываем нашу флешку и убеждаемся, что файлы записались успешно. Если неуспешно, перезапускаем программу от имени администратора и пробуем опять.
Теперь можно перезагружать компьютер и входить в БИОС, а следом выбрать наш накопитель и загрузиться. Но стоит понимать, что процесс загрузки с флешки может немного отличатся. Все зависит от того, используете ли вы UEFI или Legacy BIOS. А подробнее об этом в следующей статье.
Создание ISO в системе Linux
Всё необходимое, чтобы создать файл образа, фигурирует в самой ОС. Пользователю потребуется запустить терминал. Чтобы войти в него, щелкните соответствующей клавишей мыши по рабочему столу, а затем из выпадающего меню выберите «Терминал». Вызвать данную опцию можно и нажатием набора клавиш «Ctrl+Alt+T».
Затем необходимо ввести: dd if=/dev/cdrom of=~/cd_image.iso. Указанная команда служит для образования виртуальной копии с носителя, который уже вставлен в привод. Для работы с файлами используется: mkisofs -o /tmp/cd_image.iso /papka/files/. Стоит обратиться и к одному из вышеперечисленных ПО.
Открытие файла на Windows 10
Чтобы у юзера появилась возможность использовать данные, зашифрованные в образе с расширением ISO, необходимо открыть полученный блок. Для активации необходимо обработать файл специальной эмулирующей программой. Подходят разные варианты – встроенные инструменты операционной системы, дополнительно скачанные сторонние сервисы.
Штатные средства ОС
Чтобы запустить образ полученного диска, можно использовать Проводник и встроенный сервис PowerShell. Для первого варианта необходимо выполнить следующие шаги:
запустить с использованием горячих клавиш «Win» и «E» либо через отдельную кнопку на Панели управления;
перейти к необходимому файлу, кликнуть по наименованию правой клавишей мышки, выбрать строку «Подключить».
После этого операционная система выполнит формирование виртуального оптического элемента, с помощью которого можно будет просмотреть необходимую информацию. Для второго метода требуется выполнить следующее:
запустить PowerShell, в строку с мигающим курсором ввести «Mount-DiskImage», подтвердить запрос;
затем следует ввести путь доступа к нужному документу.
Внимание! Если требуется трансформировать один элемент, следующие строки оставляют пустыми. Для нескольких файлов нужно указывать отдельные пути, для каждого с новой строки
Если после подтверждения в пункте «Attached» отображается значение «True», значит, процесс создания обновленного элемента прошел успешно.
С использованием архиватора
Дополнительные софты позволяют сформировать привод виртуального формата для запуска и дальнейшего использования данных. Подходят следующие варианты приложений.
UltraISO
Для работы нужно скачать и установить приложение с официального сайта разработчика. Затем произвести следующие действия:
открыть Проводник, затем – нужный файл
Внимание! Запуск документа с расширением ISO будет автоматически запущен через установленное приложение. Дополнительных указаний не требуется; на мониторе отобразится отдельное рабочее окно, где в левой части появится информация, сохраненная внутри зашифрованного файла
Элементы требуется выделить, кликнуть правой кнопкой мыши и нажать «Извлечь». После того, как будет указано место хранения, компоненты разархивируются.
DAEMON Tools
Программу нужно скачать, распаковать и запустить. При активации следует нажать пункт «Всегда доверять указанному ПО». Инструкция:
открыть папку с нужным блоком, кликнуть дважды ЛКМ;
если появится дополнительное окно с запросом, поставить галочку напротив функции «Всегда открывать…»;
нажать «Открыть», в нижней части должен отобразиться диск синего цвета.
После нужно перейти в раздел «Этот компьютер», где отобразится новый привод (физически его нет, только виртуальная оболочка).
Alcohol 120 %
Разносторонний софт для работы с носителями. Главная особенность – создание нескольких действующих приводов. Этапы действий:
- скачать и запустить утилиту;
- открыть приложение, нажать «Файл», затем – «Открыть»;
- выбрать элемент с расширением ISO;
- кликнуть ПКМ, в списке нажать «Смонтировать».
По завершении операции в разделе отображения накопителей жесткого типа отобразится новый блок, с помощью которого можно будет выполнить запуск.
Nero
Программа с последними обновлениями не поддерживает работу с ISO. Допустимо использовать ранние варианты. Кроме того, Nero сочетает внутри несколько утилит, способных обрабатывать разные папки с мультимедиа. Приложение русскоязычное, этапы действий – как в предыдущих пунктах.
Virtual CloneDrive
Бесплатный софт для обработки данных. Позволяет создать до 15-ти виртуальных блоков. Софт не требует дополнительных настроек (кроме выбора языка на начальном этапе). Инструкция – аналогична приведенным выше.
Использование файлов ISO возможно после отдельной распаковки документов. Использовать можно встроенные средства или сторонние сервисы.
Возможности
- создание ISO-образа из любых данных, хранящихся на жестком диске;
- запись CD/DVD образов;
- создание загрузочных дистрибутивов ОС Windows;
- оптимизация файловой структуры образа;
- излечение данных из файла образа;
- редактирование содержимого образа;
- конвертация файлов;
- добавление/удаление/переименование файлов в готовом проекте.
Плюсы и минусы
- русскоязычное меню;
- поддержка многочисленных форматов;
- создание загрузочных дисков;
- редактирование созданной копии без необходимости ее перезаписи.
- программа условно бесплатная (в ней действует ограничение на объем записываемых файлов – не более 300 Мб, также у нее ограниченный срок действия – 1 месяц);
- поддерживается только одна ОС – Windows;
- нерегулярный выпуск обновлений.
Альтернативные программы
Бесплатная программа, с помощью которой можно делать виртуальные копии оптических дисков. Позволяет записывать образы, воспроизводить их в виртуальных приводах, копировать информацию с диска на диск, защищать созданные файлы паролем. Работает практически со всеми типами защищенных дисков.
Бесплатное приложение, которое может создавать сборку необходимых компонентов для ОС Windows. Интегрирует пакеты драйверов в основной дистрибутив, настраивает службы, изменяет учетные записи, создает ISO-образ загрузочного диска с возможностью его последующего прожига на CD/DVD, вносит настройки в реестр.
Как пользоваться
1. Создание загрузочного диска
Запустите программу и откройте вкладку «Инструменты». Выберите пункт «Записать образ CD» или нажмите клавишу «F7»:
В следующем окне отметьте нужный файл, установите оптимальную скорость и метод записи:
Нажмите кнопку «Записать» и дождитесь завершения процесса.
2. Запись образа диска на флешку
Подключите USB-носитель к компьютеру. Запустите программу и откройте необходимый образ путем применения команд «Файл», «Открыть»:
После этого войдите во вкладку «Самозагрузка» и нажмите пункт «Записать образ жесткого диска»:
Затем выберите ваш USB-носитель и указанный метод записи:
Отформатируйте накопитель, нажав кнопку «Форматировать», выберите файловую систему:
Жмите кнопку «Записать» (в предыдущем окне) и ждите завершения процесса.
3. Создание виртуального привода
Запустите программу, откройте меню «Опции», пункт «Настройки»:
Перейдите во вкладку «Виртуальный привод», отметьте число виртуальных дисков
Обратите внимание на букву диска. Под ней созданный привод будет определяться в системе
Затем откройте меню «Инструменты», пункт «Монтировать в виртуальный привод». В следующем окошке выберите файл образа и примените кнопку «Монтировать»:
UltraISO – функциональный программный продукт, созданный для выполнения многочисленных операций с образами дисков.
Прогамма UltraISO поможет выполнить копирование компакт-диски и запись. С ее помощью можно конвертировать, редактировать напрямую, создавать образы. Программа отличается компактностью и нетребовательностью, совместимостью и функциональностью. Чтобы воспользоваться программой, необходимо нажать «Новый», добавить необходимые файлы и папки, выбрать ISO-образа. Вы сможете, при необходимости, изменить напрямую местонахождение или содержание папок и файлов в образе. В инструментариях для записи на диск выбираем «Прожиг образа» и все. Для создания в программе загрузочной флешки необходим образ Windows и загрузочного диска. Открыв его в программе, вставив флешку, выбираем в меню самозагрузки запись жесткого диска. Более подробная информация о создании загрузочных дисков и загрузках загрузочных флеш-накопителей размещена в справке программы.
Чтение файла iso на windows 7?
Для начала рассмотрим чтение файла ISO на Windows 7 (также работает и для XP). О Windows 8 и 10 написано чуть ниже.
Итак, Daemon Tools – бесплатная программа для открытия и распаковки ISO файлов. Загрузить ее можно с оф. сайта разработчиков (ссылка).
Пользоваться этой программой очень просто. Когда Вы ее установите, все файлы формата ISO будут автоматически открываться через нее. Дважды нажимаете на нем левой кнопкой мышки, после чего тут же появится окно автозапуска. Выбираете пункт «Открыть папку», а дальше смотрите по ситуации.
Если такое окно не появилось, возможно, у Вас отключен автозапуск. В таком случае откройте «Мой компьютер» и вручную запустите виртуальный диск (ПКМ – Открыть).
Если это игра – запускаете установочный файл setup.exe. Если же это фильм, музыка или что-то еще, тогда просто открываете их. Или скопируйте в любую другую папку на компьютере (для удобства).
Также Вы можете открыть Daemon Tools и добавить образ, указав путь к нему. Или просто перетащите файлик в окно программы. А после этого дважды щелкните на нем (или нажмите ПКМ и выберите пункт «Монтировать»).
После окончания установки игры или просмотра фильма, необходимо удалить ISO файл. А точнее – размонтировать его. Сделать это можно 2 способами:
- Снова запустить Daemon Tools, нажать на файлике ПКМ и выбрать пункт «Размонтировать».
- Открыть «Мой компьютер», найти виртуальный дисковод, нажать ПКМ и выбрать пункт «Извлечь».
После этого виртуальный образ будет удален.
Также есть еще один способ разархивировать файл ISO без Daemon Tools.
Последние штрихи
После всего вышесказанного и выполненного нужно открыть «Проводник» и удостовериться, что образ операционки «Виндовс» действительно записан на накопитель. Если вы откроете флешку, то увидите там образ системы. Как уже упоминалось ранее, процесс создания образа другой версии ОС ничем не отличается от этого. Для того чтобы установить операционку, в БИОСе нужно будет включить приоритет загрузки ОС с USB-накопителя. Теперь вам не страшны никакие сбои и неполадки, ведь всегда под рукой будет работающая загрузочная флешка с системой для восстановления или переустановки «Виндовс», что позволит вам не терять времени даром на поиски нового образа при возникновении каких-либо проблем. Последний факт очень важен в наше динамичное время, когда каждая секунда на счету. Кроме того, подобное решение будет актуально и для тех, кто зарабатывает на установках и переустановках операционных систем. Согласитесь, ведь флешку носить с собой гораздо удобнее, и USB-выходы есть в каждом ПК.
В последнее время все больше и больше возникает вопросов по установке Windows с флешки. Частично это обусловлено ростом владельцев нетбуков и ультрабуков, которые не оснащены DVD приводами. Практически вся сложность заключается в создании загрузочной флешки. Поэтому в этой статье пойдет речь только о том, как создать загрузочную флешку. Образ для загрузочной флешки может быть любой: Windows XP, Windows 7, Ubuntu и любой другой образ, который можно создать самому.
Создание загрузочной флешки windows 7
Как сделать загрузочную флешку я покажу на примере дистрибутива Windows7.
Для этого потребуется: -программа UltraISO (необходимо скачать и установить — воспользуйтесь поиском яндекс/google) -пустая флешка объемом не меньше 4gb -необходимый образ диска (например файлик с расширением *.iso).
Для начала подготовьте вашу флешку, если она не пустая. Перенесите необходимые данные и отформатируйте (отформатировать также можно будет позднее — в самой программе).
Запустите программу (от имени администратора) UltraISO и откройте необходимый файл образа “Файл -> Открыть
”.
Вставьте флешку в USB разъем, если она еще не была подключена. Выберите в меню “Самозагрузка -> Записать образ Жесткого диска
”.
Теперь выберите в этом окне вашу флешку в строке Disk Drive. В строке файл образа уже указан путь к выбранному/открытому вами образу. Флешку можно отформатировать, нажав на кнопку «Форматировать», если это не было проделано ранее. Нажимаем кнопку «Записать».
Появится информационное сообщение о том, что данное на вашей флешке будут утеряны. Жмем «Да». Если в окне отчета появится сообщение «Вам необходимо иметь права администратора чтобы выполнить операцию
», то необходимо будет запустить приложение от имени администратора (Правой кнопкой мыши по ярлыку или приложению UltraISO -> Запуск от имени администратора).
В случае успешного запуска должен начаться процесс записи загрузочной флешки Windows 7. Дождитесь окончания записи. Создание загрузочной флешки завершено. Теперь можно произвести установку Windows с флешки, аналогично установке с DVD-диска.
Сейчас сложно представить человека, у которого бы не было дома компьютера. К сожалению, могут случаться непредвиденные обстоятельства, которые решить можно только с помощью переустановки операционной системы. В данной статье будет рассмотрено, как установить на флешку операционную систему с помощью программы UltraISO, и как 7 с флешки.
Как смонтировать образ ISO в Windows при помощи сторонних программ
Чем открыть PDF файл на Windows 10 и других версиях ОС
Чтобы открыть образ диска на Windows 7, используются специальные программы, получившие название эмуляторы. Они включают в себя большое количество очень полезных функций, значительно облегчающих процесс монтажа и позволяющих работать одновременно с несколькими цифровыми носителями.
Существует немало подобных программ, каждая из которых отличается своими специфическими особенностями.
Daemon Tools
Пожалуй, наиболее известная программа, которая уже очень давно находится на рынке специализированного софта. Скачать дистрибутив приложения легко можно на официальном сайте разработчика.

Daemon Tools
Обратите внимание! Есть бесплатная версия, получившая приставку Lite. Она включает в себя все необходимые функции для работы с готовыми образами дисков
Платная поставка значительно более продвинутая и предлагает пользователям ряд дополнительных возможностей. Она имеет возможность создавать новые виртуальные диски, а также записывать образы на физические носители.
Сразу после установки программа создаст виртуальный привод, который будет обозначаться как пустой дисковод. Затем в него можно монтировать любые образы и получать доступ к необходимым файлам. Причем даже при просмотре доступных дисков в разделе «Мой компьютер» новый привод будет отображаться в виде полноценного дисковода, а после монтажа отсюда же можно запустить установщик с носителя.
Обратите внимание! Разработчики предусмотрели максимально простой и понятный интерфейс, в котором нет слишком большого количества настроек. Все управление сводится к выбору нужного образа и нажатию на «Монтировать»
Подробная инструкция по монтированию образов на виртуальный носитель:
- Установить программу Daemon Tools на компьютер.
- Запустить приложение и нажать на расположенный внизу пункт «Добавить образ».
- Через проводник отыскать нужный образ, который сразу же будет добавлен в общий каталог программы.
- Нажать на файл правой кнопкой мыши и выбрать пункт «Монтировать». Если существует более одного виртуального привода, приложение также попросит уточнить конкретное расположение нового диска.
Процесс занимает несколько секунд, после чего можно получать доступ к виртуальному диску непосредственно через программу или через «Мой компьютер».
Программа Daemon Tools позволяет одновременно создавать несколько виртуальных образов и работать с ними без каких-либо ограничений. Чтобы добавить новый привод, необходимо нажать соответствующую кнопку, предварительно выбрав тип дисковода (DT или SCSI). На деле разница между этими приводами минимальна и касается только некоторых элементов защиты от копирования.
Ultra ISO
Достаточно распространенный инструмент, способный функционировать с большим количеством различных форматов. Всего предусмотрено 30 поддерживаемых расширений, что гораздо больше, чем у аналогов.

Ultra ISO
Как смонтировать образ ISO в Windows 7 c с помощью Ultra ISO:
- Скачать и установить программу на компьютер.
- В главном окне перейти во вкладку «Файл» и выбрать пункт «Открыть».
- Найти на компьютере нужный образ и два раза щелкнуть по нему.
Теперь в правой части окна можно увидеть все файлы с образа, которые затем удобно переместить в нужное место.
Важно! Важнейшим преимуществом утилиты считается возможность моментально извлечь файлы из образа или запустить запись на физический носитель
Alcohol 120 %
Alcohol 120 % — достаточно востребованное приложение, которое в отличие от предыдущих аналогов не имеет бесплатной лицензии.

Alcohol 120 %
Обратите внимание! Для использования функций потребуется приобрести лицензионную копию, открывающую широкие возможности по работе с виртуальными приводами. Порядок работы с программой:
Порядок работы с программой:
- Загрузить и установить приложение на диск. Во время установки сразу будет предложено создать новый виртуальный привод.
- Перезагрузить компьютер. Перезагрузка позволит внедрить новый привод в систему и установить комплект драйверов для правильной работы.
- Отыскать на диске нужный ISO файл и нажать на него правой кнопкой мыши. Из всплывающего меню выбрать пункт «Монтировать».
- Alcohol 120 % автоматически запустится и предложит начать работу с находящимися на виртуальном носителе файлами. Можно будет просматривать информацию, извлекать или редактировать.
Современные программы для работы с ISO файлами — качественные утилиты, значительно упрощающие задачу пользователя.
Важно! Выбирать подходящее приложение желательно под конкретные цели с учетом индивидуальных предпочтений пользователя
WinRAR
Ключевое назначение программы WinRAR – сжатие файлов и распаковка ранее созданных архивов. Приложение функционирует на большинстве популярных операционных систем: Windows 10 (32/64-bit) и ниже, macOS, Linux, совместимо с мобильными платформами Android, iOS.
Архиватор имеет мультиязычный интерфейс. Последняя версия утилиты доступна на русском языке и еще 42 лингвистических интерпретациях.
Функциональные возможности
Программа WinRAR, наряду с собственными алгоритмами сжатия цифровых данных, поддерживает технологии архивации аналогичных утилит. Приложение способно извлекать файлы из пакетов ZIP/ZIPX, ARJ, LZH, ISO, CAB, 7z, TAR, ряда других форматов.
Со времени первого релиза (1995) программа приобрела арсенал важных функций:
- создание самораспаковывающихся exe-модулей;
- внедрение комментариев к архивам, файлам (недоступно в формате RAR5);
- компоновка многотомных пакетов установленного размера;
- структурное архивирование с сохранением директорий и внутренних каталогов;
- формирование solid (непрерывных) пакетов – технология, используемая для максимального сжатия однотипных файлов;
- добавление данных в формате циклического кода для восстановления информации;
- защита архивов паролем.
Последняя версия WinRar 64-bit предоставляет 6 базовых алгоритмов: от режима «просто для хранения» до максимального сжатия.
Альтернативно, варьировать степень компоновки архива можно изменением длины словаря в интервале 1 – 128 MB. Архиватор может работать с графическим интерфейсом или в режиме консоли.
Архиватор WinRAR распространяется условно бесплатно. Стационарная версия программы обеих разрядностей: 64 и 32-бита, для ПК работает без ограничений 40 суток. Мобильное приложение ВинРар 2021 для Андроид устройств – полностью бесплатное.
Преимущества
Весомым усовершенствованием софта выступает поддержка многоядерности современных процессоров, что существенно сокращает время сжатия/распаковки.
Другие достоинства программы связаны с новым форматом архивирования – RAR5, где размер словаря увеличен до 1 ГБ, введен 256-битовый алгоритм хеширования, а также применяется методика симметричного блочного шифрования AES-256.
Установка WinRAR обеспечит быстрое создание резервных копий важной информации, распаковку пакетов, сформированных другими популярными архиваторами. Несмотря на пробный период, все ключевые функции приложения сохраняются после истечения срока бесплатной лицензии
Возможности UltraISO
Программа позволяет не только записывать самозагружаемые диски – разработчиками предусмотрены и другие возможности. Войдя в пункт меню Самозагрузка, пользователи могут запустить следующие операции:
• создание и запись образа дискеты или диска;
• извлечение загрузочного файла с носителя;
• генерирование таблицы загрузки;
• загрузку или сохранение файла загрузки;
• создание мультиязычных CD.
Дополнительный функционал представлен в меню Инструменты. Последние включают в себя:
• создать образ диска;
• конвертировать ISO в другие форматы;
• монтировать в виртуальный привод;
• записать образ на диск;
• просчитать сумму CRC для проверки целостности данных;
• сжать ISO-файл с целью экономии свободного пространства;
• протестировать ISZ;
• распаковать ISZ;
• изменить имя тома.
В меню Опции можно выбрать папку для сохранения записанного файла, скин и установить различные настройки. По умолчанию выбраны оптимальные параметры, то есть, пользователю, который просто хочет записать самозагружаемый образ на DVD или флешку, ничего менять не нужно.
Большинству владельцев домашних настольных ПК и ноутбуков требуется лишь малая часть вышеперечисленных возможностей. Как правило, ничего настраивать не требуется, кроме папки сохранения файлов, если установленная изначально не устраивает пользователя по каким-то причинам.
Возможности меню запуска нескольких Windows
Итак, меню выбора нескольких установленных на компьютере Windows. В Win7 оно позволяет нам войти в среду устранения неполадок путём нажатия клавиши F8, пока идёт отсчёт таймера запуска системы по умолчанию.

В среде устранения неполадок сможем запуститься в безопасном режиме или выбрать иной способ решения возникшей проблемы.

В меню выбора нескольких Windows в современном формате, устанавливаемом версиями 8.1 и 10, можем попасть в среду восстановления. Кликаем опцию изменения значений, выбираем «Выбрать другие параметры».

Далее – «Поиск и устранение неисправностей».

И здесь уже разбираемся, с каким восстановительным функционалом нам лучше поработать.

ISO recorder – встроенная программа для создания образа диска
Это очередная свободная прога для создания образа диска с его последующей записью. Стоит упомянуть, что она не поддерживает работу с отдельными файлами. Интересной особенностью данной программы является отсутствие традиционного интерфейса. Работа ISO recorder проходит через контекстное меню Проводника ОС. По завершению установки соответствующая команда добавляется туда.
При клике по папке или диску в Проводнике, в открывшемся меню, вы надёте вкладку «Создать образ…»
Чтобы укомплектовать ISO-образ Windows XP, воспользуйтесь этой инструкцией:
- Вставьте носитель в дисковод.
- Щелкните по дисководу, выбрав опцию «Создать образ…».
- Определите место хранения файла.
- Нажмите «Сохранить».
- По окончанию операции, вы найдёте итог работы утилиты в указанной вами папке.
Интерфейс программы

Интерфейс программы UltraIso
Основное окно приложения состоит из нескольких частей:
- Строка меню
- Панель инструментов
- Дерево папок диска или образа
- Содержимое диска или образа
- Дерево папок компьютера
- Содержимое папок компьютера
- Строка состояния
Строка меню содержит разделы всех команд и действий, которые доступны пользователю. Для быстрого доступа на панели инструментов находятся основные команды, которые используются чаще всего.
Основное окно программы служит для работы с содержимым диска или виртуального образа. Оно имеет функционал файлового менеджера, то есть пользователь может копировать, перемещать и удалять файлы прямо в окне приложения. Строка состояния отображает всю информацию о размерах папок и создаваемых дисках и образах.
