Как удалить временные файлы в windows
Содержание:
- Как найти папку temp в windows 7
- С использованием утилиты “очистка диска”
- Windows defender и «средство удаления вредоносных программ»
- Этап первый: поиск папок Temp
- Очистка кэша интернет браузеров
- Чистка папки temp стандартными способами
- Как открыть с помощью «Выполнить»
- Как удалить временные файлы?
- Удаление временных файлов в браузере Firefox
- Очистка средствами Windows
- Удаляем файл или папку, которые не удаляются
Как найти папку temp в windows 7
» windows 7 » Как найти папку temp в windows 7
Задавая данный вопрос пользователь обычно даже не знает, какая именно папка временных файлов ему нужна, а их в операционной системе есть несколько. Вот самые часто используемые из них:
С:\Temp C:\windows\Temp
C:\Users\ВАШЕ_ИМЯ_ПОЛЬЗОВАТЕЛЯ\AppData\Local\Temp\
Папка Temp в windows – это всего лишь временное хранилище файлов: различных библиотек, установщиков программ и других данных, которые в процессе работы операционной системы и программ накапливаются, но автоматически не удаляются.
Ежедневно объем папки увеличивается, поэтому периодически папку Temp нужно очищать.
Если этого не делать, со временем она разрастается до размеров в десятки гигабайт, а если операционная система установлена на логический диск объемом, скажем, 50 ГБ, то скорость работы ОС может существенно снизиться.
В предыдущей статье мы рассматривали, где находится папка Temp в windows, как ее найти и открыть, поэтому рекомендуем начать прочтение материала с данной статьи, если отыскать папку самостоятельно вам не удалось.
Для очистки папки Temp необходимо ее открыть, выделить все файлы и папки (можно сочетанием Ctrl+A) и удалить. Во время удаления неоднократно будут появляться окна с предупреждениями, смело подтверждаем удаление, где это возможно. Но можно воспользоваться и формально более правильным способом. Откройте Свойства диска с установленной windows и нажмите на кнопку Очистка диска.
И откроется окно Очистка диска. В нем находим и отмечаем пункт Временные файлы, при желании ставим еще галочки где нужно, и нажимаем ОК, затем подтверждаем удаление.
Можно ли удалить папку TEMP в windows?
Удалить данную папку не даст сама windows, да и это абсолютно ни к чему. Данная папка должна присутствовать в системе для нормальной ее работы, периодически необходима только ее очистка от неактуального содержимого.
2notebook.net
Где найти папку Temp в windows 7
Помимо файлов, которые являются непосредственной составляющей любой программы и самой операционной системы, для их работы необходимы и временные файлы, которые содержат оперативную информацию.
Это могут быть log-файлы, сессии в браузере, эскизы Проводника, автосохраненные документы, файлы обновлений или распакованные архивы.
Срок жизни у таких файлов очень маленький, они обычно перестают быть актуальными сразу же после закрытия работающей программы, завершении сессии пользователя или перезагрузке операционной системы. Они концентрируются в специальной папке под названием Temp, занимая полезное место на системном диске. Однако, windows без проблем предоставляет доступ к этой папке различными способами.
Открываем папку Temp на windows 7
Существует два типа папок с временными файлами. Первая категория принадлежит непосредственно пользователям на компьютере, второй же пользуется сама операционная система. Файлы там бывают и одинаковые, но чаще всего попадаются разные, ведь назначение у них все же отличается.
На доступ к этим местам могут быть наложены определенные ограничения — необходимо иметь права администратора.
Способ 1: находим системную папку Temp в Проводнике
- На рабочем столе левой кнопкой мыши два раза нужно нажать на значок «Мой компьютер», откроется окно Проводника. В адресную строку вверху окна введите C:\windows\Temp (или просто скопируйте и вставьте), затем нажмите «Enter».
- Сразу после этого откроется необходимая папка, в которой мы увидим временные файлы.
Способ 2: находим пользовательскую папку Temp в Проводнике
- Способ аналогичный — в то же адресное поле необходимо вставить следующее:
C:\Users\Имя_Пользователя\AppData\Local\Temp
где вместо Имя_Пользователя нужно использовать название необходимого пользователя.
- После нажатия на кнопку «Enter» сразу же откроется папка с временными файлами, которые в данный момент необходимы тому или иному пользователю.
Способ 3: открываем пользовательскую папку Temp с помощью инструмента Выполнить
- На клавиатуре нужно одновременно нажать кнопки «Win» и «R», после этого откроется маленькое окошко с заголовком «Выполнить»
- В окошке в поле ввода нужно набрать адрес %temp%, после чего нажать на кнопку «OK».
- Сразу после этого окошко закроется, вместо него откроется окно Проводника с необходимой папкой.
Очистка старых временных файлов поможет значительно освободить полезное пространство на системном диске. Некоторые файлы могут в данный момент использоваться, поэтому система не даст их сразу удалить.
Желательно не очищать файлы, возраст которых не достиг 24 часов — это исключит лишнюю нагрузку на систему в результате их создания заново.
С использованием утилиты “очистка диска”
В Windows 7, 8 и 10 есть специальный инструмент «Очистка диска», который позволяет удалять большинство второстепенных данных, не являющихся обязательными для функционирования ОС.
Как удалить системные файлы temp Windows 10:
- Нажимаем на Пуск или поиск, вставляем в поисковую строку cleanmgr и открываем единственный найденный файл.
- Выбираем логический диск, подлежащий чистке.
- Ждем завершение непродолжительного сбора информации (длительность зависит от объема накопителя и его пропускной способности).
- В появившемся окне устанавливаем флажки возле пункта «Временные файлы Интернета» и «Временные файлы».
- Жмем на кнопку «Ок»
После окончания процедуры, система лишится большинства временных файлов.
Windows defender и «средство удаления вредоносных программ»
«Защитник Windows» проверяет файлы на диске и удаляет вредоносные программы с помощью соответствующей утилиты. Он может выполнять обязанности основного антивирусного обеспечения системы.
Windows Defender нередко рекомендуют отключать, так как он может тормозить работу системы
Утилита «Средство удаления вредоносных программ» находится по адресу: C:WindowsSystem32MRT.exe. Вы можете в любой момент запустить её для проведения сканирования, продолжительность которого достаточно велика, а затем и удаления найденных вредоносных программ.
Утилита «Средство удаления вредоносных программ» менее эффективна, чем «серьёзные» антивирусы
Этап первый: поиск папок Temp
Подобных файловых хранилищ в ПК может быть несколько, но чаще папок Temp у нас всего две. Одна расположена в папке Windows, а именно: в системном разделе ПК, вторую же можно без труда отыскать в профиле пользователя, включив для этого скрытые отображения папок. Так, в системе Windows 7 необходимо проследовать путем: Диск С: Папка Users — Имя пользователя — AppData — Local
Если по какой-то причине вы не нашли здесь папку Temp, обратитесь за помощью с верному другу «Поиску» и команде «Выполнить». В появившемся окне просто введите команду %TEMP%, и она автоматически откроется перед вашими глазами.
Что это такое?
Временные файлы в Windows создаются в системе различными приложениями и самой операционной системой для того, чтобы хранить в них данные, которые требуются для текущей задачи.
Почему создаются временные файлы?
Временные файлы чаще всего создаются для переноса больших объемов информации, которые не выгодно хранить в оперативной памяти, либо их объем больше объема оперативной памяти. Потому разработчики программ временно складируют эти данные в папке с временными файлами, чтобы через какое-то время их программа или отдельный модуль могли воспользоваться этой информацией.
Также временные файлы создаются в качестве резервной копии данных, с которыми вы работаете в настоящий момент. Например, программы из пакета Microsoft Office создают временные файлы с резервными копиями документов, с которыми вы работает. Это на случай сбоя офисной программы или внезапной перезагрузки ПК. При следующем запуске можно будет продолжить работу с того же места, не потеряв данные в документе.
Как правило, после корректного завершения приложения временные файлы должны удаляться автоматически. Но по факту это происходит далеко не всегда. В результате мы наблюдаем скопление большого количества временных файлов, которые лежат мертвым грузом и занимают полезное дисковое пространство на системном диске.
Где находятся временные файлы Windows?
В самой операционной системе есть два места, куда принято складировать временные файлы. Перейти в них из Проводника можно по следующим адресам:
- %systemdrive%WindowsTemp
- %userprofile%AppDataLocalTemp
Можете вставить в адресную строку Проводника одну из этих строк, чтобы перейти в них.

Временную папку Windows обычно использует сама операционная система. Временную папку в профиле пользователя обычно используют программы, которыми вы пользуетесь. Если на вашем компьютере несколько учетных записей пользователей, то там несколько папок с временными файлами, по одной на каждый профиль пользователя.
Некоторые программы используют собственную временную папку для хранения таких данных и часто располагают их внутри своих папок — в папке с названием программы может быть подпапка temp.
Также встречаются случаи, когда отдельные программы создают папку Temp в корне системного диска C.
Как изменить место хранения временных файлов
В операционной системе предусмотрен способ смены пременной папки в профиле пользователя. Для этого в переменных среды (Панель управления → Свойства системы → Дополнительно → Переменные среды) нужно изменить папки хранения временных файлов.

Как удалять временные файлы?
Для удаления ненужных временных файлов можно использовать специализированные утилиты вроде Reg Organizer или CCleaner.

Так же для этого подойдет штатный инструмент очистки дисков операционной системы, но у сторонних приложений обычно больше возможностей по очистке системы от ненужных данных, что делает их более эффективными.
Очистка кэша интернет браузеров
Каждый раз при входе на веб-страницы браузер добавляет их и другие файлы в свой кэш. Для стабильной работы интернета требуется периодическая очистка кэша, при этом для каждого вида браузера предусмотрен индивидуальный процесс очистки.
ВFirefox нужно зайти в Меню, которое находится в правом верхнем углу, затем Журнал, Удалить историю, в окне всей истории выделить Кэш и нажать Удалить сейчас.
В меню Хром нужно открыть раздел Дополнительные инструменты, потом Удаление данных о просмотренных страницах, Очищение истории, выбрать Изображения и другие элементы сохраненные в кэше, после чего очистить.
В браузере Опера меню расположено в левом верхнем углу. После его открытия требуется перейти во вкладку История, потом очистить историю, в новом окне выбрать Кэшированные изображения и файлы и очистить историю их посещения.
В результате таких действий происходит очистка папки temporary internet files.
Настройки SSD для Windows 10
Чистка папки temp стандартными способами
1. Самый простой и быстрый метод очистить папку temp, это перейти в нее, нажать CTRL + A (выделение всех объектов), кликнуть по клавише DEL и подтвердить удаление. При этом не все элементы поддадутся уничтожению.
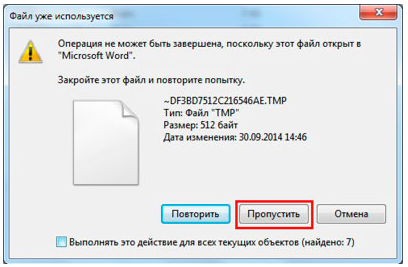
Закройте все программы и повторите процедуру. Если снова увидите сообщение, перезагрузите ПК и проделайте шаги еще раз.
2. Нажмите правой кнопкой по диску C (у Вас может быть другой) и выберите «свойства». Затем нажмите кнопку «очистка диска».
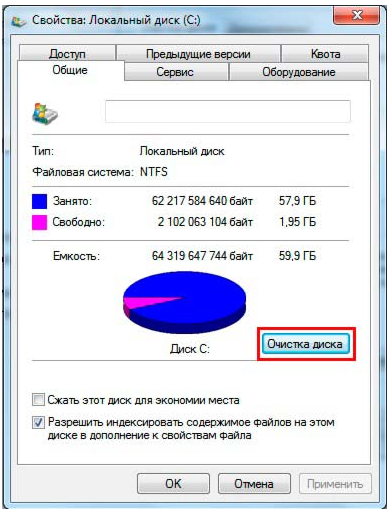
В открытом окне есть возможность чистить различные временные файлы, в том числе и из папки temp. Отсюда Вы даже можете безопасно удалить папку Windows.old, если такая имеется.
Отметьте галочками весь список и нажмите OK. В окне подтверждения кликните «удалить файлы».
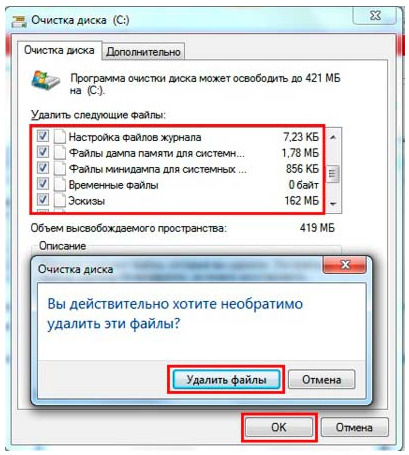
3. Способ заключается в том, что Вы удаляете файлы через командную строку. Например, чистить будем temp в директории Windows. Запустите командную строку от имени администратора и пропишите:
DEL /F /S /Q /A «c:\windows\temp\*»
Нажмите Enter и дождитесь конца процедуры.
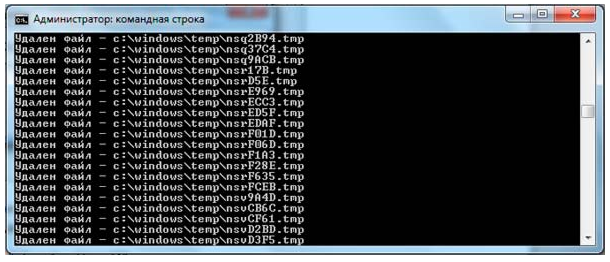
Конечно, так очищать никто не будет, тогда предлагаю создать файл txt и задать ему расширение bat. Прописать в батнике строки аналогичные команде выше, только со своими путями и сохранить на рабочем столе, затем запустить двойным щелчком. Для себя я сделал так:
DEL /F /S /Q /A «C:\Windows\Temp\*»DEL /F /S /Q /A «C:\Temp\*»DEL /F /S /Q /A «C:\Users\Alex\AppData\Local\Temp\*»
Можете скопировать и подправить эти строки. Таким образом, за несколько секунд можно очистить папку temp на Windows 7, 8 и XP сразу в нескольких местах.
Как открыть с помощью «Выполнить»
Можно бродить по директориям диска C через стандартный проводник и постоянно путаться, открывали ли вы именно эту папку с временными файлами или же это другая. Намного проще и быстрее попасть в конкретный каталог при помощи окна «Выполнить».
Чтобы открыть его в Windows 10, надо воспользоваться поиском на панели задач или перейти в меню «Пуск», а затем выбрав из списка пункт «Служебные», отыскать программу там.
Самый простой способ запуска диалогового окна — использовать сочетание клавиш Win+R.
В открывшемся окошке остается ввести команду — %TEMP%. На экран будет выведена папка с временными файлами для текущего пользователя. С тем же успехом можно вводить не команду, а полный адрес до папки, начиная с C:, но это не так удобно.
Чтобы попасть в C:WindowsTemp используется команда TEMP без символов «%». Если появляется предупреждение о необходимости наличия администраторских прав, нужно нажать «Продолжить».
Папка Temp в Windows 10 предназначена для хранения временных файлов, которые необходимы для работы системы или какого-то приложения. К сожалению, содержимое этой папки не всегда очищается автоматически после выполнения определенного задания. Поэтому, данную папку пользователи часто очищают вручную. Однако, для того, чтобы удалить ненужные файлы из этой папки, нужно знать, как найти папку Темп в Виндовс 10.
Папок Temp в Windows 10 несколько. Все они хранятся в различных местах, а именно:
- С:Temp;
- C:WindowsTemp;
- C:UsersВАШЕ_ИМЯ_ПОЛЬЗОВАТЕЛЯAppDataLocalTemp.
Чтобы попасть в эти папки, можно вручную пройти по указанных адресах или выполнить несколько несложных действий.
Способ №1. С помощью строки Выполнить
Жмем «Win+R» и вводим «%TEMP%».
Откроется папка с временными файлами.
Способ №2. С помощью адресной строки Проводника
Для того, чтобы попасть в папку Temp в Windows 10, стоит открыть Проводник и в адресную строку ввести «%USERPROFILE%AppDataLocalTemp» или «%TEMP%» (без кавычек).
О том, где находится папка Temp в Windows 10, вы узнали. Теперь можно её очистить. Для этого стоит воспользоваться следующими рекомендациями.
Способ №1. Стандартная очистка Temp
Открываем Проводник. Нажимаем правой кнопкой мыши на диске С и выбираем «Свойства». Откроется небольшое окно. Нажимаем «Очистка диска».
Ставим отметку возле пункта «Временные файлы» и жмём «Очистить».
Ожидаем завершение очистки папки.
Способ №2. С помощью .bat файла
Чтобы создать .bat файл, стоит выполнить следующее:
- Жмём «Пуск», выбираем «Блокнот».
- В «Блокнот» вставляем строчку «rd %temp% /s /q md %temp%».
Сохраняем файл как «%appdata%microsoftwindowsstart menuprogramsstartupcleantemp.bat». Таким образом, вы создаете пакетный файл, cleantemp.bat, в подменю Startup вашего Меню «Пуск». Созданный bat-файл будет загружаться автоматически.
Способ №3. С помощью Планировщика заданий
Запускаем Планировщик заданий. Для этого нужно перейти в «Панель управления», «Администрирования» и выбрать «Планировщик заданий».
- Появится новое окно. Выбираем «Создать простую задачу». Задаем любое название задачи, а в действиях указываем «forfiles.exe /p «%TEMP%» /s /m * /d -3 /c «cmd /c del /F /Q /A @file»» и «forfiles.exe /p «%TEMP%» /s /m * /d -3 /c «cmd /c rd /S /Q @file»».
- Задаем время выполнения задачи. Папка Темп будет очищаться автоматически.
Важно отметить, что два последних способа подходят для очистки папки с временными файлами только одного пользователя. Если на вашем ПК есть несколько профилей, то очистку нужно провести для каждого профиля отдельно
Чтобы каждый раз не переходить по адресу: C:UsersИМЯ_ПОЛЬЗОВАТЕЛЯAppDataLocalTemp, папку с временными файлами можно перенести в каталог верхнего уровня, например в папку С:Temp. Для этого выполняем следующее:
Вызываем свойства системы. Откроется новое окно. В меню слева выбираем «Дополнительные параметры системы».
Откроется новое окно. Переходим во вкладку «Дополнительно» и нажимаем на кнопку «Переменные среды».
Откроется новое окно. В нем можно увидеть две переменные: TEMP и TMP. Для обеих переменных нажимаем «Изменить» и вводим новое значение переменной: «C:Temp».
Сохраняем результат.
После выполнения вышеуказанных действий расположение папки с временными файлами измениться.
- https://pcompstart.com/other/76-gde-papka-temp
- https://windows10i.ru/papki/naznachenie/temp.html
- https://softikbox.com/gde-v-windows-10-nahoditsya-papka-temp-25995.html
Как удалить временные файлы?
Удалить временные файлы можно двумя способами: вручную, используя встроенные инструменты Windows, или с помощью специальных программ.
Программа «Очистка диска» в Windows
С помощью этого инструмента вы можете удалить все ненужные файлы, не скачивая дополнительные приложение. Откройте «Панель управления» через меню «Пуск» — «Стандартные» — «Служебные». Найдите раздел «Система и безопасность» — «Освобождение места на диске» («Очистка диска»).
 Откроется программа для удаления временных файлов. Чтобы удалить мусор, созданный приложениями, поставьте галочки напротив соответствующих разделов и кликните «ОК». Чтобы удалить временные файлы системы, откройте меню «Очистить системные файлы», выберите диск, на котором установлена система, и также нажмите «ОК».
Откроется программа для удаления временных файлов. Чтобы удалить мусор, созданный приложениями, поставьте галочки напротив соответствующих разделов и кликните «ОК». Чтобы удалить временные файлы системы, откройте меню «Очистить системные файлы», выберите диск, на котором установлена система, и также нажмите «ОК».
Очитка памяти через «Параметры Windows»
В Windows 10 есть еще один удобный инструмент для очистки системы от лишнего мусора. Его можно найти в разделе «Параметры», нажав на шестеренку в меню «Пуск».
- Откройте блок «Система» — «Хранилище».
- Выберите системный диск и дождитесь завершения анализа. Утилита покажет, сколько места занимают временные и другие файлы.
- Зайдите в обзор временных файлов, поставьте галочки напротив всех элементов и нажмите «Удалить файлы».
Временные файлы хранятся в папке Temp на системном диске компьютера. Саму папку удалять не следуют, но вы можете вручную очистить ее содержимое. Однако такой метод не всегда срабатывает, так как данные, которые используются системой или программами в текущий момент, нельзя удалить. Поэтому мы советуем применить инструменты Windows, как описано выше, или одну из программ для освобождения памяти компьютера.
Очистка с помощью сторонних приложений
Чтобы удалить программный и системный мусор можно использовать множество программ. Например Wise Disk Cleaner, Uninstaller или Advanced Systemcare от IObit. Одним из самых популярных приложений для очистки временных файлов Windows остается CCleaner — поэтому расскажем, как он работает.

- Скачайте программу с сайта производителя и установите ее.
- Выберите блок «Очистка» (Cleaner) и разделы, временные файлы которых вы хотите удалить.
- Нажмите «Анализ» (Analyze) и дождитесь его завершения.
- Удалите найденные файлы.
Удаление временных файлов в браузере Firefox
Для очистки временных файлов и файлов Cookie, откройте браузер и в меню браузера выбираем Инструменты — Настройки. Открываем вкладку Приватность. В настройках истории выбираем «Будет использовать ваши настройки сохранения истории» и отмечаем пункты, которые при закрытии браузера будут удалять Cookie
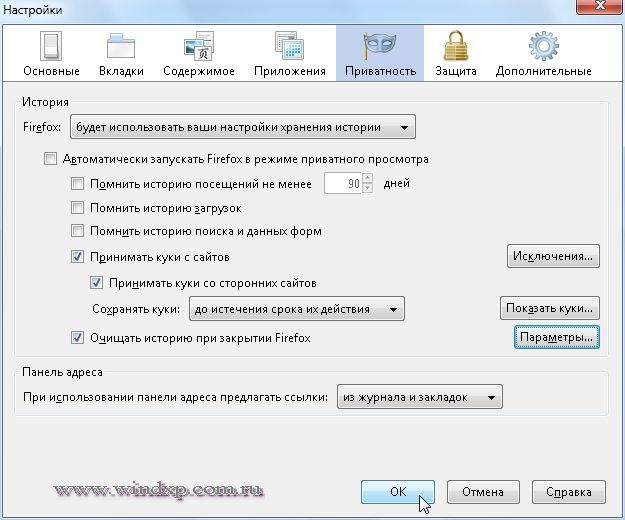
Примечание: файлы Cookie бывают Временные,Постоянные. и Сторонние
- Временные (или сеансовые) файлы Cookie удаляются с компьютера после закрытия браузера. Веб-узлы используют их для сохранения временной информации
- Постоянные (или сохраненные) файлы Cookie остаются на компьютере после закрытия браузера. Веб-узлы используют их для сохранения информации, например имени пользователя и пароля, чтобы пользователю не приходилось заново входить в систему при каждом посещении веб-узла. Постоянные файлы Cookie могут храниться на компьютере в течение нескольких дней, месяцев или даже лет
- Сторонние файлы Cookie сохраняются рекламными компонентами (в виде всплывающих окон или рекламных объявлений) на просматриваемом веб-узле. Веб-узлы часто используют эти файлы Cookie для сбора сведений о посещаемости веб-узлов в маркетинговых целях
Если отметить пункт «Очищать историю при закрытии firefox», то активируется кнопка Параметры, где можно выбрать, что будет очищаться при закрытии браузера.

Отмечаем нужные пункты и жмем ОК. Если у вас на компьютере несколько браузеров, то можно для очистки всех временных файлов и Cookie, использовать бесплатную программу Ccleaner. Сайт программы http://www.piriform.com/ccleaner. Достаточно один раз в настройках программы отметить нужные пункты и процесс очистки сведется к двум кликам мышки. Сначала делаем Анализ, а потом Очистка.
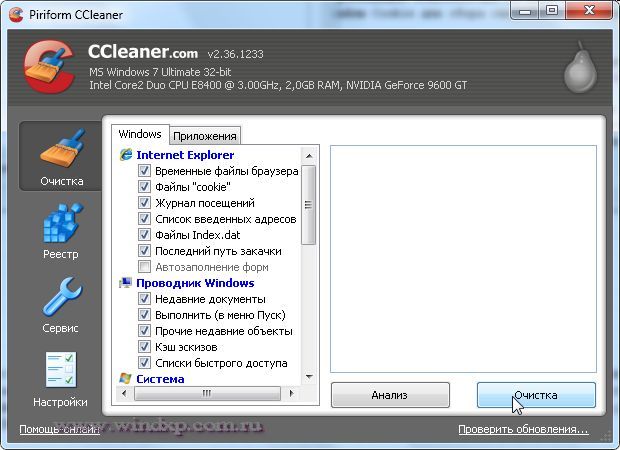
Дополнительно можно провести очистку диска, удалив ненужны файлы, которые копятся в процессе работы на компьютере. Чтобы уменьшить количество неиспользуемых файлов на жестком диске для освобождения места на диске и повышения быстродействия компьютера, используйте программу «Очистка диска». Она удаляет временные файлы, очищает корзину и удаляет множество системных файлов и других неиспользуемых элементов
Очистка средствами Windows
Посмотрим, какими штатными средствами располагают современные операционные системы Microsoft. Использование их удобно тем, что очистить временные файлы с их помощью может любой пользователь, а скорость выполнения операции зависит только от объема накопившегося «мусора».
Windows 7
Инструменты очистки находятся на самом видном месте. Чтобы добраться до них, достаточно двойного клика по иконке «Компьютер». Аналогичный результат вы получите, выбрав одноименный раздел в меню «Пуск».

В открывшемся окне «Проводника» выбираете диск, на котором размещается система. Вызываете контекстное меню и переходите к указанному на скриншоте пункту.

Таким образом, вы откроете свойства своего системного диска. Окно имеет несколько вкладок, предназначенных для управления параметрами его работы.

Общие свойства открываются по умолчанию, поэтому искать ничего не придется. На скриншоте обозначена кнопка, которая запустит инструмент очистки диска, любезно предоставленный пользователям инженерами Microsoft.

Программа разложит все пригодное к удалению по категориям. Пользователю остается только ставить галочки, помечая нужные пункты. Можно смело выбирать все, где содержимое больше нуля. Объем высвобождаемого пространства будет подсчитываться по мере выбора. Если вас все устраивает и указанные стрелкой системные файлы вы трогать не собираетесь, жмите кнопку подтверждения.
Пользователь, решивший добраться до системных файлов, увидит следующую картину.

Немного подумав, система откроет вторую вкладку — «Дополнительно». Первоначально отмеченные галочками позиции при этом будут сброшены. Потребуется отметить их заново и только потом перейти дальше.
Указанный стрелкой пункт приведет в меню удаления программ. Ценность этой подсказки для очистки системы весьма сомнительна. Второй пункт позволяет удалить старые точки восстановления. Если система работала долго, а места под них было выделено достаточно много результат может быть существенным. Это действие, как затрагивающее системные файлы, необходимо будет дважды дополнительно подтвердить. Завершив проверку, утилита начнет работу, выполняя очистку диска в фоновом режиме.
Windows 10
Удалить временные файлы в Windows 10 можно уже описанным методом, используя свойства системного диска.

Вкладка «Дополнительно» и отмеченный на ней пункт с точками восстановления понадобится в том случае, если они у вас включены.
Как и многое в Windows 10 функция очистки диска имеет дублирование в новом интерфейсе. При этом здесь используется другой алгоритм. Его действия направлены на зачистку результатов работы приложений. Выполняемые операции автоматизированы и от пользователя требуется только самостоятельно их включить. Идеальным вариантом будет последовательное использование обеих возможностей.
Для активации режима открываем новое меню «Параметры» и переходим в указанный раздел.

В области перехода выбираем «Хранилище» и включаем указанный стрелкой ползунок.

Гиперссылка, взятая в рамку, откроет область параметров очистки. Выбор тут небогатый, а ручная настройка не предусмотрена. Если хотите провести очистку немедленно, нажимаете соответствующую кнопку.

При желании в разделе «Хранилище» можно очистить часть временных файлов вручную. Нажимаем на схематическое изображение диска.

Откроется статистика его заполнения, в которой есть раздел «Временные файлы».

Открыв его, отмечаете подходящий пункт и выполняете удаление временных файлов. Используя все три метода, можно периодические устраивать «большую чистку», убирая «мусор» в системе.
Удаляем файл или папку, которые не удаляются
На Windows любых версий (XP, 7, 8, 10) часто возникает проблема, когда файл или папка с заблокированным файлом не удаляется. Выскакивает сообщение, что файл занят другим процессом или открыт в какой-то программе, либо нужно спросить разрешения у кого-то.
Есть несколько способов удалить файл, который не удаляется, не переименовывается и не перемещается. Это делается без дополнительного софта, с помощью бесплатной программы Unlocker, с загрузочной флешки или диска LiveCD, либо программой DeadLock.
При удалении заблокированных файлов и папок будьте внимательны, это может быть часть операционной системы. Без них Windows перестанет загружаться.
Исключения
Описанные в статье способы помогут не всегда:
- и — для удаления отключите файл подкачки.
- — удаляется при отключении режима гибернации.
- Если появляется сообщение об отказе в доступе. Нужно стать владельцем файла или папки. Проще всего сделать программой TakeOwnershipPro.
- Если появляется сообщение о запросе разрешения у TrustedInstaller. Это защита от удаления системных компонентов.
- — папка со старой версией операционной системы. Удаляется через «Свойства» локального диска С. На вкладке Общие есть кнопка «Очистка». Откроется окошко, в котором выберите «Очистить системные файлы». После завершения анализа в списке в этом окне появится пункт «Предыдущие установки Windows». Ставим галочку на этом пункте и жмём ОК.
Удаляем файл вручную
Сообщение: Файл уже используется, закройте и повторите попытку.
Если файл не хочет удаляться, в сообщении с ошибкой обычно написано, какой процесс заблокировал его. Это может быть или любая программа, в которой он открыт. Если закрыть эту программу, файл удалится.
- Откройте диспетчер задач комбинацией клавиш Ctrl+Alt+Del.
- На вкладке «Подробности» в списке найдите процесс, использующий файл и снимите задачу.
- Отправьте файл в корзину.
Если файл занят процессом
- Перед завершением задачи откройте командную строку от имени администратора. Она находится в «Пуске — Все программы — Стандартные». Правой кнопкой нажмите на Командную строку и выберите запуск от администратора.
- Снимите задачу в диспетчере задач и пропишите в командной строке del полный_путьу/
- Путь не обязательно прописывать вручную. Нажмите правой кнопкой мыши на нужном файле с зажатым Shift — Копировать как путь, и вставить его в командную строку через контекстное меню правой кнопкой мыши.
- Теперь заново запустите В диспетчере задач нажмите «Файл — Новая задача — ».
Используем загрузочную флешку или диск
Если у вас есть загрузочная флешка или диск LiveCD, либо диск восстановления Windows, запустите их и спокойно удалите файл стандартным методом или через командную строку.
Будьте внимательны, иногда при входе через загрузочный диск локальные диски имеют другие буквы. Чтобы посмотреть список папок на диске С пропишите в командной строке dir c:.
Если использовать загрузочную флешку или диск установки Windows, консоль открывается в любой момент после этапа выбора языка, сочетанием клавиш Shift+F10.
Также можно выбрать режим восстановления системы, который будет предложен перед началом установки ОС.
Команда для удаления через консоль: del полный_путь_к_файлу.
Используем DeadLock
Бесплатная программа DeadLock позволяет удалить заблокированный файл и изменить владельца. Скачать с официального сайта: _id=822.
Через меню File добавляете проблемный файл в программу. Правым кликом нажимаем на него в списке — разблокируем (Unlock) и удаляем (Remove).
Используем Unlocker
Самая простая и популярная программа, но сейчас даже на официальном сайте отображается предупреждение о нежелательном ПО.
Вместе с программой может идти еще какая-то вирусня или реклама, поэтому используйте на свой страх и риск. Сначала попробуйте способы выше. Сайт: http://www.
После установки в контекстном меню появится новый пункт, который так и называется — Unlocker. После нажатия на кнопку программа завершит мешающие процесс и файл разблокируется.
Если хотите удалить папку, сначала удалите все её содержимое.
Через командную строку
Был такой случай, что файл не хотел удаляться никаким из способов. Размер был 0 байт, название написано русскими буквами (не поддерживается в старых версиях MS-DOS), стоял атрибут Read-only и атрибут А (только чтение и пополнение содержимого). Помогла командная строка.






