Bluescreenview 1.55 на русском 64 бит для windows 10
Содержание:
- BlueScreenView: как пользоваться?
- Чтение файлов малого дампа памяти (dmp)
- Имя события (проблемы) – BlueScreen. Причины возникновения
- Аварийный дамп памяти
- Интерфейс программы BlueScreenView
- Компания Solvusoft имеет репутацию лучшего в своем классе независимого поставщика программного обеспечения,
- Интерфейс программы BlueScreenView
- Как пользоваться
- Tips for Software Engineers
- WhoCrashed
- Using Driver Verifier to Gather Information
- To conclude
- Как пользоваться BlueScreenView
- How to Find Blue Screen Error Logs on Windows 10
- User reviews 10
- Why Need Blue Screen Viewer?
- Синий экран: причины и решение
BlueScreenView: как пользоваться?
Теперь можно приступать к самой программе
Первое и самое важное: нынешняя ее модификация выпускается в виде портативной версии (Portable), то есть не требует инсталляции. Загруженный архив нужно просто распаковать в удобное для себя место и уже из основной папки программы производить ее запуск (стандартный EXE-файл)
Доступны версии и для 32-х, и для 64-разрядных систем, не говоря уже о том, что утилита поддерживает огромное количество языковых пакетов и «весит» всего-то 54 Кб.
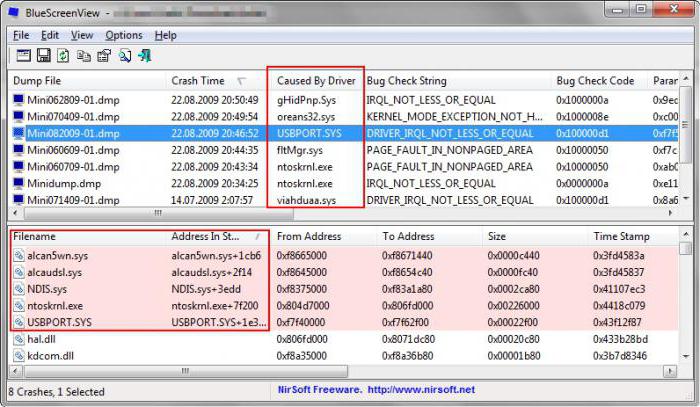
Теперь о том, как пользоваться программой в самом примитивном случае, используя стандартные средства. Главное окно приложения поделено на два больших поля. Сверху отображаются дампы ошибок, снизу – проблемные драйверы и компоненты.
Чтобы получить полную информацию по интересующему нас сбою, его нужно выделить в верхнем окне, а в нижнем – дважды кликнуть по проблемному компоненту, вызвавшему критическую ошибку (все они помечены красным цветом). На экран будет выведено окно отчета, где указывается название файла, его описание, версия, расположение, разработчик ПО и т. д.
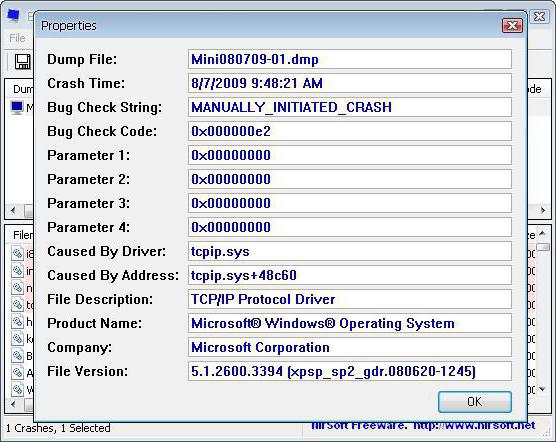
Таким образом, сразу становится понятно, что именно повлияло на появление неполадок. Далее принимается решение по устранению проблем (например, переустановка или обновление проблемного драйвера устройства).
Чтение файлов малого дампа памяти (dmp)
Небольшой файл дампа памяти записывает наименьший набор полезной информации, которая может помочь вам точно определить причину сбоя или неожиданной остановки приложения. Более новая версия Windows автоматически создает новый файл каждый раз, когда ваш компьютер неожиданно останавливается. История, связанная с этими файлами, хранится в папка. Тип файла дампа содержит следующую информацию:
- Сообщение Stop, его параметры и другие данные
- Список загруженных драйверов
- Контекст процессора (PRCB) для процессора, который остановился.
- Информация о процессе и контекст ядра (EPROCESS) для процесса, который остановился.
- Информация о процессе и контекст ядра (ETHREAD) для остановившегося потока.
- Стек вызовов режима ядра для остановившегося потока.
Пользователи могут использовать Отладчик Windows (WinDbg.exe) инструмент для чтения небольших файлов дампа памяти. Он (WinDbg) входит в состав последней версии пакета Debugging Tools for Windows.
Вы можете установить инструменты отладки как отдельный компонент из Windows Software Development Kit (SDK).
Во время установки, когда появится мастер установки SDK, установите флажок напротив Инструменты отладки для Windows. Это действие позволит вам установить инструменты отладки как отдельный компонент из пакета разработки программного обеспечения Windows (SDK).
После настройки отладчика Windows откройте дамп, выбрав Открыть аварийный дамп вариант из Файл меню или нажав CTRL + D.
Когда на экране компьютера появится диалоговое окно Open Crash Dump, введите полный путь и имя файла аварийного дампа в поле Имя файла или используйте диалоговое окно, чтобы выбрать правильный путь и имя файла.
Теперь, когда выбран правильный файл, выберите Открыть.
Подождите несколько секунд, чтобы файл дампа загрузился, когда он подключается к Интернету и загружает необходимые символы для отображения в считывании.

Debugee не подключен

Продолжение: MachineOwner.
Введите команду на панели команд в нижней части окна дампа, чтобы проанализировать файл дампа. Вы должны увидеть ссылку, в которой говорится под Анализ ошибок.


После этого подробный анализ проверки ошибок должен занять место на экране.


После выполнения команда ‘! Analysis’ определит инструкцию, которая, вероятно, вызвала ошибку, и отобразит ее в поле FOLLOWUP_IP.
- SYMBOL_NAME — показать символ
- MODULE_NAME — отображает модуль
- IMAGE_NAME — отображает имя изображения
- DEBUG_FLR_IMAGE_TIMESTAMP — показывает временную метку изображения, соответствующую этой инструкции
Примите необходимые меры для решения проблемы!
- Вы также можете используйте инструмент командной строки Dumpchk.exe, чтобы проверить файл дампа памяти.
- Кроме того, вы можете использовать WhoCrashed Home Edition для проверки ошибок одним щелчком мыши. Инструмент выполняет посмертный анализ аварийных дампов дампов памяти Windows и представляет всю собранную информацию в понятной форме.
Надеюсь, это поможет!
Связанные чтения:
- Настройки дампа памяти Windows
- Ограничения физической памяти в файлах аварийного дампа
- Настройте Windows 10 для создания файлов аварийного дампа на синем экране
- Контролируйте количество файлов дампа памяти, которые Windows создает и сохраняет.
Имя события (проблемы) – BlueScreen. Причины возникновения
Причины появления подобной проблемы на компьютере самые разные: от вируса и перепада в электричестве до удаления файлов операционной системы и неправильной установки программного обеспечения. Справиться с этой проблемой в большинстве случаев можно, не выходя из дома. Но для этого следует хотя бы приблизительно определить причины, приведшие к «синему экрану». Эти причины можно кратко охарактеризовать так:
- сильный перегрев материнской платы или видеокарты;
- повреждение драйвера;
- попытка разгона видеокарты;
- нарушение в оперативной памяти;
- недостаток мощности в блоке питания;
- поломка самого устройства.
Большинство причин «синего экрана» кроется в видеокарте компьютера. Например, такая распространенная проблема, как BlueScreen (код 1049), означает нарушения работы видеокарты.

Аварийный дамп памяти
Общие сведения об аварийном дампе памяти
Все Windows-системы при обнаружении фатальной ошибки делают аварийный дамп (снимок) содержимого оперативной памяти и сохраняет его на жесткий диск. Существуют три типа дампа памяти:
Полный дамп памяти – сохраняет все содержимое оперативной памяти. Размер снимка равен размеру оперативной памяти + 1 Мб (заголовок). Используется очень редко, так как в системах с большим объемом памяти размер дампа будет слишком большим.
Дамп памяти ядра – сохраняет информацию оперативной памяти, касающуюся только режима ядра. Информация пользовательского режима не сохраняется, так как не несет в себе информации о причине краха системы. Объем файла дампа зависит от размера оперативной памяти и варьируется от 50 Мб (для систем с 128 Мб оперативной памяти) до 800 Мб (для систем с 8 Гб оперативной памяти).
Малый дамп памяти (мини дамп) – содержит довольно небольшое количество информации: код ошибки с параметрами, список драйверов загруженных в оперативную память на момент краха системы и т.д., но этих сведений достаточно, для определения сбойного драйвера. Еще одним преимуществом данного вида дампа является маленький размер файла.
Настройка системы
Для выявления драйвера вызвавшего синий экран нам достаточно будет использовать малый дамп памяти. Для того чтобы система при крахе сохраняла мини дамп необходимо выполнить следующие действия:
Проделав все манипуляции, после каждого BSoD в папке C:WINDOWSMinidump будет сохраняться файл с расширение .dmp. Советую ознакомиться с материалом «Как создать папку». Также можно установить галочку на “Заменить существующий файл дампа”. В этом случае каждый новый аварийный дамп будет записываться поверх старого. Я не советую включать данную опцию.
Анализ аварийного дампа памяти с помощью программы BlueScreenView
Итак, после появления синего экрана смерти система сохранила новый аварийный дамп памяти. Для анализа дампа рекомендую использовать программу BlueScreenView. Её можно бесплатно скачать тут. Программа довольно удобная и имеет интуитивный интерфейс. После её установки первое, что необходимо сделать – это указать место хранение дампов памяти в системе. Для этого необходимо зайти в пункт меню “Options” и выбрать “Advanced Options”. Выбираем радиокнопку “Load from the following Mini Dump folder” и указываем папку, в которой хранятся дампы. Если файлы хранятся в папке C:WINDOWSMinidump можно нажатием кнопки “Default”. Нажимаем OK и попадаем в интерфейс программы.
Программа состоит из трех основных блоков:
- Блок главного меню и панель управления;
- Блок списка аварийных дампов памяти;
- В зависимости от выбранных параметров может содержать в себе:
- список всех драйверов находящихся в оперативной памяти до появления синего экрана (по умолчанию);
- список драйверов находящихся в стеке оперативной памяти;
- скриншот BSoD;
- и другие значения, которые мы использовать не будем.
В блоке списка дамп памяти (на рисунке помечен цифрой 2) выбираем интересующий нас дамп и смотрим на список драйверов, которые были загружены в оперативную память (на рисунке помечен цифрой 3). Розовым цветом окрашены драйвера, которые находились в стеке памяти. Они то и являются причиной появления BSoD. Далее переходите в Главное меню драйвера, определяйте к какому устройству или программе они принадлежат
В первую очередь обращайте внимание на не системные файлы, ведь системные файлы в любом случае загружены в оперативной памяти. Легко понять, что на изображении сбойным драйвером является myfault.sys
Скажу, что это программа была специально запущена для вызова Stop ошибки. После определения сбойного драйвера, необходимо его либо обновить, либо удалить из системы.
Для того чтобы программа показывала список драйверов находящихся в стеке памяти во время возникновения BSoD необходимо зайти в пункт меню “Options” кликаем на меню “LowerPaneMode” и выбираем “OnlyDriversFoundInStack” (или нажмите клавишу F7), а для показа скриншота ошибки выбираем “BlueScreeninXPStyle” (F8). Что бы вернуться к списку всех драйверов, необходимо выбрать пункт “AllDrivers” (F6).
Буду признателен, если воспользуетесь кнопочками:
Интерфейс программы BlueScreenView
После запуска, откроется окно программы BlueScreenView. Приложение имеет простой и понятный интерфейс.
Верхней части находится панель с меню для управления утилиты. Под меню расположены кнопки для вызова наиболее часто востребованных параметров: «Дополнительные параметры», «Сохранить выбранные элементы», «Обновить», «Скопировать выбранные элементы», «Свойства», «Найти», «Выход».
В центральной области отображаются файлы дампов памяти с подробной информацией об ошибке, вызвавшей BSOD на компьютере.
В нижней части окна утилиты, при настройках по умолчанию, будут показаны все загруженные драйверы, а найденные в крзш-стеке будут выделены цветом.

Компания Solvusoft имеет репутацию лучшего в своем классе независимого поставщика программного обеспечения,
и признается корпорацией Microsoft в качестве ведущего независимого поставщика программного обеспечения, с высшим уровнем компетенции и качества. Близкие взаимоотношения компании Solvusoft с корпорацией Microsoft в качестве золотого партнера позволяют нам предлагать лучшие в своем классе решения, оптимизированные для работы с операционной системой Windows.
Как достигается золотой уровень компетенции?
Чтобы обеспечивать золотой уровень компетенции, компания Solvusoft производит независимый анализ,добиваясь высокого уровня опыта в работе с программным обеспечением, успешного обслуживания клиентов и первоклассной потребительской ценности. В качестве независимого разработчика ПО Solvusoft обеспечивает высочайший уровень удовлетворенности клиентов, предлагая программное обеспечение высшего класса и сервисные решения, постоянно проходящие строгие проверку и отбор со стороны корпорации Microsoft.
CLICK HERE to verify Solvusoft’s Microsoft Gold Certified Status with Microsoft >>
Интерфейс программы BlueScreenView
После запуска, откроется окно программы BlueScreenView. Приложение имеет простой и понятный интерфейс.
Верхней части находится панель с меню для управления утилиты. Под меню расположены кнопки для вызова наиболее часто востребованных параметров: «Дополнительные параметры», «Сохранить выбранные элементы», «Обновить», «Скопировать выбранные элементы», «Свойства», «Найти», «Выход».
В центральной области отображаются файлы дампов памяти с подробной информацией об ошибке, вызвавшей BSOD на компьютере.
В нижней части окна утилиты, при настройках по умолчанию, будут показаны все загруженные драйверы, а найденные в крзш-стеке будут выделены цветом.
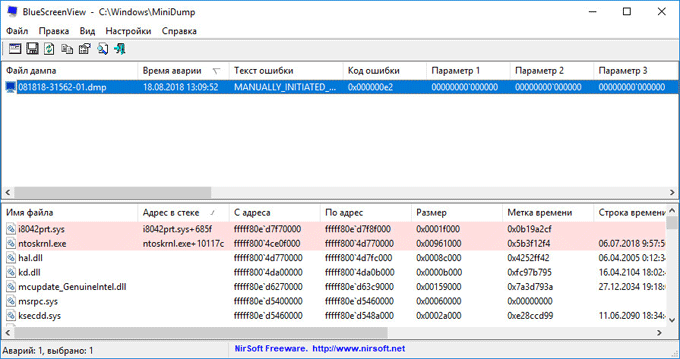
Как пользоваться
Больше подробностей о том, как скачать и использовать софт, читайте в блоке ниже.
Загрузка и установка
Остановимся на загрузке и распаковке утилиты. Для этого необходимо:
- Пролистать страницу до конца и кликнуть по кнопке для скачивания.
- Распаковать файлы архива на компьютер.
- Запустить BlueScreenView с помощью исполняемого файла.

- Разрешить внесение изменений в систему со стороны приложения.
Вместе с этим смотрят: LockHunter 3.3.4.139 на русском

Таким образом, вы потратите не больше 1 минуты на скачивание и запуск утилиты. Установка и активация не нужны.
Инструкция по работе
Разберем пошагово все действия после появления критической ошибки:
- После появления BSOD перезагрузите компьютер и запустите BlueScreenView.
- Откройте настройки и укажите путь до папки считывания дампов, как указано на скриншоте ниже.

Подождите, пока утилита прочтет информацию из файлов и составит таблицу
В результате перед вами появится список дампов.
Выберите нужный файл по дате и обратите внимание на нижнюю таблицу. Для более подробного изучения вопроса кликните ПКМ на файл и в меню выберите Google Search
Откроется браузер с запросом по теме ошибки.
Если вы хотите диагностировать несколько дампов памяти подряд, то нужно изменить ряд настроек системы. Это связано с тем, что Windows по умолчанию сохраняет только последний дамп. Рассмотрим настройки:
- Через окно «Система» откройте дополнительные параметры и зайдите в настройки загрузки и восстановления.
- Снимите галочку в пункте «Заменять существующий файл дампа».
- Измените настройку размера файла на 256 Кб.
- Сохраните параметры.
С этого момента все последующие BSOD будут сохраняться в отдельные файлы.
Tips for Software Engineers
When a bug check occurs as a result of code you have written, you should use the kernel debugger to analyze the problem, and then fix the bugs in your code. For full details, see the individual bug check code in the Bug Check Code Reference section.
However, you might also encounter bug checks that are not caused by your own code. In this case, you probably will not be able to fix the actual cause of the problem, so your goal should be to work around the problem, and if possible isolate and remove the hardware or software component that is at fault.
Many problems can be resolved through basic troubleshooting procedures, such as verifying instructions, reinstalling key components, and verifying file dates. Also, the Event Viewer, the Sysinternals diagnostic tools and network monitoring tools might isolate and resolve these issues.
For general troubleshooting of Windows bug check codes, follow these suggestions:
-
If you recently added hardware to the system, try removing or replacing it. Or check with the manufacturer to see if any patches are available.
-
If new device drivers or system services have been added recently, try removing or updating them. Try to determine what changed in the system that caused the new bug check code to appear.
-
Look in Device Manager to see if any devices are marked with the exclamation point (!). Review the events log displayed in driver properties for any faulting driver. Try updating the related driver.
-
Check the System Log in Event Viewer for additional error messages that might help pinpoint the device or driver that is causing the error. For more information, see . Look for critical errors in the system log that occurred in the same time window as the blue screen.
-
You can try running the hardware diagnostics supplied by the system manufacturer.
-
Run the Windows Memory Diagnostics tool, to test the memory. In the control panel search box, type Memory, and then select Diagnose your computer’s memory problems. After the test is run, use Event viewer to view the results under the System log. Look for the MemoryDiagnostics-Results entry to view the results.
-
Confirm that any new hardware that is installed is compatible with the installed version of Windows. For example, you can get information about required hardware at Windows 10 Specifications.
-
Run a virus detection program. Viruses can infect all types of hard disks formatted for Windows, and resulting disk corruption can generate system bug check codes. Make sure the virus detection program checks the Master Boot Record for infections.
-
Use the scan disk utility to confirm that there are no file system errors. Select and hold (or right-click) on the drive you want to scan and select Properties. Select Tools. Select the Check now button.
-
Use the System File Checker tool to repair missing or corrupted system files. The System File Checker is a utility in Windows that allows users to scan for corruptions in Windows system files and restore corrupted files. Use the following command to run the System File Checker tool (SFC.exe).
For more information, see Use the System File Checker tool to repair missing or corrupted system files.
-
Confirm that there is sufficient free space on the hard drive. The operating system and some applications require sufficient free space to create swap files and for other functions. Based on the system configuration, the exact requirement varies, but it is normally a good idea to have 10% to 15% free space available.
-
Verify that the system has the latest Service Pack installed. To detect which Service Pack, if any, is installed on your system, select Start, select Run, type winver, and then press ENTER. The About Windows dialog box displays the Windows version number and the version number of the Service Pack, if one has been installed.
-
Check with the manufacturer to see if an updated system BIOS or firmware is available.
-
Disable BIOS memory options such as caching or shadowing.
-
For PCs, make sure that all expansion boards are properly seated and all cables are completely connected.
Using Safe Mode
Consider using Safe Mode when removing or disabling components. Using Safe Mode loads only the minimum required drivers and system services during the Windows startup. To enter Safe Mode, use Update and Security in Settings. Select Recovery->Advanced startup to boot to maintenance mode. At the resulting menu, choose Troubleshoot-> Advanced Options -> Startup Settings -> Restart. After Windows restarts to the Startup Settings screen, select option, 4, 5 or 6 to boot to Safe Mode.
WhoCrashed
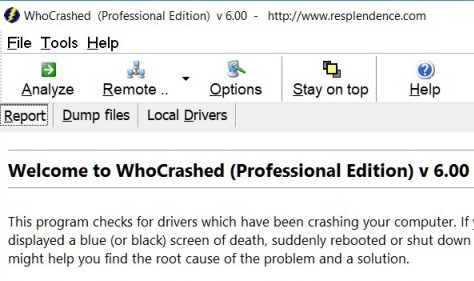
System crashed all of a sudden and you want to find the cause? That’s exactly what this tool helps you with. It helps you identify the drivers that may have caused the system to crash and display a blue/black screen.
Features:
- A straightforward and user-friendly tool that helps find the potential issues of the system causing the crashes, reboots, or display of warning pop-ups.
- It scans your system including all the drivers.
- Runs a check on the kernel modules that may be a potential cause behind a BSoD or Stop Error.
- Identifies the minidump files informing you about its current status, whether it’s active or not.
- It also scans the detected files and analyses the potential cause.
- Then displays an extensive view of the scan that includes the possible causes, for instance, a bug or driver malfunctioning.
- It also offers many recommendations related to the potential causes of the computer crashes.
Among its other major features is a special function that allows you to purposely crash your system to check if its properly set to create minidump files.
Price: Free.
Using Driver Verifier to Gather Information
It is estimated that about three quarters of blue screens are caused by faulting drivers. Driver Verifier is a tool that runs in real time to examine the behavior of drivers. For example, Driver Verifier checks the use of memory resources, such as memory pools. If it see errors in the execution of driver code, it proactively creates an exception to allow that part of the driver code to be further scrutinized. The driver verifier manager is built into Windows and is available on all Windows PCs. To start the driver verifier manager, type Verifier at a command prompt. You can configure which drivers you would like to verify. The code that verifies drivers adds overhead as it runs, so try and verify the smallest number of drivers as possible. For more information, see Driver Verifier.
To conclude
In fact, once you encounter a Blue Screen of Death, you don’t have to worry. It is important for you to try to undo the current operation on your computer.
On the other hand, there are various BSOD errors. There can be different solutions to different errors. You can note down the error codes and any other error messages that can reveal the sources of the problems. And you can search them on the Internet for useful information.
If you have found that there are something wrong with your hardware, you should contact the manufacturers of your devices. They can offer you useful suggestions in this respect.
Windows 7
Как пользоваться BlueScreenView
Теперь, рассмотрим инструкцию о работе программы. После появления синего экрана в Windows, запустите на компьютере программу BlueScreenView. Приложение проверит минидампы памяти, созданные после появления «синего экрана смерти», а затем отобразит информацию об обнаруженных ошибках в своем окне.
В операционной системе Windows 10 данные о BSOD могут автоматически не появиться в окне программы BlueScreenView, поэтому выполните дополнительные действия:
- Из меню «Настройки» выберите «Дополнительные параметры» («Ctrl» + «O»), или нажмите на кнопку «Дополнительные параметры» на панели.
- В окне «Дополнительные параметры» нажмите на кнопку «ОК».
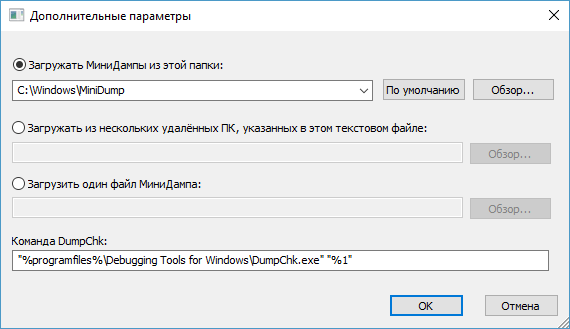
- Если это не помогло, активируйте опцию «Загрузить один файл МиниДампа».
- Нажмите на кнопку «Обзор…».
- На диске «C:» войдите в папку «Windows», откройте папку «Minidump», выберите дамп памяти с расширением «.dmp», для открытия в окне программы BlueScreenView.

Если растянуть окно программы на весь экран, можно получить более наглядную информацию о причине возникновения «синего экрана смерти» на ПК. Здесь отображены данные: имя файла дампа, время аварии, текст ошибки, код ошибки, параметры от 1 до 4, драйвер причины, адрес причины, описание файла.
По умолчанию, красным цветом выделены файлы, вызвавшие ошибку, с информацией по каждому драйверу.
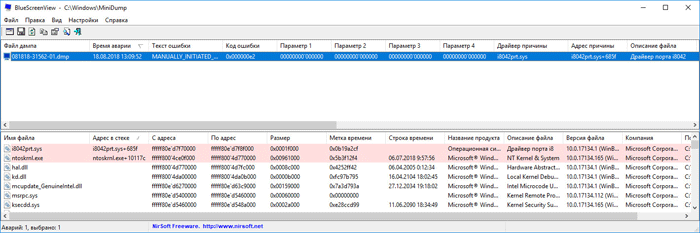
В нижнем окне BlueScreenView можно показать только драйверы, найденные в крэш-стеке, не отображая все прочие драйвера. Нажмите для этого на клавишу «F7».
Для получения сводных сведений, выделите дамп памяти, щелкните правой кнопкой мыши по выбранному дампу памяти, а в контекстном меню выберите «Свойства» («Alt»+ «Enter»).
В окне «Свойства» отобразится подробная информация о причинах возникновения ошибки в виде таблицы.
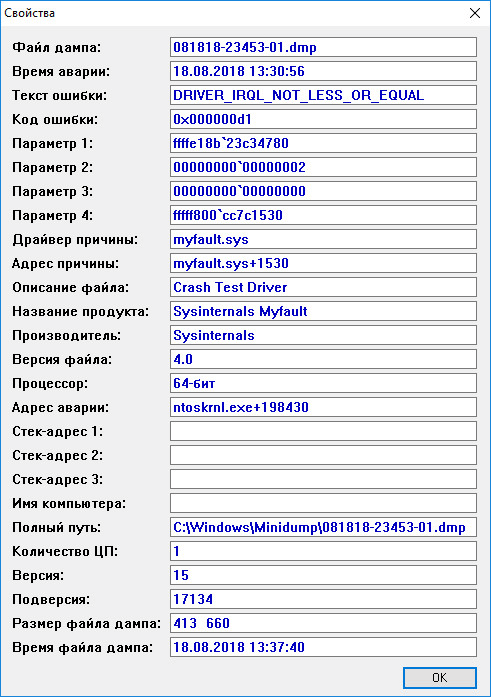
Подобным образом, в отдельном окне можно отобразить свойства проблемного драйвера в виде таблицы.
При необходимости, пользователь может посмотреть на традиционное окно синего экрана непосредственно из программы BlueScreenView.
Из меню «Настройки», выберите пункт «Режим нижнего окна», опцию «BSOD в стиле XP» («F8»). После этого, в нижней части окна программы отобразиться экран с ошибкой, выполненный в стиле операционной системы Windows XP.
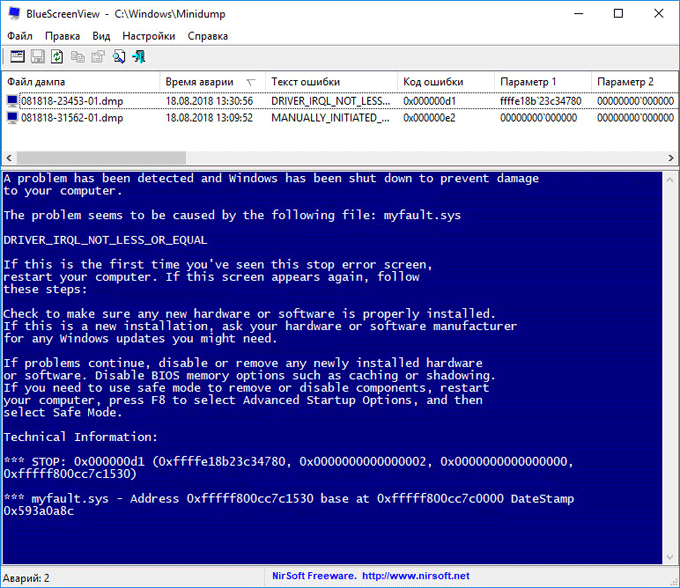
Основное внимание обратите на параметры: «Драйвер причины», «Описание файла» и «Название продукта», «Текст ошибки» и описание стоп-кодов в «Параметр 1», «Параметр 2», «Параметр 3», «Параметр 4». Общую информацию можно сохранить в текстовом файле, сохраненном на ПК
Для этого, выделите проблемный дамп в окне программы, в меню «Файл» выберите «Сохранить выбранные элементы» («Ctrl» + «S»), а затем файл на компьютере. Поддерживается сохранение сведений в HTML файле и в некоторых других типах файлов
Общую информацию можно сохранить в текстовом файле, сохраненном на ПК. Для этого, выделите проблемный дамп в окне программы, в меню «Файл» выберите «Сохранить выбранные элементы» («Ctrl» + «S»), а затем файл на компьютере. Поддерживается сохранение сведений в HTML файле и в некоторых других типах файлов.
Если причина возникновения аварии системы не очевидна, необходимо дальше продолжить выяснение причины в интернете. В программу встроены шаблонные поисковые запросы для поиска информации в поисковой системе Google, запускаемой в браузере по умолчанию.
Доступно три варианта готовых поисковых запросов:
- Найти в Google код ошибки + драйвер.
- Найти в Google код ошибки.
- Найти в Google код ошибки + 1 параметр.
Если в результатах поиска будет показан сайт на английском языке, переведите веб-страницу на русский язык с помощью онлайн переводчика. Полезную информацию можно найти на форумах, сайтах, в сообществе Майкрософт, спросить у специалистов, если есть такая возможность.
How to Find Blue Screen Error Logs on Windows 10
Follow these steps:
- Click on the magnifying glass in the taskbar to open the search box. You can also press Windows + S to summon the search function.
- Type “Event Viewer” (no quotes) once the search box opens and click on the first search result.
Note: You can also press Win + X or right-click the Start button and select Event Viewer from the Power User menu.
- Once the Event Viewer opens, go to the left pane and expand Windows Logs.
- Under Windows Logs, click on System.
- Go to the right-hand side of the window and click on Create Custom View under System.
- Once the Create Custom View window appears, stay in the Filter tab.
- Go to the Logged drop-down menu and select Custom Range.
- Next, choose the date and time range the BSOD occurred once the Custom Range dialog shows up.
- Click OK in the Custom Range dialog box.
- Go to Event Level in the Create Custom View dialog window and check the boxes for Critical, Warning, and Error.
- Click on OK, enter a name for the Custom View you just created, and then click on OK again.
- In the main Event Viewer window, you’ll now see the list of Warning, Critical, and Error events that occurred in the time range you selected.
- Double-click an event log and refer to the Details tab to check the details of that event.
- Google the Event ID if you don’t understand the description and you’ll find help regarding what needs to be done.
User reviews 10
Perfect screensaver to prank friends with
by DeadlyPotato on June 9, 2018
srsly this BSOD Screensaver is terrible!
by osama on February 23, 2018
Do not use this. Even if you delete it, it will disrupt the sleep timer on your machine
by Jeff Doe on December 19, 2017
I don’t now if I’m doing something wrong, but it doesn’t work here. I have win10 v1607
Screensavers Planet: It does look like it’s not working on Windows 10, unfortunately. The error is “SetDisplayMode FAILED: 80004001”. Try searching for BSOD to find a few alternatives that are more likely to work with Windows 10.
by Lapraniteon on April 10, 2017
I makes me laugh!
by Ghostly124 on July 16, 2016
It is a great trolling tool, however on closer examination you can see it is fake.I have a dual monitor setup and a real BSOD appears on both of them, and also that crash dump thing appears and changes itself or whatever. otherwise it is very good, I love the thing that the mouse is disabled temporally
by Doddo on January 3, 2016
Excellent saver, but changes the screen resolution mode of the monitor, which for some some monitor/g-card combinations causes delays.
by SF on November 1, 2015
It is good, but only for Vista users. But there are barely any Vista users
by Windows 2000 on September 23, 2015
Why is it .exe? a simple folder would have done it too. My antivirus (norton) said “ws.reputation.1” I had this with many files and i usually dont trust him if he says this, but with an .exe file NOPE!
Screensavers Planet: It was packaged into a self-extracting archive for ease of use, but we have now put it in a simple ZIP file. This may still get blocked by overzealous virus scanners like Norton, but hopefully it will alleviate your fears of the .EXE file.
by Daniel on September 5, 2015
Why is the screensaver provided as executable? The McAfee deleted it anyway, the screensaver contains a virus.
Screensavers Planet: It does not contain a virus. If McAfee reports it as such, then that’s a false positive. The file is frequently scanned using a multitude of anti-virus programs, the results of which can be . Since it’s a prank-type of screensaver, some programs may mark it as potentionally dangerous. As for the file format, it’s provided as an executable for easy installation into the Windows folder.
by Rene on March 31, 2015
Why Need Blue Screen Viewer?
Actually, for the most blue screen of death issues, you can still make use of your computer normally after a restart, and it won’t cause you the same error again at least within a certain period time (e.g. several months). I believe that most users choose to skip the problem and continue their work when their machines go back to work again just like me.
Then, is it still necessary to view the dump file after the blue screen error? Yes, of course! On the one hand, the error occurs does due to that there is something wrong with your computer. Though it seems that you can still work with it without any problem, it might cause you trouble sometime in the future. It just seems to be gathering force to crash your system completely when it is powerful enough.
The fact is that some BSOD errors happen repeatedly since the first appearance and without a further fix. If you take it into your mind, you may find that it happens more and more frequently if you just leave it alone. Finally, you will be intolerable about it and start to find solutions. Until then, it may be too late to rescue your computer and you may result to reinstall the system to have a fresh start.
Tip: To avoid data loss in the above situations, you are recommended to back up crucial data at a set frequency. Thus, automatic backup software is necessary. Just download and try for free!
Therefore, it is smart to kill your problems when it is in its infancy. In order to fix the blue screen error with the right solutions, you have to, first of all, know what the problem is by view the dump log file created for the error.
Синий экран: причины и решение
Итак, теперь вы знаете, как пользоваться Bluescreenview. и сами или с помощью специалиста выяснили, в какой части компьютера у вас проблема. Следующий вопрос: почему это произошло и как её решить?
Вот что может быть:
- Если синий экран появляется во время тяжёлых операций, например, игры и программы с большими требованиями, то проблема кроется, скорее всего, в перегреве каких-то деталей. Решение: апгрейд компьютера или отказ от этих программ и игр.
- Если синий экран появляется спонтанно, без видимых событий, а при пользовании Bluescreenview постоянно фигурирует один и тот же драйвер, то причина может быть в этом драйвере. Возможно, он от ненадёжного поставщика. Решение: установка правильного драйвера или отказ от этого драйвера и устройства.
- Если причиной синего экрана является одно и то же ПО, то, возможно, в нём обитает вирус либо оно повреждено. Решение: переустановка драйвера, переустановка системы или очистка от вирусов, возможно, поможет восстановление системы.Как это сделать вWindowsXP здесь, а вWindows 7 – здесь.
- Но всё же, самой частой причиной синего экрана является физическая неисправность, повреждение того или иного устройства, которое обслуживается тем драйвером, которое вызывает ошибку. Решение очевидно: ремонт или замена устройства.
BlueScreenView — бесплатная программа для получения информации о сбое системы, вызвавшей на компьютере «синий экран смерти» (BSOD) в операционной системе Windows. Программа BlueScreenView показывает разнообразные полезные данные о критической ошибке, которые помогут в выявлении причины возникшей проблемы.
BSOD (Blue Screen of Death) — «синий экран смерти»: информация, отображаемая на экране дисплея, в случае возникновения критических неполадок в системе. Система аварийно завершает работу, на синем фоне экрана появляется «зловещая» и непонятная информация о появлении ошибки, которая пугает многих пользователей. Для выхода из режима BSOD потребуется перезагрузка или выключение компьютера.
Причины возникновения синего экрана возникают из-за серьезных сбоев в работе аппаратного или программного обеспечения. Если ошибки BSOD появляются на ПК регулярно, необходимо выявить причину их возникновения.
В Windows 10 по умолчанию включена настройка для автоматической перезагрузки системы в случае отказа системы. Сообщение об ошибке на русском или английском языках отображается очень короткое время, пользователь не успевает понять сложный стоп-код, выведенный на экран.






