Optimize, deep clean, and diagnose your system with just one program
Содержание:
- File Wiper
- Раздел «Все модули»
- Настройки Ashampoo WinOptimizer Free
- Функции программы Ashampoo WinOptimizer 14
- Service Manager
- Нужны ли компьютерные оптимизаторы
- Оптимизаторы – это правда или миф
- Ashampoo WinOptimizer 14 что это за программа
- File Manipulator
- Модуль Очистка системы
- Интерфейс программы Ashampoo WinOptimizer 14
- Ashampoo WinOptimizer — немецкая точность и качество
- Выводы статьи
- Заключение
File Wiper
When Windows deletes a file, the affected disk space is marked as reusable. As long as it isn’t used for new data, the original data is still there and can be recovered easily. FileWiper overwrites these areas with data such as zeros so the data can no longer be recovered.
Add
Folder: Adds a folder to the list that will be permanently erased.
File(s): Adds one or more files to the list that will be permanently erased.
Trashcan contents: Adds the contents of the recycle bin to the list.
Free disk space: Overwrites free disk space on the selected drive to render previously deleted files/folder unrecoverable.
Раздел «Все модули»
В разделе «Все модули» собраны все инструменты, входящие в состав программы Ashampoo WinOptimizer 17. Из этого раздела можно быстро получить доступ к нужному инструменту в приложении.
Модули программы собраны в шести общих разделах: «Обслуживание системы», «Производительность», «Настройка Windows», Анализ системы», «Файловые утилиты», «Администрирование».
В разделе «Обслуживание системы» имеются модули:
- Очистка Вашей системы — удаление ненужных данных.
- Освобождение места — удаление ненужных файлов: логов, журналов, дампов памяти и т. д.
- Очистка реестра — оптимизация реестра: удаление ссылок на несуществующие файлы, списки истории, неверные форматы файлов и т. д.
- Уничтожение следов Интернета — полное удаление следов активности в интернете.
- Дефрагментация дисков — выполнение дефрагментации дисков для повышения быстродействия работы ПК.
- Дефрагментация реестра — уменьшение размера реестра, сжатие за счет удаления пустых строк.
Раздел «Производительность» располагает следующими возможностями, оказывающими влияние на общую производительность компьютера:
- Управление службами Windows — остановка или запуск служб, выбор типа запуска службы.
- Оптимизация процесса загрузки — отключение ненужных элементов из автозагрузки для повышения быстродействия системы.
- Оптимизация параметров сети — автоматическая или ручная оптимизация сетевых параметров.
- Управление работающими процессами — завершение процессов, изменение приоритета запуска процесса.
- Удаление приложений — удаление ненужных программ с компьютера.
- Оптимизация системы под SSD — отключение некоторых функций, негативно влияющих на SSD диск.
- Управление параметрами системы — изменение общих параметров запуска, работы Windows и приложений.
- Параметры конфиденциальности — управление параметрами, обеспечивающими приватность при работе на ПК.
- Настройка конфиденциальности Win10 — изменение параметров конфиденциальности в Windows
- Редактирование привязок программ — изменение ассоциаций файлов в ОС.
- Настройка меню правого клика — отключение ненужных пунктов контекстного меню Проводника.
- Управление расширениями браузера — удаление ненужных расширений из браузеров.
- Отображение информации о системе — общая информация об операционной системе, установленных программах, аппаратном обеспечении компьютера.
- Обнаружение пожирателей ресурсов — анализ распределения места на диске, занимаемой файлами.
- Запуск теста системы — тестирование системы на производительность.
- Тестирование ваших жестких дисков — проверка жестких дисков.
- Просмотр состояния жестких дисков — информация о состоянии жестких дисков.
- Управление шрифтами системы — управление системными шрифтами Windows.
Раздел «Файловые утилиты» содержит утилиты, необходимые для работы с файлами:
- Надежное удаление файлов — удаление данных с компьютера без возможности восстановления.
- Шифрование или разбиение файлов — шифрование файлов, разбиение больших файлов на части.
- Проверка дисков на ошибки — поверка жесткого диска на ошибки.
- Восстановление файлов — восстановление файлов после удаления.
- Проверка ссылок на программы — удаление неверных ссылок.
- Поиск дубликатов файлов — поиск и удаление дубликатов файлов.
- Управление скрытыми ADS-потоками — поиск и удаление скрытых ADS-потоков.
В разделе «Администрирование» находятся модули для выполнения административных функций на компьютере:
- Отменить изменения — отмена изменений, сделанных с помощью программы.
- Управление точками восстановления — создание новых точек восстановления, удаление старых точек восстановления.
- Управление порядком иконок — сохранение и восстановление положения иконок на Рабочем столе.
- Управление правами пользователей — установка порядка доступа пользователей к оборудованию и сети.
- Управление схемами электропитания — настройка схемы электропитания ПК.
- Создание заданий по обслуживанию — планирование автоматического выполнение заданий по расписанию.
- Просмотр статистики программы — общая статистическая информация о проделанной работе в программе.
Настройки Ashampoo WinOptimizer Free
Открывается главное окно программы Ashampoo WinOptimizer Free. На панели размещены вкладки «Обзор», «Модули», «Откат», «Избранное». В правом верхнем углу, также находятся несколько вкладок меню — «Задачи», «Настройки», «Internet», «Помощь».
Во вкладке «Обзор» вы можете, на нижней панели окна программы, нажать на кнопки «Быстрое сканирование» или «Полное сканирование». Программа Ashampoo WinOptimizer Free выдаст вам рекомендации по исправлению проблем вашего компьютера.
Если вы нажмете на кнопку «Начать оптимизацию, то тогда программа Ashampoo WinOptimizer Free сразу начнет производить оптимизацию системы.
В левом нижнем углу окна программы следует отметить пункт «В будущем, запускать со страницы Модули». На странице «Модули» находятся все модули программы, будет лучше запускать конкретные действия программы Ashampoo WinOptimizer Free с этой страницы.
Нажимаете на пункт меню «Настройки», в верхнем правом углу окна программы. В пункте «Внешний вид», при нажатии на соответствующие вкладки, вы можете выбрать тему оформления программы, а также выбрать язык программы.
Далее нажимаете на пункт «Другое». Здесь, войдя во вкладку «Пароль», вы можете установить пароль для запуска программы, если вы захотите для этого вводить пароль. Войдя во вкладку «Контекстное меню», вы можете выбрать пункты программы, которые будут добавлены в контекстное меню Проводника.
После входа во вкладку «Другое», вы увидите «Сервисный канал», который будет сообщать об обновлениях программы и будет предлагать обновиться до платной версии. В пункте «Оптимизация 1 щелчком», вы можете выбрать модули очистки, которые будут запускаться при оптимизации одним щелчком по умолчанию. Вы можете выбрать соответствующие пункты на свое усмотрение, или оставить все по умолчанию. Далее нажимаете на кнопку «Выберите режим».
В окне Настройка режима «Оптимизации одним щелчком» есть два варианта оптимизации. Здесь по умолчанию активирован пункт — «Искать и удалять без подтверждения». Для более безопасного использования будет лучше активировать пункт — «Искать и удалять после подтверждения», для того, чтобы вы могли контролировать работу программы. Далее нажимаете на кнопку «ОК».
После нажатия на пункт «Сбросить», происходит сброс настроек программы, до тех настроек, которые были у программы по умолчанию. Закрываете окно, нажав на красную кнопку в правом верхнем углу, а потом попадаете в главное окно программы Ashampoo WinOptimizer Free. Здесь вам нужно будет нажать на вкладку «Модули». В этой вкладке вы увидите различные разделы программы.
Функции программы Ashampoo WinOptimizer 14
Нажмём на ярлык WinOptimizer, у нас откроется новое окошко с меню «Обзор»
Обратите внимание на нижнюю левую часть окна. Там написано, что жесткие диски работают «Безупречно», это отлично
Автоматика у нас пока отключена.

Перейдем к «Автоматике». В данном меню содержатся различные настройки оптимизации на автомате. Если желаете удалять мусор в фоновом режиме и проводить оптимизацию в реальном времени, можно активировать данные процессы. По поводу оптимизации игр, подумайте, проводить вам её или нет.

Модули – самая разнообразная часть данного меню. Переходим в подменю «Все модули». Я не стану обо всех из них рассказывать, тем более, вы о них сами можете прекрасно узнать. Для этого, подводим курсор к интересующему вас модулю, и внизу окна даётся о нём пояснение.

Избранное – в данной вкладке даются модули, которые люди применяют чаще других. Самое интересное, что их можно добавлять, нажав на звёздочку.

Бэкапы – те люди, у кого есть свой сайт, знают значение данного слова. Бэкапы позволяют делать резервные копии различных состояний системы. Их можно как восстанавливать, так и удалять.
К примеру, вы что-то не то сделали с настройками программы и система стала хуже функционировать. Тогда, нужно выбрать резервную копию и восстановить параметры ОС. Как видите, я их просто ещё не успел создать.

Статистика – даёт информацию о выполненных программой действиях: — сколько файлов проверено, удалено, какие значения, ключи и прочее.

Главное меню – как бы включает в себя все предыдущие инструменты.
Service Manager
Services are background programs required by Windows and other applications to work properly. This module lists all installed services and provides a rating on their usefulness. It also allows you to modify start types individually.
Allows you to modify the start type of a service.
Deactivate: The service is permanently disabled. Use the ratings to ascertain whether a service is vital to the functioning of your system first.
Manual: The service is inactive and started automatically as soon as it is needed.
Automatic: The service will start with Windows.
Automatic (delayed): The service will start once Windows has loaded to avoid slow downs.
Нужны ли компьютерные оптимизаторы
Чем очень многим пользователям нравятся оптимизаторы операционной системы Windows от знаменитых проверенных производителей, так это удобством, безопасностью, функциональностью и практичностью.
Абсолютно все подобные софтины используют встроенные инструменты программной оболочки от Microsoft для работы. Они лишь собирают их все в один удобный и понятный интерфейс (у каждого свой), а различаются исключительно количеством, алгоритмом и последовательностью их использования.
С подобными «комбайнами» пропадает необходимость скачивать и устанавливать миллион отдельных узкопрофильных утилит или тратить долгие часы на самостоятельные поиски всех настроек, параметров, ключей реестра.., которые нужно улучшить, изменить, почистить или удалить.
Но следует чётко понимать при этом, что подобные программы не работают по принципу одной кнопки «Сделать всё хорошо» — пользователь должен обладать хотя бы минимальными знаниями и навыками, чтоб устанавливать или снимать галки в этих «ускорительных улучшателях».
Именно бездумное и невнимательное использование системных оптимизаторов приводит чаще всего к плачевным результатам после их работы. Поэтому на официальных сайтах пишут, что пользователи используют данные программы на свой страх и риск.
Автопроизводители тоже не могут гарантировать, что их продукция никогда не врежется в дерево — правильно, это зависит от водителя или критической неисправности, которую он допустил (проглядел) во время эксплуатации.
Кстати, ни один комментатор-спорщик так и не объяснил за 9 лет жизни сайта, почему за многие годы применения мною разных оптимизаторов на очень большом количестве компьютеров они ни разу не «убивали» самые разные системы, от XP до «десятки», не «вешали» их, а всегда выполняли именно то, что от них требовалось — оптимизировали и ускоряли работу операционки.
Оптимизаторы – это правда или миф
Было бы «преступлением», рассматривая тему о применении стороннего программного обеспечения для манипуляций со структурой OS, не коснуться вопроса о безопасности и принципиальной пользы данного действия, так как не всё здесь очевидно и прозрачно. Но сразу стоит отметить, что всё нижесказанное – это исключительно мнение автора и не позиционируется как единственно верная истина.
Аргументы «за»
Бессмысленно спорить с тем, что больше половины операторов компьютеров, кроме нескольких основных вариантов применения, функционально его никак не используют. Сейчас, что подтверждено неоднократно различными статистическими исследованиями, существует лишь четыре основных варианта применения возможностей ОС и компьютера в целом:
- «Для web-сёрфинга».
- «Для игр».
- «Для просмотра фильмов и прослушивания музыки».
- «Для рабочего процесса».
Для многих оптимизация становится актуальной только в том случае, когда привычный режим функционирования компьютера нарушается и какое-либо программное обеспечение перестаёт должным образом работать. Что такое временные файлы и как они влияют на быстродействие ОС? Для чего нужны файлы с расширением «lnk»? Какие ошибки могут быть в записях реестра? Зачем вникать в эти сложности и пытаться найти ответы на эти и многие другие вопросы, если существуют программы, которые с помощью одного клика мышки могут всё исправить без включения в эту цепочку самого владельца компьютера? Именно таким подходом руководствуются выбирающие то или иное программное обеспечение из категории «Оптимизаторы». Можно ли их в этом стремлении упрекнуть? Вопрос неоднозначный.
https://youtube.com/watch?v=a4E8tpbpdW8
Аргументы «против»
Перед тем как доверить доступ к Windows и всему содержимому оптимизатору, а тем более потратить на него какие-либо денежные средства, стоит задать один ключевой вопрос: «Откуда разработчики оптимизаторов знают тонкости операционной системы?». Например, откуда они могут знать имеющиеся значения всех реестровых ключей? Они не публикуются в открытом доступе, компания Microsoft не афиширует большую часть своих наработок. Крайне сомнительное предположение, что Microsoft всячески делится своей конфиденциальной информацией с третьими лицами, даже если это лицензированные разработчики.
Следует понимать хотя бы то, что в структуре продукта Microsoft существуют тысячи различных реестровых ключей, внедрённых в систему для дальнейших обновлений и нововведений. Среди них есть множество «пустышек», то есть тех, которые не несут никакой пользы в настоящее время для пользователя. Именно эти ключи попадают под «молот» оптимизаторов и просто удаляются ими. Что будет делать ОС, когда после обновления ей потребуются данные ключи? Конечно же, она будет пытаться любым доступным образом вернуть их, что если не приведёт к возникновению ошибок и её неработоспособности, то, как минимум, существенно снизит производительность. Схожий пример распространяется и на другие ситуации:
Ответ здесь напрашивается сам собой – «Откуда Mercedes может знать тонкости BMW?!» Только сами разработчики знают аспекты работы их продукта, и кроме того, все инструменты, которые могут ускорить работу Windows, имеются в штатных сборках и доступы для каждого бесплатно.
Ashampoo WinOptimizer 14 что это за программа
Добрый день, друзья. Ashampoo WinOptimizer 14 – довольно сильный софт, обслуживающий и оптимизирующий Windows (Чем то похож на Ускоритель Компьютера). Осуществляет серию работ по настройке ПК. Данный софт производит настройку Windows именно на наиболее оптимальную работу, производит очистку ПК от лишних файлов, работает над ошибками системы, оптимизирует работу ПК и прочее.
К чему я это всё? Да к тому, что буквально вчера, я имел неудовольствие повредить систему. Каким образом? Элементарно! Начал удалять ненужные программы, при этом, после удаления некоторых из них, программа удаления выдавала сообщение, что: — Полное удаление будет после перезагрузки системы.
Так я удалил несколько программ, а перезагрузку не выполнил. После перезагрузки, я решил очистить систему. Но программа CCleaner отказалась работать. И, что самое интересное, отказалась удаляться! У меня не было доступа. Как я потом выяснил, доступ забрал Kaspersky Internet Security.
После выключения антивируса, доступ к удалению появился. Я удалил CCleaner. Потом установил его заново. Но нормально работать он отказывался. Ошибки посчитал, но не удалил, не смог. А их было 14567 Мб мусора в системе, не считая сбой самой системы.
Что делать? Я установил похожую программу, Glary Utilities. С её помощью, очистил систему и удалил системный сбой, т.к. в ней есть такая функция, как «Восстановление диска». Система стала нормально функционировать. К чему я это, а к тому, что я решил подыскать программу, которая не только чистит диск и реестр, но и лечит систему.
И я нашел подобный софт. Это — Ashampoo WinOptimizer 14. Он имеет перечисленные функции и множество других. Как функционирует WinOptimizer? Давайте разбираться.
Данная программа имеет приличное число модулей, которые выполняют нужные операции для нормализации функционирования системы. Благодаря модулям, которые встроены в этот софт, человек имеет приличное количество функций, помогающих обслуживать и настраивать Windows.
Используя Ashampoo WinOptimizer 14, вы увеличите мощность ЭВМ, удалив системный хлам, устранив недочеты системы. Также, вы обеспечите сохранность личной информации, сможете проводить дефрагментацию и прочее. Ashampoo имеет доступ к различным настройкам ОС и позволяет довольно быстро их изменять для повышения производительности системы.
Также, можно создать резервную копию системы и в случае ошибок, вернуться к исходным параметрам.
File Manipulator
File Manipulator allows you to split up files into several parts, e.g. for easier sharing or archiving. It can also reassemble these parts or encrypt/decrypt files.
Split
Select the file to split and optionally specify an output folder. If no output folder is specified, the parts will be created in the original file folder. Then, select the desired size of your parts and click «Start» to begin the operation.
Join
Make sure all required parts reside in the same folder and select one of them. You may optionally specify an output folder for the newly assembled file. If no output folder is specified, the file will be created in the original file folder. Click «Start» to begin the process.
Encrypt
Select the file to be encrypted and enter the password to be used. If required, you may create a self-extracting archive that can be decrypted on any machine without the use of WinOptimizer. You may optionally select to have the original file deleted once it has been encrypted. Click «Start» to begin the process.
Модуль Очистка системы
Входите в модуль «Drive Cleaner» (Очистка жесткого диска, Очистка журнала, Правка исключений папок и файлов).
Если вы зайдете в пункт «Настройки», то тогда вы можете здесь посмотреть настройки программы. Все уже настроено и изменять, что-либо не рекомендуется. В окнах программы присутствует краткий пояснительный текст, который объясняет ваши действия в программе. Далее нажимаете на пункт «Сканировать».
После проведения сканирования, если вы нажмете на пункт «Показать подробности», то тогда вы увидите, что будет удалено с вашего компьютера. Здесь вы можете снять флажки с файлов, которые по вашему мнению, не нужно будет удалять. Здесь уже все настроено по умолчанию. Чтобы приступить к очистке системы, нажимаете на пункт «Удалить выбранные элементы (перечислены в подробностях)».
После удаления файлов, появляется окно с сообщением, в этом окне нажимаете на кнопку «ОК». В окне «Drive Cleaner» нажимаете на кнопку «Закрыть». После этого вы снова попадете в главное окно программы.
После входа в модуль «Registry Optimizer» (Обнаружение осиротевших объектов и ссылок, Ремонт битых ссылок, Исправление ошибок), вы попадаете в «Оптимизатор реестра». Здесь действуете подобным образом, как описано выше. Что-либо изменять в настройках программы, не рекомендуется. После того, как произошла очистка реестра, закрываете окно и переходите к следующей вкладке.
В модуле «Internet Cleaner» (Обнаружение Интернет следов, Очистка кэша, Очистка журнала и cookies, Правка исключений) переходите в «Настройки» => «Объекты», здесь снимите флажок напротив пункта «Файлы cookie». Это делается для того, чтобы после очистки, у вас сохранились ваши пароли на сайтах в Интернете, и тогда вам не нужно будет их заново вводить на сайтах. Проводите очистку следов деятельности в Интернете, а затем возвращаетесь на главную страницу программы Ashampoo WinOptimizer Free.
В модуле «One-Click Optimizer» (Очистка системы, Исправление битых ссылок, Удаление журнала и cookies) происходит очистка компьютера одним кликом.
Вам также может быть интересно:
- CCleaner — настройки программы для очистки компьютера
- KCleaner для очистки компьютера от ненужных файлов
Интерфейс программы Ashampoo WinOptimizer 14
В нижней части окна программы находится информация о состоянии жестких дисков компьютера, кнопка «Автоматика» (по умолчанию отключена), информация о параметрах оборудования компьютера.
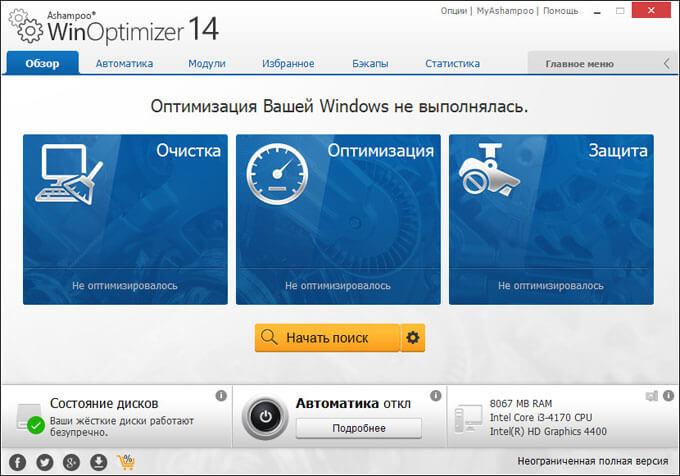
Во вкладке «Автоматика» находятся инструменты для автоматической оптимизации. Здесь можно включить режимы: «Автоочистка» для удаления мусора в фоновом режиме, «Live-Tuner» для оптимизации процессов в реальном времени, «Game-Booster» для оптимальной производительности для игр.
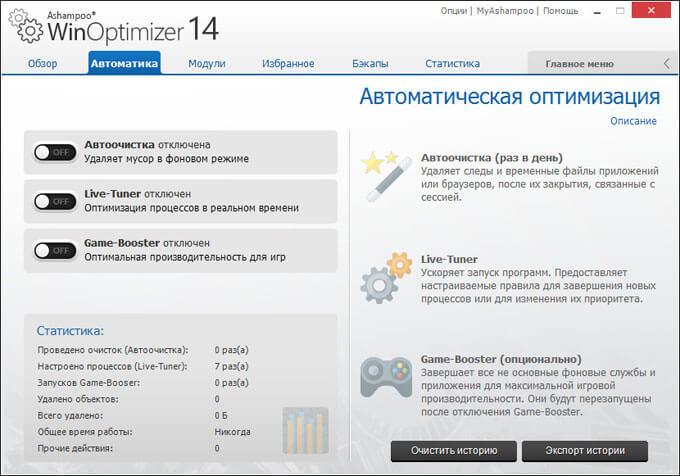
Во вкладке «Модули» размещены модули, встроенные в программу WinOptimizer 14. В разделах: «Все модули», «Категории» и «Функции», можно выбрать нужный инструмент для его запуска.
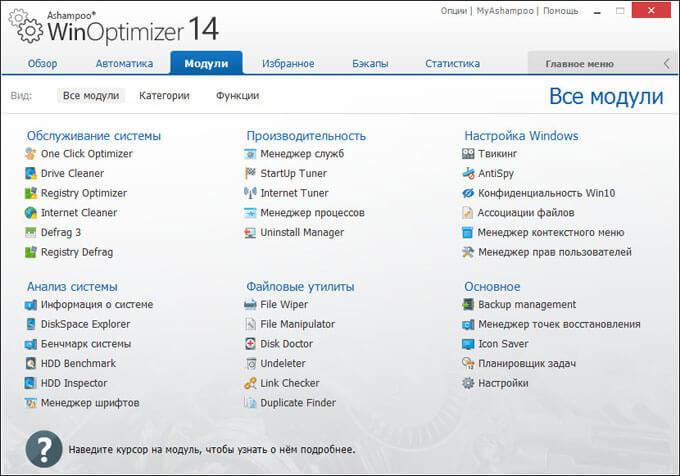
Функциональное предназначение встроенных модулей в Ashampoo WinOptimizer 14:
- One Click Optimizer — оптимизация одним кликом при помощи трех инструментов.
- Drive Cleaner — для удаления ненужных файлов и освобождения места на диске.
- Registry Optimizer — оптимизация реестра, исправление ошибок, удаление ненужных элементов.
- Internet Cleaner — для удаления следов в интернете.
- Defrag 3 — дефрагментация диска для ускорения работы системы.
- Registry Defrag — дефрагментация реестра для ускорения времени доступа.
- Информация о системе — информация об аппаратном и программном обеспечении.
- DiskSpace Explorer — информация о файлах, их размере и расположении на диске.
- Бенчмарк системы — тестирование процессора и памяти.
- HDD Benchmark — тестирование скорости жестких дисков.
- HDD Inspector — информация о жестких дисках, предупреждения о возможных сбоях.
- Менеджер шрифтов — отображение и управление всеми шрифтами в системе.
Производительность:
- Менеджер служб — управление службами на компьютере.
- StartUp Tuner — управление автозапуском приложений.
- Internet Tuner — оптимизация подключения к интернету.
- Менеджер процессов — обзор всех запущенных процессов, процессы можно отключать при необходимости.
- Uninstall Manager — удаление программ, в том числе поврежденных при установке.
Файловые утилиты:
- File Wiper — безвозвратное удаление приватных и конфиденциальных файлов.
- File Manipulator — для разбивки файлов на части, объединения или шифрования файлов.
- Disk Doctor — поиск ошибок на жестких дисках.
- Undeleter — восстановление случайно удаленных файлов.
- Link Checker — проверка ярлыков в меню «Пуск» и на рабочем столе.
- Duplicate Finder — поиск и удаление дубликатов для освобождения места на диске.
Настройка Windows:
- Твикинг — настройка внешнего вида Windows.
- AntiSpy — настройка параметрами обмена информацией.
- Конфиденциальность Windows 10 — настройка параметров информации, которая отправляется в Microsoft.
- Ассоциации файлов — управление ассоциациями между файлами и программами.
- Менеджер контекстного меню — управление контекстным меню.
- Менеджер прав пользователей — управляет правами всех пользователей.
Основное:
- Backup management — управление резервными копиями.
- Менеджер точек восстановления — управление точками восстановления.
- Icon Saver — сохранение и восстановление порядка иконок на рабочем столе.
- Планировщик задач — запуск выполнения задач Ashampoo WinOptimizer по расписанию.
- Настройки — настройка параметров Ashampoo WinOptimizer.
Во вкладку «Избранное» добавляются наиболее часто используемые модули программы для более быстрого доступа к этим инструментам.
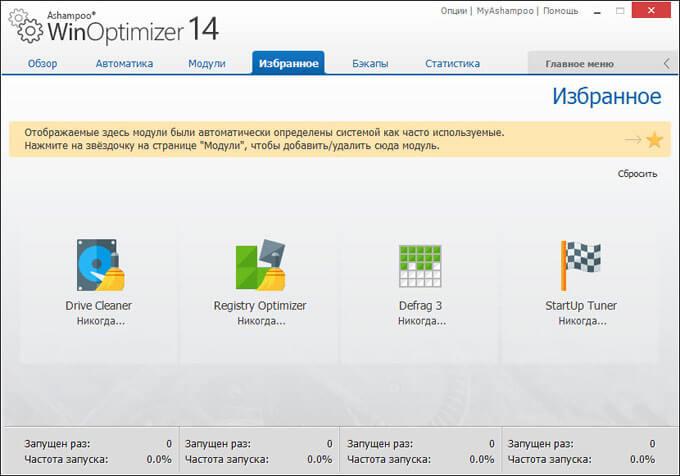
Из вкладки «Бэкапы» производится управление резервными копиями. Здесь находятся резервные копии, которые можно восстановить или удалить.
Если в результате ваших действий что-то пошло не так, выберите резервную копию, а затем восстановите параметры системы.
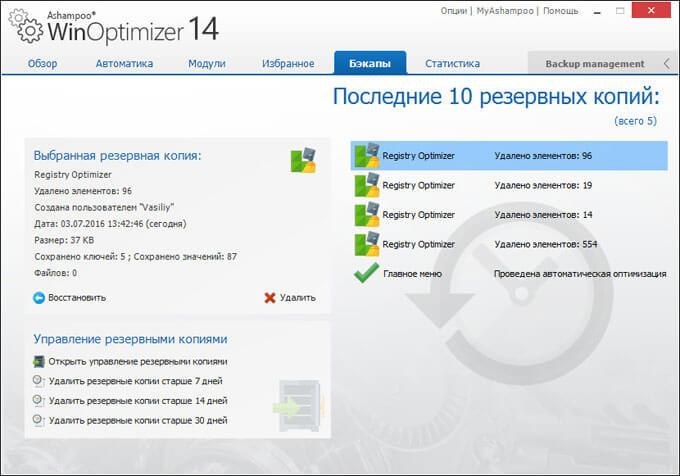
Во вкладке «Статистика» отображается информация о выполненных в программе Ashampoo WinOptimizer действиях по оптимизации компьютера.
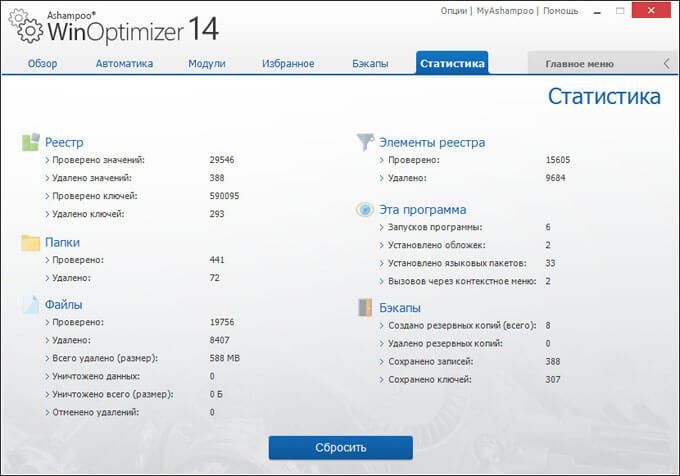
Для быстрого доступа к необходимым инструментам, нажмите на кнопку «Главное меню».
Ashampoo WinOptimizer — немецкая точность и качество
Программные продукты данного производителя софта для компьютеров в рекламе не нуждаются — они 2 десятка годков уже трудятся на этом поприще. Лично я много лет пользуюсь их программой для создания снимков экрана, а когда ещё стоял в ноутбуке CD-ROM — записывал диски только Ashampoo Burning Studio.
…
…
Ссылку на скачивание Ashampoo WinOptimizer дам в конце краткого обзора, как всегда, а пока давайте покажу, как я его устанавливал, настраивал и использовал.
Установка Ashampoo WinOptimizer
Процесс инсталляции оптимизатора немного омрачён необходимостью регистрации пользователя на официальном сайте программы (цена бесплатности), но это мелочи — я Вам сейчас всё расскажу и покажу.
Итак, неистово тыкаем на ярлыке инсталлятора…
Принимаем лицензионное соглашение (можете его даже прочитать )…
Кликаем на большую кнопку «Получите бесплатный ключ активации» …
Подсказываем авторам свой адрес электронной почты (можно временный)…
…и проходим «все круги ада» для получения ключа активации…
Получаем письмо и подтверждаем свой адрес почты…
Нас просят заполнить специальную форму — так как нет кнопок «Идите в лес», «Ага, сейчас», «В следующей жизни» .., то ничего не заполняя кликаем на «НЕ СЕЙЧАС» …
…и благополучно получаем ключ активации для полной бесплатной версии оптимизатора…
…который вставляем в своё, уже заждавшееся, специальное поле…
Дальше всё просто и быстро…
Обратите внимание, что на Ваш электронный почтовый адрес, указанный выше, пришло второе письмо — с паролем для входа в созданный аккаунт (если вдруг захотите туда заглянуть). Логином выступает сам почтовый адрес…
Кстати, на рабочем столе появилось три ярлыка — средний смело удаляем…
…а нижний пока не трогаем. Как все подобные оптимизаторы или чистилки — их нужно сперва настроить перед использованием.
Настройка Ashampoo WinOptimizer
При первом запуске оптимизатора Windows появляется такое окно…
Как писал выше, прежде чем кидаться сразу анализировать систему и оптимизировать её — нужно заглянуть в опции, чтоб указать (проверить, подправить…) элементы и места сканирования.
Если кликнуть кнопку «Опции», что возле «Анализ» — попадём как раз туда, куда надо…
Логично, что для отключения каких-либо областей анализа нужно снять соответствующие галочки (оставил все). На этом настройка сканирования системы не закончилась, а только началась — нужно пройтись сначала по всем остальным вкладкам в правом разделе окна…
Если думаете, что «Каналы новостей» засыпят Вас политической пропагандой, методами похудения или увеличения чего-то до невероятных размеров, то вынужден огорчить — это служба обновления программы и настраивать в ней нечего…
Не спешим переходить в следующий пункт настроек сканирования, а кликаем на кнопку-стрелку и появится ещё одна вкладка…
Во всех этих вкладках ничего не менял. Теперь «пробежимся» по остальным пунктам настроек, что уютно расположились в левом разделе окна…
Это настройки оптимизации в один клик — как видите, режим работы выставлен по умолчанию не совсем правильный (особенно для неопытных пользователей). Переставляем точку на нижний пункт и идём дальше…
Тут также рекомендую потревожить все вкладки…
В третьей вкладке советую установить галку на пункте «Удалить» …
Кстати, именно тут можно определиться — проверять ли используемые в данный момент файлы. Если при очистке системы не удалятся несколько ненужных файлов — вспомните, что Вы тут выставили.
Настраиваем оптимизатор реестра (подобный недавно описывал)…
Настраиваем, что нужно чистить в браузерах…
Форматы файлов не нервируем — оставляем в покое…
Предпоследний пункт настроек предназначен каким-то слишком умным пользователям — проходим их мимо…
Последний пункт настроек из левого раздела их окна…
Тут выбираем надёжный метод удаления цифрового мусора — поспешил и проглядел этот момент (у меня ssd-диск и нужно было выбрать первый метод).
Выводы статьи
Ashampoo WinOptimizer 14 — мощная программа для обслуживания и оптимизации системы, обладающая всеми необходимыми инструментами для поддержания операционной системы в режиме максимальной производительности и эффективности. В программу встроено более 30 модулей для комплексного решения всех возникающих проблем при работе в Windows.
Похожие публикации:
- Ashampoo WinOptimizer 15 для оптимизации системы
- Soft Organizer для полного удаления программ
- Ashampoo WinOptimizer 2017 (бесплатно)
- Ashampoo WinOptimizer Free для оптимизации компьютера — 1 часть
- Ashampoo WinOptimizer Free для оптимизации системы — 2 часть
Заключение
WinOptimizer 19 — это в целом надежная программа с удобным интерфейсом и разумной ценой, если она есть у Ashampoo. Тот факт, что вы можете использовать его на 10 машинах в течение всей жизни, является очень хорошей ценой, хотя вариант с одной лицензией было бы неплохо.
Производительность хорошая, мы очистили приличный объем места на нашем тестовом ноутбуке, хотя потребовалось второе сканирование, чтобы найти разумную его часть, что не идеально.
Здесь есть множество инструментов для более опытных пользователей, но новички могут использовать простой оптимизатор в 1 клик, чтобы выполнить основную работу.
Стоит ли покупать Ashampoo WinOptimizer 19?
Рейтинг эксперта:
Плюсы
- Современный интерфейс
- Легко использовать
- Упаковано с инструментами
Минусы
- Нет единой лицензии
- Одно сканирование не нашло всего
Наш вердикт
Надежный универсальный вариант как для новичков, так и для профессионалов, особенно если вы хотите использовать очиститель ПК на большом количестве машин.






