Paragon hard disk manager 17 business 17.16.6 + bootcd
Содержание:
- Как создать логический диск
- Руководство по быстрому выбору (ссылки на скачивание бесплатных менеджеров разделов диска)
- ライセンス・パッケージ標準価格(税抜)
- How to: open Disk Management in Windows 10, 8, 7, XP, or Vista
- Программы для управления дисками
- Tecnologia supportata
- FAQ: 質問と回答
- Программа для изменения размера диска и создания разделов для Windows 10
- What is Disk Management?
- Организация дискового пространства: практический пример
- We contribute to business continuity
- Products for Business Users
- Обзор
- Partition Manager Windows 10 Frequently Asked Questions
- Часто задаваемые вопросы
- Увеличение диска в Windows
Как создать логический диск
Самые первые жёсткие диски, впервые созданные корпорацией IBM в 1973 году, содержали 30 цилиндров, каждый из которых разбивался на 30 дорожек. По аналогии с автоматическими винтовками, использующими патрон .30–30 Winchester, такие диски назвали «винчестерами». Со временем в разговорной речи слово «винчестер» трансформировалось в «винт».
Большинство «винчестеров» продаются уже подготовленными к установке Windows, т. е. основной раздел на них уже создан. Остальные операции проводятся в процессе инсталляции системы. Инсталляция осуществляется с загрузочного оптического диска или USB-устройства. На одном из этапов установки появится окно с предложением выбрать пространство для установки системы.
Выбираем пространство для установки системы
Если же «винчестер» перед поступлением в продажу не был подготовлен к немедленной установке системы, то все операции придётся делать пользователю. Для этого потребуется загрузочный оптический диск или USB-накопитель.
Перед установкой настраиваем в BIOS (базовой системе ввода-вывода) загрузку с DVD-диска или USB-накопителя:
- На начальном этапе загрузки компьютера нажимаем клавишу F11, F12 или Esc (выбор клавиши зависит от производителя компьютера) для вызова Boot Menu.
- В появившемся меню выбираем накопитель, с которого вам нужно загрузить систему.
В появившемся меню выбираем накопитель, с которого вам нужно загрузить систему
При формировании раздела на «винчестере» используется всё свободное пространство, а дополнительные разделы создаются после инсталляции Windows 7.
Если есть возможность, то лучше воспользоваться загрузкой Windows PE, в которую встроены программы Acronis Disk Director или Partition Magic. Эти утилиты предназначены для управления разделами жёсткого накопителя.
Среда предустановки Windows (Windows PE) используется для подготовки компьютера к установке Windows. Она является встроенным элементом других средств установки и восстановления системы и не предназначена для использования в качестве основной операционной системы.
При отсутствии такого загрузочного диска, как Windows PE, можно:
- Выполнить загрузку с диска, содержащего программную оболочку Volkov Commander.
Создаём основной и дополнительный разделы
Созданные логические диски нужно отформатировать с помощью утилиты format.com. Теперь можно перейти к установке Windows 7.
Руководство по быстрому выбору (ссылки на скачивание бесплатных менеджеров разделов диска)
MiniTool Partition Wizard Home Edition
| Высокая производительность. Проста в использовании. Поддерживает RAID диски, поддерживает диски размером более 2 ТБ. Загрузочный диск. Восстановление MBR и GPT. Поддерживает ext2 и ext3 файловые системы Linux. Режим защиты данных. Увеличение размера раздела без перезагрузки системы. Полная поддержка Win8/UEFI. | ||
| ———— |
EASEUS Partition Master (Home Edition)
Интуитивный и понятный интерфейс. Поддерживает функции: изменение размера, перемещение, копирование, создание, удаление, скрытие, отображение, конвертирование, форматирование разделов. Все функции на расстоянии одного клика. MBR и GPT
UEFI/EFI, что особенно важно для Windows 8.
Paragon Partition Manager Free Edition
| Умеет создавать, форматировать, удалять, изменять размер и копировать разделы. Информационный и подробный интерфейс. Поддержка конфигураций Win8/GPT/uEFI. Работает с файловой системой Apple HFS +. | ||
Рубрики:
- диск
- менеджер
- раздел
- Лучшие бесплатные программы резервирования и восстановления драйверов Windows
- Лучшие бесплатные мониторы ресурсов системы
ライセンス・パッケージ標準価格(税抜)
|
価格 |
ライセンスパック |
|---|---|
|
シングルライセンス: |
12,000円 |
|
ボリュームライセンス 25-49: |
9,600円 (1ライセンスあたり) |
|
ボリュームライセンス 50以上: |
9,000円 (1ライセンスあたり) |
|
メディアキット: |
6,000円 |
|
VARライセンス |
キッティング案件などに最適なライセンスで、ご使用されるごとに1ライセンスを消費するライセンスです。お見積り、詳細はまでお問い合わせください。 |
|
OEM・バンドル・産業用途向けライセンス |
「Paragon Hard Disk Manager」をベースに、バンドル / OEMの用途に最適化されたバックアップツールとライセンスです。産業用PC ( FAパソコン )、 POS 端末、周辺機器、カスタムサーバーなどのリカバリーディスクを簡単に作成できます。詳細は、までお問い合わせください。 |
※メディアキットには、ライセンスは含まれません。 ※ボリュームライセンスにはメディア、マニュアルが含まれません。別途メディアキットもしくはシングルライセンスをご購入ください。 ※購入する数量に該当する価格が適用されます。 例:30ライセンスの場合、9,600 円 × 30 ※この価格は、一括購入の場合のみ適用されます。 ※年間保守は、25ライセンス以上のボリュームライセンスに対して設定がございます (シングルライセンスには保守設定はございません)。年間保守料は、製品購入と同時加入の場合は、製品標準価格の20%となります。次年度以降は、継続の場合は製品標準価格 の20%、終了後の再加入は製品標準価格の50%で申し受けます。 ※年間保守料には、1年間のテクニカルサポート費用と保守期間内にバージョンアップが行われた場合の無償アップグレード費用が含まれています。
How to: open Disk Management in Windows 10, 8, 7, XP, or Vista
There’s no shortcut to Disk Management in the Windows start menu or on the desktop because it’s not a program in the same sense as most other software. So here will display several ways to open Disk Management in Windows PC systems.
Step 1. Right-click Computer →Manage.
Step 2. Choose Disk Management on the left.
Step 1: Press Windows+ R.
Step 2: Type diskmgmt.msc → OK.
Step 1. Click Start menu → input cmd in the search box → Enter.
Step 2. Type diskmgmt → Enter.
Way 4. From Control Panel
Step 1. Click Start menu → Control Panel.
Step 2. Select System and Security.
Note: “System and Security” is only found in Windows 10/8/7. In Windows Vista, it’s called System and Maintenance while Performance and Maintenance in Windows XP.
Step 3. Under Administrative Tools, click the option as shown below. That’s it!
By the way, if you’re using Windows 10 or Windows 8, just right-click the Start button then choose Disk Management option to open the same. Generally, among these methods, there should be at least one that suits you.
Программы для управления дисками
Для управления дисками, кроме стандартной утилиты «Управление дисками», существует несколько программ. Они получили широкое распространение благодаря понятному и удобному интерфейсу. К таким программам относятся:
-
Acronis Disk Director — программа, обеспечивающая управление логическими дисками и отвечающая за обслуживание «винчестеров»;
-
Partition Magic — программа, обладающая меньшим количеством функций по сравнению с Acronis Disk Director. Эта утилита устарела и не поддерживается большинством производителей, но входит в комплект программного обеспечения на старых загрузочных дисках;
-
AOMEI Partition Assistant — менее известная программа для работы с разделами «винчестера». Одно из преимуществ этой программы — способность преобразовывать главную загрузочную запись из формата MBR в формат GPT без потери информации. Эта функция может пригодиться при переходе с Windows 7 на Windows 8, и необходима пользователям, работающим с этими системами.
Кроме указанных утилит, в интернете можно найти и другие разработки, предназначенные для работы с разделами жёсткого диска.
Несмотря на всё разнообразие утилит для работы с жёсткими дисками, лучше остановить свой выбор на одной, изучить её и использовать в работе, так как неправильное использование программ может привести к удалению важных данных, накопленных за долгие годы работы. Восстановление потерянной информации займёт много времени и сил, но может и не привести к желаемому результату.
Tecnologia supportata
| Interfacce bus del computer | |
|
|
| Archivi |
| Unità disco rigido 2.2TB+ AFD (Advanced Format Drive) Unità dimensione settore non 512B SSD (Solid State Drive) HDD CD-R/RW, DVD-R/RW, DVD+R/RW, DVD+/-R (DL) BD-R, BD-RE |
Schema di partizionamento
| Supporto spazi di archiviazione Windows MBR (Master Boot Record) GPT (GUID-Partition Table) Disco dinamico Microsoft |
File system
| NTFS (v1.2, v3.0, v3.1) FAT16, FAT32 Linux Ext2FS, Linux Ext3FS, Linux Ext4FS, Linux Swap XFS BtrFS Apple HFS+ Altri file system (nella modalità settore per settore) Con dischi rigidi con crittografia BitLocker |
FAQ: 質問と回答
| Hard Disk Manager / Drive Backup / Partition Managerなどの旧バージョンで作成したバックアップイメージに対応していますか? |
| ハードディスク・パーティション単位のバックアップイメージ(pbf形式)の復元が行えます。ファイル・フォルダーの抽出には対応していません(ハードディスク・パーティション単位での復元となります)。また、ファイル・フォルダー単位のバックアップイメージ(pfp形式)には対応しておりません。なお、バックアップカプセル内のイメージは参照できません。事前に旧バージョンの「ファイル転送ウィザード」を使用して、バックアップイメージを別の場所へコピー後、カプセル管理ウィザードを使用してカプセルの削除を行ってください(バージョン17ではバックアップカプセルの作成・削除・サイズ変更などが行えません)。 |
コンピューターを買い替えた後、製品の有効化ができません。
| 製品を別のコンピューターで使用するには、マイアカウント上で製品と以前使用していたコンピューターとの紐付けを解除(リリース)する必要があります。紐付けを解除するには、マイアカウントにサインイン後、をクリックすると、が表示されますので、これをクリックして紐付けを解除してください。 ※紐付けの解除回数には限りがありますのでご注意ください。有効化時に問題が発生しましたら、サポートセンターまで。 |
不良セクタがある場合でも使用できますか?
| 不良セクタなど、ハードディスクに物理的な障害が発生している環境ではご使用いただけません。 |
ダイナミック ディスクのコピー/バックアップは行えますか?
| ダイナミック ディスクは、ディスク単位のバックアップイメージを他のディスクへ復元できません。ボリューム単位の復元/コピーのみ可能です。 |
Linuxはサポートしていますか?
| ファイルシステムの認識は可能ですが、サポート外となります。 |
exFAT/ReFSには対応していますか?
| exFAT/Resilient File System (ReFS)には対応していません。 |
リカバリーメディア起動時に無線LANは使用できますか?
| 無線は使用できません。有線LAN環境をご用意ください。 |
暗号化されたハードディスクをサポートしていますか?
| BitLocker以外の暗号化された状態のハードディスクに対する操作はサポートされていません。 |
リカバリーメディア起動時にNIC・RAIDボリュームが正常に認識しません
| リカバリーメディアにNIC・RAID用ドライバーがない場合にこの現象が発生します。メーカの配布しているドライバー(inf形式)を組み込んでご使用ください。 |
WindowsのサーバーOSには対応していますか?
| WindowsのサーバーOSには対応していません。Paragon Hard Disk Manager 17 Server をお求めください。 |
RAIDに対応していますか?
| ハードウェアRAIDに対応しています。ソフトウェアRAIDは、特にメディア起動時にドライブが表示しない、物理ドライブがそのまま表示されることがございます(ドライバーの追加により、正常に認識される場合があります)。 |
ライセンスに関する注意事項を教えてください。
| 本製品およびリカバリーメディアビルダーを使用して作成したリカバリーメディアは、パラゴンソフトウェアのソフトウェア ライセンス条項で許可されている台数(3 Windows OSにつき1ライセンス)でご利用いただけます。3つ以上の複数PCでお使いになる場合は台数に合わせた数量のライセンスが必要になります。また製造用途など、特定のバックアップイメージを利用してOSの再配布を行う場合も別途ライセンスが必要になります。詳細はsales@paragon-software.jpまでお問い合わせください。 |
その他製品に関する注意事項を教えてください。
| 以下の注意事項がございます: ・この製品はインターネットを介した有効化(アクティベーション)が必要となります。 ・uEFI環境に対応するリカバリーメディアを作成する場合は、リカバリーメディアビルダーを使用してWindows PE (x64)ベースのリカバリーメディアを作成する必要があります。 ・他社製バックアップソフトウェア、ファイル復元ソフトウェアなどをご利用の場合、正常に操作を完了できない場合があります。 ・サードパーティ製のOS切り替えツールなどとの併用はサポートされていません。 ・バックアップイメージの保存先やハードディスクのコピー先としてDVD-RAMやリムーバブル メディア(MO、SDカードなど)はご利用いただけません。 ・お使いのハードウェア構成によっては、リカバリーメディアから起動して使用できない場合があります。 ・コピー先のハードディスクから起動する場合には、ハードディスク単位でコピーするか、またはOSのコピーを行う必要があります。 ・バックアップを行うOSのライセンス要件については配布元のライセンス条項に準拠します。 ・パッケージはDVDケースに製品DVDが同梱されたものになります。アマゾン・ジャストマイショップにて個人ユーザー向けに販売されています紙パッケージには、製本された利用ガイドも同梱されます。 |
Программа для изменения размера диска и создания разделов для Windows 10

Бесплатная версия Partition Manager
При первом запуске программное обеспечение попросит вас создать загрузочный ДИСК WinPE. Это пригодится, если вы в конечном итоге сделаете что-то, что приведет к проблеме, когда вы не можете загрузить компьютер. Поэтому обязательно сделайте это, особенно если вы планируете внести какие-то серьезные изменения. Кроме того, убедитесь, что вы сделали надлежащую резервную копию всех файлов в разделе, который вы планируете изменить или удалить.
Изменение размера диска/ форматирование/ удаление разделов
Хотя удалить и отформатировать раздел легко, еще проще изменить размер диска с помощью диспетчера разделов. Выберите раздел, и вы получите полосу регулировки слева и справа. Если вы измените размер слева, у вас будет новый раздел слева, а если вы измените размер справа, он появится справа. Ползунок полезен, поскольку он дает вам графическое представление в реальном времени. После этого сразу же откроется другое окно, в котором вы можете изменить его, введя точные числа.

Помните, что при изменении размера жесткого диска потребуется время, поскольку данные будут физически перемещены из одного сектора в другой. Общее время будет зависеть от скорости и количества данных, поэтому его невозможно оценить. Возможно, что резервное копирование, форматирование диска и последующее разбиение на разделы займет меньше времени. Так что всегда оценивайте это.
Наконец, вы не сможете изменить размер раздела, если он почти заполнен. В таком случае лучше сделать резервную копию файлов, а затем освободить место, чтобы окончательно изменить размер.
Преобразование MBR-диска в GPT и наоборот
Если вы выполнили обновление до UEFI из устаревшего BIOS, вам потребуется формат GPT вместо MBR. Программа предлагает преобразование MBR в GPT в один клик и даже обратное. Это пригодится, если вы переключаетесь между оборудованием. Эта опция появляется только тогда, когда вы выбираете весь диск, а не раздел.

Как восстановить удаленный том диска
Тем не менее, если вы случайно удалите тома, вы можете восстановить тома и данные. Это не так просто, как удаление части, но программа утверждает, что она работает, если вы не создали новый раздел из удаленного тома.
- Щелкните правой кнопкой мыши незанятое пространство на диске и выберите «Отменить удаление раздела».
- Он покажет список алгоритма поиска, воспользуется быстрым поиском и режимом сканирования всех секторов.
- Список найденных разделов появится после завершения поиска. Затем он позволит вам выбрать раздел, который вы хотите восстановить.
- Выберите раздел, который вы хотите восстановить, и нажмите OK, чтобы начать операцию отмены удаления.
После восстановления вы получите доступ к файлам и тому. Вся операция занимает много времени, и это зависит от общего объема и данных внутри него.
Управление динамическими дисками
Вы также можете преобразовать динамические диски в базовый MBR-диск. Он также может сохранять данные и объем. Технология динамических дисков принадлежит Microsoft, поэтому полная информация недоступна. Однако программа не поддерживает Dynamic GPT. Кроме того, Community Edtion, похоже, не полностью поддерживает динамические диски, и поэтому было бы разумно перейти на платную версию, если у вас есть особая потребность в этом.
Paragon Partition Manager Community Edition — БЕСПЛАТНЫЙ для личного и домашнего использования. Единственный недостаток заключается в том, что эта бесплатная версия не предлагает возможности для объединения и разделения разделов. Хотя они и полезны, в этом нет необходимости. Список функций, которые предлагает эта версия, более чем достаточен, учитывая, что вы получаете его бесплатно. Операции слияния и разделения занимают много времени, и если у вас нет высокоскоростного диска, оно того не стоит.

What is Disk Management?
Disk Management is a Microsoft Windows utility first introduced in Windows XP as a replacement for the fdisk command. It enables you to view and manage hard disks that installed in the computer as well as the partitions associated with those drives. You can initialize disks, create volumes, format volumes as FAT32 or NTFS file systems, etc with this tool. Many people must be familiar with the earlier version of Disk Management. Anyway, some new features are added since the appearance of Windows 7.
Extend and shrink volumes: Shrink a volume to get some unallocated space that can be used to create or extend another one. Simpler partition creation: You’re able to choose whether to create a basic, spanned, or striped partition directly. Convert disk: If you add more than 4 partitions to a basic disk, it will prompt you to convert the disk to dynamic or GPT (GUID partition table) style.
Организация дискового пространства: практический пример
Итак, скачать «Paragon Hard Disk Manager» можно . Официальный источник требует пройти короткую регистрацию и только после подтверждения автоматического письма вы сможете скачать демо версию к себе на компьютер.
Наведите маркер на раздел диска, который необходимо редактировать и с помощью правой кнопки мышки вызовите контекстное меню.
В зависимости от того какую именно цель вы преследуете, выберете один из представленных пунктов.
Примечание: в нашем случае рассматривается варианты «создание раздела и форматирование определенной области HDD».
После того как вы произвели все редакционные действия — нажмите на кнопку «Применить».
Дождитесь завершения всех запущенных процессов.
В завершение, нажмите клавишу «Закрыть».
We contribute to business continuity
- Live imaging for Windows systems with two snapshot technologies; Microsoft VSS and Paragon Hot Backup to guarantee fast and reliable live protection
- Restore at a granular level minimizes downtime if there’s no need to restore an entire image; you choose only the files you want
- Comprehensive recovery environments based on DOS, Linux, and WinPE are available on CD/DVD/Blu-ray or thumb drives to quickly get systems back on track when they fail to boot. They also help retrieve valuable information from damaged hard disks and accomplish bare-metal system deployment
- Boot problems correction without restore (Windows system registry modification in the off-line mode, MBR, BCD, and the Boot.ini file correction, etc.)
Products for Business Users
NEW
APFS for Linux by Paragon Software
Boost your Linux with Paragon File System Link. Read APFS-formatted HDD, SSD or flash drive for macOS, iOS and other Apple devices.
NEW
Backup for Hyper-V Host
Full backup and one-click restore of virtual machines located on Hyper-V host
NEW
Backup & Recovery Business
Complete business continuity for small and midsize companies
Backup for Microsoft SQL Server
High-performance automated backup and restore through VDI
Paragon Cloud Backup
Protect your local data and Windows applications with image-based backup technology
Drive Copy Business
Safely migrate your physical and virtual systems from any source to any target across heterogeneous hardware and platforms.
NEW
Deployment Manager
Deploy physical and virtual machines, create Linux or WinPE bootable media and PXE images to recover your systems.
Disk Wiper (Preview)
Sanitize your storage devices and securely wipe data from HDD and SSD disks using several algorithms
extFS for Windows by Paragon Software
Read and write extFS volumes on a Windows-based computer.
Paragon File System for FreeRTOS
Provide your IoT and embedded devices with a robust, secure and longer-lasting storage memory
File System Drivers for QNX by Paragon Software
File system drivers that meet industrial standards
File System Link Business Suite by Paragon Software
Cross-platform high-speed data exchange at your office with a pack of macOS, Windows and Linux drivers.
Image Mounter by Paragon Software
A nifty tool for IT professionals and forensic experts, Image Mounter mounts of raw images as well as virtual drives, allowing to work with them as with physical disks.
Microsoft NTFS for UEFI by Paragon Software
Mount NTFS volumes in pre-OS – Provide your device with optimal security before the OS even starts
Partition Manager Business
Advanced partitioning tool for your business to ensure the optimal disk capacity and performance.
Protect & Restore
Business Continuity and Disaster Recovery for businesses and organizations of all sizes. Protect heterogeneous systems, applications and data across physical and virtual environments.
ReFS for Linux
Full forensic access to ReFS-formatted storage in a Linux enviroment
ReFS for Windows
Full forensic access to ReFS-formatted storage from any Windows OS.
VM Backup for ESX
Business continuity and disaster recovery for businesses and organizations of all sizes. Protect heterogeneous systems, applications and data across physical and virtual environments.
Обзор
Базовый раздел включает в себя разделения диска на первичный и расширенный разделы диска. По этому принципу работали все версии Windows, основанные на DOS-подобном методе хранения, и диски, отформатированные по данному принципу, называются базовыми. Динамические хранилища предполагают использование одного раздела, покрывающего весь диск, и собственно диска, поделенного на тома или объединённого с другими дисками для формирования томов, размер которых больше размера диска. Тома могут использовать любую поддерживаемую файловую систему.
Базовые диски могут быть преобразованы в динамические; однако, после этой процедуры диск не так просто преобразовать в базовый диск. Во-первых, для проведения преобразования информация на динамическом диске должна быть скопирована на другое устройство хранения. Во-вторых, динамический диск должен быть отформатирован. И наконец, информация должна быть скопирована на свежеотформатированный базовый диск.
Динамические диски обеспечивают лучшую совместимость с программным обеспечением для создания RAID. Главный недостаток динамических дисков в Microsoft Windows — то, что они могут быть распознаны только определёнными операционными системами, такими как Windows 2000 или более поздние (кроме версий, подобных Windows XP Home Edition, Windows Vista Home Basic and Premium), FreeBSD, или ядра Linux начиная с версии 2.4.8.
Динамические диски под Windows предусматривают использование базы данных, хранящейся на диске (дисках). Такие тома называют динамическими. Максимум возможно иметь до 2000 динамических томов, но максимальное рекомендуемое Microsoft количество томов — 32.
Partition Manager Windows 10 Frequently Asked Questions
There are some related questions and answers. If you want to get additional help, you can read on.
What is the best partition size for Windows 10?
It depends on your device. If you are installing the 32-bit version of Windows 10 you will need at least 16GB, while the 64-bit version will require 20GB of free space. On a 700GB hard drive, you can allocate 100GB to Windows 10, which should give me more than enough space to play around with the operating system.
What is Disk Management and what does it do?
Disk Management is the tool in Windows used to change drive letters, format drives, shrink partitions, and perform other disk tasks.
How do I open Disk Management?
You won’t find a shortcut to Disk Management in your Windows Start menu or Apps screen because it’s not a program in the same sense that most other software on your computer is. To open Disk Management via search bar:
Type disk management in the search box on the taskbar and choose «Create and format hard disk partitions» in the result.
What happens if we delete volume in Disk Management?
When you delete a volume or partition on a disk, it will become unallocated space on the disk. You could then extend another partition on the same disk into this unallocated space to add the unallocated space to the partition.
Часто задаваемые вопросы
| Могу ли я проверить работу Вашего драйвера перед покупкой? |
| Конечно! Вы можете 10 дней абсолютно бесплатно пользоваться Microsoft NTFS for Mac от Paragon Software, после чего работа драйвера будет заблокирована. Для разблокировки потребуется активировать лицензию. |
Как получить обновление, если я использую носитель Seagate или Western Digital с предустановленным NTFS for Mac?
| Вы сможете получить специальное обновление для вашей версии Microsoft NTFS for Mac от Paragon Software. Для этого обратитесь в нашу службу поддержки support@paragon-software.com. |
Работает ли программа на новых компьютерах Mac на базе чипа Apple Silicon M1?
| Да! Microsoft NTFS for Mac от Paragon Software работает с процессорами обеих архитектур. |
Есть ли поддержка macOS Big Sur?
| Да, Microsoft NTFS for Mac от Paragon Software отлично работает на последней версии macOS. |
Как я могу получить обновление, если уже являюсь владельцем предыдущей версии Microsoft NTFS for Mac от Paragon Software?
| Обновления доступны для загрузки в . |
Какие операции скрываются за фразой «полный доступ на чтение и запись»?
| Любые повседневные операции, включая создание, чтение, правку, копирование и удаление. |
Какова производительность Microsoft NTFS for Mac от Paragon Software?
| Скорость передачи данных не уступает родной файловой системе macOS. вы можете ознакомиться с результатами замеров. |
Какие версии и функции файловой системы Microsoft NTFS поддерживает Ваш продукт?
| Microsoft NTFS for Mac от Paragon Software поддерживает любые версии NTFS (с Windows NT 3.1 до Windows 10), предоставляет доступ к сжатым файлам и папкам, работает с разреженными (sparse) файлами, а также учитывает заданные параметры безопасности для файлов и папок. |
BootCamp поддерживается?
| Да, поддерживаются любые конфигурации BootCamp. |
У меня OS X 10.9, а Microsoft NTFS for Mac от Paragon Software не поддерживает версии старше 10.10. Что же мне делать?
| Обратитесь в Службу поддержки для получения предыдущей версии продукта. |
Могу ли я повторно активировать мою лицензию на другом Mac?
Конечно. Пожалуйста, выполните следующие шаги:
|
Сколько раз я могу активировать мою лицензию?
| Вы можете еще 4 раза активировать лицензию после установки на ваш компьютер. Затем обратитесь в Службу поддержки для сброса счетчика активации |
Драйвер не работает. Мой диск Microsoft NTFS не опознается в macOS после установки Microsoft NTFS for Mac от Paragon Software.
| Если Вы пользуетесь пробной версией, прежде всего убедитесь, что в интерфейсе есть кнопки «Активировать» и «Купить», а также при запуске отображается окно активации с счетчиком дней. Далее проверьте в панели настроек NTFS, включен ли драйвер. Если нет, обратитесь к Руководству по устранению неполадок. |
Я часто работаю на Mac и PC с разделами, отформатированными в NTFS, HFS+, APFS. Могу ли я купить все драйверы сразу со скидкой?
Да, вы можете купить наш новый Paragon Mac ToolBox. В комплекте четыре инструмента для быстрого обмена данными между платформами и управления дисковым пространством:
|
Увеличение диска в Windows
Наконец то мы дошли до той задачи, о которой я хотел рассказать изначально. Чтобы расширить раздел диска вам, разумеется, нужно свободное место. Поэтому первым делом используйте алгоритм разбиения, описанный выше.
Далее выделяете область HDD, которую хотите увеличить и в контекстном меню находите пункт «Extend Volume».
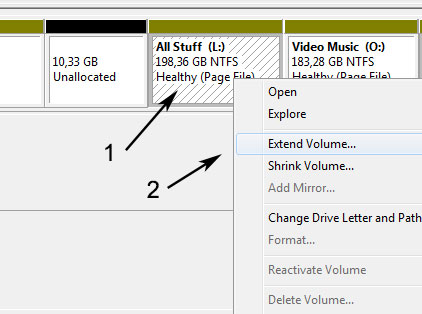
После этого опять появится пошаговый Wizard. Жмете «Next» и попадаете в окно с выбором того, откуда и сколько именно Мб вы хотите добавить к текущему диску. По умолчанию программа уже выбрала ваше свободное место (Unallocated) и максимально доступный объем.
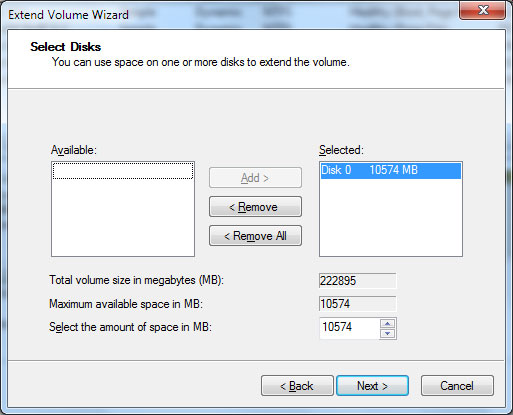
Если вы с этим согласны, просто кликаете «Next» и переходите к финальному шагу. Процесс увеличение диска в Windows 7 выполняется буквально за несколько секунд, после чего картинка будет выглядеть приблизительно следующим образом:
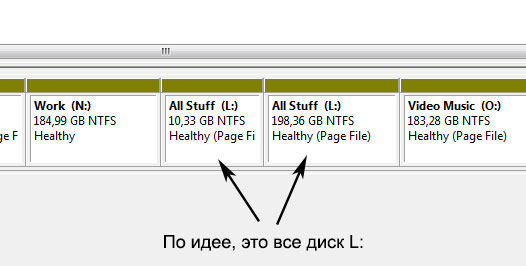
Если честно, не знаю, почему две области одного, по сути, раздела в Disk Management Tool отображаются отдельно. Но работе это не мешает — в «Моем компьютере» вы видите только один диск и его объем равен сумме двух и более блоков. Возможно, это косяк встроенной программы управления жестким диском в Windows и в более профессиональном софт такого глюка нет.






