Linux file systems for windows от paragon software
Содержание:
- Смонтируйте диск EXT4 в Windows 10
- 2. Плагин для Total Commander DiskInternals Reader
- Ext2Fsd программа-драйвер для монтирования ext2,ext3 разделов диска в Windows
- Драйвер поддержки Ext2Fsd
- Часто задаваемые вопросы
- Драйвер поддержки Ext2Fsd
- DiskInternals Linux Reader
- Ext2Fsd
- Подключение EXT4 в Windows 7/8/8.1/10
- Features
- Ext2Explore
- 4. Драйвер поддержки Ext2Fsd
- Выводы
- Заключение
Смонтируйте диск EXT4 в Windows 10
К сожалению, Microsoft (пока) не сделала этот процесс полуавтоматическим или двойным щелчком по диску. Windows 10 заставляет нас идентифицировать диск и монтировать его вручную с помощью команд, чтобы начать использовать эти диски.
Освободи Себя большого города, что нам нужно будет использовать эту функцию:
- Windows 10 Pro.
- Hyper-V активирован.
- Подсистема Windows для Linux включена.
- Установлена последняя версия Windows (совместимая с WSL2).
Чтобы выполнить эту задачу, мы должны выполнить ряд шагов.
Определить единицу
Первое, что нам нужно сделать, это идентифицировать блок мы хотим смонтировать. Это может быть целый жесткий диск, внутренний или внешний, или отдельный раздел. Но мы должны знать, что это такое. Для этого мы должны выполнить следующую команду в окне CMD:
В появившемся списке элементов нам нужно будет посмотреть на «DeviceID», так как это будет идентификатор жесткого диска.
Как только мы идентифицируем диск, мы начнем со сборки. Конечно, прежде чем продолжить, мы должны указать, что после того, как устройство будет установлено, оно будет заблокировано и станет недоступным для Windows. Чтобы снова использовать его в Windows 10, нам придется его разобрать.
Смонтировать диск EXT4
Чтобы смонтировать устройство, нам нужно использовать команду » wsl –mount “, За которым следует идентификатор диска. Например, предположим, что у нашего устройства только один раздел (и весь он находится в EXT4), и это первый, который мы подключили к ПК, команда, которую мы должны выполнить, будет следующей:
Если на нашем жестком диске несколько разделов, и только один из них находится в EXT4, то мы должны выбрать раздел с параметром «partition». Таким образом, команда будет следующей:
Мы помним, что мы должны изменить как идентификатор диска, так и номер раздела, чтобы они соответствовали нашему устройству. После выполнения команды мы видим, что в проводнике файлов на панели справа появляется новый значок Linux, а внутри него — все каталоги устройства в EXT4.
Модули EXT4 также будут доступны из любого дистрибутива, который мы установили в WSL. Мы найдем эти модули в разделе «/ mnt» дистрибутива WSL.
Разобрать блок
Когда мы уже сделали все, что должны были сделать, и не хотим, чтобы модуль EXT4 оставался смонтированным в Windows 10, мы можем его размонтировать. Это также нужно сделать с помощью простой команды, только вместо параметра «mount» нам придется использовать «Размонтировать». Таким образом, чтобы демонтировать отряд, который мы установили в предыдущих пунктах, нам нужно будет выполнить следующее:
2. Плагин для Total Commander DiskInternals Reader
Любители популярного Total Commander могут извлекать данные Linux или Android внутри Windows с помощью этого файлового менеджера. Но предварительно установив в него специальный плагин. Один из таких плагинов — DiskInternals Reader, он умеет подключать и читать устройства информации, форматированные в Ext2/3/4, Fat/exFAT, HFS/HFS+, ReiserFS. Загружаем плагин, распаковываем его архив внутри Total Commander, подтверждаем установку.

Запускаем Total Commander (важно) от имени администратора. Заходим в раздел «Сеть / FS плагины»
Нажимаем «DiskInternals Reader».

Здесь, наряду с прочими разделами диска и носителями, будет отображаться тот, что с Ext2/3/4.

Данные копируются традиционным для Total Commander способом – клавишей F5 на вторую панель.
Ext2Fsd программа-драйвер для монтирования ext2,ext3 разделов диска в Windows
30 сентября 2011
Serg
Операционная система Windows весьма обособленный мирок, который не дружит с альтернативными операционными системами, монополисты могут позволить себе такие вольности. Здесь есть своим родные стандарты и форматы, другие просто не поддерживаются. Попробуйте подключить диск с файловой системой, размеченной под Linux, правильно получим оптимистическое уведомление неизвестный раздел и предложение отформатировать. Сейчас, пожалуй, единственное работающее решение позволяющее получить доступ к разделам файловой системы отформатированной в ext2 или ext3 из Windows это программа-драйвер Ext2Fsd.

Процесс установки стандартный, несколько привычных пунктов, с которыми можно соглашаться на автомате. Когда появиться окошко с предложением выбрать дополнительные задачи «Select Additional Tasks», отмечаем все пункты, это значить программа будет запускаться автоматически, во время старта операционной системы и можно будет не только читать, но и записывать в разделы диска.
Ext2Fsd позволит получить доступ к дискам, размеченным в ext2 и ext3 файловые системы, давно, ставшими стандартом в мире Linux. По словам разработчиков если чтение гарантировано работает, то запись пока находиться в стадии тестирования и стабильность работы не гарантируется. Во время экспериментов проблем с записью файлов не наблюдал, но лучше воздержаться от использования записи, если это не жизненно необходимо.
Чтоб подключить диск нужно вызвать главное окно программы щелкнув по иконке в области уведомления. В верхней таблице ищем пункты, где в столбце «File system» написано ext2 или ext3, это наши пациенты.
Двойной клик мышью открывается окошко и здесь придеться разобраться с пунктами:
— «Mouunt volume in readonlymode» если здесь будет поставлена галочка, то файлы будет доступны только для чтения.

Следующих два пункта позволяют выбрать, каким образом будут монтироваться разделы.
— «Automatically mount via Ext2Mrg», раздел автоматически монтируется, если будет обнаружен. Если физически диск отключить, будет удален из списка разделов подключенных к системе.
— «Mountpoint for fixed disk, need reboot» раздел жестко привязывается к определенной буква, если собираетесь физически отключить диск вначале надо размонтировать в программе иначе в проводнике остается фантомный диск, ведущий в никуда.
Есть один нюанс, если новый диск не появиться после того как раздел будет подмонтирован, нужно будет перегрузить операционную систему.
Из полезных возможностей это сброс кэша на диск (жмем F11 или через меню инструментов) и удаления фантомных дисков буквы которых видны в проводнике, но на самом деле разделы отсутствуют (жмем F9 или через меню инструментов), тут главное не переусердствовать смотрите не удалите что-то полезное.
Настроек как таковых все делается в процессе использования.
Программа Ext2Fsd действительно работает, позволяя получить доступ к разделам диска от Linux. Правда интерфейс нельзя назвать верхом совершенства, и первый раз придет попотеть, пока разберетесь. Сейчас безальтернативный вариант для монтирования разделов ext2, ext3 в Windows поэтому рекомендую для использования.
Работает в 32-х и 64-х битных версиях операционной системы. Интерфейс только на английском языке, без вариантов.
Домашняя страница Ext2Fsd http://www.ext2fsd.com/
Страница для бесплатного скачивания Ext2Fsd http://sourceforge.net/projects/ext2fsd/files/ (последнюю версию ссылку над таблицей со списком файлов)
Последняя версия на момент написания Ext2Fsd 0.51
Размер программы: установочный файл 0,99 Мб
Совместимость: Windows Vista и 7, Windows Xp
Categories: Системные утилиты
Драйвер поддержки Ext2Fsd
Программа Ext2Fsd – это драйвер Ext2/3/4, он реализует поддержку этих файловых систем на уровне операционной системы. С разделами диска и накопителями, форматированными в эти файловые системы, можно работать как с обычными, поддерживаемыми Windows устройствами информации в окне проводника или сторонних программ. Драйвер позволяет и считывать, и записывать данные.
Скачиваем последнюю актуальную версию Ext2Fsd.

При установке активируем (если для длительной работы) три предлагаемых чекбокса:
• 1 — Автозапуск драйвера вместе с Windows;• 2 — Поддержка записи для Ext2;• 3 — Поддержка форматирования для Ext3.

На предфинишном этапе активируем опцию запуска окошка диспетчера драйвера — Volume Manager — с попутным присвоением устройствам информации с Ext2/3/4 буквы диска.

В окошке открывшегося Volume Manager увидим носитель с уже присвоенной буквой. Например, в нашем случае носителю с Ext4 задана первая свободная буква F.

Теперь можем работать с диском F в окне проводника.

Присвоить букву новым подключаемым устройствам с Ext2/3/4 можно с помощью контекстного меню, вызываемого на каждом из отображаемых в окне Volume Manager устройств. Но просто при присвоении буквы диска такое устройство не будет отображаться после перезагрузки Windows, это решение только для одного сеанса работы с компьютером. Чтобы сделать новое устройство с Ext2/3/4 постоянно видимым в среде Windows, необходимо двойным кликом по нему открыть настроечное окошко и установить постоянные параметры подключения. Во второй графе нужно:
• Для съёмных носителей активировать чекбокс, обозначенный на скриншоте цифрой 1, и указать букву диска;• Для внутренних дисков и разделов активировать чекбокс, обозначенный на скриншоте ниже цифрой 2, и также указать букву диска.
Далее применяем всё только что настроенное: нажимаем внизу «Apply».

Часто задаваемые вопросы
| Зачем мне нужен Linux File Systems for Windows от Paragon Software? |
| ОС Windows не содержит драйверов файловых систем Linux. Если у вас дома есть устройства под управлением Linux (NAS-сервер, смарт-ТВ или роутер), с помощью нашего драйвера вы сможете работать с файлами на этих устройствах непосредственно с Windows ПК. |
С какими файловыми системами Linux я смогу работать?
| Драйвер позволяет выполнять любые повседневные операции с файлами на томах Ext2, Ext3 и Ext4, включая создание, чтение, правку, копирование и удаление. Тома Btrfs и XFS доступны для работы только в режиме чтения. |
Какие функции файловой системы Linux ExtFS поддерживает ваш продукт?
Помимо прочих, поддерживаются 64bit, dir_index, extent, extra_isize, ext_attr, flex_bg, has_journal
Внимание! Текущая версия драйвера не поддерживает bigalloc, journal_dev, meta_bg, inline_data
Какие операции с файлами на Linux-разделах мне будут доступны?
| Драйвер позволяет выполнять любые повседневные операции с файлами на томах Ext2, Ext3 и Ext4, включая создание, чтение, правку, копирование и удаление. Тома Btrfs и XFS доступны для работы только в режиме чтения. |
Я могу записывать файлы на диски, отформатированные в Btrfs или XFS?
| Нет, тома Btrfs и XFS доступны для работы только в режиме чтения. Данная функция находится в стадии разработки. |
Я могу отформатировать тома Btrfs или XFS?
| В текущей версии программы это невозможно. Тем не менее она позволяет форматировать такие тома в ExtFS. |
Могу ли я проверить работу драйвера перед покупкой?
| Конечно! Вы можете 10 дней абсолютно бесплатно пользоваться Linux File Systems for Windows от Paragon Software, после чего производительность драйвера будет ограничена. Для разблокировки потребуется активировать лицензию. |
У меня уже есть Paragon ExtFS for Windows. Могу ли я бесплатно обновить его до Linux File Systems for Windows от Paragon Software?
| Если у вас последняя версия extFS, вы сможете получить свежую версию Linux File Systems for Windows от Paragon Software бесплатно. Для более старых версий ExtFS мы предоставляем скидки на покупку LFS, размер которой уточняйте в нашем отделе продаж. |
Требуется ли удалять Paragon ExtFS for Windows перед установкой Linux File Systems for Windows от Paragon Software?
| Да, данная процедура необходима. |
Могу ли я повторно активировать свою лицензию на другом ПК?
Конечно. Пожалуйста, выполните следующие шаги:
|
Сколько раз я могу активировать мою лицензию?
| Четыре раза через Личный кабинет, далее потребуется обратиться в Службу технической поддержки для сброса счетчика активаций лицензии. |
Драйвер не работает после переустановки ОС Windows.
После переустановки Windows вам необходимо повторно активировать драйвер:
|
При попытке установки драйвера на экран выводится следующее сообщение об ошибке: «Уже установлена другая версия этого продукта. Продолжение установки невозможно. Для настройки конфигурации или удаления существующей версии продукта используйте значок “Установка и удаление программ” на панели управления”.
| Скорее всего у вас в системе установлен Paragon ExtFS for Windows. Пожалуйста, удалите этот драйвер и повторите операцию. |
Мой драйвер не запускается в Windows 7 SP1.
| Пожалуйста, установите следующее обновление Windows 7 (KB3033929): x86-версия, x64-версия. |
Мой драйвер не запускается в Windows 8.1.
| Пожалуйста, установите следующие обновления Windows 8.1: KB2919442, затем KB2919355. |
Не могу установить драйвер из командной строки.
| Пожалуйста, установите распространяемый компонент Microsoft Visual C++ 2015 Update 3 RC и повторите операцию. |
Я часто работаю на Mac и PC с разделами, отформатированными в NTFS, HFS+, APFS. Могу ли я купить все драйверы сразу со скидкой?
Да, вы можете купить наш новый Paragon Mac ToolBox. В комплект входят четыре инструмента для быстрого обмена данными между платформами и управления дисковым пространством:
|
Драйвер поддержки Ext2Fsd
https://sourceforge.net/projects/ext2fsd/files/Ext2fsd/0.69/
Программа Ext2Fsd – это драйвер Ext2/3/4, он реализует поддержку этих файловых систем на уровне операционной системы. С разделами диска и накопителями, форматированными в эти файловые системы, можно работать как с обычными, поддерживаемыми Windows устройствами информации в окне проводника или сторонних программ. Драйвер позволяет и считывать, и записывать данные.
Скачиваем последнюю актуальную версию Ext2Fsd.
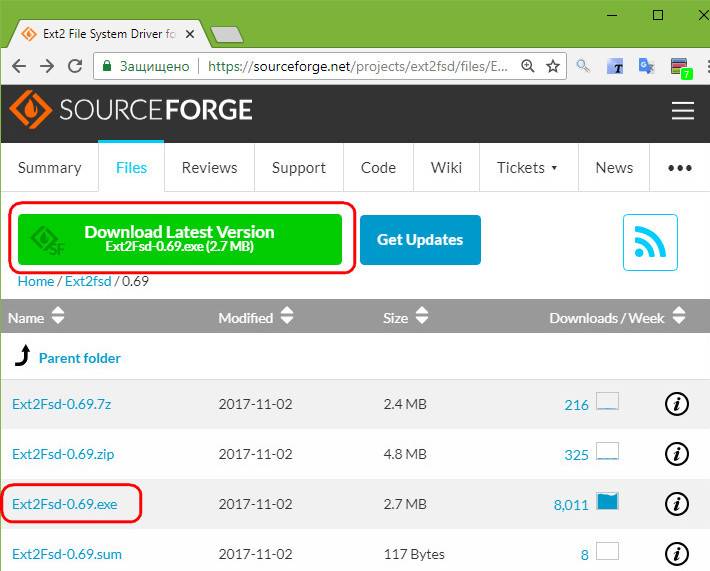
При установке активируем (если для длительной работы) три предлагаемых чекбокса:
•1 — Автозапуск драйвера вместе с Windows;•2 — Поддержка записи для Ext2;•3 — Поддержка форматирования для Ext3.
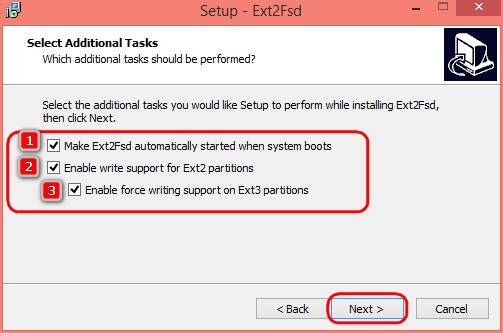
На предфинишном этапе активируем опцию запуска окошка диспетчера драйвера — Volume Manager — с попутным присвоением устройствам информации с Ext2/3/4 буквы диска.
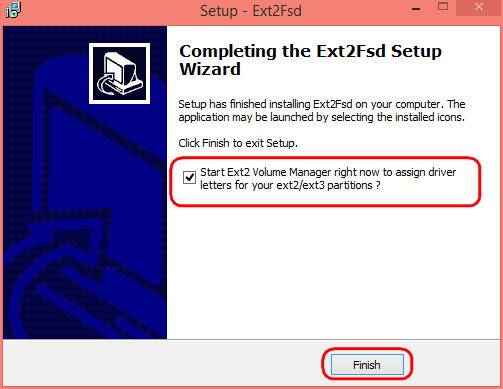
В окошке открывшегося Volume Manager увидим носитель с уже присвоенной буквой. Например, в нашем случае носителю с Ext4 задана первая свободная буква F.
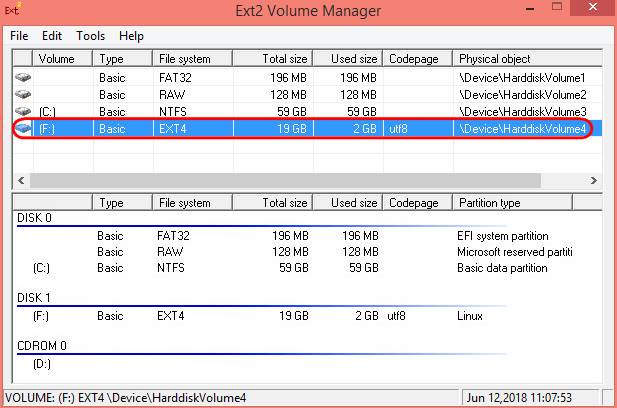
Теперь можем работать с диском F в окне проводника.
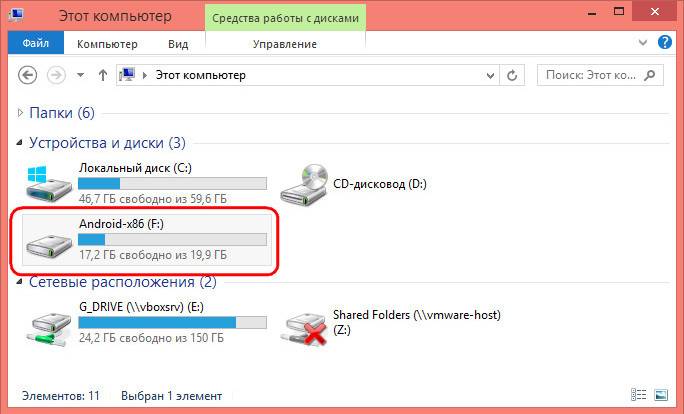
Присвоить букву новым подключаемым устройствам с Ext2/3/4 можно с помощью контекстного меню, вызываемого на каждом из отображаемых в окне Volume Manager устройств. Но просто при присвоении буквы диска такое устройство не будет отображаться после перезагрузки Windows, это решение только для одного сеанса работы с компьютером. Чтобы сделать новое устройство с Ext2/3/4 постоянно видимым в среде Windows, необходимо двойным кликом по нему открыть настроечное окошко и установить постоянные параметры подключения. Во второй графе нужно:
• Для съёмных носителей активировать чекбокс, обозначенный на скриншоте цифрой 1, и указать букву диска;• Для внутренних дисков и разделов активировать чекбокс, обозначенный на скриншоте ниже цифрой 2, и также указать букву диска.
Далее применяем всё только что настроенное: нажимаем внизу «Apply».
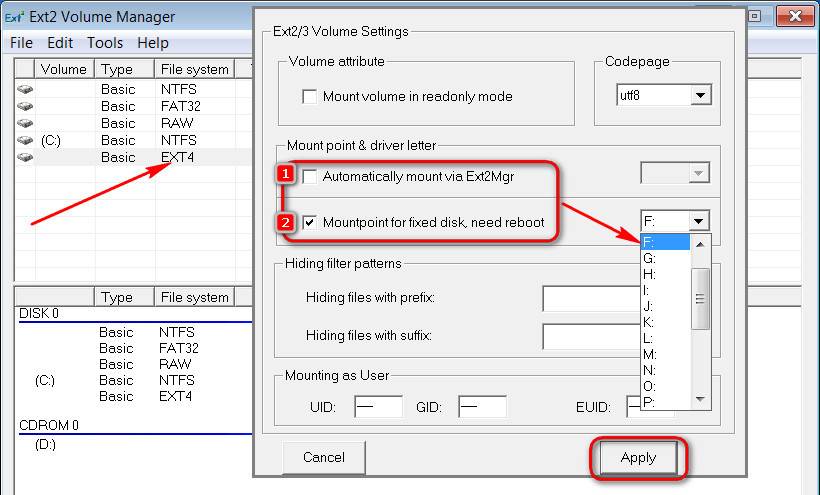
В этой статье рассказывается о том, как вы можете получить доступ к разделам файловой системы Linux Ext2, Ext3 и Ext4 в Windows 10 и автоматически сохранить их в проводнике, как все другие разделы NTFS или FAT32. Вы даже можете копировать файлы и записывать новый файлы на эти разделы.
Хотя Windows использует файловую систему NTFS и FAT32, Linux (например, Ubuntu) использует расширенные архитектуры файловой системы Ext 3, Ext4 и т. д. Самое интересное то, что Linux может получать доступ, читать и записывать файлы в файловые системы Windows, а Windows не может получить доступ к файлу Linux — системы. Я имею в виду, что Windows не имеет поддержки для чтения или доступа к разделам Ext3 или Ext4.
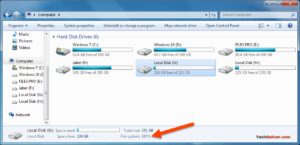
Таким образом, если у вас есть система с двойной загрузкой или более, в которой вы можете переключаться между Windows и Linux из меню загрузчика, иногда вам может понадобиться доступ к Linux-дискам / разделам. Или предположим, что вы находитесь в Windows, и у вас есть съемный / жесткий диск, который отформатирован в Ext3, и теперь вам нужно открыть файл внутри него. Или ваша система Linux «зависла», и вам необходимо восстановить важные файлы с помощью Windows. В таких случаях вам необходимо прочитать эти файловые системы без переключения с Windows.
Хотя Windows никогда не интересовалась файловыми системами Linux, к счастью, существуют сторонние диски и инструменты для открытия и чтения разделов Linux из Windows. Мы рассмотрим несколько инструментов в этой статье. Однако здесь мы будем использовать драйвер файловой системы Linux с открытым исходным кодом под названием Ext2Fsd, который предназначен исключительно для поддержки Ext2 / 3/4 в Microsoft Windows. При этом вы можете автоматически монтировать разделы Ext при загрузке диска, когда вам нужно.
- Размонтируйте разделы Linux Ext4 / 3/2 в проводнике Windows с помощью Ext2Fsd
- Загрузите Ex2Fsd из sourceforge.net/projects/ext2fsd/.
DiskInternals Linux Reader
Официальная страница проекта:
Программа DiskInternals Linux Reader является официально бесплатной и поддерживает целый ряд файловых систем: ext2, ext3, ext4, HFS и ReiserFS.
Подобно программе Ext2Fsd, приложение Linux Reader предоставляет доступ к Linux-разделам только с правами чтения и не разрешает пользователям производить запись на них. Это гарантирует, что изменения в текущей операционной системе не скажутся на работе системы Linux.
Но, в отличие от предыдущей программы, Linux Reader предоставляет доступ к разделам не через их буквенное обозначение. Для каждого из Linux-разделов запускается своя собственная копия приложения. Такой способ имеет несколько приятных преимуществ, таких как использование «Проводника» Windows и функция предпросмотра. Последняя поддерживает только несколько типов файлов (определенный набор форматов изображений, несколько видео-форматов и еще несколько других, которые у меня не было возможности протестировать). Поэтому, если вы ищете файлы, для которых в программу Linux Reader встроена возможность предпросмотра, то можно просмотреть изменение прежде, чем сохранять их.

На изображении внизу видно функцию предпросмотра в действии. Если щелкнуть на пункте «Сохранить как …» (Save as…), выбранный файл может быть сохранен в файловой системе Windows. Это бывает полезным, если необходимо работать с этим файлом в обход режима только для чтения.

Также программа Linux Reader может сохранять директорию целиком. Для этого нужно щелкнуть правым щелчком мыши на нужной папке и выбрать пункт «Сохранить» (Save). Затем нажать кнопку «Далее» (Next).

В следующем окне выбираем «Сохранить файлы» (Save Files) и снова нажмем кнопку «Далее» (Next):

Выберите конечную папку (рисунок вверху), в которую необходимо сохранить файлы и закончите операцию.
Другой интересной особенностью программы является возможность монтировать образы дисков формата raw (например, таких как ISO-файлы) и контейнеры (примером может быть виртуальные диски VirtualBox). Подобную возможность лично я не тестировал, но как мне кажется, это полезная возможность.

Ext2Fsd
Официальная страница проекта:
Ext2Fsd является драйвером файловой системы ext2, написанным под линейку операционных систем Windows (2000, XP, Vista и Win7). Будучи установленным, драйвер предоставляет доступ к Linux-разделам по буквенному обозначению каждого раздела для любой из установленных под Windows программ.
Установщик программы Ext2Fsd во время инсталляции задаст вопрос о добавлении службы ext2fsd в автозагрузку операционной системы. Если согласиться с предложением инсталлятора, то данный сервис будет запускаться каждый раз при загрузке операционной системы Windows, автоматически монтируя указанные в настройках разделы Linux. Если же отказаться от такой возможности, то службу нужно будет запускать вручную в каждом случае, когда необходимо получить доступ к определенным разделам.

Драйвер Ext2Fsd имеет дополнительную опцию для включения прав записи в файловых системах Linux. По причинам, которые я уже называл ранее, рекомендую оставить данную опцию отключенной, за исключением тех случаев, когда действительно необходимо что-либо изменить, и вы что знаете, что делаете.
Давайте посмотрим на основное окно программы Ext2Fsd:

Если нажать горячую клавишу F7 (или перейти в меню по пути «Tools — Service Management»), можно увидеть состояние службы (включена или отключена), и несколько дополнительных настроек, которые относятся к выбранному разделу:

Давайте смонтируем раздел. Это можно выполнить двумя способами. Первый — правым щелчком мыши на выбранном разделе в списке открываем контекстное меню и выбираем «Ext2 Volume Management».

Второй способ — просто нажать горячую клавишу F3 для выделенного в списке раздела.
Откроется следующее окно:

Если раздел, к которому нужно получить доступ, находиться на съемном носителе, то необходимо выбрать пункт «Automatically mount via Ext2Mgr» в контекстном меню. В этом случае указанный раздел будет монтироваться каждый раз, когда будет подключаться съемный носитель. В случае, если нужный раздел располагается на постоянно подключенном носителе, то для его автоматического монтирования необходимо выбрать пункт «Mountpoint for fixed disk, need reboot» в контекстном меню. Выберите данный пункт и выполните перезагрузку, если это необходимо.
Перейдем в «Мой компьютер»:

Видим, что Linux-раздел (Локальный диск H) смонтирован и к нему можно получить доступ точно также, как и к любому «нормальному» Windows-разделу. Для проверки открываю указанный раздел для просмотра данных на нем:

Подключение EXT4 в Windows 7/8/8.1/10
При установке отметьте «Make Ext2Fsd автоматически запускается при загрузке системы» и нажмите «Далее» и завершите настройку. Он будет автоматически запускать драйвер Ex2Fsd с Windows после следующей перезагрузки.
Запустите диспетчер томов Ext2Fsd. С помощью этого вы можете установить точку монтирования и настройки.
Чтобы назначить последний том, дважды щелкните раздел (или выберите раздел и выберите «Инструменты»> «Управление томами Ex2»), включите «Mountpoint for fixed disk» и назначьте букву диска. Затем нажмите Применить.
При следующей перезагрузке Windows вы увидите, что ваш желаемый раздел Linux монтируется в Проводнике в качестве других стандартных разделов.
Вы также можете указать свое имя, переименовав имя по умолчанию «Локальный диск». Готово!Примечание 1: Рекомендуется хранить ваши разделы Linux только для чтения, чтобы вы или ваша система не могли повредить системе Linux.
Примечание 2: Если вы не хотите, чтобы Ext2Fsd автоматически монтировал диск в проводнике при загрузке, вы можете отметить «Автоматически монтировать через Ex2Mgr». При этом ваш раздел будет монтироваться только при открытии диспетчера томов Ex2Fsd, как показано ниже:
Примечание 3: Во время установки Ext2Fsd, если вы не устанавливали службу Ex2Fsd для автоматического запуска с Windows, вам необходимо вручную запустить службу из меню «Сервис»> «Управление службами»> «Пуск», как показано ниже:
Features
Detailed list of features:
- Supports Windows NT 4.0, Windows 2000, Windows XP, Windows Vista, Windows 7, Windows 8, Windows 8.1, Windows Server 2003, Windows Server 2008, Windows Server 2008 R2, Windows Server 2012, and Windows Server 2012 R2.
- Supports both the 32 bit x86 and the 64 bit x64 platform. Supports the 64 bit Itanium Processor Family (IPF) as well.
- Includes drivers with a digital signature for Windows Vista x64 or higher.
- All operations you would expect: Reading and writing files, listing directories, creating, renaming, moving and deleting files or directories, querying and modifying the volume’s label.
- Has trim support for solid state drives (SSD) on Windows 7/Server 2008 R2 or higher.
- UTF-8 encoding.
- Large inodes.
- Supports block sizes up to 64KB.
- Files larger than 2 GBytes. (Please read the FAQ section, too.)
- Supports hash indexed (htree) directories (utilizes the so-called dir_index feature of Ext3).
- Supports some Ext4 features: dir_nlink feature, huge_file feature, and the uninit_bg feature which includes group descriptor checksums.
- Implements the Ext4 Multiblock Allocator which improves the performance on Ext2 or Ext3 as well by a superior efficiency upon block allocation and by minimizing fragmentation of the volume.
- Full plug-n-play functionality. When a drive is removed, the corresponding drive letter is deleted.
- Supports use of the Windows mountvol utility to create or delete drive letters for Ext2 volumes (except on Windows NT 4.0). This is useful for scripts. (Please read the FAQ section, too.)
- A global read-only option is provided.
- File names that start with a dot «.» character or end with «~» are treated as hidden.
- Supports GPT disks if the Windows version used also does.
- Paging files are supported. (A paging file is a file «pagefile.sys», which Windows swaps virtual memory to.) Users may create paging files using the Windows control panel for Ext2 volumes.
- Specific functions of the I/O subsystem of Windows: Byte range locks, notification of changes of directories, oplocks (which are required for sharing files via SMB/CIFS). Oplocks include enhanced oplocks on Windows 7 or higher, and directory oplocks on Windows 8 or higher.
The file system driver Ext2fs.sys caches file data and the file system’s meta data such as directories and all the on-disk structures of the Ext2 file system. (It uses the file cache of the Windows operating system.) Therefore it is performant. The level of sophistication of the Ext2 file system driver implementation is comparable to Windows native file system drivers.
The «Ext2 Installable File System» software package is distributed as a single executable solution, complete with all of the features. It is a setup wizard which installs and configures the Ext2 file system driver. (The screenshots section contains some images of it.) If you wish to uninstall the software, select «Add/remove Software» from the Control Panel.
Furthermore, «IFS Drives» is installed at the computer’s control panel, which allows you to assign drive letters to Ext2 volumes. (The screenshots section section contains an image of it.)
Windows is a trademark of Microsoft Corporation. Linux is a trademark of Linus Torvalds. All other trademarks and service marks are the property of their respective owners.
Ext2Explore
Эта программа работает подобно Linux Reader, но поддерживает меньшее количество файловых систем: ext2, ext3, ext4. Данная программа имеет одну уникальную особенность, которой нет у двух предыдущих — она является портабельной. Это означает, что нет необходимости устанавливать программу под операционной системой. Она может быть запущена с любого носителя, включая и съемные.

Программа Ext2explore.exe должна запускаться в системе Windows с правами администратора. Это можно выполнить с помощью контекстного меню.
Для дальнейшей работы в программе, чтобы сохранить время, откройте окно свойств файла и включите опцию «Запускать эту программу с правами администратора» (Run this program as an administrator) на вкладке «Совместимость» (Compatibility).
Также, как и в программе Linux Reader, для того, чтобы открыть файл в другой программе, его необходимо первоначально сохранить в определенной директории в файловой системе Windows.
4. Драйвер поддержки Ext2Fsd
Программа Ext2Fsd – это драйвер Ext2/3/4, он реализует поддержку этих файловых систем на уровне операционной системы. С разделами диска и накопителями, форматированными в эти файловые системы, можно работать как с обычными, поддерживаемыми Windows устройствами информации в окне проводника или сторонних программ. Драйвер позволяет и считывать, и записывать данные.
Скачиваем последнюю актуальную версию Ext2Fsd.

При установке активируем (если для длительной работы) три предлагаемых чекбокса:
• 1 — Автозапуск драйвера вместе с Windows;• 2 — Поддержка записи для Ext2;• 3 — Поддержка форматирования для Ext3.

На предфинишном этапе активируем опцию запуска окошка диспетчера драйвера — Volume Manager — с попутным присвоением устройствам информации с Ext2/3/4 буквы диска.

В окошке открывшегося Volume Manager увидим носитель с уже присвоенной буквой. Например, в нашем случае носителю с Ext4 задана первая свободная буква F.

Теперь можем работать с диском F в окне проводника.

Присвоить букву новым подключаемым устройствам с Ext2/3/4 можно с помощью контекстного меню, вызываемого на каждом из отображаемых в окне Volume Manager устройств. Но просто при присвоении буквы диска такое устройство не будет отображаться после перезагрузки Windows, это решение только для одного сеанса работы с компьютером. Чтобы сделать новое устройство с Ext2/3/4 постоянно видимым в среде Windows, необходимо двойным кликом по нему открыть настроечное окошко и установить постоянные параметры подключения. Во второй графе нужно:
• Для съёмных носителей активировать чекбокс, обозначенный на скриншоте цифрой 1, и указать букву диска;• Для внутренних дисков и разделов активировать чекбокс, обозначенный на скриншоте ниже цифрой 2, и также указать букву диска.
Далее применяем всё только что настроенное: нажимаем внизу «Apply».

Выводы
Также, не забудьте поделится ссылкой на статью в Google+, Facebook, Twitter, Одноклассники или, например, ВКонтакте.
Если вы нашли ошибку, пожалуйста, выделите фрагмент текста и нажмите Ctrl+Enter.
Ext4, Linux разделы открываем в windows 10
Под windows я почти не работаю, уже около года как полностью переехал на Linux. Для хранения данных использую отдельный диск с файловой системой NTFS. С этим диском спокойно без проблем работаю в обоих операционных системах при необходимости. Linux без проблем видит все разделы windows и дает делать с ними все, что пожелаешь. Но возникает иногда потребность открывать разделы Linux в windows 10, что-то глянуть по быстрому.
Задался вопросом как это сделать без перезагрузки компьютера. Загрузится в другой операционной системе не проблема, займет менее минуты, но все таки не удобно.
На просторах всемирной паутины распространен способ с программой — драйвером Ext2 Volume Manager. Это программа якобы должна подключать и давать работать с разделами Linux Ext3 и Ext4.
Не важно как, скачал — программа не работает в windows 10
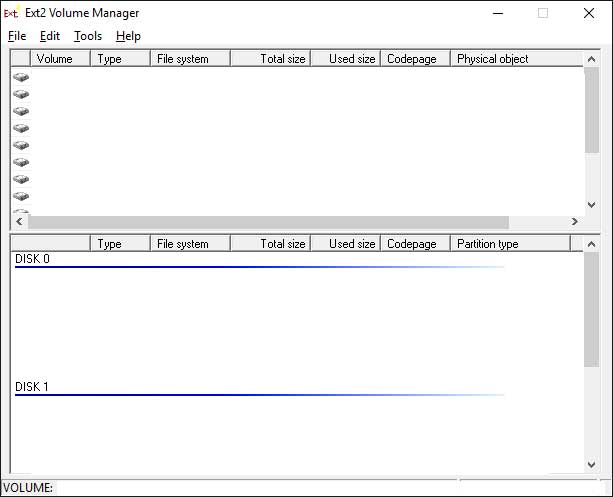
Видит и монтирует раздел Ext4 от Linux – но при попытке открыть пишет, наш любимый windows, что диск не отформатирован. Да еще и предлагает это сделать сразу.
Как то так сообщение выглядит:
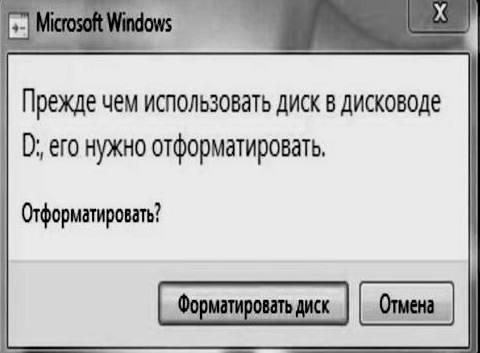
Как бы взять да форматнуть, ну и пользоваться потом в винде. Будет новый диск ? …
Решение с открытием дисков Ext4 было найдено при помощи файлового менеджера TotalCommander.
Необходимо установить плагин DiskInternals_Reader и спокойно просматривать, копировать, работать с файлами в TotalCommander.
Где взять и как работать с TotalCommander рассказывать не буду, думаю тут все понятно.
Приступим к установке плагина:
Для начала скачиваем сам плагин на с официального источника тут.
После открываем TotalCommander от имени администратора.
В последствии для работы с этим плагином всегда запускайте файловый менеджер от имени администратора.
Теперь в программе TotalCommandr проходим туда где лежит скаченный архив и открываем его.
TotalCommandr – спросит установить плагин или нет, отвечаем да, по окончанию нажимаем ок.
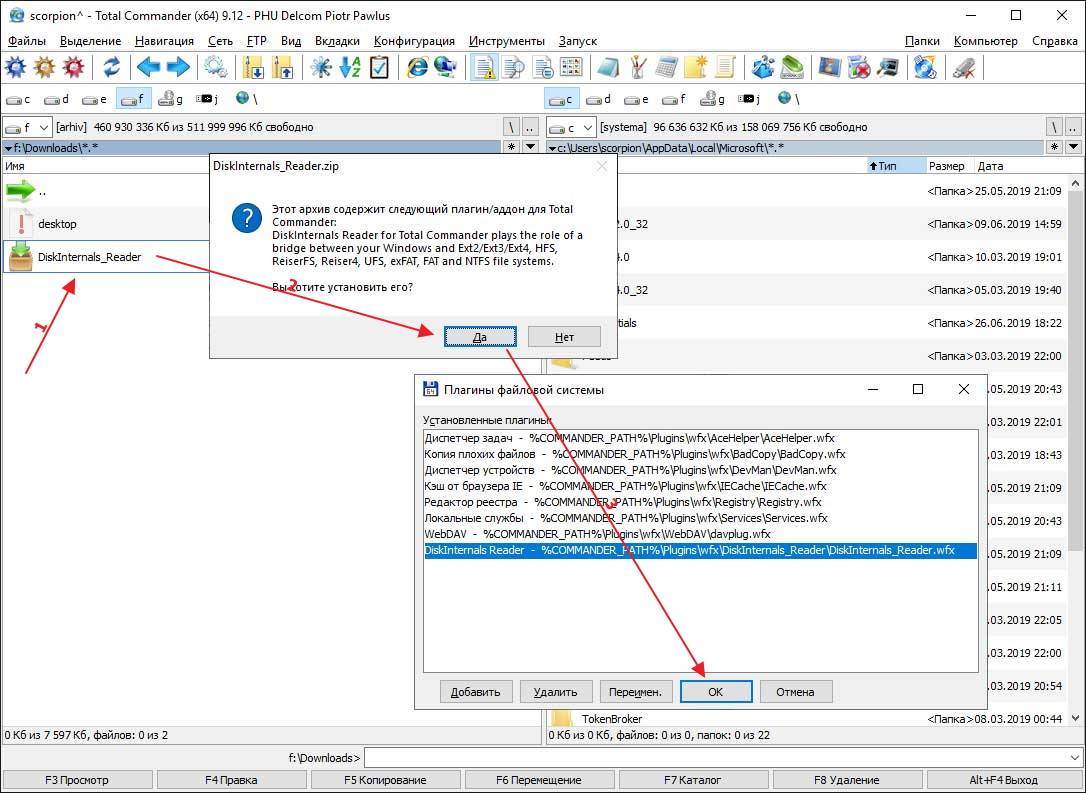
Теперь переходим а раздел Сеть
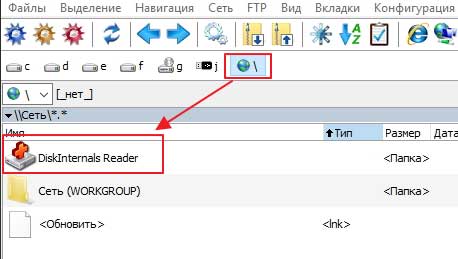
Открываем плагин и он покажет вам все разделы, включая Linux – разделы, кликаем по разделу и он открывается.
Например корневой раздел системы, в Linux монтируется как /
Как то так. Всем Удачи!
- https://www.white-windows.ru/kak-v-srede-windows-poluchit-dostup-k-fajlovym-sistemam-ext2-ext3-ext4/
- https://linuxinsider.ru/podklyuchenie-ext4-v-windows/
- https://propk.ru/ext4-v-windows/
Заключение
Несмотря на то, что все из описанных выше программ выполняют те задачи, для которых они были созданы, имеется еще одна возможность для обмена файлами между двумя операционными системами Linux и Windows, более простая в использовании и интуитивно понятная. Для этого необходимо создать дополнительный раздел, отформатированный в файловой системе, понятной для операционной системы Windows и доступной для системы Linux. Файловая система FAT32 имеет изначальную поддержку как в системе Linux, так и Windows. Кроме того, Linux без проблем может читать и писать на разделы, отформатированные в файловой системе NTFS.
Таким образом, вы можете просматривать и изменять файлы в любое время, без необходимости иметь дополнительное программное обеспечение. Если есть какие-либо файлы, к которым необходимо получить доступ из другой операционной системы, просто скопируйте их в дополнительный раздел, отформатированный в файловой системе, понятной для операционной системы Windows.
