Обзор 5 программ для создания скриншотов в windows и в linux
Содержание:
- ScreenCapture
- Программы для Linux
- Способ 3: Функция внутри программ
- Принцип работы
- FastStone Capture
- Snagit
- Скриншотер
- Monosnap
- Руководство по быстрому выбору (ссылки на скачивание бесплатных программ для создания скриншотов экрана)
- Создание снимка экрана в Windows 7
- Как сделать скриншот с помощью онлайн-сервиса
- Особенности Лайтшот
- Создание скриншота в приложении Ножницы
- Как установить
- Лучший способ для опытных пользователей – ShareX
- iFun Screen Recorder
- Как пользоваться
- Особенности Lightshot
- Как пользоваться программой
- Как правильно делать скриншоты: советы от практика
ScreenCapture
Приложение, которое возвращает нас к списку простых скриншотеров вроде Clip2Net и Lightshot. ScreenCapture работает в двух форматах: браузерном и десктопном. В первом случае предлагается посетить сайт проекта и установить расширение, а во втором – установить программу на компьютер. Выбирайте вариант в зависимости от своих потребностей, так как браузерная версия создает скрины только в интернете.
Зажав клавиши «Ctrl» + «PrtSc», вы автоматически выделите весь экран. При помощи ползунков область можно скорректировать вплоть до отдельного окна. По бокам отображается панель инструментов с функциями нанесения текста и прочих пометок. Снимок сохраняется нажатием на кнопку с дискетой, а выгрузка в социальные сети – кликом по «облаку».

Программы для Linux
KSnapshot
KSnapshotУстановка программы KSnapshot через консоль в Ubuntu:GIMPОткрыть в…TGAPPMPCXPBMBMPRGBPGMPNGEPSMNGTIFFPICXPMJPEG-2000XBMJPEGСильные стороны программы:
- удобный интерфейс и высокая скорость работы;
- возможность включать задержку перед созданием скриншота;
- интеграция с другими графическими редакторами, дающая возможность редактировать снимки, созданные с помощью KSnapshot, сразу после их создания.
Слабые стороны программы:Подробную инструкцию по англоязычной версии этой программы читайте здесь:KSnapshot — лёгкая и шустрая программа для создания скриншотов в Ubuntu 11.10
Shutter
ShutterУстановка программы Shutter через консоль в Ubuntu:Усовершенствованный инструмент выбораПростой инструмент выбораУсовершенствованного инструмента выбораПравкаПараметрыДействияОткрыть с помощьюСильные стороны программы Shutter:
- возможность точного и аккуратного выбора области для снимка;
- возможность включать задержку перед созданием снимка (время задержки можно изменить в правом нижнем углу окна приложения Shutter);
- встроенный графический редактор;
- возможность автоматически заливать отредактированный снимок на сервисы ImageShack, Omploader, ITmages, Imgur, Minus и ImageBanana;
- возможность подключать для редактирования снимков, созданных с помощью Shutter, сторонние графические редакторы.
Слабые стороны программы Shutter:Подробную иллюстрированную инструкцию по работе с программой Shutter читайте здесь:Shutter — удобный инструмент для создания скриншотов в UbuntuРезюмируя, добавлю краткую характеристику каждой из программ, описанных в этом обзоре:JingFastStone Capture 7.2Snagit 11KSnapshotGIMPShutter
Способ 3: Функция внутри программ
Если вас не интересует постоянное создание скриншотов, однако это необходимо делать в какой-то определенной программе, например в игре или в браузере, узнайте, есть ли такая возможность внутри конкретного софта. Допустим, обладатели игровых клиентов могут создавать скриншоты через них — это освобождает от необходимости установки дополнительных программ или вызова системных приложений. В том же Steam можно установить собственную горячую клавишу и затем без труда просматривать свои скриншоты локально или загружать их в личный профиль для того, чтобы поделиться в сообществе, с друзьями или просматривать их лишь самому. В альтернативных клиентах создание скриншотов — так же одна из основных функций, имеющая собственный уровень возможностей.
Подробнее: Как сделать скриншот в Steam
При использовании какого-либо редактора или другого софта вы также можете поискать возможность создания скриншота либо среди кнопок основного интерфейса, либо среди настроек.
Браузеры
Кого-то интересует создание скриншотов исключительно в браузерах, и для этого есть сразу два выхода: использование расширения или установка веб-обозревателя с поддержкой данной функции. Расширения доступны для установки из Google Webstore, Opera Addons или Firefox Addons — в зависимости от используемого браузера. Из наших рекомендаций — Lightshot и Joxi, чьи браузерные и десктопные версии этих программ практически ничем отличаются.
В некоторых браузерах, таких как Opera, Vivaldi или Microsoft Edge есть функция создания скриншота. Покажем на этих трех примерах, как ее найти.
Opera
В Opera процесс создания скриншотов самый независимый и удобный.
- Для вызова функции найдите значок фотоаппарата в адресной строке и нажмите на него.
Выберите вариант захвата: всей страницы, участка или сохранение в PDF.
Рассмотрим захват определенной области. Указав ее при помощи выделения (доступна прокрутка страницы вниз), используйте кнопку «Копировать и закрыть», если достаточно поместить изображение в буфер обмена, а кнопку «Захват», если хотите отредактировать и сохранить файл.
Здесь есть несколько инструментов для редактирования, в числе которых стрелка, размытие, выделение, добавление стикера. С готовым изображением можно поделиться, скопировать в буфер обмена или сохранить на ноутбук.
Vivaldi
У Vivaldi, в противовес Opera, вообще нет встроенного редактора — можно лишь сохранить выбранный участок страницы.
- Кнопка с камерой расположена на нижней панели веб-обозревателя.
Нажатие по ней позволяет выбрать варианты захвата и расширение изображения.
Выделив область, щелкните по единственной доступной кнопке.
После созданного скриншота веб-обозреватель сразу же предложит сохранить его на накопитель ноутбука (при условии, что был выбран именно такой формат получения снимка) — никакого редактирования не предусмотрено.
Microsoft Edge
В стандартном веб-обозревателе Windows 10 также есть функция создания и сохранения снимка.
- Для вызова используйте сочетание клавиш Ctrl + Shift + S или вызовите меню, из которого выберите пункт «Снимок веб-страницы».
Укажите область, которая будет захвачена, при необходимости прокручивая страницу вниз, если кадр не помещается на экране. После выделения отобразятся две кнопки: первая переносит изображение в буфер обмена, а вторая открывает его в своем редакторе.
Редактор здесь не как в Opera, а совсем скудный: разрешено лишь выделить нужный участок при помощи цветного маркера или использовать рукописный ввод на лэптопах с поддержкой пера. С картинкой можно поделиться, поместить ее в буфер обмена или сохранить на жестком диске. Последний вариант и выделен ниже.
Такая же функция есть и в менее известных браузерах типа UC Browser или Maxthon.
Нестандартной заменой расширениям для браузера или использования конкретных веб-обозревателей можно считать онлайн-сервисы, позволяющие разными путями делать аналогичные снимки экрана, но, естественно, в пределах активного окна.
Подробнее: Как сделать скриншот онлайн
Опишите, что у вас не получилось.
Наши специалисты постараются ответить максимально быстро.
Принцип работы
Не имеет значения, какая версия продукта установлена на компьютере, принцип работы у всех одинаков. Перед тем как приступить к захвату экрана, рекомендуется открыть окно настроек. В открывшейся форме находится 4 вкладки:

- Основные;
- Горячие клавиши;
- Форматы;
- Прокси.
В первой вкладке можно изменить язык интерфейса, а также включить функцию загрузки скриншота на сервер. При необходимости можно настроить наличие курсора на скрине.
Во вкладке «Горячие клавиши» можно настроить кнопки для управления программой. Интересно, что клавиши можно указать вручную (возможно назначить любую клавишу). Пользователь может настроить 3 типа комбинаций.
Третья вкладка «Форматы», позволяет выбрать, в каком формате будет сохраняться изображение. Можно выбрать между JPG и PNG. Помимо этого, во вкладке выбирается качество сохраняемого снимка. Значение выставляется в процентах.
Вкладка «Прокси» предназначена для настройки proxy соединения. В большинстве случаев, пункты из этого раздела не изменяются, то есть все остается по умолчанию.
Чтобы сделать снимок экрана, необходимо воспользоваться ранее запрограммированной клавишей. Также захватить экран можно, если кликнуть левой кнопки мыши по значку Lightshot, размещенному в трее.
FastStone Capture
FastStone Capture – это приложение, с помощью которого вы можете сделать снимок экрана или записать видео с экрана рабочего стола. После создания снимка вы можете выбрать действие: отредактировать снимок экрана, отправить по электронной почте, распечатать изображение, экспортировать в Word или Excel. Вы можете установить задержку перед созданием снимка.
В главном окне FastStone Capture Utility откройте раздел «Назначение». Здесь нужно выбрать действие, которое утилита будет выполнять после снятия скриншота.
Чтобы сделать снимок экрана, выберите один из доступных режимов: снимок активного окна, снимок экрана выбранной области, снимок экрана произвольной области экрана (позволяет «нарисовать» любой объект для создания скриншот), захватывая весь экран.
После того, как вы сделаете снимок экрана, откроется редактор изображений. Здесь вы можете изменить размер снимка экрана, отправить файл по электронной почте, отправить снимок экрана в Word, добавить водяной знак или логотип.
Основные преимущества утилиты FastStone Capture:
- поддержка различных способов делать скриншоты;
- возможность записи видео с экрана;
- отправка изображений по электронной почте;
- установить задержку при создании снимков экрана рабочего стола или активных приложений.
- встроенный конвертер изображений в PDF;
- инструмент для редактирования созданных скриншотов;
Недостатки программы:
- нет интеграции с облачными сервисами;
- возможность работы с программой через прокси не поддерживается.
Утилита FastStone Capture имеет английский интерфейс. Цена лицензии 20 долларов, есть бесплатная демо-версия на 30 дней.
Snagit
Snagit – это продвинутая и мощная программа записи экрана. Он позволяет не только делать снимки экрана или его отдельного фрагмента, но и делать длинные скриншоты с вертикальной и горизонтальной прокруткой. Вы можете записывать видео с экрана и одновременно записывать с веб-камеры, периодически переключаясь между двумя источниками, а также записывать звук с микрофона или динамиков устройства.
Пользователи Snugit имеют в своем распоряжении мощный редактор, в котором, помимо применения базовой графики, вы можете добавлять эффекты, перемещать объекты, настраивать перспективу, создавать GIF-файлы и видео из изображений, разрабатывать документацию, например, учебные пособия с использованием шаблонов программного обеспечения, интегрировать экраны со специально разработанными иконками и многое другое. Есть удобный раздел «Библиотека», в котором собраны все видео, изображения и GIF-файлы, которые когда-либо открывались в редакторе. Это позволяет быстро найти интересующий снимок экрана и отредактировать его.
Готовые файлы можно сохранить на компьютере или прямо из интерфейса программы экспортировать в Word, Excel, Powerpoint, Google Drive, OneDrive, Facebook, Youtube и другие сервисы. Snagit – платное программное обеспечение, хотя существует пробная версия, которая позволяет вам полностью оценить его функции в течение 15 дней, но для этого вам необходимо сначала зарегистрироваться в системе.
Преимущества:
- Многофункциональный редактор с множеством эффектов;
- Функция создания видео из изображений.
- Запись экрана;
- Возможность создавать скриншоты с вертикальной и горизонтальной прокруткой;
Недостатки:
- Для активации пробной версии требуется регистрация;
- Функция извлечения текста с русскими записями работает некорректно.
- Платная лицензия;
- Английский интерфейс;
Скриншотер
Ничего лишнего – и неожиданно полезная функция
Самый простой бесплатный домашний “скриншот”. Только версия для Windows и плагин Chrome. Кириллический домен. Инструкции с уровнем сложности “даже бабушка может понять”. Расширение Chrome не делает ничего лишнего: просто сделайте снимок экрана и поделитесь короткой ссылкой или сохраните файл на диск.
Если установить настольную версию, будет доступен простой редактор аннотаций (есть размытие, в отличие от Lightshot). И некоторые из более простых вариантов развертывания: загрузить в облако, скопировать в буфер обмена, сохранить на диск. Минимализм – наше все.
Но вдруг с помощью Screenshoter можно снимать ролики: короткие ролики длиной до 30 секунд. Они также загружаются в сервис и создаются короткие ссылки для распространения. Вы можете скачать видео на диск в формате MP4.
Monosnap
Monosnap – это утилита для создания снимков рабочего стола с возможностью захвата изображений с веб-камеры и записи видео. В программе есть встроенный редактор снимков экрана, а созданные изображения можно открывать в сторонних графических редакторах.
После запуска программа сворачивается на панель задач Windows. Щелкните левой кнопкой мыши значок программного обеспечения и выберите в меню режим захвата экрана: определенная область или весь экран.
После того, как вы сделаете снимок экрана, откроется редактор изображений. Здесь вы можете добавить геометрическую фигуру, линию или стрелку. На отсканированное изображение можно накладывать текст. Доступен инструмент для печати изображения через принтер.
Основные преимущества утилиты Monosnap:
- загружать отснятые изображения на веб-сайты через FTP;
- поддерживается возможность настройки качества изображения.
- редактор экрана;
- возможность записывать видео и захватывать изображения с веб-камеры;
Недостатки программы:
нет интеграции с облачным файловым хранилищем.
Моноснап переведен на русский язык. Вы можете бесплатно скачать программу на свой компьютер.
Руководство по быстрому выбору (ссылки на скачивание бесплатных программ для создания скриншотов экрана)
Screenshot Captor
| Поддержка нескольких мониторов. Скриншот экрана, активного окна, выбранной области, объекта управления. Поддержка прокрутки. Горячие клавиши. Быстрый доступ из системного трея. Встроенный редактор изображений. Задержка захвата. Снимок можно поместить в буфер обмена, открыть в редакторе, отправить на печать, сохранить в файле, отправить на почту, загрузить на хостинг. Умеет работать со сканером. | ||
| При запуске просит бесплатно зарегистрироваться. | ||
| ———— | ||
| 7.9 MB 3.08.01 Unrestricted freeware Win9x/ 2k/ XP/ Vista/ 7/ 8 | ||
| Поддержка 64-разрядной ОС | ||
DuckCapture
| Скриншот экрана, области, окна или объекта управления. Поддержка прокрутки. Горячие клавиши. Быстрый доступ из системного трея. Умеет сохранять в буфер обмена и файл. | ||
| 5.9 MB 2.7 Unrestricted Freeware Windows |
SnapDraw
| Снимок экрана или окна. Горячие клавиши. Быстрый доступ из системного трея. Мощный встроенный редактор изображений. Изображение можно сохранить в буфера обмена или файл, отправить по почте и сохранить на FTP. | ||
| ———— | ||
| 16.5 MB 3.20 Unrestricted Freeware Windows XP, Vista, 7 | ||
| Поддержка 64-разрядной ОС | ||
Lightscreen
| Скриншот экрана, активного окна, прямоугольной области. Горячие клавиши. Задержка захвата. Сохраняет снимок в файл или буфер обмена. | ||
| ————- | ||
| 5.0 MB 1.01 Open source freeware Windows, Linux |
Cropper
| Скриншот экрана, активного окна, прямоугольной области. Горячие клавиши. Полученные скриншоты можно сохранить в буфер обмена или файл, либо отправить на печать. | ||
| ———— | ||
| 439 KB 1.9.4 Unrestricted Freeware Windows .NET Framework 2.0 |
Snipping Tool
| Скриншот экрана, активного окна, прямоугольной области и выделенной области (которую вы описываете мышкой). Полученные снимки можно сохранить в файл или буфер обмена, либо отправить по почте. | ||
| — — Unrestricted Freeware Входит в комплект Windows Vista or 7 | ||
| Поддержка 64-разрядной ОС | ||
Screen Grab Pro
| Скриншот экрана, активного окна, прямоугольной области. Горячие клавиши. Таймер. Снимок можно сохранить в буфер обмена или файл. Можно настроить интеграцию со сторонними редакторами изображений. | ||
| ———— | ||
| 1.3 MB 1.7 Feature limited freeware Windows 95 — 2008 |
Jing
| Скриншот прямоугольной области. Может снимать видео. Сохраняет в буфер обмена, файл или на сайт Screencast.com. | ||
Рубрики:
- захват
- скриншот
- снимок
- экран
Лучшие бесплатные программы для записи видео с экрана монитора
Создание снимка экрана в Windows 7
Стандартное создание экранного снимка любой ОС Виндовс практически одинаково. Windows 7 в этом не исключение.
Однако, эта операционная система имеет такой интересный инструмент, как «Ножницы». Давайте рассмотрим подробнее.
Превью программы «Ножницы»
Для начала необходимо открыть данную программу. Для этого зайдите в меню ПУСК и выберите пункт Все программы.
После этого перейдите на вкладку со стандартными программами.
Среди присутствующего списка выберите «Ножницы».
Когда вы запустите эту программу — на экране появится небольшого размера окно.
На нем расположены следующие кнопки меню:
- создать;
- отмена;
- параметры.
Остальная область экрана монитора становится слегка затуманенной.
Нажмите на кнопку Создать, которая содержит выпадающий список.
Здесь присутствуют следующие инструменты:
- произвольная форма;
- прямоугольник;
- окно;
- весь экран.
Варианты создания снимка
При выборе пункта «Произвольная форма» вы сможете указателем мыши нарисовать на экране любую замкнутую область. Из нее и будет создан скриншот.
Если выбрать вариант «Прямоугольник» — то при помощи мыши можно сделать прямоугольное выделение.
Меню «Окно» даст возможность сделать скрин того, что активно сейчас.
Чтобы скопировать все изображение — воспользуйтесь опцией — «Весь экран»
Итак, если выбран вариант с произвольной формой — то все, что от вас потребуется — это зажать левую кнопку мыши и начать рисовать. Курсор в это время примет вид натуральных ножниц.
Соединив начальную и последнюю точки произвольной фигуры, вы создадите область, подлежащую копированию.
Она сразу же отобразится в окне программы «Ножницы».
Программа «Ножницы»
Здесь вам будут доступны некоторые средства для начального редактирования созданного изображения.
Окно программы содержит следующие пункты меню:
- Создать —с помощью данной опции вы сможете создать новую область копирования
- Сохранить — выбрав эту кнопку, вы сможете сохранить созданный фрагмент на своем компьютере. Для этого в открывшемся окне укажите имя файла и предпочтительное расширение;
- Копировать — позволяет сохранить изображение в буфере обмена для последующей вставки в любую другую программу (например, Фотошоп);
- Отправить фрагмент. Существует возможность отправки скриншота по почте;
- Инструменты. Пункт содержит небольшой набор инструментов для рисования и редактирования. Также можно удалить ненужный фрагмент;
- Маркер — позволяет закрасить желтым цветом задний фон;
- Резинка. Позволяет удалить нарисованное вами изображение.
Меню программы
Проведя все необходимые изменения сохраните созданный скриншот в любое удобное место, в графический редактор Paint или Microsoft Word.
Как сделать скриншот с помощью онлайн-сервиса
Скриншоты можно делать прямо в браузере с использованием простых сервисов. Они позволят обработать полученные кадры и отправлять ссылки на изображения.
PasteNow.ru
Простой онлайн-сервис для создания скринов дисплея или отдельного окна. Он содержит функции для настройки фотографии: кадрирование, закраска части снимка, рисование, добавление стрелок, текста или рамок. Скрин будет храниться на сервере в течение 14 дней, если его никто не просматривает.
Чтобы сфотографировать монитор, выполните простые действия:
Дождитесь завершения загрузки
2. Чтобы изменить кадр, наведите курсор на строку «Редактировать скриншот». На левой панели представлены опции для коррекции: обрезка и поворот фото, закрашенный прямоугольник, рамка, карандаш и другие.
Интерфейс редактора
3. Вы можете отправить ссылку на материал или экспортировать его на устройство в JPG-формате. Наведите курсор на скрин и кликните правой кнопкой мышки. Укажите соответствующий пункт для сохранения.
Выберите место на устройстве и введите название
IMGonline.com.ua
1. Открыть ресурс и указать URL-адрес страницы, которую нужно сохранить. Установите размер материала и формат файла.
Кликните «Ок»
2. Дождитесь завершения обработки и экспортируйте документ на компьютер.
SnipBoard
Простое решение, позволяющее быстро сфотографировать весь монитор:
Главное меню
2. Вы сможете обрезать кадр, наложить рисунок и текст.
Фоторедактор SnipBoard
Особенности Лайтшот
- Лаконичный интерфейс, скрывающийся за контекстным меню и скромной панелью с настройками;
- Подготовка скриншотов с выбранной области или всего экрана сразу. Весь процесс – вне зависимости от режима – занимает меньше минуты;
- Возможность поделиться изображениями с друзьями напрямую – через буфер обмена – или опубликовав материалы на официальном сайте (придется авторизоваться сначала в программе для скриншотов Lightshot в Windows 7, а после и на сайте для смены прав доступа);
- Поддержка встроенного графического редактора, разрешающего добавить текст, стрелочки, рамки или линии. Каждая инструкция станет еще нагляднее!
Создание скриншота в приложении Ножницы
Для выбора типа снимка экрана, нажмите на стрелку в кнопке «Создать». В программе возможен выбор следующих параметров:
- Произвольная форма — программа захватит область экрана, выделенную с помощью курсора мыши.
- Прямоугольник — приложение создаст скриншот прямоугольной области экрана.
- Окно — будет захвачено открытое окно на экране (приложение или диалоговое окно).
- Весь экран — будет выполнен снимок всего экрана.
После выбора типа снимка экрана, нажмите на кнопку «Создать».
На этом примере я хочу вырезать картинку из электронной книги, которая открыта на экране монитора в соответствующей программе. Я выбираю настройку «Произвольная форма», далее «Создать», нажимаю на правую кнопку мыши, а затем обвожу курсором мыши нужный объект на экране монитора.
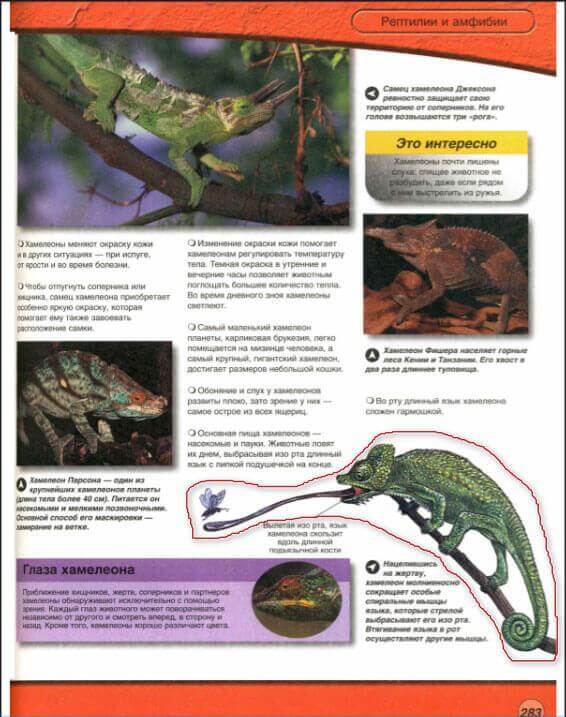
После того, как я отпущу кнопку мыши, скриншот откроется в окне программы «Ножницы».
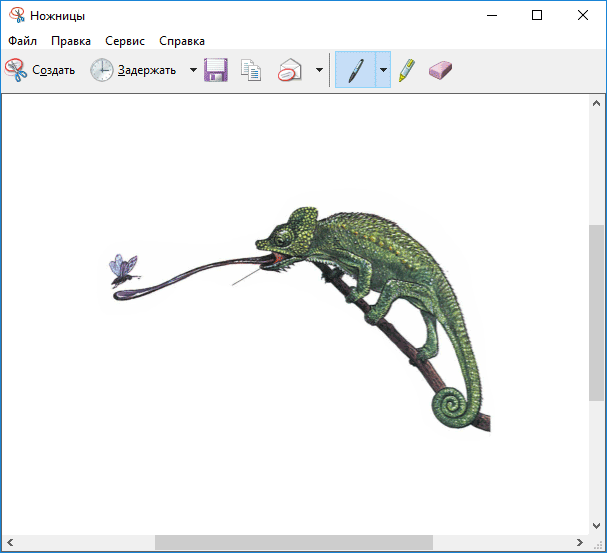
Полученный снимок можно сохранить в одном из поддерживаемых форматах:
PNG, GIF, JPEG, или в отдельном HTML файле (MHT).
Нажмите на кнопку «Сохранить фрагмент», выберите необходимый формат, место сохранения.
Набросок на фрагменте экрана в Windows 10
Для копирования снимка экрана, нажмите на кнопку «Копировать», снимок сохранится в буфере обмена. Вставьте изображение в окно программы, поддерживающей открытие файлов данного формата (графический редактор, или например, в Word или в другом приложении).
При необходимости, скриншот можно отправить по электронной почте. С помощью виртуального принтера изображение будет сохранено на компьютере в формате «PDF».
Все необходимые действия по работе программы также выполняются из меню «Файл», «Правка», «Сервис».
Как установить
Процедура крайне предсказуемая и сосредоточена вокруг трех-четырех действий, тщательно описанных установщиком. Сначала – выбор языка интерфейса (русский – в комплекте).
Далее – просмотр пользовательского соглашения (перед переходом к следующему шагу необходимо поставить галочку напротив согласия).

В конце инструмент выберет подходящий каталог на компьютере и распакует необходимые файлы для последующего использования. Ярлык автоматически появится на рабочем столе, а заодно и в меню «Пуск». А еще скриншотер Lightshot запускается вместе с Windows и скрывается на панели задач до тех пор, пока не понадобится помощь с захватом изображений.
Для пользователей, которым нужны расширенные функции с дополнительными функциями и которые не против загрузки сторонней программы, мы предлагаем использовать программу создания снимков экрана ShareX. Например, с помощью этого инструмента вы можете захватывать частичные или полноэкранные изображения в разных форматах, хотя это не все функции:
- При желании вы можете настроить снимок экрана каждые три секунды или использовать встроенную цветовую палитру, а также записывать GIF-файлы, копировать снимки экрана прямо в буфер обмена или даже изменять сочетание клавиш для управления.
- Существуют также расширенные функции, такие как фильтр изображений, размытие определенных областей снимка экрана, добавление текста и просмотр папок для новых изображений (в этом отношении ShareX также можно использовать для изображений, снятых с помощью других инструментов).
- Готовые изображения можно мгновенно загрузить в сам Twitter, Dropbox, OneDrive и еще десяток сервисов всего за пару кликов. Таким образом, вы можете значительно сократить время загрузки снимков экрана.
iFun Screen Recorder
Еще одна программа, основной функцией которой является запись экрана, iFun Screen Recorder имеет большое преимущество перед Bandicam. Приложение распространяется бесплатно и не добавляет водяных знаков.
Что касается функции создания скриншотов, то она реализована в полноформатном режиме. Правда, сразу найти нужную кнопку сможет далеко не каждый новичок. Нет, не спрятали разработчики, но не всегда можно найти между разделами. Дополнительные функции iFun Screen Recorder включают возможность захвата экрана или окна во время записи, чтобы пользователи могли выполнять обе задачи одновременно.
Как пользоваться
Итак, немножко поговорив о теории, мы переходим непосредственно к делу и будем разбираться, как бесплатно скачать программу, а также установить ее на ПК или ноутбук.
Загрузка и установка
Первое, что нужно сделать, это получить установочный файл наших экранных ножниц. С этой целью мы переходим в самый низ странички и кликаем по кнопке, которую там найдем. После этого предпринимаем следующее:
- Сначала мы просто запускаем исполняемый файл, предварительно распаковав полученный архив.

- Дальше выбираем язык инсталлятора и переходим к следующему этапу, кликнув по «ОК».
- Останется лишь дождаться завершения процесса установки программы.

Наша установка завершена и теперь можно переходить непосредственно к разбору процесса использования ножниц для новой операционной системы от Microsoft.
Инструкция по работе
Как только приложение будет установлено, в системном лотке Windows 10 появится его иконка. Вся суть использования данной программы сводится к правому клику по данному значку. Для того чтобы сделать сам скриншот, нам достаточно воспользоваться физической клавишей PrntScrn на клавиатуре компьютера. В результате на экране появится специальная рамка, при помощи которой мы можем установить область будущего скриншота.
Когда это будет сделано, произойдет снимок. Запустится окно обработки картинки. В нем появятся кнопки для разметки изображения, а также под ним иконки для публикации результата. Например, если мы хотим поделиться снимком в каком-то мессенджере или социальной сети, достаточно воспользоваться иконкой его копирования в буфер обмена. Перейдя к диалогу, мы, воспользовавшись контекстным меню или горячими клавишами Ctrl + V, вставляем результат и отправляем его собеседнику.

Кроме этого, присутствует ряд дополнительных возможностей, например:
Особенности Lightshot
- Интерфейс. Предсказуемая навигация за счет органичного контекстного меню и всплывающих подсказок, представленных на русском языке (дополнительно предусмотрено около 20 языковых пакетов, включающих европейские и азиатские переводы), заметно облегчают подготовку скриншотов и помогают новичкам адаптироваться к функционалу за считанные минуты.
- Наполнение. Возможности легко разделить на три части. Первая связана с редактированием. Скриншоты легко обрабатывать с помощью текста, линий, прямоугольников и квадратов, маркера и карандаша. Из любого исходника можно собрать отдельную и необычайно наглядную инструкцию.Вторая часть контента сосредоточена вокруг публикации или же передачи подготовленных через Lightshot изображений. E-mail, социальные сети, мессенджеры, комментарии на форумах – поделиться подготовленной инструкцией можно почти в любом месте, да еще и за считанные секунды (придется лишь в панели быстрого доступа разобраться). Дополнительно предусмотрена печать изображений со стандартными параметрами.Третья часть функционала – облачное хранилище. При желании все скриншоты можно синхронизовать с аккаунтом на официальном сайте. Исходники сразу же попадут на личную страницу и станут доступны для просмотра, редактирования или использования через браузер с любого компьютера.На перечисленных китах Lightshot и держится, из-за чего и обгоняет конкурентов и серьезно цениться в нише программного обеспечения, захватывающего изображение с экрана.
- Обновления. Над апдейтами разработчики экспериментируют с завидной регулярностью. После релиза появилась и поддержка Linux, и отдельная версия Lightshot специально для браузеров, и даже графический редактор PIXLR X, представленный на сайте, и тот превратился в подобие онлайн-Photoshop с кучей функций.И куда же без технической поддержки. Вылеты, ошибки, неполадки – все проблемы давно остались в прошлом.
- Настройки. Панель с параметрами хотя и не слишком разнообразна, все же разрешает проработать кучу деталей, начиная с используемых горячих клавиш, заканчивая Proxy-серверами для обхода региональных ограничений и соединения с официальными серверами.
Как пользоваться программой
Чаще всего после установки пользователи реализуют беглое знакомство с интерфейсом (а точнее, с контекстным меню, спрятавшимся в трее и вызываемым с помощью правой кнопки мыши). Ещё через секунду появится шанс воспользоваться кнопкой PrtScr и подготовить пробный скриншот.
Вся подготовительная часть не займет и 5 минут, но откладывать скрин программу lightshot в сторону еще рано. Лучше заглянуть в настройки. Там предусмотрен выбор языка, параметры, связанные с отображением курсора и горячими клавишами, а также – раздел для выбора формата. PNG, JPEG, BMP, выбор сжатия – проставленные сразу же настройки заметно облегчат жизнь и помогут тратить еще меньше времени и свободного места на жестком диске для подготовки скриншотов.
Далее будут представлены некоторые инструкции по поводу всех основных аспектов работы с программой. На выходе вы станете более опытными и сможете с первых минут успешно работать с программой для принтскрина Lightshot.
Как сделать скрин
Первая и самая стандартная процедура заключается в том, чтобы сделать скриншот, а затем сохранить его на ПК. Стоит сразу отметить тот факт, что данная процедура является элементарной и реализуется даже с закрытыми глазами.
Чтобы получить желаемый результат, вам необходимо:
Запустить программу, чтобы в трее отображался небольшой значок в виде фиолетового пера. Это значит, что софт работает в фоновом режиме.

- Откройте ту страницу или то приложение, скриншот которого вы хотели бы получить. Это может быть абсолютно всё, что вы пожелаете, никаких ограничений нет.
- Кликните на кнопку Print Screen, которую вы можете найти на клавиатуре (если точнее, в самой верней строке клавиш).
- Активируется программа и предложит вам, воспользовавшись мышкой и курсором, выделить ту часть монитора, которая вас интересует.

Когда вы выделите зону так, как вам потребуется, останется реализовать лишь одно действие. Просто кликните по кнопке сохранения. После этого на вашем компьютере появится файл в определённом месте с конкретным расширением.
Нужно отметить, что рассмотренный формат сохранения является самым стандартным, в инструкции не было ничего касательно дополнительного редактирования файла. При всём этом, есть набор инструментов, которые способствуют тому, чтобы добиваться более качественного результата.
Как настроить программу
Чтобы реализовать настройку, кликните правой кнопкой мыши по значку утилиты в трее. Перед вами выпадет целый список из различных действий, среди которых необходимо выбрать «Настройки…».
Вы увидите небольшое окно и возможность выбора четырёх вкладок. Ниже будет описание для каждой из них:
- Основные. Достаточно полезные настройки, которые позволяют повысить комфорт работы с софтом. Например, скачать программу Lightshot и пользоваться ею будет намного комфортнее, если интерфейс окажется на знакомом вам языке. Всё это можно выбрать здесь.
- Горячие клавиши. Вы можете указать то, какие комбинации и клавиши будут отвечать за те или иные действия. Так вы обеспечите предельно комфортное взаимодействие с софтом.
- Форматы. Вы выбираете то, в каком виде будут сохраняться изображения. Помимо этого, вы указываете уровень качества.
- Прокси. Настройка данного раздела нужна только тем пользователям, которые имеют соответствующие знания и понимают, для чего реализуется то или иное действие.

Программу для скриншотов Lightshot скачать можно в пару кликов. На выходе у вас идеальный софт, который не создаёт проблем и обеспечивает наилучший результат при работе.
Неиссякаемый потенциал
Панель быстрого доступа, кнопки, всплывающие подсказки – когда основа Lightshot уже изучена, настанет момент перехода к дополнительным функциям. Речь преимущественно о гибком взаимодействии с облачным хранилищем, где легко держать тысячи исходников, доступных после авторизации с любого компьютера, а заодно – проводить эксперименты над оформлением. По сравнению с локальной версией Lightshot на сайте уже давно представлен браузерный аналог графического редактора – PIXRL X.
Слои, шрифты, шаблоны с заранее подготовленным дизайном, лассо, пипетка, тысячи новых штампов, фигур и стикеров – в сети в тысячу раз больше инструментов, сильно напоминающих те вещи, которые присущи Photoshop (даже интерфейс схожий), а, значит, появится шанс уже готовить и инструкции, и нечто большее.
Стоит ли экспериментировать с облачным хранилищем – зависит от поставленных целей. Если важна поверхностная обработка и подготовка контента без долгих раздумий – лучше сосредоточиться на офлайн-варианте – так не придется усложнять жизнь.
Как правильно делать скриншоты: советы от практика
- Если нужно указать на конкретную кнопку или раздел на скриншоте — используйте стрелки и рамки;
- На одном скрине должен быть 1 цвет для указателей, иначе пользователь будет задаваться вопросом, что означает другой цвет стрелки/рамки;
- Оставляйте по краям пустое пространство (поля), чтобы текст не накладывался на границы скрина;
- Не показывайте на скрине лишние вкладки — их лучше скрыть в настройках браузера или обрезать в редакторе программы;
- Не обрезайте картинки и текст;
- Не показывайте чужие контактные данные на скринах — спрячьте при помощи инструмента «Размытие» (есть у большинства программ);
- Чтобы показать последовательность действий, можно создавать комбинированные скрины;
- Если делаете скрин программы, старайтесь, чтобы на изображении не было пустых зон;
- Для скринов-инструкций можно добавить на изображение поясняющий текст;
- Если текст и элементы на скрине получаются слишком мелкими, можно увеличить размер страницы перед тем, как делать скрин (Ctrl+колесико мышки вверх).
Заключение
Программу для создания скринов стоит выбирать, исходя из ее функционала и задач, которые стоят перед вами.
Если нужно просто сделать снимок экрана, добавить текст и стрелочку, подойдут простые программы: Greenshot, Lightshot и расширения из нашей подборки (Scrnli, Full page simple screen capture).
Если нужна программа с функциональным редактором — выбирайте FastStone Capture. Для хранения созданных скринов в облаке подходят Joxi, Monosnap и ScreenShooter (у первых двух свое облако, у ScreenShooter интеграция с облачными сервисами).
Ну а если функции скринов вам недостаточно и еще нужна программа для захвата видео с экрана, можно смело выбирать FastStone Capture и Monosnap.
Полезные ссылки:
- Сторителлинг для бизнеса
- 11 функциональных тайм-трекеров
- Как пользоваться Google Docs
- ТОП 10 программ для монтажа видео








