Как объединить картинки в пайнт нэт
Содержание:
- Наложить логотип на фото в Paint 3D
- Как перевести таблицу из ворд в картинку
- Вставка из файла
- Осветление темной картинки в редакторе Word
- Копирование фрагмента рисунка
- Копирование светлой картинки из Ворда в программу Paint
- Создание 2d объекта и преобразование его в 3d объект
- Режимы Смешивания
- Интерфейс редактора
- Добавление идентичных фигур в Paint Net
- Выделение, перенос, копирование
- Как рисовать на компьютере в Paint
- Выделение и редактирование объектов
- Как вставить вырезанный или скопированный объект в нужное место в документе
- Как вставить объект из текстового редактора в Paint — 4 способ
- Вставка в Paint картинки в картинку — 7 способ
- Способ 4: Использование функции «Вставить из»
- Вопросы
- Проверь себя:
- Редактирование изображения
- Как сделать текст в редакторе Paint
Наложить логотип на фото в Paint 3D
К счастью, обновленная версия Paint 3D предлагает простой способ нанесения логотипа на изображение. Вот что нужно сделать.
Шаг 1: Запустите Paint 3D.
Шаг 2: Нажмите на Меню вверху, затем выберите Открыть —> Обзор файлов. Теперь откройте изображение, на которое вы хотите добавить свой логотип.
Шаг 3: Как только изображение откроется, снова нажмите на меню в верхней части. Внутри меню нажмите «Вставить». Затем перейдите найдите папку в которой хранится ваш логотип и откройте его.
Шаг 4: Логотип будет добавлен к вашему изображению. Вы можете изменить его размер, изменить его положение, повернуть и выполнить другие преобразования. Вы даже можете создать наклейку из него. Сделав это, вы можете легко добавить его к другим изображениям.
Как перевести таблицу из ворд в картинку
Недавно мне срочно понадобилось перевести большую таблицу из ворд в картинку. Снимок её не сделаешь из-за того, что она не помещается на один экран. Пробовала воспользоваться программами paint.net и Microsoft Power Point, но ничего не получилось. В первой программе левая колонка вышла обрезанной, а во второй вообще непонятно что. Пришлось искать другие варианты.
Переводим большую таблицу из ворда в картинку

Для начала нам необходимо сохранить вордовскую таблицу в формате PDF. Так как Microsoft Word у меня 2010 версии, то сделать это было не сложно. Если у вас тоже такая же версия или выше, то делаем следующее.
Открываем вкладку – Файл – и находим строку «Сохранить как…»
В окне сохранения документа внизу устанавливаем в «Тип файла» формат pdf.
Теперь наша таблица сохранилась в файле в формате pdf.
Теперь открываем программу фотошоп и загружаем в неё наш файл в формате pdf.
В открывшемся окне «Импорт PDF» выбираем все страницы нашей таблицы, и ничего не меняя в настройках справа, жмем кнопку «ОК».
Теперь в фотошопе загрузились изображения нашей таблицы. У меня их вышло 4 штуки.
Сохраняем каждое изображение по отдельности. Для этого выделяем первое изображение и переходим в меню – Файл – Сохранить как…—
В окне сохранения выбираем место сохранения, а в строке «Тип файлов» выбираем необходимый формат для сохранения файла. Я выбираю формат JPEG.
Таким же образом сохраняем и остальные страницы нашей таблицы.
Перевести таблицу из ворда в картинку можно и другим способом, например онлайн. Для этого в строке поиска своего браузера наберите фразу «word в jpg» (без кавычек).
Выбираем любой из представленных ниже нашего запроса сайт и загружаем файл с таблицей. После конвертации файла скачиваем полученные файлы себе на компьютер.
Вставка из файла
Теперь я покажу, продолжил Шурик, как
можно вставить в рабочее поле картинку из файла. Эта операция
выполняется через меню Правка/Вставить из файла
:
Я загрузил вороне угощение из файла cheese.bmp:
Мышиный щелчок вне выделенного фрагмента, кратко
ответил Шурик.
Второй вопрос: как обстоят дела с откаткой и накаткой в этом
редакторе?
Нормально! Откатка выполняется, как обычно, через меню
Правка/Отменить
или аккордом
Ctrl + Z . Накатка в меню
Правка
обозначается строкой Повторить
, а вот клавиша
за ней закреплена нестандартная: F4 (для
Paint Windows 98, в более поздних версиях работает обычный
аккорд Ctrl + Y).
У меня тоже вопрос, проявил себя Вася.
На панели инструментов рядом с кнопкой прямоугольного выделения расположена
кнопка со звёздочкой. Когда над ней находится курсор, в строке
состояния появляется надпись: выделение произвольного фрагмента
рисунка. Что это за инструмент?
Осветление темной картинки в редакторе Word
Для изменения формата рисунка в Ворде есть множество различных опций. Нас будет интересовать только одна. Она называется «Рисунок» (1 на рис. 7). Здесь можно менять два параметра: «Яркость» (2 на рис. 7) и «Контрастность» (3 на рис. 7).
После клика по наименованию вкладки «Рисунок» значения «Яркость» и «Контрастность» обычно стоят на нуле. Выводятся цифры «0», при этом движки яркости и контрастности располагаются строго посредине своих регулировочных шкал. Теперь вместо нулей можно поставить другие числа в диапазоне от 1 до 100. Чем больше число, тем выше (сильнее) Яркость и Контрастность.
Устанавливать сразу оба параметра на 100 не стоит – будет не очень хороший результат. Лучше начинать регулировку с чисел 25-35. И затем постепенно их увеличивать. Обычно помогают «правильно» изменить яркость значения, близкие к 35-40.
Контрастность же приходится устанавливать чуть больше, скажем на 45-50. Но на самом деле все зависит от исходной картинки – для каждой картинки значения яркости и контрастности приходится подбирать вручную и каждый раз по-разному.
Чтобы увидеть промежуточный результат осветления картинки нужно сдвинуть служебное окно влево-вправо-вверх-вниз, чтобы открыть картинку. Если сдвинуть невозможно, как в показанном случае, можно нажимать на кнопку «Закрыть» (4 на рис. 7).
Потом, если результат не устраивает, снова открывать служебное окно «Формат рисунка», как было описано выше. И снова менять параметры яркости контрастности.
В общем, нужно подбирать, смотреть результат, снова подбирать. И так – несколько раз, до момента получения требуемого результата. Каких-то четких однозначных инструкций по настройке яркости и контрастности дать невозможно.
Как наоборот уменьшить яркость исходной картинки в Ворде
Кстати, таким же образом можно не только увеличивать, но и уменьшать яркость и контрастность изображений. Как? Нужно перемещать движок яркости и контрастности в обратную сторону от нулевой отметки. Или вводить в окошки яркости (2 на рис. 7) и контрастности (3 на рис. 7) отрицательные числа в диапазоне от -1 до -100. Остальное делается по аналогии.
Когда получен окончательный результат, и картинка стала светлее (или, наоборот, темнее), и главное красивее, тем раньше – нажимаем на кнопку «Закрыть» (4 на рис. 7). И вот перед нами осветленная картинка (рис. 8).
Рис. 8. Картинка в редакторе Word стала светлой, что и требовалось сделать. Теперь измененную картинку копируют в буфер обмена кликом по ней правой кнопкой мышки. После этого выбирают «Копировать» из контекстного меню.
Только вот как эту светлую и приятную картинку теперь отправить обратно из редактора Word в папку с файлами? Как ее сохранить? Давайте посмотрим далее, что нужно сделать для этого.
Копирование фрагмента рисунка
Копирование фрагмента рисунка. При создании рисунков часто используются одинаковые элементы. PAINT позволяет рисовать абсолютно одинаковые фигуры используя операцию копирование и вставка. Чтобы скопировать фрагмент необходимо: выделить копируемую деталь; в меню правка выбрать команду копировать. Чтобы вставить фрагмент необходимо: -в меню правка выбрать команду вставить; -появившуюся в левом верхнем углу копию перетащить на нужное место. Быстрый способ копирования с помощью клавиши Ctrl.
Слайд 20 из презентации «Графический редактор Paint». Размер архива с презентацией 1804 КБ.
Копирование светлой картинки из Ворда в программу Paint
Для начала осветленную картинку «переправляем» из редактора Microsoft Word в редактор Paint. Вот где нам понадобился все-таки Paint. Он, хоть и не умеет делать картинки светлее, зато умеет их правильно сохранять на диске в нужных папках с нужными расширениями. В этом большая польза от применения редактора Paint.
Скопируем светлую картинку в буфер обмена. Кликнем по осветленной картинке правой кнопкой мышки для вызова контекстного меню (рис. 8). Выберем из меню теперь уже «Копировать» (1 на рис. 8), а не «Формат рисунка», как мы делали в момент изменения яркости картинки.
Совсем, полностью забываем теперь про редактор Word. Он сделал свое дело – осветлил картинку. Следом запускаем редактор Paint (например, с помощью меню «Пуск»). Откроется пустое окно редактора Paint (рис. 9).
Рис. 9. Пустое окно редактора Paint. В редактор загружают светлую картинку из буфера обмена – клик по кнопке «Вставить».
Чтобы загрузить картинку из буфера обмена в пустое окно Paint, нужно кликнуть по кнопке «Вставить» (1 на рис. 9). И вот результат – в окне Paint появится нужное изображение (рис. 10).
Рис. 10. Светлая картинка вставлена в редактор Paint.
Остается только сохранить светлую картинку, например, в той же самой папке, откуда была взята первоначальная темная картинка. Напомню, исходная папка в нашем примере находится на Рабочем столе компьютера в папке «Картинки». Примечание: в компьютерах пользователей такие папки могут быть совсем в других местах, на других дисках, в других папках.
Итак, как сохранить светлую картинку в той же папке, где была темная картинка? Посмотрим далее, как это делается.
Сохранение светлой картинки на компьютере в папке вместе с темной картинкой
Сохранение картинки в Paint выполняется следующим образом. В меню «Файл» (1 на рис. 11) выбираем опцию «Сохранить как» (2 на рис. 11). Затем выбираем формат картинки – клик по опции «Изображение в формате JPEG» (3 на рис. 11).
Рис. 11. Порядок сохранения светлой картинки из редактора Paint в папку на диске компьютера: последовательно выбирают меню «Файл» – «Сохранить как» – «Изображение в формате JPEG».
После клика по «Изображение в формате JPEG» (3 на рис. 11) откроется служебное окно «Сохранение». В данном окне (рис. 12) находим на Рабочем столе папку «Картинки», где ранее была прежняя темная картинка «Картинка 1.jpeg».
Рис. 12. Порядок записи файла «Картинка 2.jpeg» на Рабочий стол компьютера в папку «Картинки»: вводят имя файла «Картинка 2.jpeg» в поле «Имя файла», затем кликают по кнопке «Сохранить».
В поле «Имя файла» (1 на рис. 12) записываем новое имя светлой картинки. Пусть это будет «Картинка 2.jpeg», чтобы имя отличалось от прежнего имени «Картинка 1.jpeg» хотя бы цифрой. Последнее действие показано цифрой 2 на рисунке 12 – это нажатие на кнопку «Сохранить».
Результат сохранения будет виден, если найти на Рабочем столе папку «Картинки» и открыть ее двойным кликом левой кнопки мышки (рис. 13).
Рис. 13. Сохраненная светлая картинка в папке «Картинки» рядом с исходной темной картинкой.
Вот они, обе картинки вместе: исходная темная и окончательная светлая! Давайте немного полюбуемся результатом, и далее сравним обе картинки.
Создание 2d объекта и преобразование его в 3d объект
Вы можете самостоятельно нарисовать любой формы фигуру или объект, и он будет автоматически преобразован в 3d формат. Для этого нужно выполнить следующие простые действия:
- Нажимаем на трехмерные фигуры, а в появившемся справа меню кликаем по одному из трех значков под надписью Набросок в трехмерном формате. Значение каждой из этих кнопок будет подписано при наведении на нее курсора мыши.
- Теперь рисуем контуры нашей фигуры. Как только края контуров соединятся, отпускаем кнопку мыши, и фигура будет преобразована в 3d.
- Редактируем изображение по своему вкусу. Можно воспользоваться все теми же Кистями, например, чтобы нарисовать лицо нашему человечку.
Режимы Смешивания
Для инструмента Фигуры могут быть применены Режимы Смешивания выбираемые на Панели инструментов . Инструмент Фигуры будет применен в соответствии с другими параметрами, а затем проинтерпретируется так, как если бы пиксели были на своем слое с установленным режимом смешивания слоев.
При создании слайдов для подготовки к презентации человек часто сталкивается с задачей грамотно оформить свой материал. Для этого используются различные инструменты. Кто-то ограничивается программами из набора Microsoft Office, а кому-то требуется большего пространства для творчества
Одним из приёмов графического редактирования скриншотов или скачанных из сети Интернет изображений является добавление акцентирующих внимание элементов (стрелки, геометрические фигуры). В качественных материалах для демонстрации требуется точность и аккуратность при добавлении стрелок и других фигур, а именно их одинаковые размеры
Как сделать одинаковые фигуры в Пайнт Нет подробно рассмотрено в данной статье.
Интерфейс редактора
Интерфейс редактора, то есть средства его взаимодействия с пользователем, продолжил свой урок Шурик, определяется внешним видом:
Я вижу обычное окно Windows, заметил Вася, с заголовком и меню .
Верно! В этом окне находится рабочее поле рисунка с линейками прокрутки , которые появляются, когда поле не помещается в окне.
Слева от рабочего поля располагается панель инструментов редактора, а снизу палитра цветов . Как видишь, всё очень просто!
Окно Paint, как и большинство других окон Windows, содержит строку состояния , заметил Петя. Она размещается в самом низу окна.
В эту строку надо поглядывать, добавил Шурик, в неё Paint выводит подсказки и разную полезную информацию, связанную с работой в редакторе, например, координаты курсора на рабочем поле.
Внешним видом редактора можно управлять через позицию Вид , которая располагается в меню редактора:
Сняв соответствующие отметки, можно убрать с экрана панель инструментов, палитру, строку состояния и тем самым расширить место для рабочего поля.
Добавление идентичных фигур в Paint Net
Отсутствие мелких недостатков говорит о творце презентации или инструкции по применению очень многое. Программа Пэйнт Нет позволяет сделать качественную работу. Осталось освоить и применить на практике несколько советов по редактированию изображений или скриншотов с использованием одинаковых графических элементов.
Идентичные стрелки на картинке
Задача: Акцентировать внимание красными стрелками без заливки у голливудской дивы в трёх местах: глаза и татуировки на обеих руках

Решение:
Сложный способ добавления трёх идентичных стрелок заключается в том, что после создания первой и нажатия кнопки «Enter», изменить габариты нельзя. Дебютная фигура станет эталонной. Две другие придётся долго и мучительно выверять и подгонять по размеру образца (длина, ширина, диагональ), отображённому в нижней левой части рабочей области программы Paint Net.
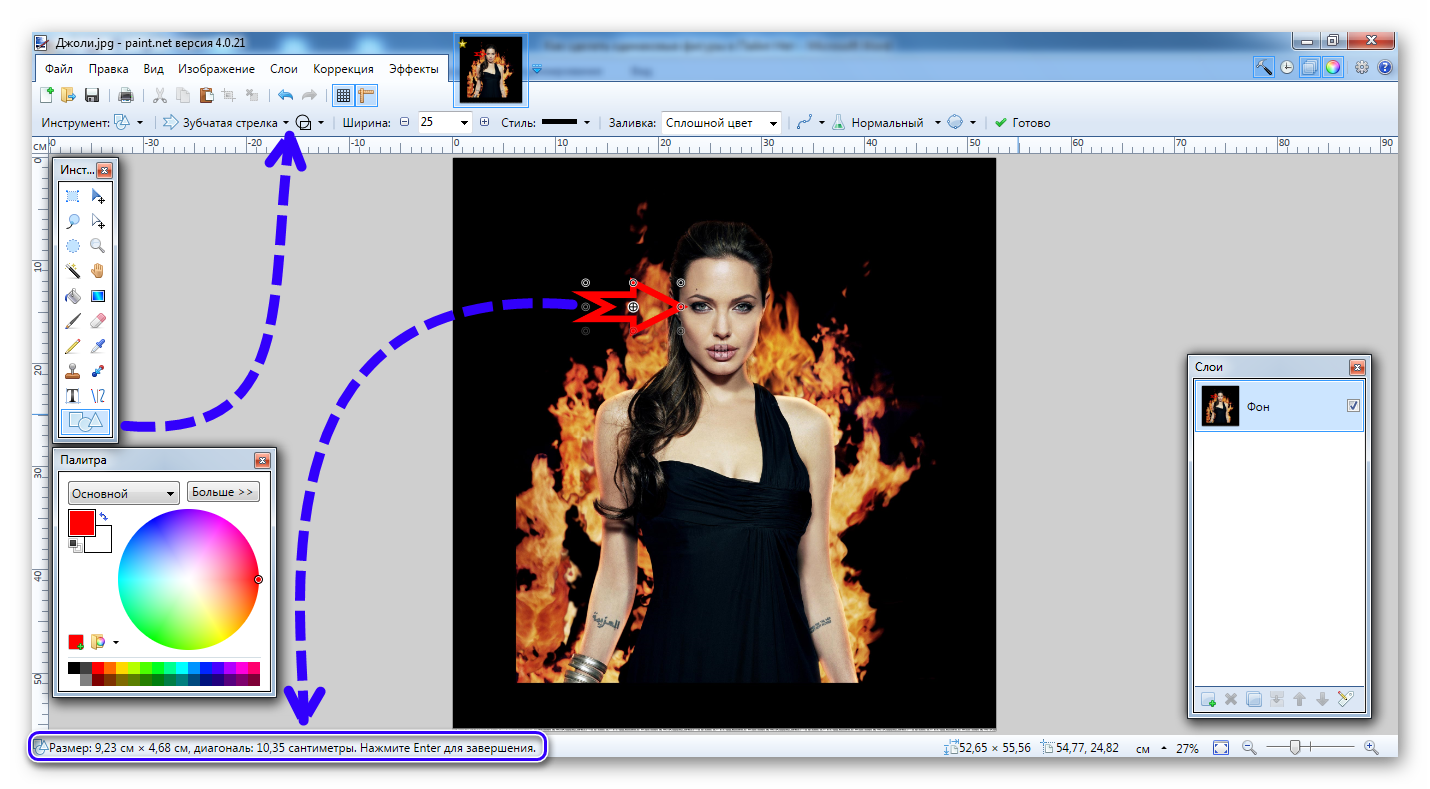
Гораздо проще, удобнее, точнее и быстрее воспользоваться опцией управление слоями.
Для этого необходимо создать новый «Слой» и уже на нём рисовать нужную фигуру:
- Добавить новый слой.
- Убрать галочку с фонового изображения.
- Нарисовать элемент.
- Зайти во вкладку «Слои».
- Опция «Поворот и Масштаб…» / «Ctrl+Shift+Z».
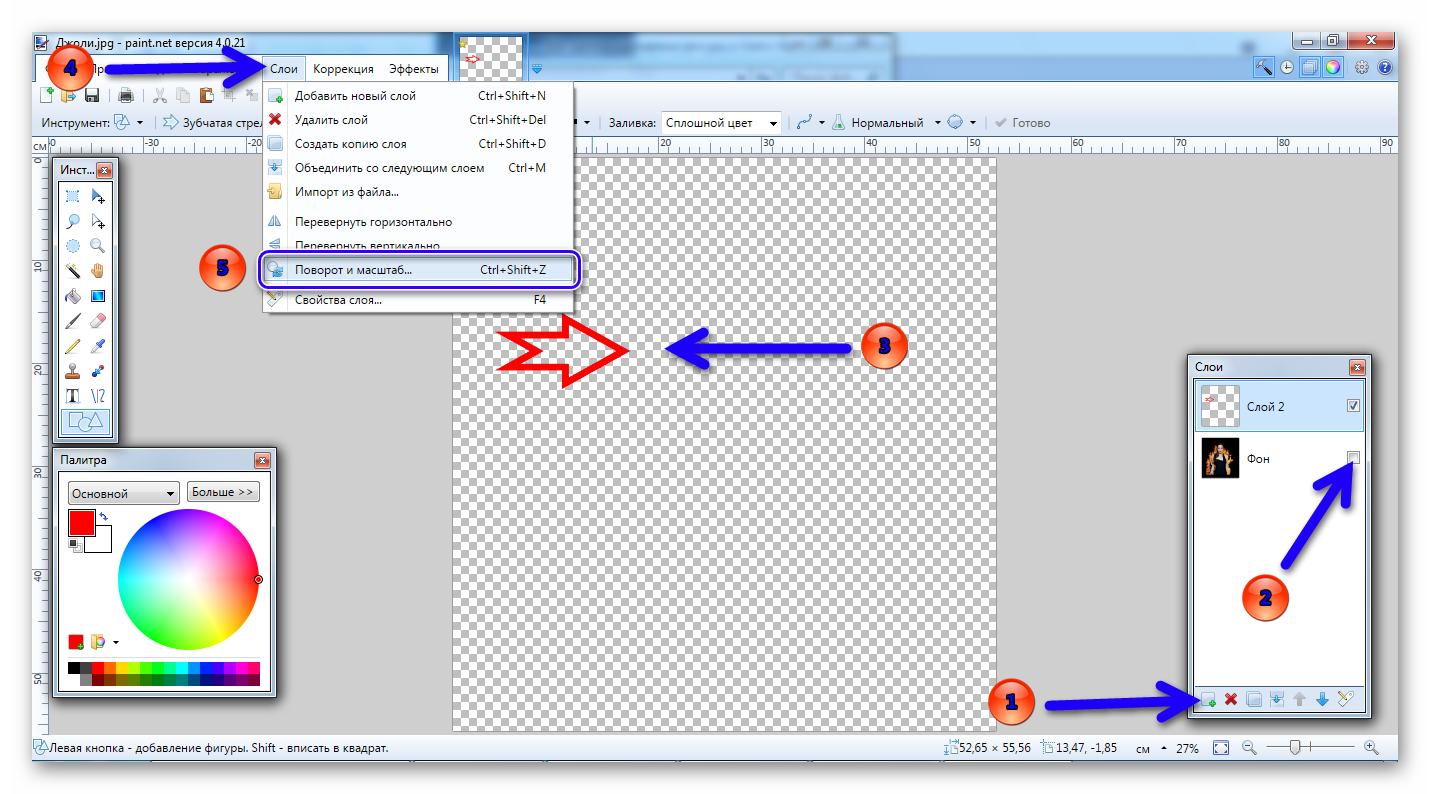
Регулировка положения фигуры и масштаб
В данном меню настроек можно изменять положение элемента не только в горизонтальной плоскости, но и в трёхмерной. Отрегулировать масштаб стрелки.
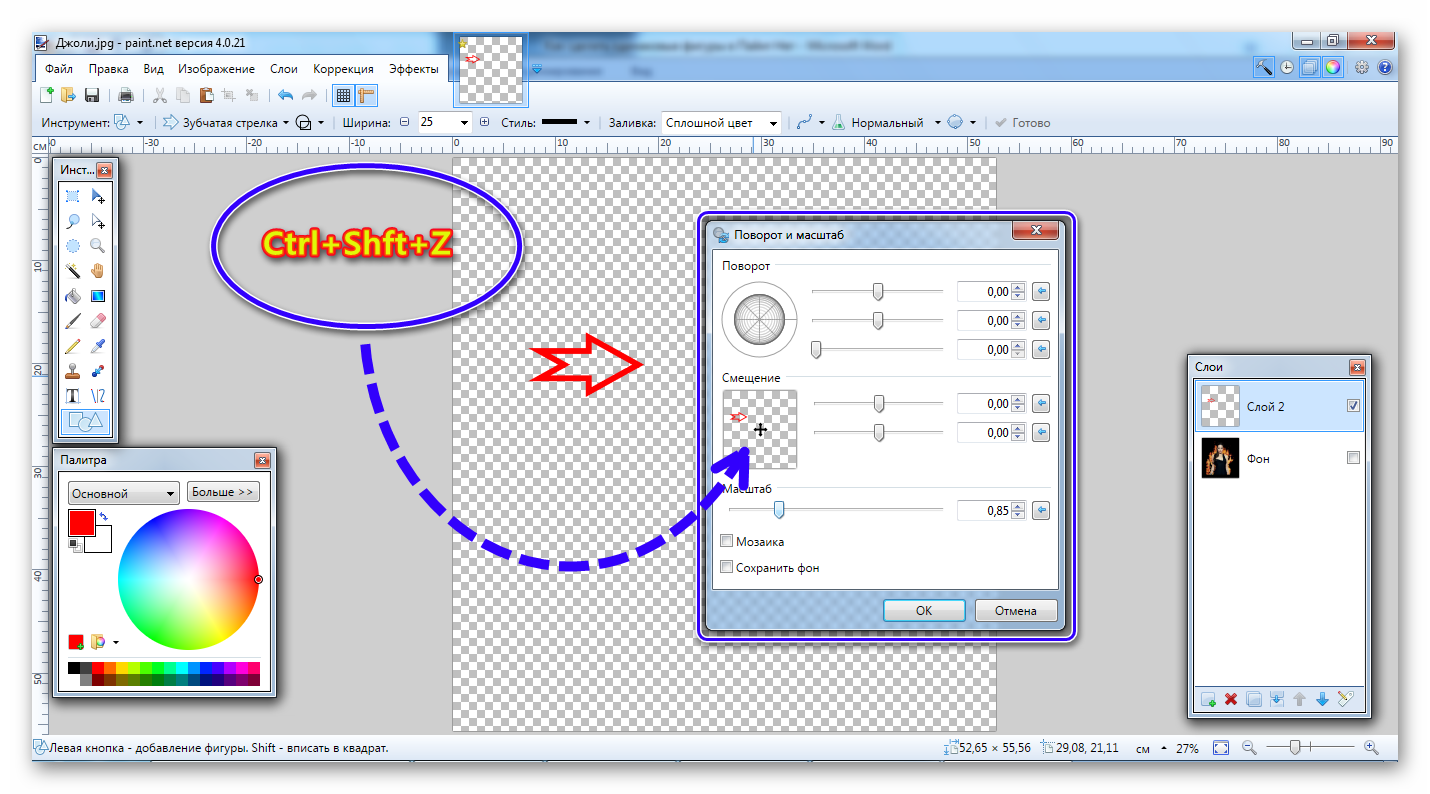
Чтобы было нагляднее изменения положения стрелки, нужно временно закрыть это меню, поставить галочку у фоновой картинки и снова вызвать необходимые настройки горячими клавишами или классическим способом курсором мыши.
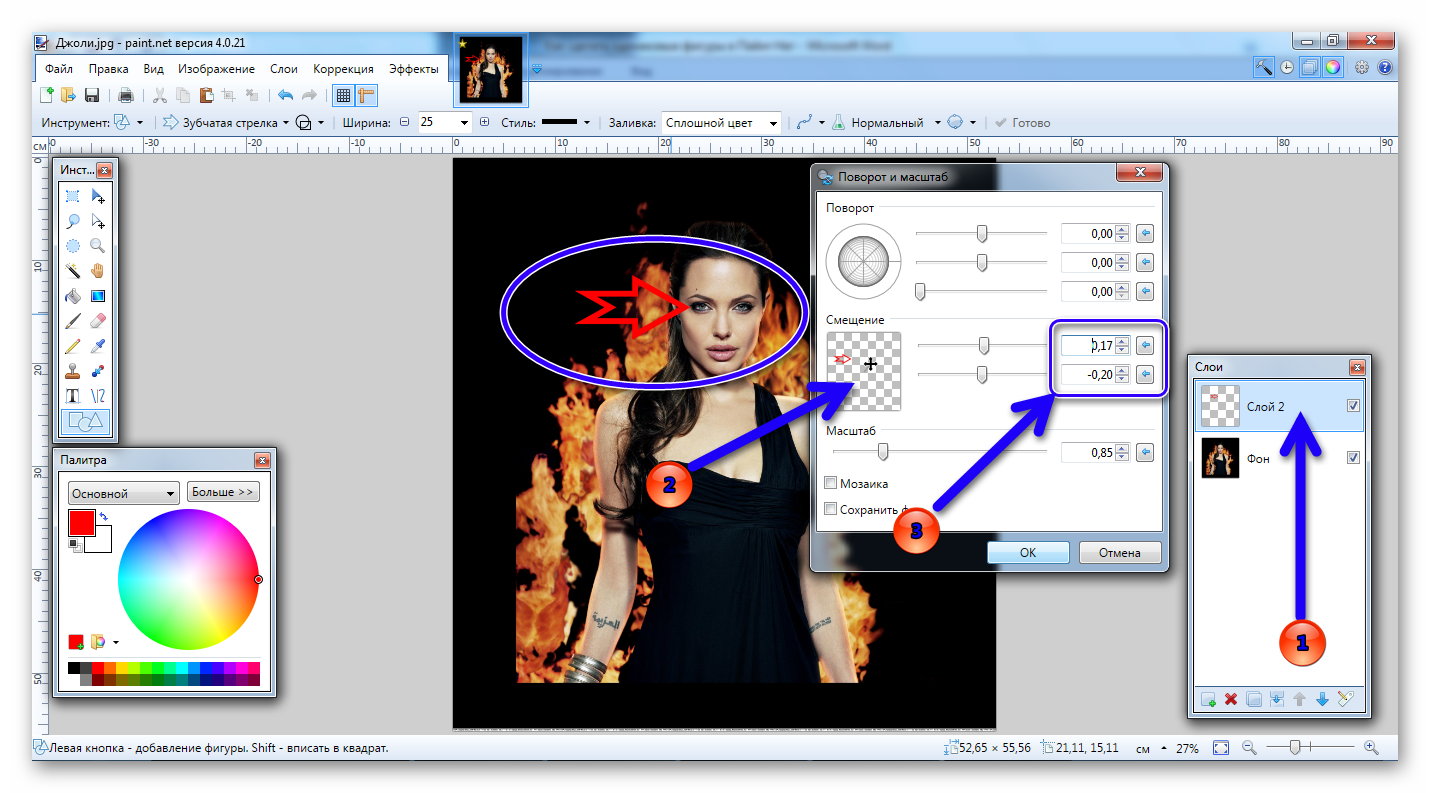
Пунктом два очень сложно добиться желаемого результата, так как чувствительность мыши не позволит непрофессиональному геймеру попасть в нужное место с первого раза. Стоит переместить стрелку поближе к месту назначения и параметрами третьего пункта выровнять положение.
На первом месте акцент сделан.
Осталось добавить ещё две стрелки, причём они будут симметричны друг к другу.
- Снять с работы фон.
- Выделить слой со стрелкой.
- Нажать пару раз на опцию «Создать копию слоя».
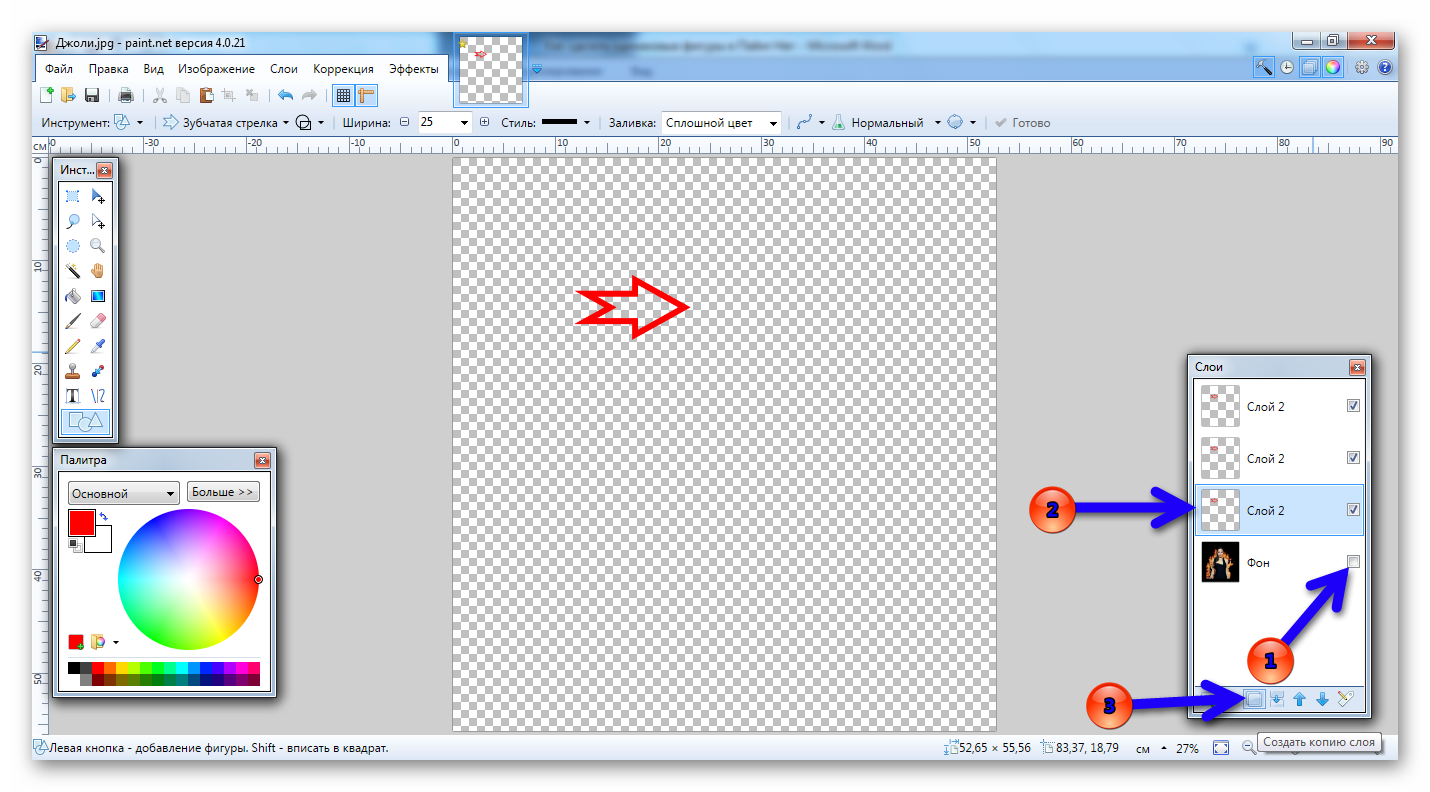
Поворот стрелки на 180 градусов
В заключении нужно вернуть фоновый слой и через «Поворот и Масштаб…» приступить к изменению объектов в плоскости.
Стрелка под номером один — шаблонная.
Вторую перемещается аналогичным образом.
А вот для разворота третьей необходимо задействовать один из параметров в функциональности «Поворот».
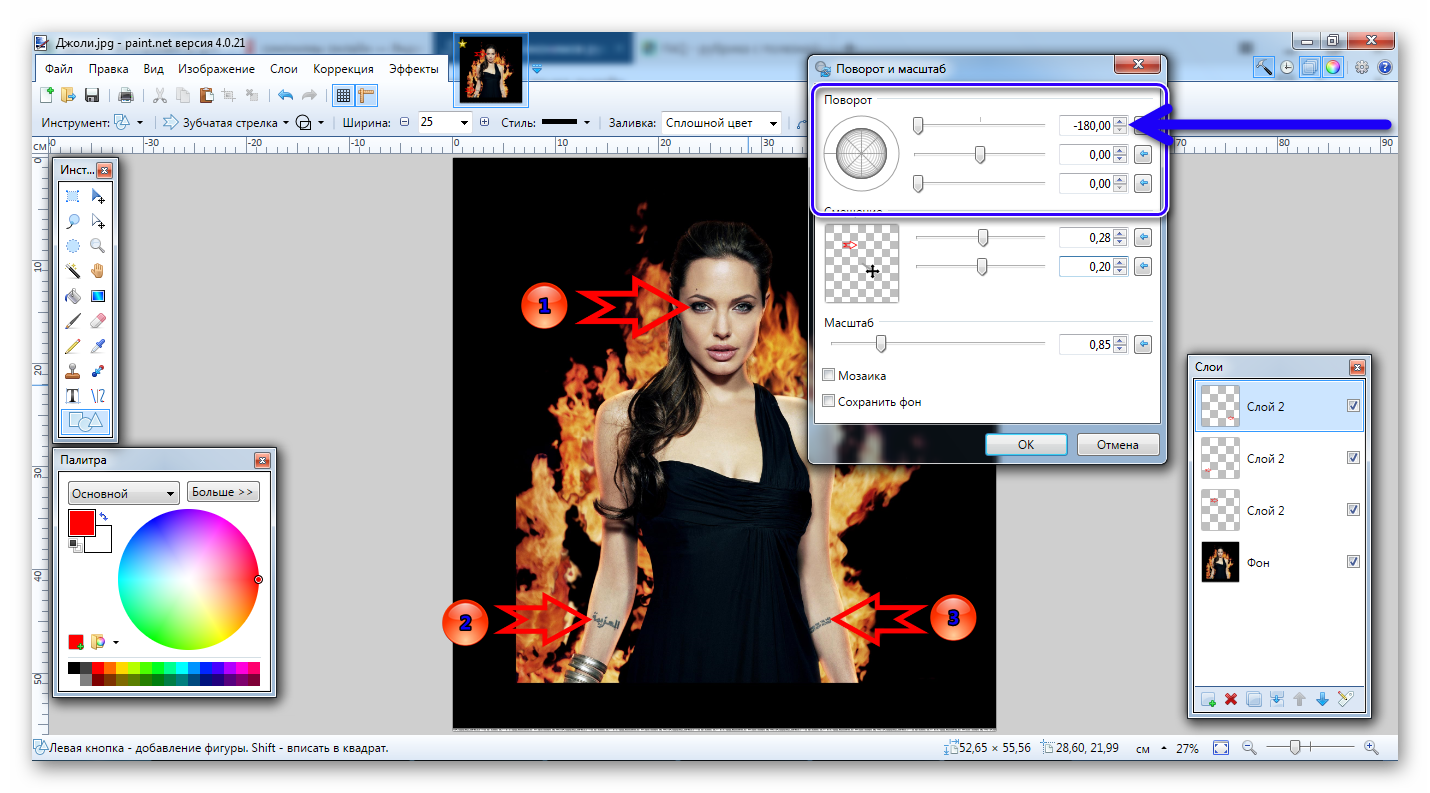
После окончательного завершения работы над картинкой нажать несколько раз на кнопку «Объединить со следующим слоем» чтобы все элементы стали единым целым.
Поставленная задача полностью выполнена. Осталось сохранить отредактированное изображение.

Как сохранить отредактированную картинку
- Файл => Сохранить как (Ctrl+Shift+S);
- Выбрать директорию для сохранения файла и один из вариантов тип файла;
- Нажать кнопку сохранения.
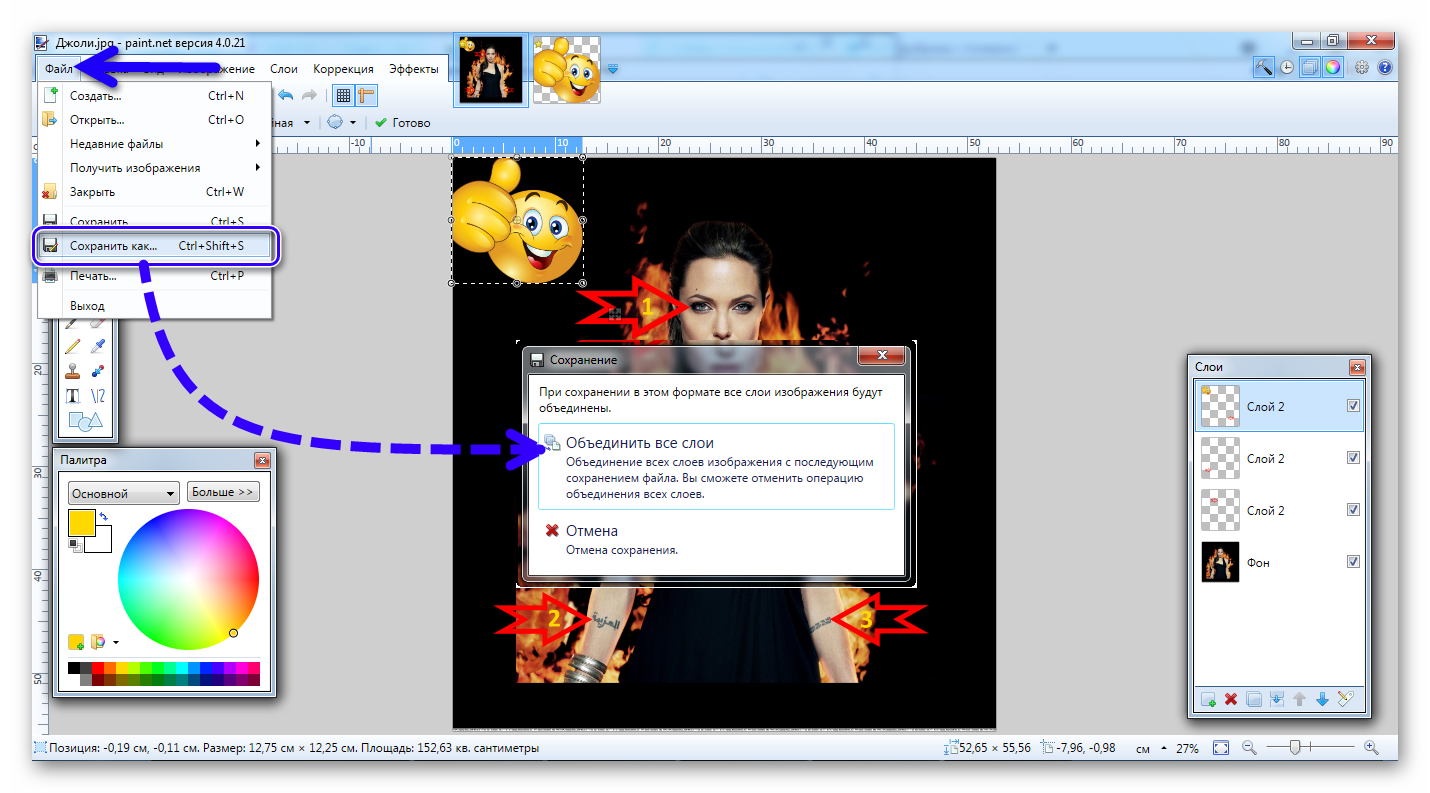
Таким же способом пользователь имеет возможность работать с другими геометрическими фигурами, рисунками, подписями. Создать одинаковые фигуры в Пейнт Нет теперь проще простого!
В программе Paint можно добавлять на изображение различные фигуры. На панели инструментов блок с различными фигурами называется «Фигуры».
Это скриншот панели инструментов Paint. Для удобства описания – основные группы и инструменты обозначены цифрами.
Блок «Фигуры» обозначен на скриншоте числом 18.
все фигуры на панели инструментов Paint
Выделение, перенос, копирование
Я подготовил несколько рисунков, продолжил урок Шурик. Давайте загрузим в редактор файл crow.bmp :
Симпатичная птичка! залюбовался Вася. Почему она забилась в угол?
Paint всегда так загружает картинку: он располагает её в левом верхнем углу, а размер рабочего поля подгоняет по размерам картинки. Но всегда можно увеличить рабочее поле, потягивая мышкой за маркеры изменения размеров:
Хорошо бы теперь подвинуть птичку в центр поля
Сначала нужно выделить фрагмент, а затем его можно перемещать. Для выделения нажимаем кнопку соответствующего инструмента и строим прямоугольную рамку:
Рамка строится так:
- Устанавливаем курсор в один из углов будущей рамки и нажимаем левую кнопку мыши.
- Не отпуская кнопки, протягиваем курсор в противоположный угол.
- Фиксируем выделение, отпуская мышиную кнопку.
Когда я выбрал инструмент Выделение , заметил Вася, то внизу панели инструментов появилось пиктографической меню на две позиции. Что означают пункты этого меню?
Первая позиция задает непрозрачный фон в выделенном фрагменте, а вторая прозрачный:
Управлять прозрачностью фона можно и при помощи соответствующей строки меню Рисунок :
Для перемещения выделенного фрагмента нужно поместить курсор в его пределах (он примет специальную форму), нажать левую кнопку мыши и, не отпуская её, протягивать фрагмент по рабочему полю:
Птичка выглядит очень одинокой! огорченно сказал Вася. Работает ли в Paint операция Копирование ?
Конечно! ответил Шурик. Выделенный фрагмент можно скопировать в буфер обмена обычным образом через меню Правка/Копировать или аккордом Ctrl + C . Затем вставить в рабочем поле нужное число копий ( Правка/Вставить или аккорд Ctrl + V ):
Вася наложил копии друг на друга и обрадовался:
Ага! Я понял, для чего нужны фрагменты с прозрачным фоном:
Полезная рекомендация: копировать выделенный фрагмент можно переносом с нажатой клавишей Ctrl :
Как рисовать на компьютере в Paint
Одна из самых главных и востребованных возможностей графического редактора Paint – в нем можно создавать рисунки с нуля. Для этого достаточно открыть программу, которая спряталась у нас на компьютере по адресу: Пуск – Все программы – Стандартные – Paint. Появится такое окошко:

Все необходимые инструменты для рисования в Паинте находятся в верхней части программы.

Карандаш
Начнем с карандаша, который находится в панели Инструменты. Кликните по нему левой кнопкой мыши, чтобы он выделился.
Теперь выбираем толщину линии:
А в соседнем окне выбираем цвет, которым будем рисовать. Здесь можно задать сразу два цвета: Цвет 1 рисуется левой кнопкой мыши (ЛКМ), Цвет 2 – правой кнопкой мыши (ПКМ). Для этого щелкаем ЛКМ по Цвет 1 или 2 и потом в палитре, что левее выбираем нужный оттенок тоже ЛКМ.

Теперь на белом фоне можете потренироваться: нажмите и удерживайте сначала ЛКМ, рисуя линию, потом то же самое проделайте, удерживая ПКМ. Как видите, получаются линии разных цветов.
Кисти
Для более искушенных художников куда интересней будет инструмент Кисти. Щелкните по нему левой кнопкой, чтобы раскрыть доступные виды кистей.
Выбрав понравившуюся кисть, так же, как и с инструментом Карандаш, можно выбрать толщину линий и задать 2 цвета рисования. Попробуйте порисовать – получаются линии, напоминающие мазки настоящей кисти с краской.

Линия
Инструмент Линия пригодится в том случае, когда нам нужно нарисовать прямые отрезки под любыми углами. В этом инструменте также можно задать толщину линии и ее цвет.
Используя Линию, становятся активными настройки Контура. Щелкните по соответствующему значку на панели инструмента, и выберите один из представленных пунктов. Подробно на каждом из них останавливаться не стану, вы сами сможете понять, для чего они нужны, поэкспериментировав.
Процесс рисования прямой достаточно простой: кликните ЛКМ в любом месте и протяните линию в каком-либо направлении. Оторвав палец от кнопки мыши, линия будет начерчена. Однако ее вы сможете изменить – угол наклона, расположение, длину. Для этого просто зажмите одну из точек на конце линии и потяните в требуемом направлении.
Выделение и редактирование объектов
При работе с Paint может потребоваться изменить часть изображения или объект. Для этого надо выделить часть изображения, которую необходимо изменить, и изменить её.
Вот некоторые действия, которые можно выполнить: изменение размеров объекта, перемещение, копирование или поворот объекта, обрезка картинки для отображения только выбранной части.
Выделение
Инструмент Выделение используется для выделения части изображения, которую требуется изменить.
- На вкладке Главная в группе Изображение щелкните стрелку вниз в списке Выделение.
- Выполните одно из следующих действий в зависимости от того, что именно нужно выделить:
- Чтобы выделить любой квадратный или прямоугольный фрагмент изображения, выберите Выделение прямоугольного фрагмента и перетащите выделение в нужную часть изображения.
- Чтобы выделить любую часть изображения неправильной формы, выберите Выделение произвольного фрагмента и перетащите указатель, чтобы выделить нужную часть изображения.
- Чтобы выделить изображение полностью, выберите Выделить все.
- Чтобы выделить все изображение, кроме выделенной области, выберите Обратить выделение.
- Чтобы удалить выделенный объект, нажмите кнопку Удалить или Delete.
- Убедитесь, что цвет 2 (фон) входит в выделенные элементы, выполнив следующие действия:
- Чтобы включить цвет фона для выделенных элементов, снимите флажок Прозрачное выделение. После вставки выделенных элементов цвет фона включен, и он станет частью вставленного элемента.
- Чтобы сделать выделение прозрачным, без цвета фона, установите флажок Прозрачное выделение. После вставки выделения любые области с текущим цветом фона станут прозрачными, благодаря чему остальные изображение будет выглядеть гармонично.
Обрезка
Инструмент Обрезка используется для обрезки изображения, чтобы отобразить только выделенную его часть. С помощью обрезки изображения можно изменить так, чтобы на нем было видно только выбранный объект или человека.
- На вкладке Главная в группе Изображение щелкните стрелку в списке Выделение и выберите тип выделения.
- Чтобы выделить часть изображения, которую следует оставить, перетащите по ней указатель.
- В группе Иллюстрации выберите Обрезка.
- Чтобы сохранить обрезанное изображение в новом файле, нажмите кнопку Paint, выберите пункт Сохранить как и тип файла для текущего изображения.
- В поле Имя файла введите имя файла и нажмите кнопку Сохранить.
- Хранение обрезанного изображения в новом файле поможет избежать перезаписи исходного изображения.
Поворот
Инструмент Поворот используется для поворота всего изображения или выделенной части.
В зависимости от того, что нужно вернуть, выполните одно из следующих действий.
- Чтобы повернуть все изображения, на вкладке Главная в группе Изображение щелкните Повернуть и выберите направление поворота.
- Чтобы повернуть объект или фрагмент изображения, на вкладке Главная в группе Изображение щелкните тему. Перетащите указатель, чтобы выделить область или объект, щелкните Повернуть и выберите направление поворота.
Удаление части изображения
Инструмент Ластик используется для удаления области изображения.
- На вкладке Главная в группе Сервис щелкните инструмент Ластик.
- Нажмите кнопку Размер выберите размер ластика и перетащите резинку по области изображения, которую необходимо удалить. Все удаленные области будут заменены цветом фона (цвет 2).
Как вставить вырезанный или скопированный объект в нужное место в документе
Цифрой 1 на скриншоте обозначен «Буфер обмена»
2 – кнопка «Вставить»
. Если вы где-то скопировали текст, изображение или другой файл и вам нужно вставить скопированное в документ Paint, то нажмите на эту кнопку и скопированное будет вставлено в документ. Этой же кнопкой пользуетесь когда делаете скриншот. Описание как делать скриншот . И во время работы с изображениями в Paint — тоже пользуетесь кнопкой «Вставить», чтобы вставить вырезанный или скопированный объект в нужное вам место в документе.
3 – кнопка «Вырезать»
. Если вам надо вырезать какую-то часть изображения — то надо сначала выделить эту часть инструментом «Выделить», который обозначен на скриншоте цифрой 6. Кроме того, инструмент «Вырезание» предназначен для вырезания выделенного объекта и вставки его в другую часть изображения. Вырезанная выделенная область заменяется цветом фона. Поэтому при наличии на изображении сплошного цвета фона перед вырезанием объекта может потребоваться изменить цвет (22), чтобы он совпадал с цветом фона.
4 – кнопка «Копировать»
. Инструмент «Копирование» используется для копирования выделенного объекта в Paint. Он очень полезен, если линии, фигуры или текст нужно отобразить несколько раз. На вкладке «Главная» в группе «Изображение» щелкните «Выделение», а затем перетащите указатель, чтобы выделить область или объект для копирования.
В группе «Буфер обмена» щелкните «Копировать», затем нажмите «Вставить».
Выделив объект, переместите его на новое место в изображении, где будет находиться копия.
Раздел Изображение на панели программы Paint
Как вставить объект из текстового редактора в Paint — 4 способ
Встречаются ситуации, когда пользователю нужно отредактировать изображение из текстового редактора. Для добавления объектов в графический редактор, вы можете использовать простой способ в Paint — функцию «копировать и вставить».
Выполните действия:
- Щелкните правой кнопкой мыши по фото или другой картинке, открытой в текстовом редакторе, например, в Word.
- В открытом меню нажмите на пункт «Копировать» или используйте сочетание клавиш «Ctrl» + «C».
- В окне Paint нажмите на кнопку «Вставить» или нажмите на стандартные клавиши «Ctrl» + «V», предназначенные для вставки копированных элементов в Windows.
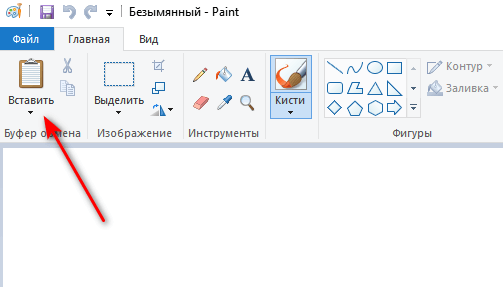
Вставка в Paint картинки в картинку — 7 способ
В некоторых случаях необходимо совместить два изображения в Paint, например, вставить лицо на картинку, или добавить на фоновое фото другой графический объект. Выполнить все необходимые операции нам помогут функции «Вставить из» или «Выделить».
1 вариант:
- Откройте изображение, которое будет служить фоном в окне приложения Paint.
- Нажмите на стрелку в кнопку «Вставить», выберите «Вставить из».

- Выберите на компьютере нужную картинку, которую необходимо поместить поверх открытой фотографии.
- Это изображение будет наложено на фоновую картинку.

2 вариант:
- Отройте в программе Paint изображение, которое нужно вставить поверх фоновой картинки.
- Нажмите на стрелку у кнопки «Выделить».
- В выпадающем меню нажмите на «Выделить все».

- Нажмите на клавиши «Ctrl» + «C».
- Войдите в меню «Файл», нажмите «Открыть» в контекстном меню.
- Выберите картинку, которая будет служить фоном.
- После открытия фоновой картинки, нажмите на клавиши «Ctrl» + «V» или на кнопку «Вставить».

Далее можете переместить вставленное изображение в другое место, изменить его размер, выполнить другие необходимые действия.
Если вставляемое поверх изображение имеет формат «PNG», вы можете убрать белый фон вокруг изображения. Полученный результат во многом зависит от качества исходной картинки.
В процессе выполнения этой операции есть одно отличие от предыдущего варианта:
- После добавления картинки в окно программы нажмите на стрелку под кнопкой «Выполнить».
- Вам нужно поставить галку в пункте меню «Прозрачное выделение».

- Щелкните по пункту меню «Выделить все».
- Нажмите на сочетания клавиш «Ctrl» + «C».
- Откройте фоновое изображение, а затем нажмите на клавиши «Ctrl» + «V».

Способ 4: Использование функции «Вставить из»
В Paint есть инструмент, который называется «Вставить из». Он позволяет как вставить одно изображение, так и наложить одну картинку на другую, выбрав вторую в папке локального или съемного хранилища. Некоторые варианты, например, предыдущий, не позволяют выполнять наложение, поэтому при необходимости придется прибегнуть к этому методу.
- Сначала откройте первое изображение, которое будет основным, развернув меню «Вставить» и выбрав вариант «Вставить из».

При открытии «Проводника» найдите картинку и дважды кликните по ней ЛКМ. Таким же образом открывается и второе изображение.

Оно было помещено на первую и стало доступно к перемещению и последующему редактированию.

Вопросы
1) В каких случаях нельзя выделить фрагмент прямоугольником?
2) Как снять выделение?
3) Приведите примеры использование наклонов
4) Приведите примеры использования отражения
5) Какими инструментами вы воспользовались для рисования объектов из задания «Лес»?
6) Какие действия использовали для получения леса?
7) Чем отличаются выполнение команд Копировать и Размножить?
8) Что нужно сделать, чтобы изображение перевернулось вниз?
9) Что нужно сделать, чтобы изображение стало меньше?
10) Что нужно сделать, чтобы изображение повернулось налево?
11) Какой цвет является противоположным белому, желтому, красному?
Проверь себя:
Если нажать на выделенный фрагмент правой кнопкой мыши, то: Появится контекстное меню Выделенный фрагмент исчезнет Фрагмент перекрасится в другой цвет Ничего не произойдет
Установка курсора мыши внутри вырезанного фрагмента и перемещение рисунка при нажатой клавише Ctrl равносильно команде: Вырезать Копировать Отразить/Повернуть Обратить цвета
Из буфера обмена рисунок вставляется в: Центр экрана Нижний правый Верхний левый Внизу экрана
При помощи какой кнопки при нажатии фрагмент будет размножаться? ESC TAB CTRL SHIFT
На сколько градусов рисунок МОЖНО повернуть? 125 160 270 301
Редактирование изображения
В этой главе поговорим о том, как можно выделить часть рисунка, обрезать его, развернуть на определенный угол, или удалить часть картинки. Для примера возьмем какую-нибудь фотографию. Для этого нажимаем Файл – Открыть, и ищем у себя на компьютере картинку или фотографию.
Посмотрим, что же можно сделать с изображением в Paint. Начнем с инструмента Выделение. Нажмите на Прямоугольная область, чтобы выделить часть картинки в виде прямоугольника. Произвольная область позволяет выделять фрагменты любой формы, главное, чтобы начало и конец кривой линии сходились в одной точке. Если не довести мышкой до начала выделения, то эти точки соединятся друг с другом по прямой линии.
Выделив объект на фотке, вы можете его редактировать – поменять размер, потянув за точки на углах прямоугольника, переместить выделение в другое место, или удалить (нажатием кнопки Delete).

Нажмите на Изображение – Выделить – Выделить все, или ПКМ – Выделить все, чтобы вся фотография была выделена по контуру. С ней вы тоже сможете выполнить действия, описанные в предыдущем абзаце.
Работа с выделенным фрагментом
В панели инструментов Изображения после выделения части или всей картинки, можно воспользоваться кнопками: Обрезать, Изменить размер и Повернуть.
Если нажать на Обрезать, то вся остальная фотография, за исключением выделенного фрагмента, исчезнет:

Нажмите Изменить размер, чтобы поменять размеры картинки, или наклонить ее по горизонтали, либо вертикали.
Повернуть выделенный объект можно на 90 или 180 градусов, либо развернуть рисунок.
В Паинте предусмотрена возможность вырезания, копирования, вставки выделенных объектов. Выделите часть рисунка, нажмите ПКМ, выберите Копировать или Вырезать / комбинация клавиш сtrl+c или ctrl+x. Объект поместится в буфер обмена. Теперь в любом месте рисунка кликните ПКМ и выберите Вставить, или Ctrl+V.

Как сделать текст в редакторе Paint
По мере роста версий Windows практически все её службы, процессы, функции совершенствовались и изменялись. На удивление мало изменений оказалось в растровом графическом редакторе «Microsoft Paint», хотя его история насчитывает без малого 40 лет – случай, согласитесь, беспрецедентный. Только в Windows 7 разработчики решились на серьёзную переделку интерфейса, но собственно графические возможности программы остались примерно на том же уровне.

С выходом «десятки» у Paint появился близнец, ориентированный на несколько более сложную обработку изображений – Paint3D. Но раз мы рассматриваем возможности добавления и редактирования текста, то стоит отметить, что в обеих программах они отличаются ненамного.
Итак, для начала рассмотрим, как вставлять текст в картинку в Paint.
Поскольку функционал редактора можно назвать минималистическим, все основные инструменты без труда помещаются на рабочем поле, то есть находятся всегда под рукой – их не нужно искать в многочисленных вложенных меню и вкладках.
Для добавления текстовой надписи в Паинте нужно придерживаться следующей последовательности действий:
- запускаем программу (она находится во вкладке «Все программы/Стандартные»);
- в старых версиях кликаем на вкладке «Файл» и выбираем нужное действие – создаём новый рисунок или открываем существующий (начиная с Виндовс 7, меню переработано, для открытия существующего рисунка/фотографии необходимо нажать кнопку «Вставить»);
- теперь в панели инструментов ищем пиктограмму в виде буквы «А», наведя на этот инструмент мышкой, мы увидим, что он отвечает за вставку в изображение текстового фрагмента;
- кликаем на этом инструменте, форма курсора на области изображения изменится;
- для вставки текста перемещаем мышку в область, где мы хотим разместить наш текст, кликаем левой кнопкой и, удерживая её, перемещаем курсор, чтобы получился нужный нам по размерам прямоугольный блок для ввода текста;
- верху редактора появится панель с дополнительными инструментами для форматирования. Здесь имеется возможность выбора шрифта, его размера и формы (курсив, полужирный, перечёркнутый), прозрачности фона и, разумеется, цвета букв и фона вокруг них. Хотя цветовая палитра небольшая, имеется возможность градуировки цвета в соответствии с возможностями вашей видеокарты;
- выбираем требуемые параметры и вводим текст, если он не помещается, растягиваем блок до нужных размеров.
Поскольку многие пользователи мигрировали на Windows 10, для них будет интересно, как написать текст в Паинте3D. Этот графический редактор обладает более продвинутыми возможностями, в том числе в части оформления изображений текстовыми блоками. Его графические возможности мы рассматривать не будем, а что касается вставки текста в этот Paint, то начальные действия мало чем отличаются от предыдущих:
- запускаем программу (ищем её в том же разделе – «Стандартные программы»);
- если требуется вставить текст в готовое изображение, например, в открытку, кликаем на кнопку «Вставить из» и указываем путь к графическому файлу;
- здесь панель инструментов также расположена в верхней части редактора, а сам инструмент так и подписан – «Текст»;
- кликаем на нём, как и в предыдущем случае, размечаем область изображения, в которой планируем поместить текстовый блок;
- панель форматирования для двумерного текста содержит те же функции, но добавлена кнопка «Трёхмерное представление», и эта панель уже отличается тем, что появилась возможность сделать текстовую составляющую объёмной, почти как в Фотошопе;
- кликаем на ней и печатаем текст в Паинте в выделенной области, меняя её размеры в случае необходимости;
- пока файл не сохранён, мы можем манипулировать с этим текстом, меняя его характеристики, поворачивая, растягивая или сжимая для достижения лучшего эффекта.
Отметим, что все создаваемые этим редактором файлы сохраняются в каталоге «Объёмные объекты», который можно найти в «Проводнике». А теперь перейдём к рассмотрению вопроса, как изменить текст на рисунке.
