Как объединить jpg файлы в один pdf онлайн
Содержание:
- Как PDF перевести в JPG на ПК?
- Как извлечь изображение из PDF — 1 способ
- Как перевести фото в PDF используя Средство просмотра фотографий Windows
- Как преобразовать PDF в JPG онлайн?
- Преобразования в системах Mac OS X
- Объединение с помощью онлайн сервисов
- Сохранение фото в PDF в приложении Фотографии
- Конвертируем PDF в JPG с помощью виртуального принтера
- 1.Как перевести jpg в pdf с помощью Icecream PDF Converter
- Основные принципы преобразования
- Создание PDF из JPG с программой JPEG to PDF
- Мобильные возможности
- Программная обработка
- Создание документов PDF при помощи программы JPG to PDF
- Как сделать PDF файл из изображений в XnView
- Как объединить встроенными инструментами Windows
- Преобразование картинки в PDF файл в Paint
Как PDF перевести в JPG на ПК?
Рассмотрим доступные способы.
PDF to JPEG от Microsoft
Для пользователей Windows 10 и 8.1 в Microsoft разработали бесплатную программу по переводу файлов PDF в JPEG. У нее максимально простой интерфейс и отличное быстродействие. Помимо всего, при скачивании лицензионной продукции отсутствует риск заразить компьютер вирусами.
Как пользоваться программой:
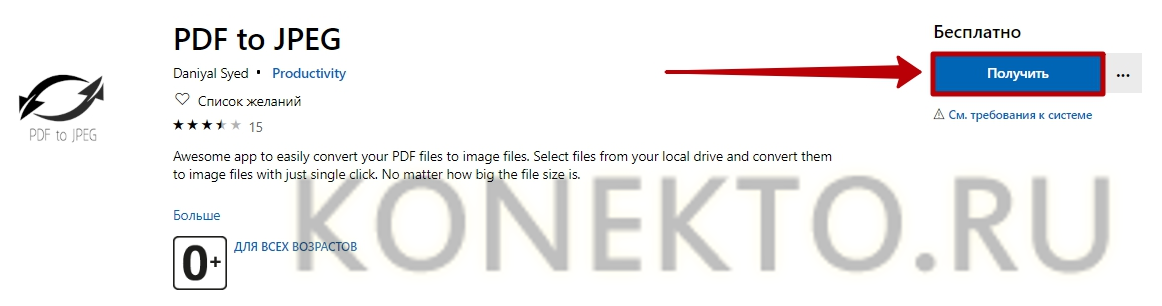
Запустить утилиту через меню «Пуск».
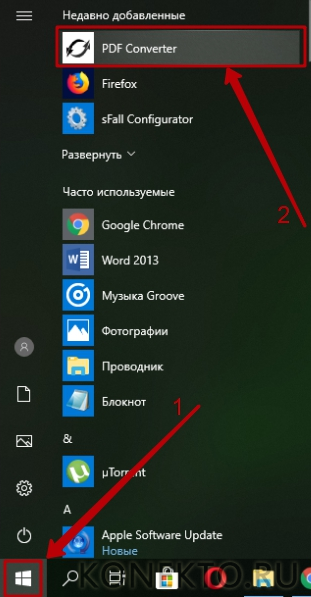
Нажать «Select File» для выбора документа ПДФ, который будет переделан в JPG.
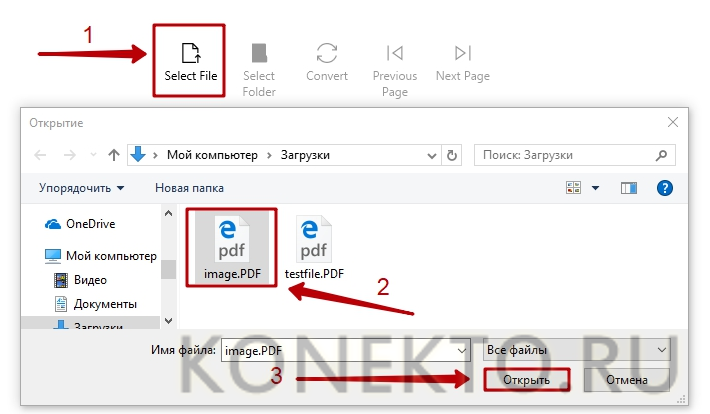
Указать папку для сохранения преобразованных файлов, кликнув «Select Folder».
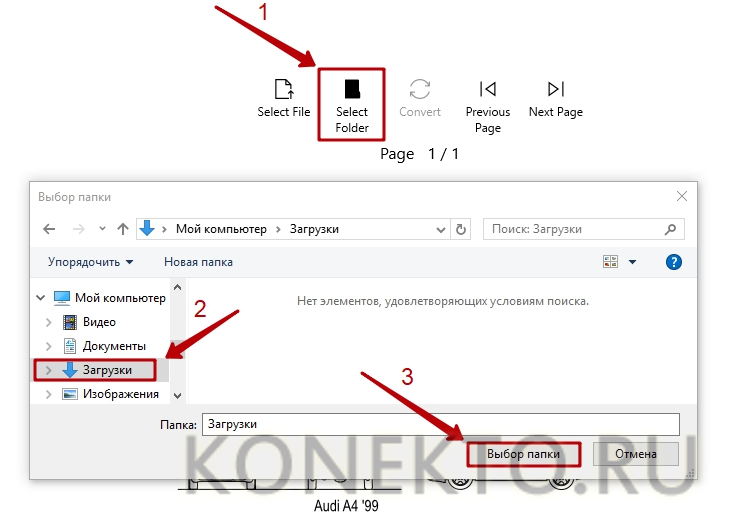
Нажать на кнопку «Convert», чтобы начать переформатирование.
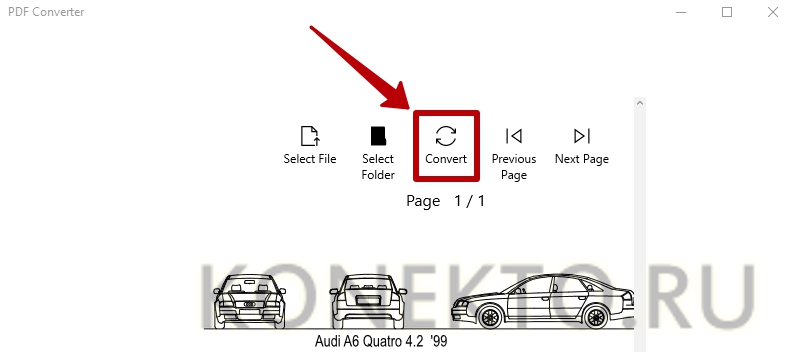
После завершения процесса конвертации пользователь увидит текст «Conversion Completed», а файл в формате JPG сохранится в выбранной ранее папке.
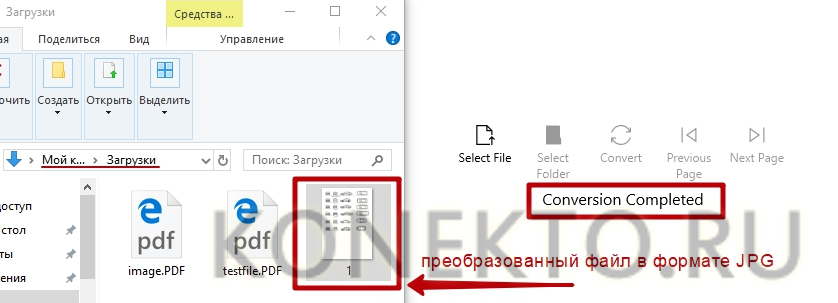
Free PDF Solutions
Студия Free PDF Solutions сделала бесплатную и удобную в использовании программу-конвертер для ПК. Для перевода ПДФ в JPG с ее помощью следует:
Сохранить приложение на компьютер со страницы freepdfsolutions.com. Нужно нажать «Download for Windows», запустить установщик по завершении загрузки и следовать его инструкциям.
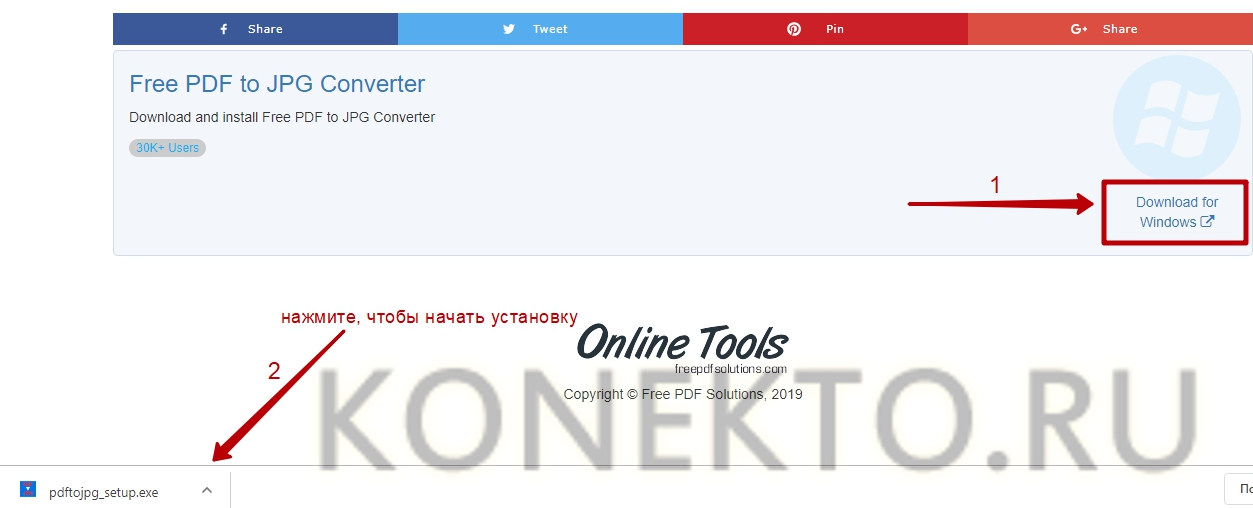
Открыв приложение, кликнуть «Add File(s)» (добавить файл PDF для преобразования) или «Add Folder» (добавить папку).
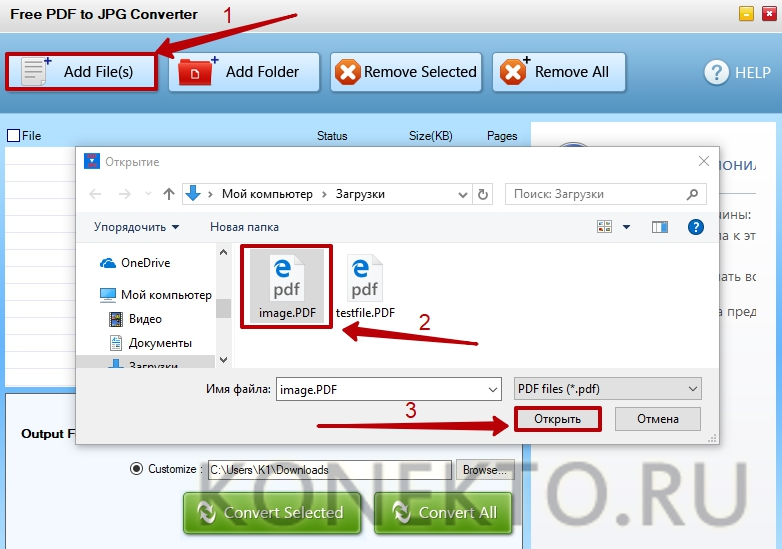
- Выбрать место для сохранения преобразованных в JPEG документов:
- Поставить галочку напротив надписи «Customize».
- Нажать на кнопку «Browse…».
- Указать нужную папку.
- Кликнуть «ОК».
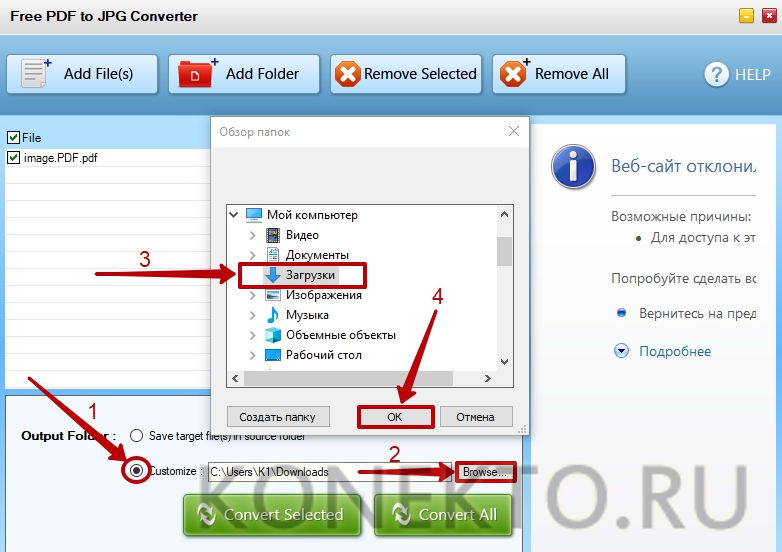
Нажать на кнопку «Convert All», чтобы выполнить переформатирование.
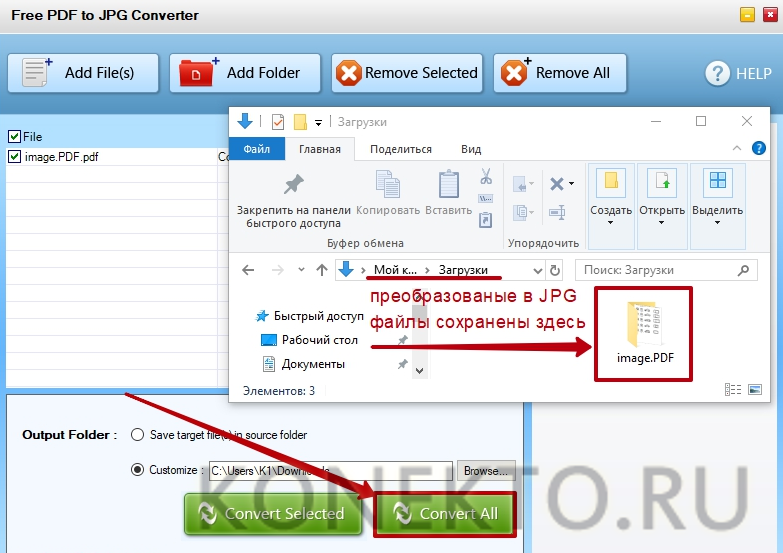
Как извлечь изображение из PDF — 1 способ
Сначала рассмотрим самый простой способ, при котором файл в формате PDF состоит текста и изображений. В данном случае, мы осуществим копирование изображения непосредственно из PDF файла.
Откройте PDF файл в программе Adobe Acrobat Reader. На странице документа нажмите на нужное изображение, картинка выделится в голубом фоне. Далее кликните по изображению правой кнопкой мыши, в открывшемся контекстном меню нажмите на «Копировать изображение».
Картинка из PDF файла скопирована в буфер обмена. Вставьте изображение в другой текстовый редактор, например, в Word, или откройте картинку в графическом редакторе, для сохранения файла в нужном графическом формате (JPEG, PDF, BMP, GIF и т. д.).
Откройте графический редактор Paint, встроенный в операционную систему, который вы найдете в меню «Пуск», в Стандартных программах Windows.
В программе Paint нажмите на меню «Файл», в контекстном меню выберите пункт «Сохранить как». Выберите необходимый графический формат для данного изображения, место сохранения, изображение на компьютер.
Как перевести фото в PDF используя Средство просмотра фотографий Windows
Просмотр фотографий Windows — встроенное средство просмотра фотографий в операционной системе Windows до появления Windows 10. Пользователи могут вернуть прежнее Средство просмотра фотографий Windows на свой компьютер в операционной системе Windows 10. Подробнее об этом читайте здесь.
Для сохранения изображения в PDF формате будет использован виртуальный принтер. На своем компьютере я использую Microsoft Print to PDF. В другой операционной системе Windows (Windows 8.1, Windows 8, Windows 7, Windows Vista, Windows XP) воспользуйтесь сторонним виртуальным принтером, например, doPDF, CutePDF Writer, Bullzip PDF Printer .
В приложении Просмотр Фотографий Windows проделайте последовательные действия:
- Откройте фотографию в программе Просмотр фотографий Windows.
- В меню «Печать» нажмите на «Печать».
- В окне «Печать изображений» нужно выбрать способ печати: принтер (в Windows 10 я выбрал виртуальный принтер Microsoft Print to PDF), размер, качество, количество копий, другие параметры.
- Нажмите на кнопку «Печать».

Откроется окно «Сохранение результата печати», в котором присвойте имя файлу, выберите папку для сохранения PDF, нажмите на «Сохранить».
Как преобразовать PDF в JPG онлайн?
Рассмотрим доступные варианты.
PDF2JPG
Англоязычный бесплатный онлайн-сервис PDF2JPG отличается простотой интерфейса и большой скоростью преобразования файлов. Также к преимуществам утилиты стоит отнести:
- возможность скачать отдельные страницы документа;
- высокое качество конвертированных изображений;
- размер загружаемых файлов ПДФ — до 25 мегабайт, количество страниц при этом неограниченно;
- e-mail уведомления о завершении переформатирования.
Чтобы перевести PDF в JPG, необходимо:
- Указать желаемое качество JPG:
- Average — для документов без иллюстраций;
- Good (по умолчанию) — для PDF с чертежами и схемами;
- Excellent — для файлов с иллюстрациями высокого разрешения.
Нажать «Convert PDF to JPG».
В новой вкладке будут доступны для сохранения на ПК и просмотра в браузере отдельные страницы в переделанном формате, а также архив для скачивания со всеми JPEG-файлами (кнопка «download your pictures as a ZIP file»).
PDFtoImage
PDFtoImage — бесплатный сервис для перевода ПДФ в JPG на русском языке. Его главные отличия от англоязычного аналога: отсутствует функция скачивания отдельных страниц, зато можно одновременно преобразовывать несколько документов.
Чтобы переделать формат PDF в JPG, нужно:
Открыть страницу pdftoimage.com. Нажать на кнопку «Загрузить» для выбора файлов на компьютере либо перетащить их из папки на своем ПК в специальное окно на сайте.
Когда сервис завершит преобразование, можно будет сохранить документы по отдельности либо общим архивом (кнопка «Скачать все»).
Преобразования в системах Mac OS X
Собственно, вопрос, как из PDF сделать JPG на Mac, имеет практически те же самые решения, что были описаны выше. Естественно, можно использовать скриншоты, конверторы или что-то еще. Но лучше воспользоваться специальными утилитами, рассчитанными именно на системы Mac OS X.
Одной из самых популярных программ является Wondershare PDF Editor. Эта утилита позволяет производить множество преобразований в прямом и обратном направлении, а также сохранять веб-страницы в PDF-формат сразу же. Как уже понятно, можно и объединить несколько графических файлов JPG-формата, чтобы на выходе получился один-единственный файл PDF.
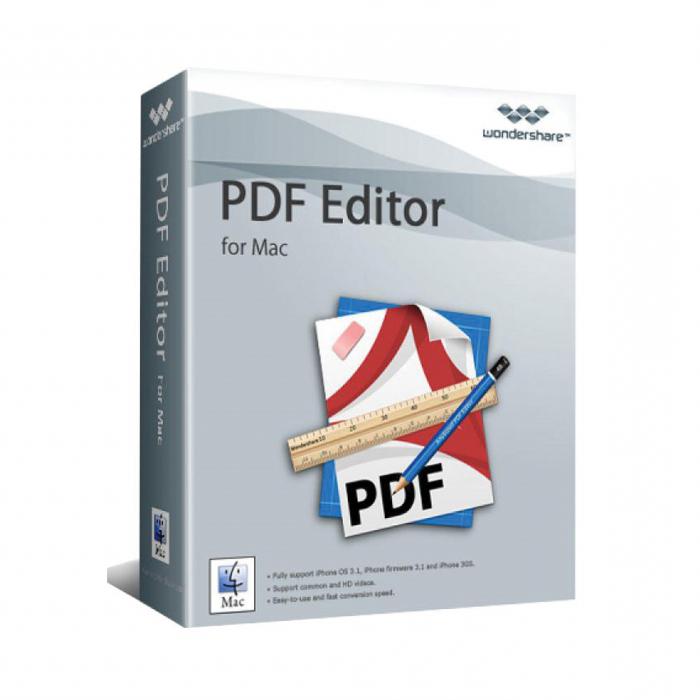
Впрочем, остальные методы, о которых уже было сказано, тоже подойдут. В любом случае, как из PDF сделать JPG (или произвести другие преобразования), каждый пользователь выбирает сам, исходя из того, чем ему удобнее пользоваться в этом процессе.
Объединение с помощью онлайн сервисов
Также существует ряд проверенных онлайн-сервисов, позволяющих объединить несколько фото в один файл PDF.
Hipdf
HiPDF – один из самых популярных веб-сайтов, который можно использовать для конвертации широкого спектра документов через Интернет без фактической установки какого-либо программного обеспечения. С помощью этого бесплатного онлайн-конвертера JPEG в PDF вы можете легко конвертировать онлайн JPEG в PDF и сохранять результаты на своём компьютере для использования в любое время.
Нажмите кнопку «Изображение в PDF» и просто загрузите фото JPEG из любой области хранения, а затем конвертируйте его в PDF, и это так просто
Важно отметить, что качество после преобразования является на высшем уровне и стандартным и может быть прочитано любым читателем PDF. HiPDF – очень эффективный инструмент, доступный на всех платформах
Convert-JPG-to-PDF.net
Это один из наиболее часто используемых конвертеров и инструментов для объединения фото в один PDF, доступных в интернете. Сервис может конвертировать ваш JPEG в течение нескольких секунд, и это абсолютно бесплатно. Если у вас есть фото JPEG на вашем компьютере, просто загрузите его на сайт и щёлкните по файлу конвертации.
Конвертация пройдёт быстро и эффективно. Кроме того, он имеет возможность изменения размера фото JPEG перед преобразованием на основе поля, размера, ориентации страницы и размера фото. Основным преимуществом является то, что вам не нужно устанавливать какое-либо программное обеспечение на ваш ПК, чтобы он преобразовывал в высококачественный PDF.
PDF online.com
Программное обеспечение разработано, чтобы эффективно помочь вам с вашими PDF-решениями. Он имеет возможность быстро конвертировать JPEG, используя простой, надёжный и эффективный конвертер PDF. Сайт в основном просит вас загрузить файл JPEG, а затем выбрать фото и подождать, пока оно заработает.
Jpg2pdf.com
Сайт может легко конвертировать ваши файлы JPEG. Он также имеет возможность объединения нескольких фото JPEG. Его основное преимущество заключается в том, что он не имеет никаких ограничений в размере файлов, регистрация не требуется, и он добавляет водяные знаки в файлы. Сервис, который он предлагает, фокусируется на фото JPEG и вращает его, оптимизирует и уменьшает фото, но гарантирует сохранение исходного качества изображения.
Smallpdf.com
Сайт преобразует все фото JPEG в PDF, даже если они хранятся в Dropbox или на Google Диске. Любой пользователь в основном перетаскивает изображения в поле на сайте, а затем сортирует их в соответствии с предпочтениями, чтобы они отображались в PDF. Сайт поддерживает множество графических форматов и легко конвертирует их.
Его отличает то, что он поддерживает множество доступных платформ ОС и удаляет файлы со своих серверов через час. Преобразование документов происходит в облаке, следовательно, оно не потребляет ресурсов процессора.
Online2pdf.com
Сервис также является фаворитом, поскольку позволяет легко конвертировать изображения JPEG в PDF. Конвертер имеет множество функций, таких как объединение, редактирование, разблокировка и преобразование.
После загрузки файла JPEG вы должны нажать на «Конвертировать файл», чтобы превратить его в PDF. Документ теперь будет конвертирован и не должен превышать 100 МБ.
Сохранение фото в PDF в приложении Фотографии
Приложение Фотографии — встроенное средство операционной системы Windows 10 для просмотра фото, изображений, картинок. В программе Фотографии для перевода изображений в PDF используется функция печати при помощи виртуального принтера.
В приложении Фотографии выполните следующее:
- Откройте фото в программе Фотографии.
- Нажмите на кнопку «Печать» (значок с изображением принтера).

- В окне «Печатать» выберите виртуальный принтер, в данном случае, встроенное средство операционной системы Window 10 — Microsoft Print to PDF.
- Выберите нужные настройки, дополнительно можно открыть «Другие параметры» для внесения других изменений.
- Нажмите на кнопку «Печать».

Фотография сохранена на компьютере в файле формата PDF.
Конвертируем PDF в JPG с помощью виртуального принтера
PDFCreator — виртуальный принтер, предназначенный для создания PDF из файлов других форматов. В процессе печати из различных приложений, программа PDFCreator поддерживает сохранение на компьютере файлов в PDF и в некоторых графических форматах.
В составе операционной системы Windows 10 имеется встроенный виртуальный принтер «Microsoft Print to PDF», но он не подходит для наших целей из-за того, что он не сохраняет файлы в графических форматах. Поэтому нам понадобиться другой виртуальный принтер, например, PDFCreator.
Пользователям Windows 7 полезно иметь на своем компьютере виртуальный принтер, с помощью которого вы сможете сохранять файлы в формате PDF, используя функцию печати из любых программ. Подобного инструмента нет в составе данной ОС, поэтому пользователю нужно самостоятельно установить одно из подобных приложений.
В данном случае, мы используем бесплатную версию программы PDFCreator. Скачайте с официального сайта PDFCreator Free: https://www.pdfforge.org/pdfcreator/download, а затем становите программу на компьютер.
Во время инсталляции отклоните установку на ПК другого постороннего программного обеспечения. Вместе с PDFCreator на компьютер будет установлено приложение PDF Architect от этого разработчика. Бесплатная версия PDF Architect скорее всего вам не понадобится, поэтому это приложение можно сразу удалить.
Виртуальный принтер запускается из других программ, использующих функцию печати. Все необходимые операции проходят в следующем порядке:
- Вам нужно будет открыть документ PDF в любой программе, предназначенной для просмотра или редактирования данного формата.
- Отправьте открытый документ на печать.
- При выборе способа печати, необходимо выбрать виртуальный принтер среди всех доступных принтеров.
- В настройках принтера выберите графический формат JPEG.
- В результате, на компьютере будет сохранен файл, или несколько файлов в формате JPG с содержимым страниц документа PDF.
По этому алгоритму мы проведем конвертацию PDF в графический формат JPG с помощью виртуального принтера PDFCreator, выполнив следующие действия:
- Откройте PDF-файл в программе, поддерживающей просмотр данного формата. В данном случае ПДФ открыт в браузере Microsoft Edge.
- Войдите в меню, чтобы выбрать «Печать».
- В окне свойств печати, в разделе «Принтер» выберите «PDFCreator».
- Нажмите на кнопку «Печать».
- На экране откроется окно программы PDFCreator.
- В поле «Профиль» необходимо выбрать подходящий формат (профиль по умолчанию — PDF), в нашем случае — «JPEG (графический файл)».
- Нажмите на кнопку «Сохранить» (здесь имеются дополнительные опции: «Сохранить как…» и «Сохранить на Рабочий стол»).
- Файл PDF будет сохранен в выбранном месте в качестве отдельных картинок.
После завершения операции по преобразованию, вы можете использовать эти изображения по своему усмотрению.
1.Как перевести jpg в pdf с помощью Icecream PDF Converter
Интерфейс этой программы очень простой. Кроме того, все меню, настройки и помощь на русском языке. Так что научится преобразовывать jpeg в pdf и обратно, pdf в jpeg — легче легкого. К слову, программа больше ничего такого особенного не умеет. Зато конвертирует отлично. И может преобразовывать сразу по несколько файлов. Правда, в бесплатной версии количество ограниченно.
Скачать ее можно с официального сайта. Не переживайте, если сайт откроется на английском языке, там есть переключатель на другой язык в виде флажка. Просто переключитесь на русский. Тут же все станет просто. Выбирайте PDF Converter, он тоже обозначен на скриншоте, кликайте его и затем, кнопку «Скачать».

На что хочу обратить внимание. Установка хоть и простая, просто соглашайтесь с правилами и нажимайте «Далее», но не стоит этого делать слишком быстро
Иначе получите в нагрузку к программе целый набор от Яндекса. Что поделаешь, бесплатный сыр, сами знаете где.
Внимание! Вот на этом шаге переключитесь с «Полной установки», которая стоит по умолчанию, на «Настройку параметров». Снимите все галочки в чекбоксах, а теперь нажимайте «Далее»

После установки программа запустится, перед Вами появится вот такое окно.
- Откройте закладку «В PDF»
- Выберите изображение, которое Вы хотите перевести из jpg в pdf командой «Добавьте файл»
- Нажмите «КОНВЕРТ.»
 Выбор файла jpg для перевода в pdf
Выбор файла jpg для перевода в pdf
После преобразования формата всплывающее окно сообщит об успешном завершении процедуры и предложит перейти в папку с сохраненным результатом работы. Вот, как видите, симпатичный ретривер конвертировался из jpg в pdf. Также легко производить и обратную процедуру, когда надо наоборот, из файла pdf извлечь картинку в формат jpg.

Программа Icecream PDF Converter когда видит перед собой печатный документ, даже пытается преобразовывать pdf изображение в doc. Но увы, совершенно тщетно. Подвига нет, как говорится. На выходе получается набор букв вместо текста. Зато, супер отличный вариант преобразования pdf в текст есть здесь: Преобразовать текст в изображение. Распознать текст с картинки. Если даже некогда читать, в закладки заложите. Я как-то однажды намучился с налоговыми бланкам, когда их надо было как всегда, срочно, перевести из pdf в word, поэтому, как только нашел хороший вариант, сразу написал статью-памятку.
Основные принципы преобразования
Что касается способов и методов, с помощью которых можно совершенно просто изменить формат исходного файла PDF в JPG (или произвести обратную операцию).
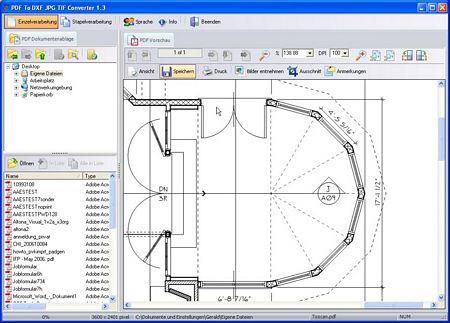
В данном случае речь пойдет о самых простых вариантах конвертирования, которые занимают минимум времени и сил. Так, например, можно воспользоваться «родными» утилитами для чтения и редактирования PDF-формата типа Adobe Reader, произвести прямое и обратное конвертирование с помощью сторонних приложений или онлайн сервисов, применить методы сканирования электронного документа и его экспорта в другой формат и т.д. Наконец, можно просто сделать снимок экрана с открытым файлом PDF (клавиша Prt Scr), а затем вставить содержимое из буфера обмена в любом графическом редакторе.
Именно эти способы в вопросе, как из PDF сделать JPG, являются самыми основными и простыми. Думается, ни у кого сложностей здесь возникнуть не должно.
Создание PDF из JPG с программой JPEG to PDF
Это программное обеспечение распространяется бесплатно и не требует установки. Для запуска программы достаточно запустить EXE-файл. После запуска откроется рабочее окно.
Разобраться с программой под силу каждому. Она имеет английский интерфейс, но все интуитивно понятно.
Файл jpg добавляется двумя способами:
Изображение перетаскивается в поле Image Files
Графический файл добавляется нажатием кнопки «Add Files»
В правой части программы предлагаются дополнительные настройки
Для новичка их менять не следует
Важно обратить внимание на строку Output Path. Здесь указывается место, где будет сохранен файл pdf.. На этом изучение программы можно считать законченным
Больше никаких настроек менять не нужно
На этом изучение программы можно считать законченным. Больше никаких настроек менять не нужно.
Преобразование jpg в pdf на сайте http://smallpdf.com/ru/

Видно, что функциональность сайта богатая. Вся работа имеет отношение к формату PDF. Наибольший интерес представляет JPG в PDF. Конвертация происходит в облаке, а значит, ресурсы компьютера не затрагиваются. Это удобно, особенно если стоит маломощная машина.
Конвертировать можно несколько JPG-файлов. Для этого нужно их выбрать или перетащить в указанную область. После этого останется нажать на кнопку «Создать PDF прямо сейчас». Файл будет создан и пользователю останется выбрать место для сохранения.
Вообще, существует огромное количество преобразования jpg-файлов в формат pdf. Каждый день появляется новый софт и онлайн-сервисы, решающие эту задачу. Последнее слово остается за пользователем. Он должен решить для чего ему это нужно. Можно просто создавать pdf-файлы или творить шедевры. Главное, что такая возможность есть у каждого человека.
Мобильные возможности
Для владельцев смартфонов под управлением ОС Андроид доступна для скачивания в Google Play бесплатное приложение «Быстрый PDF конвертер», позволяющее:
- объединение jpg файлов в один PDF документ в три касания!
- получить изображения из PDF файла
Нажмите на иконку Создать PDF из изображений и в следующем окне выбрать необходимую категорию, хранящую файлы jpg. Например, Галерея. Отметьте в правом верхнем углу галочками выбранные для конвертации миниатюры и нажмите Добавить файлы. Завершите процесс объединения jpg файлов в один нажатием кнопки Создать
По завершении процесса слияния Вы можете просмотреть получившийся документ, отправить его по почте или переместить в необходимую папку. Приложение предусматривает возможность установки пароля на созданный pdf файл.
Теперь все отснятые камерой Вашего смартфона уникальные снимки будут упорядочены и систематизированы в одном документе.
Программная обработка
Как объединить файлы, используя программное обеспечение для ПК? Наш совет: используйте универсальный русифицированный инструмент — программа PDFTools. Этот удобный и простой в использовании софт предназначен для создания полноценных PDF-документов из документов любого формата!
Запуск программы
Открываем PDF-Tools и на главной странице, в разделе «Создать новый PDF документ из:» выбираем опцию «Изображений. Конвертировать изображение в PDF«. Кликаем кнопку Пуск.
Следующий шаг — добавление необходимых jpeg документов и их сортировка. В данном разделе вы можете выбрать jpg файлы из различных папок, объединить два файла и более, а также рассортировать их в необходимой последовательности. Нажимаем Добавить файлы и, в открывшемся окне проводника, выбираем файлы, подтверждая свой выбор нажатием кнопки Открыть. Нажимаем Далее.
В очередном разделе вам предстоит настроить изображения, чтобы перевести файлы в pdf. Но можете этого и не делать и воспользоваться значениями по умолчанию. Обычно они корректны. Нажимаем кнопку Далее.
Теперь настроим выходной PDF документ. Слева вы видите колонку из шести закладок, но установки по умолчанию подойдут в большинстве случаев. Просто нажимаем Далее.
Создание pdf-файла
Заключительный раздел Настройка записи. Здесь необходимо выбрать путь, по которому будет произведено сохранение выходного pdf-файла, а также указать его имя. Запустите Процесс, кликнув по одноименной кнопке. Если вы хотите отобразить созданный документ после конвертирования jpg файлов в один, поставьте галочку Запуск программы просмотра.
По завершении объединения файлов jpeg в pdf нажмите кнопку Завершить или вернитесь на несколько шагов кликая кнопку Назад для изменения каких-либо настроек.
На этом процедура слияния jpg в pdf окончена и вы можете отправить файл по электронной почте, воспользовавшись встроенным в программу почтовым сервисом.
Извлечение файлов из PDF
Обратная процедура извлечения графических файлов из PDF документа с применением программы PDFTools подробно рассмотрена на видео:
https://www.youtube.com/watch?v=8WQVeb6DKDA
Как вам статья?
Мне нравитсяНе нравится2
Создание документов PDF при помощи программы JPG to PDF
Софт устанавливается в пару кликов. Никаких настроек во время инсталляции делать не потребуется.
Единственный минус у этой программы — она платная. Но стоимость оправдывает ее возможности.

JPG to PDF работает с большим количеством графических файлов. Для загрузки картинки, нужно нажать на «Add Image Files» или «Add JPG Files». После этого в окне программы появится графическое изображение, которое требуется конвертировать в pdf.
Это можно сделать двумя способами:
- В контекстном меню выбрать необходимую операцию
- Можно также нажать в правом нижнем углу кнопку с надписью PDF. В этом случае произойдет преобразование jpg в pdf
Эта программа более профессиональная и делает упор на графические изображения всевозможных форматов.
Есть и менее функциональные программы. Их плюсом является бесплатность и маленький размер. Иногда они не нуждаются в установке.
Как сделать PDF файл из изображений в XnView
Бесплатная программа XnView поддерживает огромное количество графических форматов. Чтобы сохранить изображение в PDF, мы воспользуемся встроенным средством приложения.
В программе XnView пройдите следующие шаги:
- Откройте картинку в программе XnView.
- В меню «Создать» выберите «Многостраничный файл…».

- В окне «Создание многостраничного файла», если необходимо, добавьте другие изображения с компьютера. Выберите папку для сохранения результата, дайте имя файлу, выберите формат: «Portable Document Format» (PDF). Нажмите на кнопку «Опции» для выбора дополнительных настроек. В частности, здесь можно выбрать тип сжатия документа, который влияет на размер конечного файла.
- Нажмите на кнопку «Создать».

Прочитайте подробный обзор программы XnView в этой статье.
Как объединить встроенными инструментами Windows
Процесс, который мы пройдём, подойдёт для любого совместимого формата, включая сканы, слайды и т.д. Перед продвижением убедитесь, что ваши фото (или другие форматы, например, bmp) названы в том порядке, в котором вы хотите, чтобы в файле pdf они объединились правильно. Если вы не работаете со сканированием, вам, возможно, придётся переименовать некоторые документы (добавление 1, 2, 3 и т. д. в начало имён кажется самым быстрым способом). Вам не нужно загружать какие-либо программы для пакетного переименования. Вместо этого вы можете отметить все, которые хотите изменить, щёлкнуть правой кнопкой мыши первый документ в списке, отметить переименовать (или использовать клавишу F2) и ввести имя. Это автоматически изменит все остальные с тем же корневым именем с суффиксом: (1), (2) и так далее.
Предполагая, что страницы расположены в нужном порядке, вы можете выбрать их все, щёлкнуть правой кнопкой мыши по первому и отметить «Печать» в контекстном меню для запроса, который позволит вам начать объединение JPG в PDF. С настройками по умолчанию, которые мы использовали (включая «Подогнать картинку к кадру»), некоторые фото потеряли качество, но для просмотра в полноэкранном режиме разрешение оставалось достаточным, и это, вероятно, не будет проблемой, если вы работаете с документами вместо картинок.
Объединение нескольких изображений в один PDF в Windows 8, 7 и младше
Если вы попытаетесь выполнить этот процесс в Windows 8 или более ранней версии без установки стороннего инструмента, сама Windows предоставит возможность сохранения только в виде документа XPS или OpenXPS, но не PDF. Для правильного конвертирования придётся воспользоваться одной из доступных в интернете программ.
Преобразование картинки в PDF файл в Paint
Приложение Microsoft Paint предназначено для редактирования изображений на компьютере. Программа Paint входит в состав всех операционных систем Windows.
В данном случае, Paint послужит примером для сохранения изображений в формате PDF, в программе для работы с графическими файлами (в других графических редакторах можно преобразовать фото в PDF подобным способом).
Выполните в программе Paint следующее:
- Откройте изображение в программе Paint.
- В меню «Файл» выберите «Печать», а затем снова «Печать».

- В окне «Печать» выберите виртуальный принтер, подходящие параметры, а затем нажмите на «Печать».

- В окне «Сохранение результат печати» дайте имя файлу, выберите место сохранения, нажмите на кнопку «Сохранить».
После завершения преобразования, файл PDF из изображений готов к использованию.





