Англо-русский словарь
Содержание:
- Как поменять язык в Ворде на русский, переводим различные версии Word
- Как перевести текст в Ворде с русского на английский (Word)
- Удобно было бы переводить текст прямо в программе Ворд
- Перевод сканированного текста
- Одноязычная версия, как перевести Ворд на русский язык
- Переводчик Ворда установлен в программе, но мало кто об этом знает
- Интерактивные smart-тренировки
- Как перевести текст на иностранном языке в pdf формате
- Что нового появилось в текстовом редакторе
- Переводчик Майкрософт в Word онлайн
- Как перевести текст в Word
- Переводчик Word с английского на русский язык — перевод отдельных слов и предложений
- Перевод текста Word: особенности использования встроенного средства
- Условия для лучшей работы
- Предложения со словом word:
- “Word” разговорное
Как поменять язык в Ворде на русский, переводим различные версии Word
В этом разделе статьи мы приведем общую инструкцию замены языка в Ворде, для всех его версий – например, для Ворда 2003, 2007, 2010, 2016.
Итак, для начала нужно открыть документ Ворд с текстом на компьютере. Далее нажмите на кнопку «File», либо на логотип Майкрософта в левом верхнем углу программы (Скрин 1).

Из выпадающего меню этого раздела, нажимаете на кнопку «Параметры Word» или «Options» (если Ворд на английском языке) далее, попадаете в основной раздел настроек Ворда (Скрин 2).

В нем нужно найти «Языковые параметры» или «Language», чтобы открыть список языков и выбрать из них русский язык (Скрин 3).

Например, в доступных языках Ворда 2007, выбираете русский язык и нажимаете кнопку «OK».
Затем перезапустите Word то есть, закрываете его нажатием на крестик в программе и потом снова открываете.
Итак, мы рассмотрели вопрос, как поменять язык в Ворде – ничего сложного нет. Но не у всех пользователей может изменится язык в этом текстовом редакторе. Далее мы разберем решение этой технической проблемы.
Как перевести текст в Ворде с русского на английский (Word)
Как перевести текст в Ворде с русского на английский? Как говорили выше, запустите документ с русским текстом и выделите его. Далее раскрываете раздел «Рецензирование» и нажимаете «Перевод» (скрин 2).

Кроме того, вы можете выделить левой кнопкой мыши нужный фрагмент текста, далее нажмите правой клавишей. Из меню кликните по функции «Перевод» (скрин 3).

Далее обращаете внимание на столбик справа внизу документа. Вы увидите переведенный текст
Изначально исходный язык в настройках должен быть русский, а язык перевода английский (США). Вы можете проделать данные настройки вручную. Для перевода текста доступны основные языки мира.
Если вас не устроит английский текст, чтобы его точно рассмотреть, нажмите на зеленую кнопку, где написано «Перевести весь документ», далее кликните «Да» (скрин 4).

После этого текст можете прочитать в вашем браузере по умолчанию. Но для этого нужен доступ в Интернет (скрин 5).

На картинке видно, что текст запустился во встроенном переводчике от компании Майкрософт, он находится на сервисе.
Удобно было бы переводить текст прямо в программе Ворд
 Здравствуйте, друзья! Во время работы с текстами в Ворде, возникает необходимость не только их написания или редактирования. В некоторых случаях людям нужно переводить языки текстов, например, с русского на английский и так далее. Для перевода текста люди чаще используют онлайн-сервисы. О них есть статьи на блоге. Конечно, они работают и переводят тексты. Но! Чтобы пользоваться ими, нужно найти их в Интернете, далее перенести текст на сервис. Это занимает время.
Здравствуйте, друзья! Во время работы с текстами в Ворде, возникает необходимость не только их написания или редактирования. В некоторых случаях людям нужно переводить языки текстов, например, с русского на английский и так далее. Для перевода текста люди чаще используют онлайн-сервисы. О них есть статьи на блоге. Конечно, они работают и переводят тексты. Но! Чтобы пользоваться ими, нужно найти их в Интернете, далее перенести текст на сервис. Это занимает время.
Удобно было бы перевести текст прямо в Ворде, не прибегая к дополнительным ресурсам. Так вот, такая возможность в программе Ворд существует. Переводчик Ворда встроен в эту программу, но о нем мало кто знает. Далее разберем по шагам, как найти данный инструмент, чтобы перевести любой текст.
Перевод сканированного текста
 Главная → Перевод сканированного текста
Главная → Перевод сканированного текста
Вам нужно перевести на английский или на русский текст с фотографии или картинки? Это не проблема сервис Инглиш Лайн.Ru мастерски выполняет широкий спектр услуг, связанных со сканированным текстом, фотографиями, картинками.
Как такое возможно?
В нашем арсенале программа для распознавания сканированного текста, мы готовы быстро выполнить довольно большой объем работы.
Например, у вас не одна фотография с текстом, а сто отсканированных документов, в этом случае, срок исполнения перевода будет совсем небольшим.
Важно
Стоит отметить, не все делается автоматически, редактор будет пристально следить за переводом ваших файлов, после чего сделаем редактирование всего материала — вы получите готовую, проверенную, отредактированную работу!
Берем к работе любые графические файлы
фотографии, сканы документов любых форматов
jpg, png, tif… Можете даже просто сфотографировать
телефоном книгу, мы ее переведем!
Работа со сканированным текстом нами делается несколькими этапами… Возможно, вас не интересуют наши внутренние процессы, тем неменее, это ответственное дело. Мы дорожим своей репутацией, поэтому работа нацелена на качественный результат, т. е. вы получите качественную, грамотную работу!
Работа выполненная сервисом Инглиш Лайн, имеет железную гарантию качества! Мы несем ответственность, дорожим своими пользователями! Поэтому будьте уверены, что получите качественно выполненную работу! После сдачи работы мы вас не бросаем на произвол судьбы, можете посмотреть готовую работу, если будут какие то просьбы что-то переделать, подправить, то мы с удовольствием подкорректируем все с учетом ваших пожеланий.
| Учтем все ваши пожеланияЗаранее озвученные требования к работе учтем в полном объеме! | Возникли новые требованияНовые критерии к работе будут оперативно применены. |
| Форсмажор. Сменили курс на полпутиВ процессе выполнения работы у вас что-то изменилось? Мы подстроимся под вас! Обсудим, все подкорректируем. | Перевод сканированного материалаВнезапно понадобилась и графическая копия перевода? Предоставим графический вариант перевода тоже! |
Перевод сканированного текста в Word
Необходимо перевести сканированный текст в ворд? Сервис English Line качественно выполнит для вас преобразование сканированных документов в текст, можем сканировать с фотографии можем сканировать с картинки — это не имеет никакого значения, главное, что переводчик переведет, преобразует слова с фотографий в текстовый формат, точнее слова с графического файла переведутся в текстовый формат ворд и вы сможете легко сами открывать этот документ на своем компьютере с помощью программы Word.
К примеру, вы сфотографировали странички книги,
сфотографировали фотоаппаратом или даже
мобилкой, получились фотографии с текстом.
Теперь как этот текст редактировать?
Для этого обратитесь к нам, мы
сделаем из этих фоток текстовые
файлы в формате ворд!
| Перевод сканированного текста с английского на русскийРабота со сканированным текстом — это наш профиль! Наберем текст в ворд с вашей фотографии или сканированный материал переведем в Word, сделаем перевод на английский или русский язык. Качественно. | Перевод сканированного текста в Word. Также любых картинокЗадача не из легких, но часто встречающаяся! Не всем она по силам — мы готовы качественно выполнить для вас преобразование сканированных документов в текст, потом предоставим вам их в виде документа ворд. |
Будем рады помочь вам с документами! Сделаем работу на высшем уровне! Выполним набор слов с ваших сканов или фотографий, преобразуем в ворд, редактор качественно обработает все материалы, при необходимости переводчик сделает перевод на нужный вам язык. Вам самим не придется ничего редактировать, вся обработка будет сделана нами.
Стоимость перевода в текст отсканированного изображения зависит от объема. Пришлите нам на емейл полное задание и мы ответим.
Заказать перевод сканированного текста в Word
Одноязычная версия, как перевести Ворд на русский язык
Если у вас не получается перевести Ворд на русский язык по инструкции, которую мы рассмотрели выше, значит он имеет одноязычную версию. Что в этом случае делать?
Скачайте на компьютер языковый пакет для Ворда. Сделать это легко. Набираете в поиске вашего браузера запрос – «step 1 install the language accessory pack 2007».
Далее переходите на первый сайт и выбираете в параметрах языков – например, «Russian».
Затем нажмите кнопку «Download 64bit» или 32. Далее на компьютер будет загружен языковый пакет русского языка для Ворда (Скрин 4).

Запустите его и дождитесь окончания установки языкового пакета Word. Далее запустите этот текстовый редактор и проделайте те же настройки по изменению языка, что были рассмотрены в предыдущей части статьи.
Надо сказать, что языковый пакет может не подойти к вашей версии текстового редактора Майкрософт Офис Ворд. Поэтому, при поиске языкового пакета в Интернете, набираете не только его название, но и версию вашего текстового редактора Word. К примеру, 2007, 2010 и так далее.
Переводчик Ворда установлен в программе, но мало кто об этом знает
Итак, где находится переводчик Ворда? Для этого откройте документ в любой версии Word
Далее нажмите на раздел в Ворде «Рецензирование» и обратите внимание на функцию «Перевод» (скрин 1)

Теперь, мы знаем где он установлен. Далее воспользуемся инструкцией, чтобы применить переводчик:
- Выделите текст в документе горячими клавишами, например, CTRL+A далее зайдите в раздел «Рецензирование» и нажмите «Перевод».
- Через несколько секунд откроется окно справа в документе. В нем будет переведен текст на нужный вам язык. Для более точного перевода, можно кликнуть кнопку Перевести весь текст целиком. Тогда он будет открыт в браузере для просмотра.
Переведенные тексты нужны для различных целей. К примеру, вы можете таким образом переводить тексты на заказ и зарабатывать деньги на переводах.
Далее рассмотрим инструмент переводчика подробно.
Интерактивные smart-тренировки
Слова в приложении можно тренировать разными способами. Например, потребуется выбрать нужное слово из трех вариантов, написать правильный перевод, составлять слово по буквам. Система повторений построена таким образом, чтобы можно было не только учить, но и запоминать слова.
Для эффективности изучения слов и их повторения мы выбрали для тренировок способ запоминания информации — метод интервальных повторений.
Метод интервального повторения предназначен для грамотного запоминания больших объемов информации. Он основан на идее, что существует некий оптимальный момент для повторения того, что вам нужно выучить. Самый эффективный такой момент — прямо перед тем, как вы готовы эту информацию забыть. Если вы будете повторять раньше, то это будет пустой тратой времени, если позже, то вы будете не повторять материал, а учить его заново.
Метод состоит в том, что информация повторяется через определенные возрастающие промежутки времени, и каждый следующий раз вы обращаетесь к этой информации ровно в тот момент, когда вы её уже практически забыли. В принципе, использовать этот метод можно для запоминания любой информации — правил, дат, определений, формул и так далее, хотя наибольшее применение он получил в рамках изучения иностранных языков. Более подробное пояснение, как работает тренировка, .
После очередной тренировки и не одного десятка изученных слов мы предлагаем вам посетить раздел статистики. Ее можно найти во вкладке «Мой профиль — Статистика». В статистике можно посмотреть прогресс обучения за неделю, месяц или за все время. Вы можете узнать сколько слов вы выучили, сколько слов находится у вас на изучении, сколько еще нужно повторить и сколько призов вы получили за проделанную работу. Ведь все мы любим наблюдать за своим ростом и прогрессом в любой области деятельности.
Надеемся, что вы воспользуетесь нашим приложение ED Words и оно станет неотъемлемой частью процесса обучения английского языка для вас. Скачать приложение ED Words можно на iOS или Android.
EnglishDom #вдохновляемвыучить
Как перевести текст на иностранном языке в pdf формате

Приветствую вас, уважаемые посетители моего блога Инструменты для бизнеса. Сегодняшний пост посвящен такому вопросу, как перевод текста в pdf формате с иностранного языка.
Существует много источников полезной информации, однако, часть такой информации на иностранном языке.
Хорошо, если на английском —одном из самых распространенном языке, а то и на других, менее распространенных, к тому же многим затруднительно переводить текст даже с английского.
Перевод текста в pdf формате и не только.
Прежде чем рассматривать перевод электронных книг, давайте рассмотрим перевод веб страниц. Ведь частенько поисковые системы выводят информацию на иностранных сайтах, а копировать и вставлять в какую-то программу иностранный текст не очень удобно.
Чтобы перевести текст веб страниц, стоит воспользоваться браузером хром, у которого переводчик встроен в ядро. Вам достаточно одобрить предложение хром перевести данный текст и вы сможете легко его прочитать на родном языке. Перевод, конечно, не художественный и не лингвистически обработанный, но главное, можно понять основную суть текста.
Если вы используете Mozilla FireFox, то рекомендую установить расширение IM Translator. Даное расширение работает с такими языками, как английский, испанский, итальянский, немецкий и французский. Помимо этого имеется многоязычная виртуальная клавиатура на 40 языков.
Для браузера Opera так же существует расширение. Скачать его можно по . Принцип работы тот же. Вы нажимаете на кнопочку перевести и страница автоматически обновляется, выводя текст на нужном языке.
Теперь самое интересное. Любой pdf файл можно открыть в браузере и, как вы наверное догадались, перевести, особенно, если файл был получен по электронной почте. Поэтому перевод текста в pdf можно сделать, нажав на просмотр файла из электронной почты.
Если файл pdf находится в вашем компьютере
Совет
Если файл находится на вашем жестком диске, то загружать его в интернет или настраивать ассоциацию файла с браузером не удобно, а может даже если и настроишь, работать не будет (я не пробовал, попробуйте). И чтобы перевести такой файл очень удобно воспользоваться программой dicter. Скачать программу можно с . Программа бесплатная, поэтому ее не стоит искать на торрентах, только напрасно потратите время.
Во время установки стоит выбрать расширенный режим, чтобы не ставить яндекс-бар, если он у вас установлен или вы не хотите его устанавливать. После установки необходимо настроить программу.
1. Настройка клавиш для перевода.
По умолчанию для перевода текста установлено сочетание ctrl+alt (оба левые). Однако комбинацию можно изменить, щелкнув правой кнопкой мыши по значку в трее.
Далее нажимаем «Настройка клавиш для перевода» и нажимаем те клавиши, которые нужны для включения перевода текста в pdf.
Еще можно включить или отключить автозапуск программы, в зависимости от того, хотите ли вы, чтобы программа загружалась при загрузке системы.
Кстати, если значка нет в трее справа внизу у часов, то необходимо щелкнуть на стрелку
Далее находим нужный значок и справа от него выбираем «Отображать значок и уведомления».
Обратите внимание
Чтобы перевести нужный участок текста, необходимо выделить этот участок и нажать сочетание клавиш, которое мы настроили раньше. Появится окно с переведенным текстом.
Как видите, перевод текста в pdfне такая уж и проблема и можно смело изучать иностранную литературу.
А вы как переводите иностранные тексты и статьи?
Что нового появилось в текстовом редакторе
В сентябре 2017 года корпорацией Microsoft представлена новая функция Word Translation. Пользователям только предстоит оценить новшества текстового редактора в переводе целых документов и выделенных частей на 60 языках.
Используются нейронные сети, которые по утверждению разработчиков являются более скоростными по сравнению с прежними стандартными. Пока они этому обучены только в порядке 11 языков, но в дальнейшем компания обещает продолжать работу, чтобы увеличить функционал.
Выполнение переводов с английского на русский в Word компания продемонстрировала в опубликованной анимации. Здесь специалисты фирмы указывают на некоторые недочеты, обещают в будущем довести до совершенства программу на всех доступных сервисах.
В настоящее время участники могут использовать версию Word 8613.1000, чтобы переводить, и провести тестирование office продукции.
В этом видео вы узнаете о других возможностях Word:
Переводчик Майкрософт в Word онлайн
Чтобы перевести фрагмент текста документ Word, пользователь может воспользоваться помощью онлайн сервиса. Бесплатный сервис Word онлайн встроен в некоторые облачные хранилища, поэтому пользователи могут работать с документами, сохраненными в форматах DOC или DOCX, без использования программ, входящих в Microsoft Office.
Данный способ удобен тем, что доступ к документу можно получить на любом устройстве с любого места, понадобится лишь Интернет.
Выполните следующие действия:
1. Используя браузер войдите в облачное хранилище OneDrive, Яндекс Диск или Mail.Ru.
2. Загрузите нужный документ Word в облачное хранилище.
3. Откройте документ в окне онлайн сервиса.
4. Во вкладке «Рецензирование» нажмите на кнопку «Перевод» или на стрелку около этой кнопки, чтобы выбрать параметры перевода:
- Перевод выделенного фрагмента.
- Перевод документа.
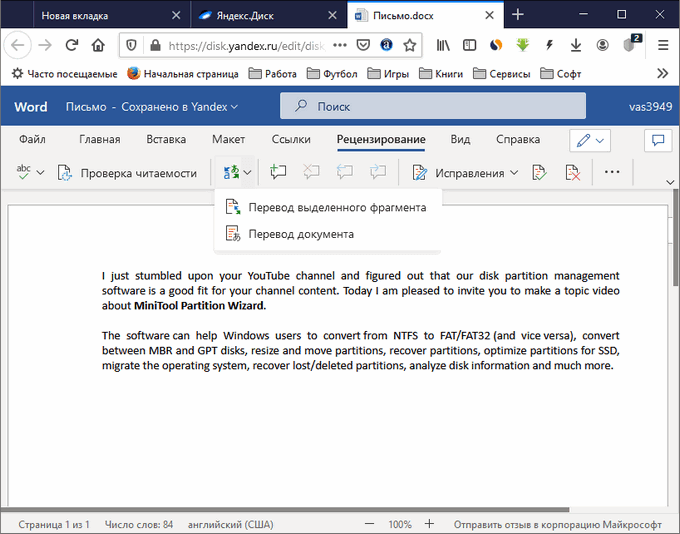
5. Выделите участок текста, чтобы получить его перевод.
6. В боковом меню отобразится перевод выделенного фрагмента.
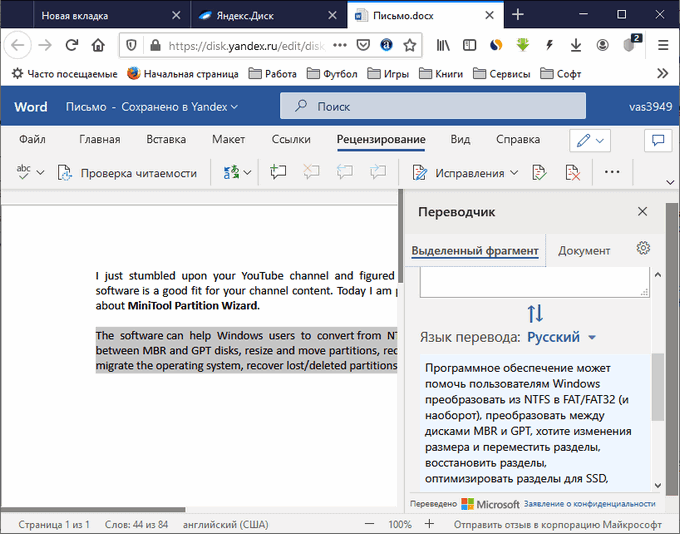
Как перевести текст в Word

Вам предстоит подготовить доклад, реферат или диплом, а необходимую информацию нашли только в формате pdf? Не спешите отчаиваться, вам не придется набирать все это вручную, есть методы перевода такого файла в Word. Какие? Читайте далее.
1
Если вы не часто сталкиваетесь с необходимостью перевода текста из формата pdf в word, проще воспользоваться онлайн-сервисом convertonlinefree.com.
Обратите внимание, что на странице имеются две закладки с разными форматами ворд-документа, выберите второй вариант, если хотите, чтобы полученный документ читался во всех релизах Microsoft Word, затем кликните по кнопке “Выберите файл” и укажите путь к pdf-файлу на вашем компьютере. После того как он прогрузится, жмите “Конвертировать”
2
Если перед вами встала задача перевести в ворд, скажем, несколько глав единого файла pdf, содержащего пару-тройку томов книги, качественнее всего это сделать удастся с помощью OCR-программ, которые распознают оптические знаки и преобразовывают их в текстовые символы. Наиболее известны из них: ABBYY FineReader (скачать здесь), CuneiForm (скачать здесь), OmniPage и ReadIris (при скачивании этих двух программ из сети будьте бдительны, большинство ссылок содержат вирусы!).
3
На примере CuneiForm разберем алгоритм действий при переформатировании документа. Под верхним меню кликните на пиктограмму “Волшебная палочка”, при наведении курсора на нее появится подсказка “Мастер распознавания”.
В открывшемся окне выберите пункт “Открыть с диска”, укажите путь к файлу, в окне поиска в самом нижнем поле “Тип файла” выберите “Все файлы (*.*)”, откройте нужный, нажмите “Далее”. В качестве языка рекомендуется выбирать русско-английский, поскольку в текстах возможны вставки на иностранном языке.
Обратите внимание
В остальных случаях можно оставить стандартные настройки мастера распознавания. После завершения работы откроется вордовский документ, который можно подредактировать и сохранить на свой компьютер. Для удобства можете открыть здесь же первоначальный вариант документа в формате pdf.
Для этого в верхнем меню кликните на “Окно”, выберите “Каскад”, затем расположите окна так, как это нужно вам, и вносите необходимые коррективы.
4
Вместо pdf-файлов можно создать документы также благодаря программам-конвертерам. К таковым относятся: ABBYY PDF Transformer (скачать здесь), PDF2Word (скачать здесь), VeryPDF PDF2Word (скачать через торрент здесь), Free PDF to Word Converter, Solid Converter PDF (скачать здесь) и Tweak PDF Converter (скачать через торрент здесь).
5
Именно разработчики программы Adobe Reader являются авторами (если так можно сказать) формата pdf, поэтому целесообразно воспользоваться стандартными функциями данной программы для перевода текста в формат документа doc.
6
Кликните дважды по файлу установки, дождитесь полной загрузки мастера установки программы, потом нажмите на кнопку “Завершить”.
7
Запустить программу можно, кликнув по ярлыку на рабочем столе, или через меню “Пуск”.
8
Откройте в программе файл pdf, затем нажмите в верхнем меню “Файл” – “Сохранить как другой…” – “Текст”. Через несколько секунд программа создаст в той же папке текстовый документ, содержание которого вы можете легко перенести в ворд.
Выберите наиболее удобный для вас способ перевода файлов, смело пользуйтесь им, экономя свое время на набивании текста вручную.
Переводчик Word с английского на русский язык — перевод отдельных слов и предложений
Довольно часто пользователям нужно выполнить перевод теста Word с английского на русский или для других языковых пар. Сначала рассмотрим способ перевода отдельной части документа.
Чтобы использовать переводчик с английского Ворд (или на другие языки), воспользуйтесь одним из удобных способов.
1 способ:
- Откройте документ Word.
- Войдите в меню «Рецензирование».
- Выделите текст, который необходимо перевести: отдельное слово, фразу, предложение или абзац.
- В группе «Язык» нажмите на кнопку «Перевод».
- В выпадающем меню нужно выбрать «Перевод выделенного фрагмента».
- В правой части окна документа Word откроется область «Переводчик».
- Во вкладке «Выделенный фрагмент», в поле «Исходный язык» вставлен текст на языке оригинала. По умолчанию язык автоматически определен, в данном случае, это английский язык.
- В поле «Язык перевода», в нашем случае, русский, вставлен перевод фрагмента текста. Если это одно слово, то ниже отображены возможные варианты перевода.
- Нажмите на кнопку «Вставить», чтобы заменить в документе оригинальный фрагмент текста на переведенный.
2 способ:
- Выделите нужный фрагмент текста в документе Word.
- Щелкните правой кнопкой мыши.
- В контекстном меню выберите пункт «Перевести».
- На правой боковой панели появятся поля с переводом выделенного текста.
Перевод текста Word: особенности использования встроенного средства
Переводчик текста Ворд использует облачную службу Word Translator, работающую на основе Microsoft Translator.
Переводчик Майкрософт поддерживает функцию перевода с более 60 языков. С помощью искусственного интеллекта (ИИ) и технологии нейронных сетей обеспечивается более высокое качество перевода, чем при обычном машинном переводе на основе статистических данных.
В настоящее время, в Microsoft Translator нейросети, использующие нейро-машинный перевод (NMT), доступны для 21 языка: английского, арабского, китайского, японского, французского, испанского, немецкого, итальянского, португальского, русского, хинди, турецкого, корейского, польского, болгарского, датского, норвежского, румынского, чешского, нидерландского и шведского. Список поддерживаемых языков постоянно увеличивается.
Нейро-машинный перевод позволяет увеличить качество и повысить скорость перевода, по сравнению с обычным статистическим машинным переводом (SMT).
Встроенный переводчик в Word использует облачную службу перевода Microsoft Translator, поэтому для его работы необходимо постоянное интернет-соединение.
Переводчик Майкрософт можно использовать в двух вариантах:
- Встроенное средство в программе MS Word.
- Онлайн переводчик Word из браузера.
В первом случае, на компьютере должен быть установлен текстовый редактор — программа Microsoft Word. Во втором случае, можно обойтись без установки платного приложения на ПК, используя бесплатный вариант — Word Online, доступный пользователям из веб-интерфейса некоторых облачных хранилищ в браузере.
В программе Word из состава офисного пакета Microsoft Office, имеется встроенная функция переводчика текста.
В основном, пользователями используются два типа функций перевода:
- Перевод отдельных слов, фраз, словосочетаний, предложений и абзацев в тексте документа Word.
- Перевод всего документа Word.

В этой статье вы найдете инструкции о том, как перевести в Word отдельные слова, фразы или предложения с помощью встроенного средства, а также использование переводчика документа Ворд для перевода всего содержимого данного файла.
Отдельно в этом руководстве рассмотрим пример работы функции перевода текста документа в бесплатном онлайн сервисе Word Online.
В этом обзоре использован интерфейс последней версии Word, в предыдущих версиях приложения выполняются похожие действия с незначительными отличиями, касающимися внешнего вида.
Условия для лучшей работы
Удобный сервис, предоставляющий перевод текста с английского на русский в Word, и целый перечень других языков, нужно прежде скачать на компьютер, провести запуск.
Для этого потребуется:
- безопасное Интернет-соединение;
- техническое устройство – ПК.
Пользователям следует учесть: для применения универсального переводчика достаточно запустить запрограммированную платформу.
Но разработка должна быть по уровню выше 2002 г., качество проделанной работы во многом зависит от текстового представления, в каком состоянии он находится.

Теперь, чтобы перевести текст, не нужны бумажные словари
Это могут быть:
- целые фразы;
- отдельное слово;
- полностью файл.
Удобство машинного перевода доказано для определения в документе основного смысла или убеждения, что выбрана правильная информация.
Никто не отменяет работу человека, если понадобится выяснение важных и ценных сведений.
Использование современных устройств не всегда способно точно донести смысловое значение и особенность стиля.
Необходимо, чтобы в документальной обработке отсутствовали ошибки орфографии, неточности затрудняют работу над данными, искажают смысловую передачу.
Предложения со словом word:
The word was at God.
Слово было у Бога.
word, was, at, god
He hung on her every word.
Он жадно ловил каждое её слово.
he, hung, her, every, word, hang
Can you figure out this word?
Ты знаешь, что значит это слово?
can, you, figure, out, this, word
Can I have a quiet word with your son?
Можно поговорить с вашим сыном с глазу на глаз?
can, have, quiet, word, with, your, son
A word of hers can save me.
Одно её слово может спасти меня.
word, hers, can, save, me
A word of yours can save me.
Одно ваше слово может спасти меня.
word, yours, can, save, me
People will hate you from the word Go!
Люди с самого начала будут вас ненавидеть.
people, will, hate, you, from, word, go
Suddenly the word of command is given.
Неожиданно раздаются слова команды.
suddenly, word, command, given
Don’t breathe a word about it to anyone.
Об этом никому ни слова.
breathe, word, about, it, anyone
I gave them the word of a sailor.
Я дал им слово моряка.
gave, them, word, sailor
Devil another word would she speak.
Чёрта с два она скажет хотя бы ещё одно слово!
devil, another, word, would, she, speak
With an ugly word upon his lips, he sprang from his seat.
Грязно выругавшись, он вскочил со своего места.
with, ugly, word, upon, his, he, sprang, from, seat
He uttered not a word of reflection on his companion.
Он не высказал ни слова упрёка в адрес своего спутника.
he, not, word, reflection, his, companion
A word to the wise.
Умный с полуслова понимает.
word, wise
I was surprised when I learned the meaning of that word.
Я был удивлен, когда я узнал значение этого слова.
be, surprise, when, learn, meaning, that, word, was, learned
I cannot translate the word without its context.
Я не могу перевести слово без его контекста.
cannot, translate, word, context, without, its
His reaction to my words was unexpectedly calm.
Его реакция на моислова была неожиданно спокойной.
reaction, word, be, calm, his, my, words, was, unexpectedly
Your task is to match the words in Russian with the words in English.
Вообще задание сопоставиться слова на русском со словами на английском.
task, be, match, word, your, words, russian, with, english
I didn’t take her words seriously, because she always tends to overreact.
Я не принимаю Ее слова всерьёз, потому что она всегда имеет тенденцию слишком остро реагировать.
do, take, word, tend, her, words, seriously, because, she, always
Words are the tools for expressing thoughts.
Слова это инструменты для выражения мыслей.
word, be, tool, express, thought, words, tools, for, expressing
“Word” разговорное
1. “To give your word” – говорить правду:
Give me your word you’ll never forget this time
2. “Don’t take my word for it” – верить сказанному.
Mango is very delicious. Hope, that you will not take my word for it and will try it yourself.
3. “Keep your word” – держи слово, выполняй обещания:
Julie promised to stay on a good-balanced healthy diet for 3 months. I think, she can keep her word.
4. “To have a word” – обмолвиться словечком, короткий разговор:
I have some news that can be interesting for you, can I have a quick word with you?
5. “In other words” – сказать что-то иначе, другими словами. Для этого выражения есть и своя аббревиатура, “i.e”:
I’m going to spend more time for sport, i.e. I’m trying to keep fit.
6. “Just say the word” – «только скажите, что вам нужно, и я к вашим услугам»:
— Are you ready to make order?
— No, not now.
— Ok, just say the word when you’ll ready.
7. “Word of mouth” – сарафанное радио, о ситуации, когда информация передается через разговоры и слухи:
Information about placement of new Banksy’s graffiti is passes through word of mouth.
8. “Words fail me/At a loss for words” – когда не хватает слов, чтоб сказать о чем-то:
I don’t know how to describe your behavior; I’m at a loss for words.
9. “In your own words” – говорить своими словами:
Can you tell me the main idea of the book in your own words?







