Apple mac тема для windows
Содержание:
- Вы захотите скачать: 15 тем для Windows 10
- Finder сначала напугал, а теперь стал лучшим другом
- Необходимые условия для установки Windows 10 на компьютере Mac
- Система работает как единое целое
- Расположение кнопки Command
- Где взять Мак OS?
- Если научиться окнам и рабочим столам, вернуться назад сложно
- Экосистема
- ↓ 02 – macOS Transformation Pack
- Словарь делает такое, что Windows не снилось
- Как использовать Wine?
Вы захотите скачать: 15 тем для Windows 10
Big Sur

Первой темой будет Big Sur, которая понравится любителям дизайна Apple. Кроме внешнего вида окон и иконок, этот пак включает в себя виджеты для Rainmeter, а также скин для приложений, имитирующих Dock из macOS — Rocketdock или Nexus.
Porcelain

Эта тема определённо понравится любителям минимализма. Ничего лишнего, только самое необходимое. Одним из достоинств её являются частые обновления — разработчик регулярно исправляет баги и добавляет поддержку новых версий Windows 10.
Fluent

В отличие от других тем, эта не меняет стиль системы кардинально, а лишь немного дополняет его — более минималистичный проводник с обновлёнными иконками поможет освежить пользовательский опыт, добавив в него новые краски.
Windows 10X

Релиз Windows 10X уже не за горами, а умельцы в интернете уже перенесли своё виденье дизайна будущей ОС на текущую версию Windows. Эта тема меняет не только внешний вид окон и иконок, но и имеет свои скины для PotPlayer, foobar2000 и различных приложений для имитации Dock.
Papyros
Papyros — это качественная адаптация популярной темы для Linux с названием Papyrus, внешний вид которой вдохновлён Material Design. Для пользователей доступно 5 разных вариаций тем с разными цветами заголовков, а также огромный набор системных иконок и приложений.
Penumbra

Встроенная тёмная тема Windows хороша, но она затрагивает лишь часть системы, оставляя некоторые белые участки. На этот счёт есть Penumbra — это минималистичный пак оформления, напоминающий по цветам продукты Adobe.
Janguru

Особенностью этой темы является поддержка размытия заголовков окон, а также полностью чёрный фон приложений. Кроме этого, у Janguru есть свои значки курсора, большой набор иконок и виджетов для Rainmeter.
Gray Dark

Ещё одна тема, выполненная в тёмных тонах. Не одним проводником единым — в комплекте с Gray Dark идёт набор скинов для StartIsBack, а также опциональный набор иконок, дополняющий тему. На выбор доступно несколько цветовых вариаций, их видно на скриншотах выше.
Gray Light

Gray Light — это противоположность теме Dark Gray. Вместо оттенков серого теперь преобладает белый, других значительных отличий нет. Кроме самого пака оформления, в описании также лежат ссылки на обои, что стоят на скриншотах выше.
Matte
В отличие от других тёмных тем, эта выполнена не в чёрных и серых тонах, а в мятных, в паре со строгими значками. Отличным дополнением будет скин для StartIsBack и разные вариации оформления. А частые обновления оперативно исправляют баги и различные недоработки.
Windows 20

Эта тема была вдохновлена концептом с названием «Windows 20» от Avdan. Конечно, перенести дизайн полностью не вышло, но максимально приблизиться к оригиналу получилось. Тут и иконки в стиле Fluent Design, и закругления на месте.
Dracula

Надоели скучные монохромные темы? На этот случай есть Dracula, которая привносит больше красок в оформление системы. Вместо оттенков серого, преобладают фиолетовые тона и градиенты. Также доступны разные вариации иконок для закрытия или сворачивания окон, скины для StartIsBack и оформление для Microsoft Office.
Discord Theme

Ещё одной интересной темой будет Discord Theme, так как она использует цвета и оформление одноимённого мессенджера для геймеров. Приятные для глаза оттенки помогут в снижении напряжения при использовании компьютера.
Glassic

Не обошлось и без прозрачных тем, что слегка напоминают Aero из прошлых версий Windows. Для корректного отображения прозрачности необходимо установить дополнительную программу под названием «Glass8», ссылка на которую есть в описании пака оформления.
BIB 2.0

Последней темой в подборке станет BIB 2.0. Это минималистичный пак оформления для Windows, с тремя вариациями кнопок заголовка окон, приятными иконками и с поддержкой мониторов с высокой плотностью пикселей.
Finder сначала напугал, а теперь стал лучшим другом
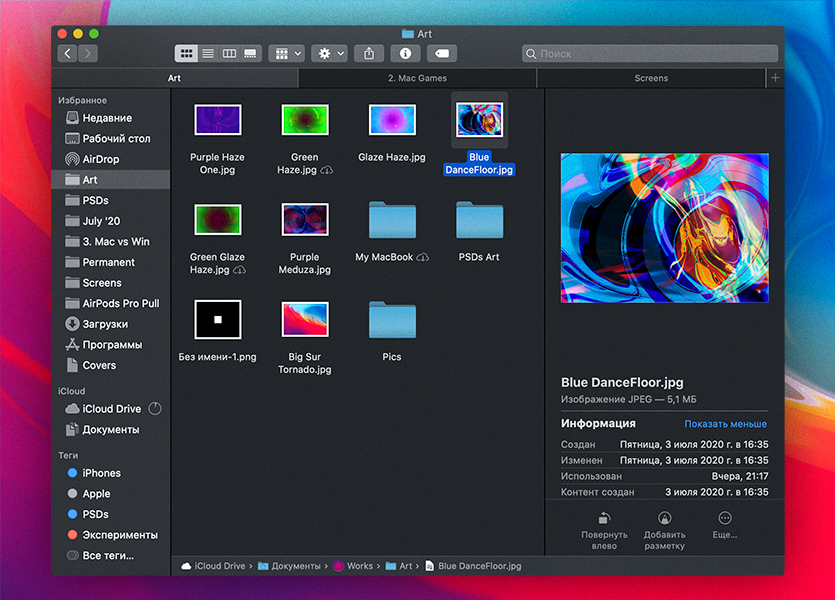 Всё нужное и ничего лишнего
Всё нужное и ничего лишнего
После перехода на Mac местный файловый менеджер казался обычным приложением Папки. Но со временем ему находились новые применения и сейчас удивлён, насколько больше он умеет.
Сразу заметно удобную навигацию. Боковое меню в Папках Windows регулируется через костыли: нельзя в два клика спрятать ненужные разделы вроде Этот компьютер или One Drive из бокового меню или быстро перепрыгнуть ко списку всех установленных программ.
Finder же умеет и это, и много других вещей, например:
Создавать смарт-папки с удобной фильтрацией объектов
Выдавать рассортированные по тегам файлы
Делать предпросмотр картинки по нажатию на Пробел
Поворачивать изображения и оставлять на них заметки
Делать PDF и обрезать фото без сторонних программ
И это только поверхностные функции, есть много материалов про стороннюю настройку. Таким менеджером приятно пользоваться, потому что что он не замусорен лишними элементами как в Windows, и его удобно адаптировать под свои нужды.
В тему: 50 полезных фишек Mac, про которые вы не знали
Необходимые условия для установки Windows 10 на компьютере Mac
Последние обновления macOS, которые могут включать обновления приложения «Ассистент Boot Camp». Приложение «Ассистент Boot Camp» необходимо для установки Windows 10.
Не менее 64 ГБ свободного места на загрузочном диске Mac:
Внешний флеш-накопитель USB объемом памяти не менее 16 ГБ, если только не используется компьютер Mac, для которого не требуется флеш-накопитель для установки Windows.
64-разрядная версия Windows 10 Home или Windows 10 Pro в виде образа диска (ISO) или на другом установочном носителе. При первой установке Windows на компьютере Mac используйте полную версию Windows, а не обновление.
Система работает как единое целое
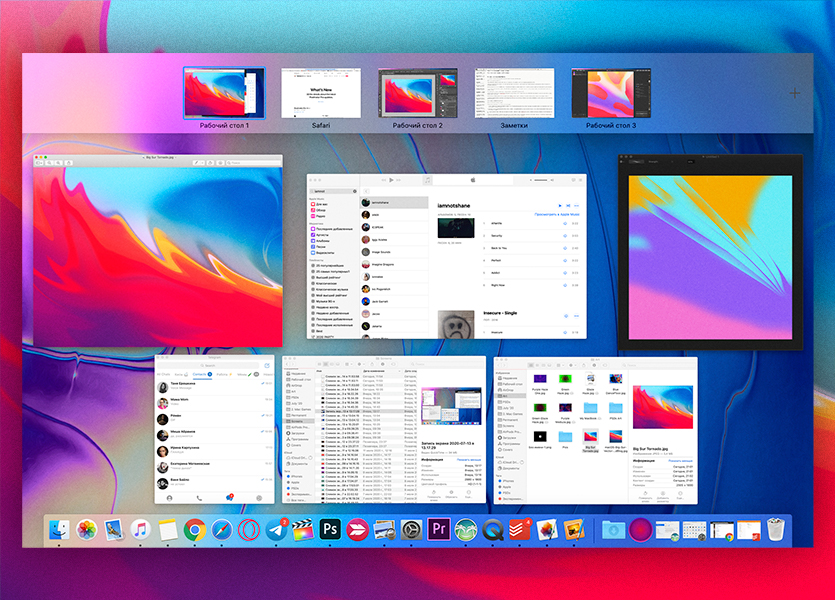
Первый запуск сразу напоминает активацию iOS. Этапы понятно оформлены, они «с порога» учат логике интерфейса и работе с Mac.
А дальше даже сложные элементы легко считываются: вот настройки с доходчивыми ярлыками, наверху строка состояния с часами показывает нужные иконки управления, а Launchpad выдаёт все установленные приложения.
На Windows же, например, до сих пор путаюсь в Параметрах из-за того, что они хранятся в двух разделах: обновлённом красивом меню и классической Панели управления, которая сама ещё по-разному группируется.
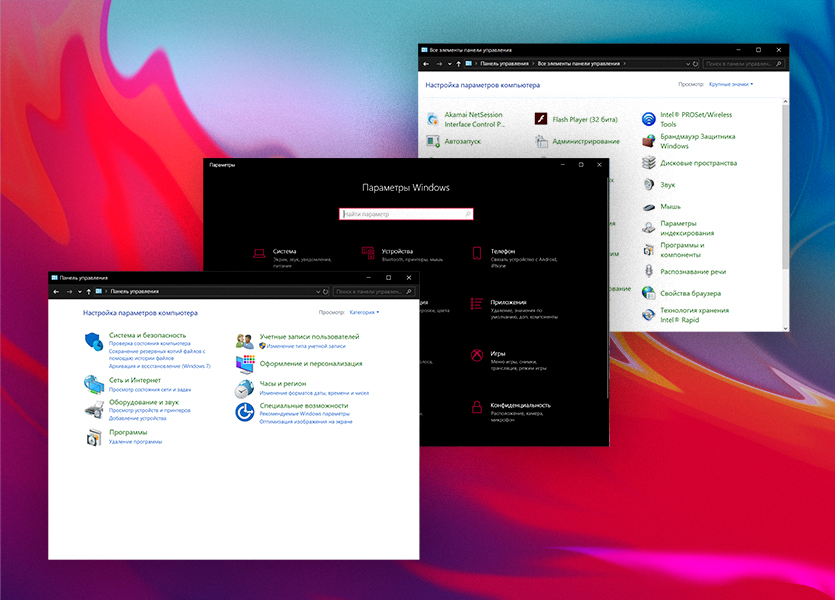
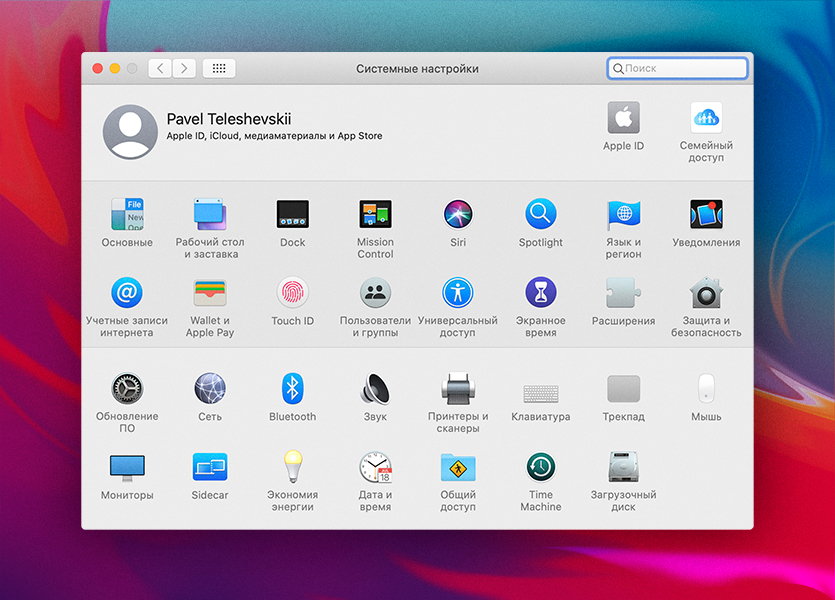
Система от Apple насыщена элементами менеджмента всего, что вы храните на Mac. Например, получается быстро подтянуть настройки дисплея или клавиатуры или перекроить логику хранения файлов.
И, самое главное, всем этим хочется пользоваться. Тот же Spotlight, например, оформлен строкой посреди экрана, он сразу смотрит на вас и по мере того, как пишите, выводит результат на центральную часть.
Поиск в Windows 10 постепенно развивают в ту же сторону, но сейчас его дизайн грубый, будто недоделанный.
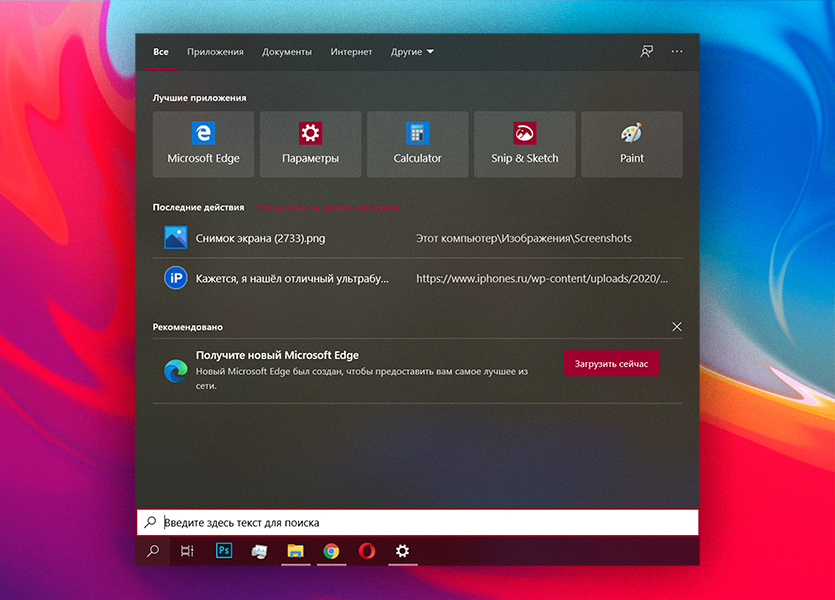
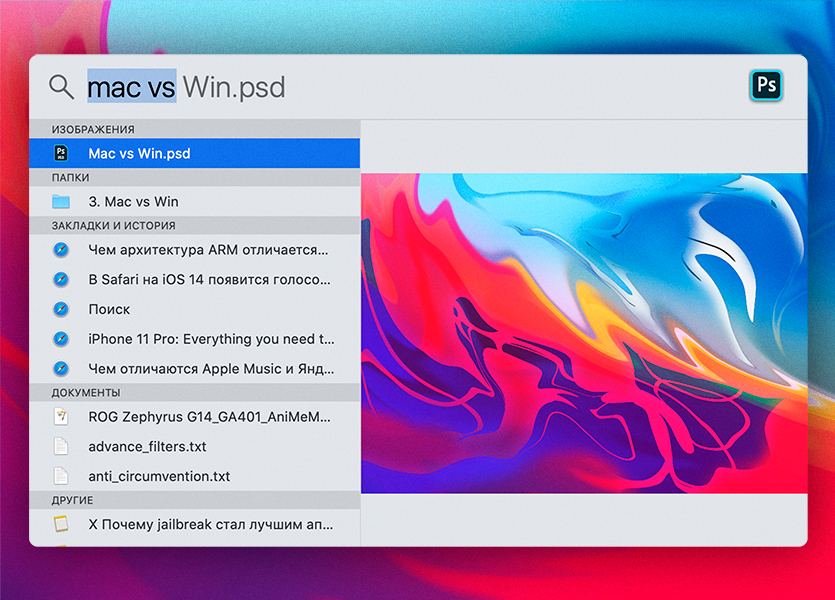
В сравнении выше разделом слева никогда не пользовался. А вот Spotlight на Mac вызываю постоянно. Нет перегружающих деталей и есть огромная выдача нужного.
Windows пережила несколько крупных перезапусков, и каждый раз её дизайн штормило. Только с релизом десятой версии в Microsoft начали прилизывать и доводить до идеала систему. Она начинает иметь постоянное лицо.
С другой стороны, macOS развивалась постепенно, и даже в грядущей Big Sur редизайн пойдёт не в сторону чего-то нового, а адаптации всего знакомого под уже популярный стиль iOS.
Узнаваемость интерфейса вырастет ещё сильнее, а цельной будет восприниматься не только ОС, но и её бесшовная работа с другими устройствами. На связку Windows-Android останется только смотреть и грустить.
Расположение кнопки Command
На компьютерах под управлением Windows роль клавиши Command (⌘Cmd) выполняет кнопка Control (Ctrl) и расположена она не так удобно, как Command на Mac. К примеру, нажав Command указательным пальцем, можно легко дотянуться до клавиш A, L, C, V или T, однако в Windows для этой цели приходится задействовать мизинец, что далеко не всегда удобно. В таком случае на помощь придет уже упоминавшееся выше приложение AutoHotKey, которое позволит изменить функции клавиш Control и Alt, используя следующий скрипт:
LCtrl::LAlt return LAlt::LCtrl return
ПО ТЕМЕ: Есть ли клавиша Delete (как в Windows) на Mac (macOS)?
Где взять Мак OS?

- скачивание взломанного установщика с необходимой сборкой;
- загрузка официального инсталлятора через App Store.
Первым вариантом придется воспользоваться тем, кто хочет поставить данную ОС на PC с процессором AMD. В таком случае желательно скачать модифицированный дистрибутив (Snow Leopard) и устанавливать его.
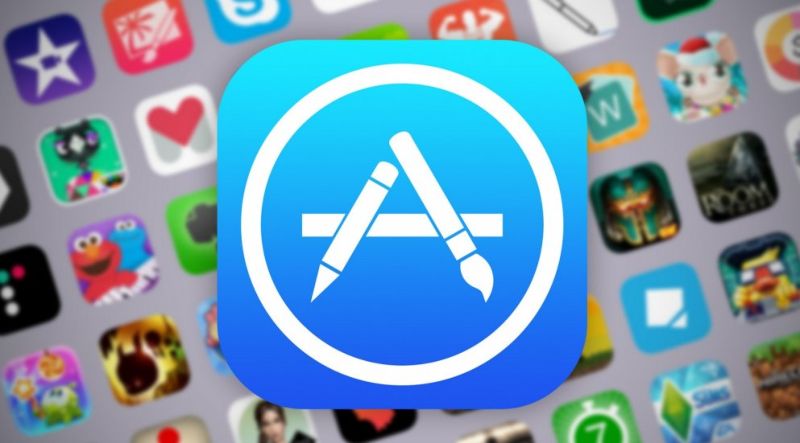 Все остальные могут воспользоваться оригинальным инсталлятором. Однако его нельзя заполучить бесплатно. Вам понадобится либо аккаунт Apple ID с купленной операционной системой, либо сам Макбук. Можно попросить ноутбук на время, если у вас нет собственного. Чтобы установить mac os x на windows pc, загрузите образ ОС по следующей инструкции:
Все остальные могут воспользоваться оригинальным инсталлятором. Однако его нельзя заполучить бесплатно. Вам понадобится либо аккаунт Apple ID с купленной операционной системой, либо сам Макбук. Можно попросить ноутбук на время, если у вас нет собственного. Чтобы установить mac os x на windows pc, загрузите образ ОС по следующей инструкции:
- зайдите в App Store и авторизуйтесь с помощью Apple ID;
- зайдите на страницу с ОС и нажмите кнопку «Загрузить»;
- дождитесь окончания скачивания;
- дистрибутив будет сохранен в папке «Программы».
Теперь необходимо создать загрузочный носитель, с которого будет производиться установка чистой OS. Самый простой и доступный вариант – обычная флешка.
Если научиться окнам и рабочим столам, вернуться назад сложно
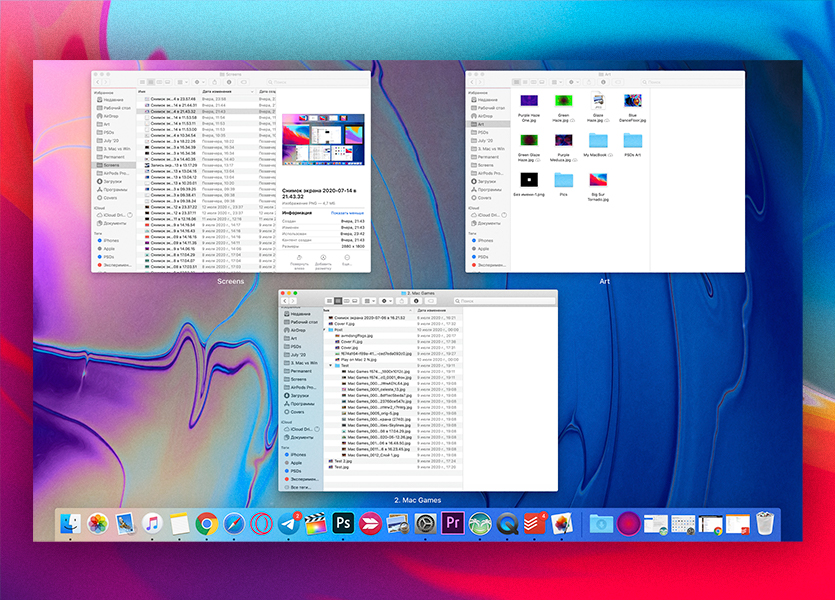 Функция Exposé, которая показывает все открытые пространства одной программы
Функция Exposé, которая показывает все открытые пространства одной программы
Тот, кто работал с окнами в macOS знает, что их не получится распределять так же плотно, как в Windows.
Виной тому патент аж от 2000 года у Microsoft на функцию Snap. Предполагаю, что по той же причине в iPad для многозадачности имеем Split Screen.
Из-за ограничения macOS постепенно развивалась с той логикой, чтобы программы лежали стопками, а перепрыгивать на них можно было с помощью горячих клавиш и быстрых жестов.
Так сформировался текущий вид, когда мы перелистываем развёрнутые на весь экран окна или выбираем нужное на рабочем столе через Mission Control.
Удобно это сразу по двум причинам.
1. Каждая программа для меня – отдельное рабочее пространство
При их смене словно переключаюсь между режимами, полностью уделяя текущей задаче всё своё внимание
2. Простым взмахом вверх вижу все рабочие окна и могу перепрыгивать к ним намного быстрее, чем в Windows. Особенно это помогает ориентироваться в папках.
Не всех такой расклад, правда, устраивает. Например, когда Рабочие столы автоматически меняются, однако это мелкая вещь, которую легко исправить. В остальном же я полностью доволен логикой.
В тему: 5 приложений для удобной работы с окнами в Mac
А из-за того, что рабочий стол выглядит поначалу похожим на таковой в Windows, им многие и пользуются по инерции точно как же. То есть хранят десятки файлов и папок или пробуют распределять окна теми же блоками.
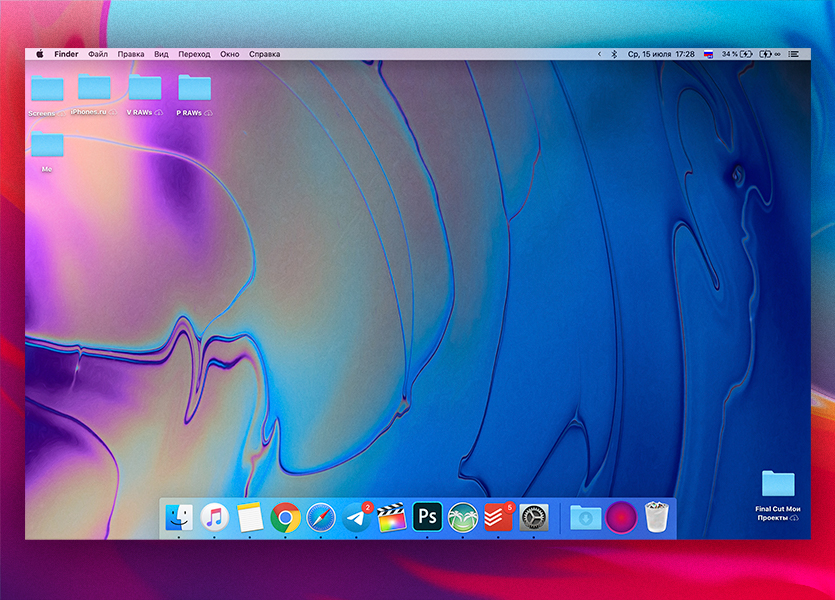
В macOS такая логика не нужна. На моём рабочем столе хранится 6 папок, которые подключены к iCloud Drive. И больше ничего. Обязанности «хранилища ярлыков» взяли на себя Dock на нижней части экрана и Finder.
Система способствует такой логике, о чём писал во впечатлениях от нового макбука.
То, что качаю, удобно сразу хранить в загрузках, скриншоты тоже направляю в отдельную папку, а все фото и материалы по работе расфасовал в одну простую структуру.
Так подошли к самой странной вещи Mac, которой сейчас не хватает на Windows.
Экосистема
Самое очевидное мы оставили на закуску. У автора этих строк немало знакомых, которые пользуются продукцией Apple только ради экосистемы. Даже если прочие аргументы в пользу Mac вас не убедили, то этот просто обязан.
Все устройства Apple обладают схожим дизайном, принципом работы, а главное — они прекрасно взаимодействуют между собой буквально по нажатию одной кнопки и совершенно без проводов. К примеру, можно легко подключиться к рабочему столу Macbook, стоящего рядом с вашим iMac, и перекидывать файлы с одного рабочего стола на другой как если бы это был один компьютер. А портативные устройства: iPod, iPad и iPhone можно синхронизировать с компьютером также нажатием одной кнопки. Просто отметьте — какие песни, фильмы и программы вы хотите видеть на своём устройстве.
Все устройства Apple крайне легко взаимно интегрируются
Конечно, некоторые аналоги такой экосистемы есть и под Windows, но там, увы, всё далеко не так продуманно и чтобы заставить всё это работать порой нужно нажать не одну, а очень много кнопок. Ещё и постоянно «гуглить» в Интернете — какую именно кнопку нажать, а то сделал всё по инструкции, а оно не работает. Да и сама Microsoft постоянно меняет решения: то выпускает Zune для синхронизации, то заменяет его на приложение Windows Phone.
У Android ещё сложнее: экосистема существует, но наилучшая интеграция «андроидфонов» достигается только с операционной системой Chrome OS, о которой мы, кстати, недавно писали.
↓ 02 – macOS Transformation Pack
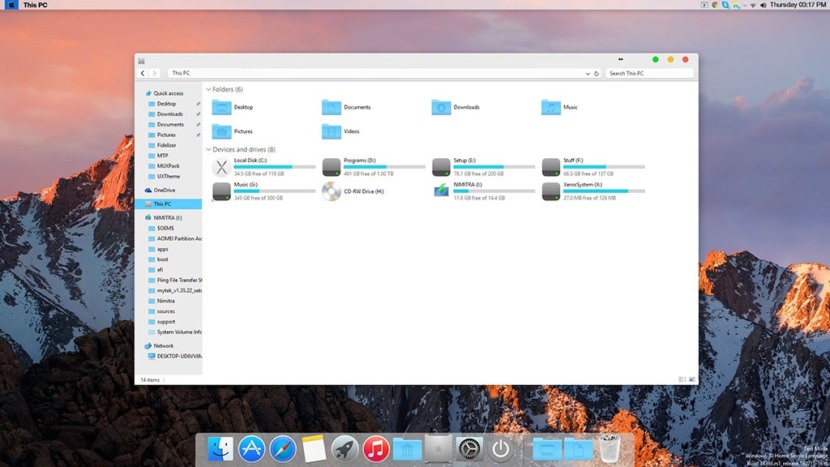
macOS Transformation Pack 4.0 will transform your Windows 10/8/7/Vista/XP user interface to macOS, including Login Screen, Themes, Wallpapers, Cursors, Fonts, Sounds, Icons, Dock, Finderbar, Dashboard, Spaces, Launchpad and more.
- Seamless installation and uninstallation giving users safe transformation
- Easily configurable in single click with intelligence Metro UI design
- Designed for all editions of Windows XP/Vista/7/8/8.1 including Server Editions
- Genuine OS X Yosemite/iOS 8 system resources
- Smart system files updating with auto-repair and Windows Update friendly
- UxStyle memory patching
- Lion Frame UI including Aero/Mac features for XP and non-Aero system
- OS X Yosemite/iOS 8 themes, wallpapers, user pictures and logon screen
- OS X Dock emulation with pre-configured docklets optimized for stability/performance
- Dashboard and Spaces with shortcut keys configured
- Launchpad access from desktop corner and Dock configured
Словарь делает такое, что Windows не снилось
Помните новое приложение Переводчик, которое прилетит к нам вместе с iOS 14? Так вот его предком я пользуюсь уже три года начиная с iPhone 5S.
В свои системы Apple встроила невероятно полезный словарь, который поддерживает многие языки.
Например, вы установили русский, английский и немецкий.
Затем видите незнакомое слово Aktualisieren, выделяете его и в контекстном меню выбераете Найти в словаре.
Вам выскочит и значение слова на немецком, и его перевод на русский, и на английский. Ещё и синонимы узнаете.
А самое удобное, что словарь можно вызывать усиленным нажатием по трекпаду, если включить функцию в настройках.
Как использовать Wine?

Много статей и видео в интернете посвящены разным программам-надстройкам на основе Wine, которые по своему хороши и полезны, но порой сложны в освоении. Вы можете подумать: нужно ли тратить свое время и силы, или сразу воспользоваться проверенными способами?
Поэтому, я рекомендую попробовать бинарный пакет для macOS с сайта основного проекта – winehq.org. Вот всё, что вам потребуется установить на свой Мак:
Шаг 1. Установить одну из версий Wine. Рекомендую Wine Staging.
Шаг 2. Установить XQuartz-2.7.11. Речь о родной компоненте macOS, который ныне не предустановлен.
Готово.
Теперь давайте попробуем что-нибудь запустить.
У большинства из нас было трудное детство и юность за ПК. Иногда хочется иметь на своем любимом Мак что-нибудь старое-доброе, например, пинбол из Windows XP. Он называется Space Cadet, его можно скачать на одном известном трекере или достать прямо из Windows в виде папки с файлами, один из которых назван PINBALL.EXE.

Открываем его в программе Wine и смотрите, какая красота:

Все просто работает, плавно, без тормозов. Конкретно эта игра не летает так хорошо даже в платном Parallels Desktop, и еще хуже работает в бесплатном VirtualBox.
Но есть проблема. Если развернуть игру на весь экран, то она потеряет свои пропорции. К сожалению, разработчики Wine не сделали никаких инструментов для сохранения пропорций в полноэкранном режиме.
Я прибегаю к встроенной возможности macOS увеличивать экран.
Идем в «Системные настройки – Универсальный доступ – Увеличение» и ставим галочку напротив «Увеличивать, используя прокрутку с клавишей модификации. Выбираем эту клавишу (у меня это control).

Теперь можно увеличивать маленькое окно программы без потери его пропорций. Это потрясающе удобная функция для старых игр. Сочетание Wine и этой функции делает macOS лучшей платформой для ретрогеймина вообще.
Если программа, которая у вас имеется, представляет собой установщик, условный setup.exe, его точно так же можно запустить в Wine и выполнить все шаги по установке.
Для запуска программы вам нужно пройти в указанную при распаковке директорию. Она находится в
где ~/ – ваша домашняя папка с именем пользователя (.wine скрытая папка, для ее отображения надо нажать CMD + точка + Shift в High Sierra.) Осталось найти нужный .exe-файл. Можно перенести папку с распакованной программой в любое удобное место.
Еще один полезный трюк, о котором нужно знать — включение CSMT в настройках winecfg.
Это увеличивает производительность графики в играх, использующих Direct3D, но так же и повышает нагрузку на систему, поэтому для нетребовательных программ рекомендуется держать это выключенным.
Доступно только в Wine Staging. Для запуска winecfg надо запустить терминал по клику на иконку Wine в Launchpad, и написать winecfg. Далее пройти во вкладку Staging и отметить “Enable CSMT”:

Итак, с помощью Wine мы утерли ностальгическую слезу, поиграв в Space Cadet для Windows XP. Но можно пойти дальше и поиграть в Space Cadet для Windows 95. Эта версия обладает большим разрешением, немного другой механикой игры и двумя дополнительными столами!
И самое главное — она не идет на современной Windows. Но идет на нашей современной macOS! На фото выше как раз она.
С помощью Wine можно запускать не только казуальные ретро-игры, так я весьма успешно пользовался утилитой для удаленного сетевого доступа LiteManager Pro и некоторыми другими.
Конечно, Wine может работать и с более сложным софтом, но для этого, возможно, придется повозиться с настройками. Весьма полезными будут программы вроде Wineskin. Тратить ли время на их освоение — вам решать.
Я люблю свой Мак и мне импонирует возможность запускать любой софт в macOS.
С помощью эмуляторов, с помощью Wine. Это просто круто. Я хочу что бы подобные инструменты были встроены в систему. И хотя, конечно, этого не произойдет, в наших силах сделать так, чтобы о них узнало больше людей.
В этом году проект Wine отметил своё 25-летие, и это о чем-то говорит!
-
Этот пост написан читателем в разделе Тусовка, где каждый может разместить статью. Начните по этой ссылке. Лучшие посты появятся на iPhones.ru.
P.S. Обязательно прочитайте инструкцию, она поможет.
iPhones.ru
В любом деле важно соотнести конечный результат с затраченными на его достижение усилиями. Так, запустить программу для Windows на компьютере Mac можно разными способами, и их выбор зависит от вышеуказанного соотношения
Для запуска современной игры ААА-класса легче всего будет сразу установить Windows на ваш Mac, чем долго мучится с «пробросом» видеокарты из виртуальной машины или…
