Встроенный переводчик word: перевод текста документа
Содержание:
- Изменить поисковую систему по умолчанию в Microsoft Edge
- Основные продукты
- Автоматический перевод
- Перевод текста документа Ворд — перевод содержимого всего документа
- Использование подключения к Microsoft Translator в приложении
- Устаревшие продукты
- Перевод текста Word: особенности использования встроенного средства
- Мобильный онлайн переводчик
- Переводчик Майкрософт в Word онлайн
- Просмотр доступных функций
- Веб-приложение Microsoft Translator
- Поддерживаемые языки
- Партнеры сообщества
- Как включить переводчик в Edge
- Поддерживаемые продукты
- Выводы статьи
Изменить поисковую систему по умолчанию в Microsoft Edge
Вы можете легко изменить поисковую систему по умолчанию в Microsoft Edge на всех ведущих мобильных и настольных платформах. Как и Google Chrome, новый веб-браузер Microsoft также поддерживает любую поисковую систему, которая использует OpenSearch. Учитывая, что все ведущие поисковые провайдеры поддерживают эту технологию, вы легко сможете перейти с Bing на Google, DuckDuckGo, Startpage и т. Д. На всех платформах.
Изменить поиск в Microsoft Edge по умолчанию в Windows и Mac
Пока я использую Windows для этого урока, процесс изменения поисковой системы по умолчанию в Edge одинаков для Windows и Mac
Также обратите внимание, что эта статья предназначена для нового Microsoft Edge Chromium. Если вы все еще используете устаревшую версию Edge, вам следует немедленно обновить ее до новой версии (скачать) для повышения безопасности и дополнительных функций.
Чтобы изменить поисковую систему по умолчанию в Microsoft Edge Chromium, сначала скопируйте + вставьте edge: // settings / search в адресную строку и нажмите Enter.
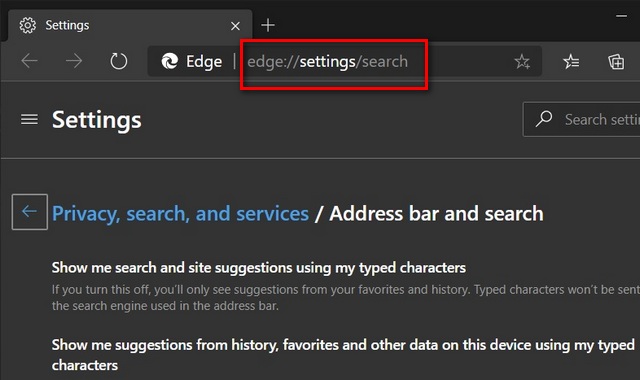
Теперь щелкните раскрывающееся меню рядом с «Поисковой системой в адресной строке», чтобы выбрать предпочитаемую поисковую систему.

Это оно! Теперь вы успешно изменили поиск по умолчанию в Microsoft Edge в Windows или Mac.
Добавить новую опцию поиска по умолчанию в Microsoft Edge
Вы также можете добавить новую поисковую систему в Edge Chromium. Вот как это сделать:
Нажмите «Управление поисковыми системами» на предыдущем шаге, а затем нажмите кнопку «Добавить» на следующей странице. Следуйте дальнейшим инструкциям.
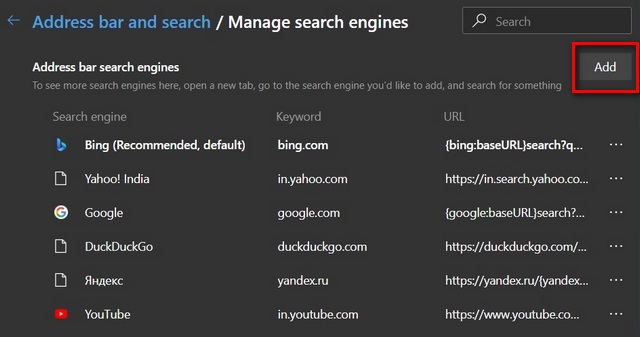
Также есть более простой способ добавить поисковую систему в Edge. Для этого сначала откройте браузер и перейдите в поисковую систему по вашему выбору (google.in, startpage.com и т. Д.).
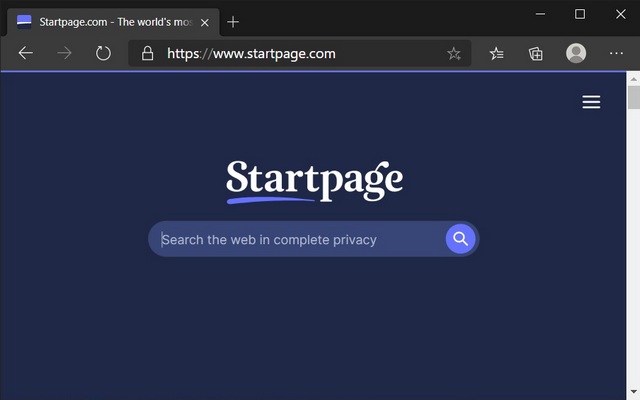
Теперь вернитесь на страницу настроек поиска, как описано ранее (edge: // settings / search). Теперь поисковая система или веб-сайт, который вы посетили, появится в списке вариантов, которые вы можете выбрать.
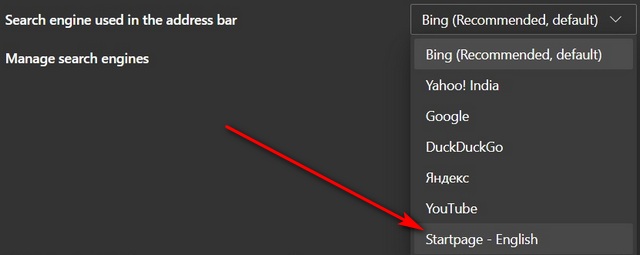
Это оно! Вы успешно добавили новую поисковую систему в Microsoft Edge для Windows или Mac.
Изменить или удалить поисковую систему в Microsoft Edge
Microsoft Edge Chromium также позволяет редактировать или удалять все доступные поисковые системы, включая Bing. Просто помните, что вы не можете редактировать URL-адрес для встроенных параметров, а также не можете удалить текущую поисковую систему по умолчанию. Тем не менее, давайте приступим.
Чтобы отредактировать или удалить любую из поисковых систем в Microsoft Edge, сначала скопируйте + вставьте edge: // settings / searchEngines в адресную строку и нажмите Enter. Теперь нажмите кнопку «Меню» (три точки) рядом с целевой поисковой системой, как показано ниже, чтобы либо отредактировать, либо удалить его навсегда.

Изменить поиск Microsoft Edge по умолчанию в Android
Браузер Edge доступен как на настольных компьютерах, так и на мобильных устройствах, в том числе на Android (свободный) и iOS (свободный). Однако, в отличие от компьютеров, вы можете настроить поисковую систему в мобильных приложениях только на Google, Yahoo или DuckDuckGo вместе с Bing по умолчанию. К сожалению, нет возможности добавить больше поисковых систем ни на Android, ни на iOS. Как бы то ни было, вот как вы меняете поисковую систему по умолчанию в Edge на Android:
Запустите приложение Microsoft Edge для Android. Теперь нажмите кнопку «Меню» (три точки) внизу и выберите «Настройки» во всплывающем окне.
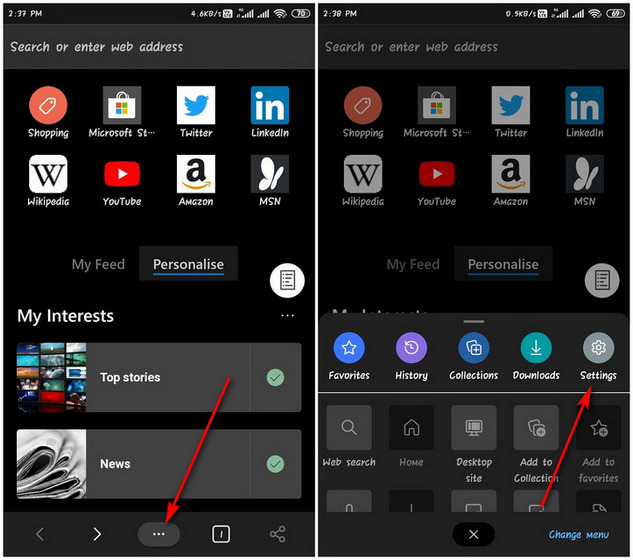
На странице настроек прокрутите вниз и нажмите «Поиск» в разделе «Дополнительно». Теперь выберите опцию «Поисковая система по умолчанию» (по умолчанию она установлена на «Bing»).
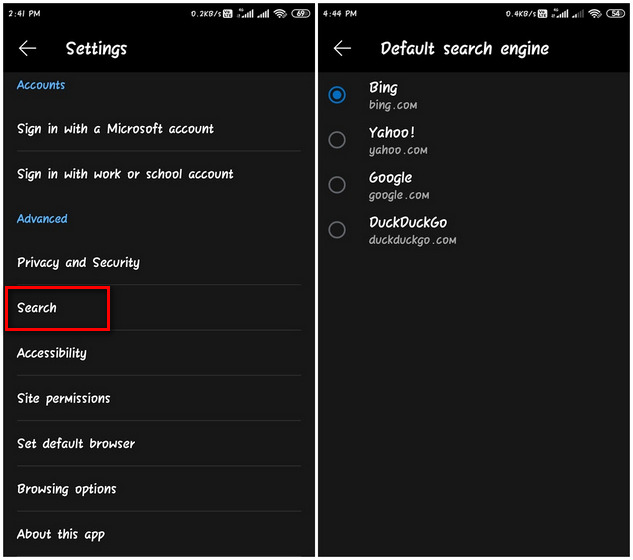
Вы можете выбрать любую альтернативную поисковую систему, например Google, Yahoo или DuckDuckGo. Я выбрал последний, и теперь он является моей поисковой системой по умолчанию на Edge в Android.

Изменить поиск Microsoft Edge по умолчанию в iOS
Откройте Edge и нажмите кнопку «Меню» (три точки) внизу экрана. Теперь выберите «Настройки» во всплывающем окне.
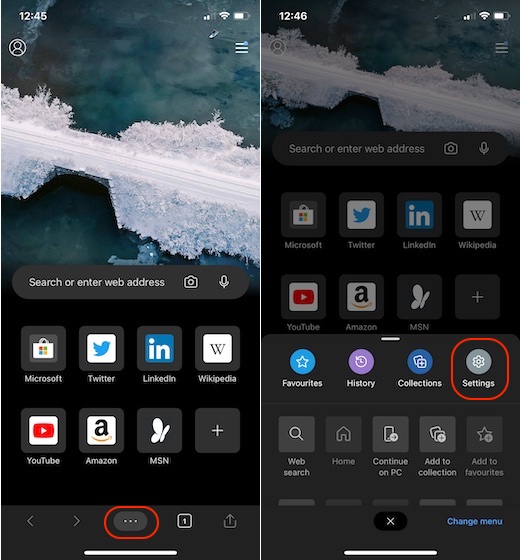
Теперь перейдите в «Расширенные настройки» и выберите «Поисковая система».
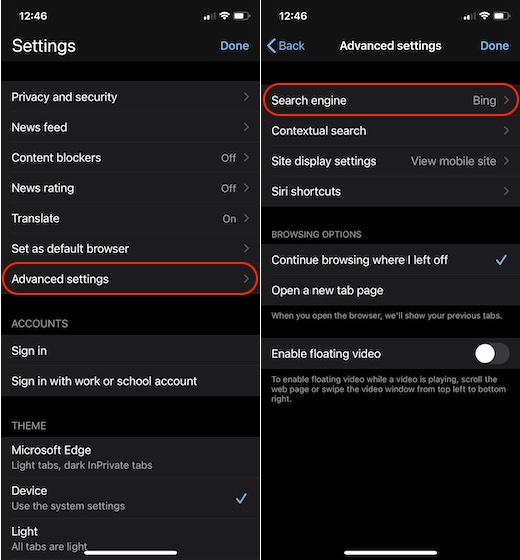
Здесь нажмите «Другие», чтобы увидеть параметры поиска по умолчанию, включая Google и DuckDuckGo. Выберите нужную поисковую систему. Это оно! Вы успешно изменили поисковую систему в Microsoft Edge на iOS.
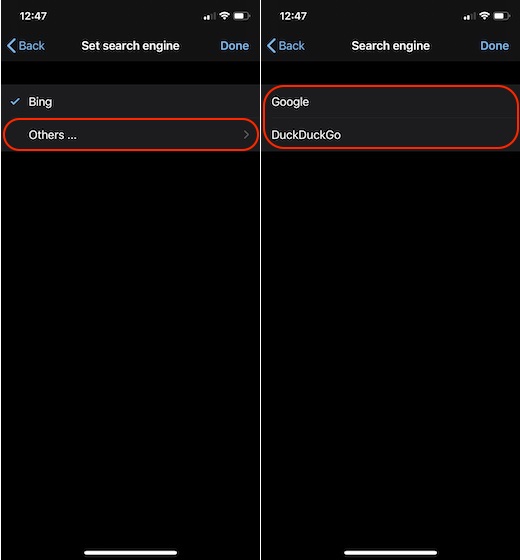
Примечание. Если вы не видите DuckDuckGo как вариант, выполните ручной поиск в DuckDuckgo, и он появится в списке.
Основные продукты
Microsoft Translator — это облачный API, интегрированный во многие продукты и услуги Microsoft. API-интерфейс переводчика может использоваться сам по себе и может быть настроен для использования в среде перед публикацией или после публикации. API, доступный по подписке, бесплатен для небольших объемов перевода и взимается в соответствии с многоуровневой системой оплаты за объемы, превышающие два миллиона символов в месяц. Остальные основные продукты доступны бесплатно.
Облачный перевод Microsoft Translator
Microsoft Translator — это облачная служба автоматического перевода, которую можно использовать для создания приложений, веб-сайтов и инструментов, требующих многоязыковой поддержки.
- Перевод текста: API текста переводчика Microsoft можно использовать для перевода текста на любой из языков, поддерживаемых службой.
- Перевод речи: Microsoft Translator интегрирован в службы Microsoft Speech, которые представляют собой сквозной API на основе REST, который можно использовать для создания приложений, инструментов или любого решения, требующего многоязычного перевода речи. Перевод речи в речь доступен на любой из языков разговора или с любого из них, а перевод речи в текст доступен с языков разговора на любую из языковых систем, поддерживаемых Microsoft Translator.
Пользовательский переводчик
Пользовательский переводчик — это функция служб Microsoft Translator, которая позволяет предприятиям, разработчикам приложений и поставщикам языковых услуг создавать системы нейронного перевода, которые понимают терминологию, используемую в их собственном бизнесе и отрасли. Настроенные переводы затем могут быть доставлены в существующие приложения, рабочие процессы и веб-сайты с помощью обычного вызова Microsoft Translator API. Пользовательский переводчик можно использовать при переводе текста с помощью Microsoft Translator Text API и при переводе речи с помощью служб Microsoft Speech.
Живая функция
Персональный универсальный переводчик, который позволяет до 500 человек вести беседы в реальном времени, на нескольких устройствах, на нескольких языках и переводить их лично. Эта функция в настоящее время бесплатна и доступна в приложениях Microsoft Translator (Android, iOS или Windows) и в браузере по адресу:
Центр переводчиков Microsoft
Microsoft Translator Hub позволяет предприятиям и поставщикам языковых услуг создавать собственные системы перевода, которые понимают терминологию, характерную для бизнеса и отрасли. Hub также можно использовать вместе с CTF, что позволяет администраторам утверждать результаты CTF и добавлять их непосредственно в Hub. Microsoft Translator Hub доступен только для статистического машинного перевода и не может использоваться с новейшей версией Microsoft Translator API.
Hub также использовался для сохранения языка, позволяя сообществам создавать свои собственные системы языкового перевода для сохранения языка и культуры. Hub использовался для создания систем перевода для таких языков, как хмонг, майя, непальский и валлийский.
Набор инструментов для многоязычных приложений (MAT)
Набор инструментов для многоязычных приложений (MAT) — это интегрированный инструмент Visual Studio, который позволяет разработчикам оптимизировать рабочие процессы локализации своих приложений для Windows, Windows Phone и настольных компьютеров. MAT улучшает локализацию управления файлами, поддержку перевода и инструменты редактирования.
Автоматический перевод
Когда пользователь часто посещает иностранные сайты, ручной перевод веб-страниц становится рутинным и очень напрягающим занятием. Намного удобнее, когда браузер делает всю работу за человека. Если вы испытываете потребность в автоматическом переводе, рекомендуется обратиться к инструкции:
- Откройте любой иностранный сайт.
- Нажмите на кнопку переводчика.
- Во всплывающем окне отметьте пункт «Всегда переводить страницы».
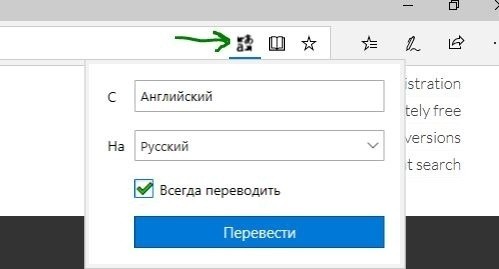
Теперь любые зарубежные ресурсы будут автоматически представлены на русском языке. В то же время нужно иметь в виду, что автоматический перевод придется выставлять для каждого языка по отдельности. Таким образом, если вы настроили опцию для английского сайта, на испанском или немецком она работать не будет до того момента, когда вы вновь не активируете автоперевод.
Перевод текста документа Ворд — перевод содержимого всего документа
Переводчик с английского Word поможет перевести содержимое всего документа, а не только отдельных фрагментов текста.
1 способ:
- Откройте документ в программе Microsoft Word.
- В открытом документе появится окно с предложением «Перевести этот документ?».
Этим способом создается переведенная копия документа с помощью Переводчика Майкрософт.
- Нажмите на кнопку «Перевести».
- На боковой панели «Переводчик», во вкладке «Документ» нажмите на кнопку «Перевести».
- На компьютере откроется отдельное окно программы с переводом документа Word.
В нашем случае, переводчик с английского на русский Ворд справился с поставленной задачей.
7 переводчиков онлайн
2 способ:
- В окне открытого документа Word войдите в меню «Рецензирование».
- Нажмите на кнопку «Перевод», которая находится в группе «Язык».
- В открывшемся контекстном меню выберите пункт «Перевести документ».
- В области «Переводчик», во вкладке «Документ» нажмите на кнопку «Перевести».
- На ПК откроется переведенная копия файла Word.
3 способ:
- В открытом окне документа Word щелкните по тексту правой кнопкой мыши.
- В контекстном меню нажмите на пункт «Перевести».
- В боковом меню «Переводчик» нажмите на кнопку «Перевести».
- Переведенный документ откроется в отдельном окне приложения.
Использование подключения к Microsoft Translator в приложении
Перевод текста
-
В меню Вставка выберите Текст, а затем — Ввод текста. Назначьте элементу управления для ввода текста имя Source (Источник).
-
Добавьте элемент управления Раскрывающийся список (Вставка > Элементы управления), назначьте ему имя TargetLang (Целевой язык), и расположите его ниже элемента Source.
-
Назначьте свойству Items элемента TargetLang следующую формулу:
-
Добавьте метку, расположите ее ниже элемента управления TargetLang и назначьте ее свойству Text следующую формулу:
-
Введите какой-либо текст в поле Source и выберите язык в списке TargetLang. В метке будет выведен текст, переведенный на выбранный вами язык.
Озвучивание переведенного текста
Если вы еще этого не сделали, переведите какой-либо текст, следуя инструкциям из предыдущего раздела. Далее используются те же элементы управления.
-
Назначьте свойству Items раскрывающегося списка TargetLang следующую формулу:
-
Переименуйте вторую метку (не поле Source), назначив ей имя Target (Цель).
-
Добавьте элемент управления Звук (Вставка > Мультимедиа) и назначьте его свойству Media следующую формулу:
-
Нажмите клавишу F5 или кнопку предварительного просмотра (). Введите какой-либо текст в поле Source, выберите язык в списке TargetLang, а затем нажмите кнопку воспроизведения в элементе управления «Звук».
Приложение озвучит введенный текст на выбранном вами языке.
-
Нажмите клавишу ESC, чтобы вернуться в рабочую область по умолчанию.
Определение исходного языка
В этом разделе используются те же текстовые элементы управления Source и Target. При желании вы можете создать новые элементы управления, но следите за тем, чтобы в формулах использовались правильные имена.
-
Выберите элемент управления Target и назначьте его свойству Text следующую формулу:
-
Введите какой-либо текст в элемент Source.
В метке будет отображен язык введенного вами текста. Например, при вводе bonjour в метке появится значение Французский, а при вводе ciao — Итальянский.
Устаревшие продукты
Платформа совместного перевода (CTF)
Платформа совместного перевода (CTF) — это расширение Microsoft Translator API, которое позволяет улучшить переведенный текст после публикации. Используя CTF, читатели имеют возможность предлагать переводы, альтернативные тем, которые предоставляет API, или голосовать за ранее предложенные альтернативы. Затем эта информация передается в API для улучшения будущих переводов.
Веб-виджет переводчика
Веб-виджет переводчика — это инструмент перевода, который можно добавить на веб-страницы, вставив на страницу заранее определенный фрагмент кода JavaScript. Веб-виджет предоставляется Microsoft бесплатно и поддерживает как предварительную публикацию настраиваемых переводов с помощью концентратора переводчиков, так и улучшения после публикации с использованием среды совместного перевода.
Перевод текста Word: особенности использования встроенного средства
Переводчик текста Ворд использует облачную службу Word Translator, работающую на основе Microsoft Translator.
Переводчик Майкрософт поддерживает функцию перевода с более 60 языков. С помощью искусственного интеллекта (ИИ) и технологии нейронных сетей обеспечивается более высокое качество перевода, чем при обычном машинном переводе на основе статистических данных.
В настоящее время, в Microsoft Translator нейросети, использующие нейро-машинный перевод (NMT), доступны для 21 языка: английского, арабского, китайского, японского, французского, испанского, немецкого, итальянского, португальского, русского, хинди, турецкого, корейского, польского, болгарского, датского, норвежского, румынского, чешского, нидерландского и шведского. Список поддерживаемых языков постоянно увеличивается.
Нейро-машинный перевод позволяет увеличить качество и повысить скорость перевода, по сравнению с обычным статистическим машинным переводом (SMT).
Встроенный переводчик в Word использует облачную службу перевода Microsoft Translator, поэтому для его работы необходимо постоянное интернет-соединение.
Переводчик Майкрософт можно использовать в двух вариантах:
- Встроенное средство в программе MS Word.
- Онлайн переводчик Word из браузера.
В первом случае, на компьютере должен быть установлен текстовый редактор — программа Microsoft Word. Во втором случае, можно обойтись без установки платного приложения на ПК, используя бесплатный вариант — Word Online, доступный пользователям из веб-интерфейса некоторых облачных хранилищ в браузере.
В программе Word из состава офисного пакета Microsoft Office, имеется встроенная функция переводчика текста.
В основном, пользователями используются два типа функций перевода:
- Перевод отдельных слов, фраз, словосочетаний, предложений и абзацев в тексте документа Word.
- Перевод всего документа Word.
В этой статье вы найдете инструкции о том, как перевести в Word отдельные слова, фразы или предложения с помощью встроенного средства, а также использование переводчика документа Ворд для перевода всего содержимого данного файла.
Отдельно в этом руководстве рассмотрим пример работы функции перевода текста документа в бесплатном онлайн сервисе Word Online.
В этом обзоре использован интерфейс последней версии Word, в предыдущих версиях приложения выполняются похожие действия с незначительными отличиями, касающимися внешнего вида.
Мобильный онлайн переводчик
Бесплатный онлайн-переводчик на 102 языка и обратно включая албанский, английский, арабский, африкаанс, белорусский,
болгарский, валлийский, венгерский, вьетнамский, галисийский, голландский, греческий, датский, иврит, идиш, индонезийский, ирландский,
исландский, испанский, итальянский, казахский, каталанский, китайский, корейский, латышский, литовский, македонский,
малайский, мальтийский, немецкий, норвежский, персидский, польский, португальский, румынский, русский,
сербский, словацкий, словенский, суахили, тагальский, тайский, турецкий, украинский, финский, французский,
хинди, хорватский, чешский, шведский, эстонский и японский.
АзербайджанскийАлбанскийАмхарскийАнглийскийАрабскийАрмянскийАфрикаансБаскскийБелорусскийБенгальскийБирманскийБолгарскийБоснийскийВаллийскийВенгерскийВьетнамскийГавайскийГалисийскийГолландскийГреческийГрузинскийГуджаратиДатскийЗулуИвритИгбоИдишИндонезийскийИрландскийИсландскийИспанскийИтальянскийЙорубаКазахскийКаннадаКаталанскийКиргизскийКитайскийКитайский традКорейскийКорсиканскийКреольскийКурдскийКхмерскийКхосаЛаосскийЛатинскийЛатышскийЛитовскийЛюксембургскийМакедонскийМалагасийскийМалайскийМалаяламМальтийскийМаориМаратхиМонгольскийНемецкийНепальскийНорвежскийПанджабиПерсидскийПольскийПортугальскийПуштуРумынскийРусскийСамоанскийСебуанскийСербскийСесотоСингальскийСиндхиСловацкийСловенскийСомалийскийСуахилиСуданскийТаджикскийТайскийТамильскийТелугуТурецкийУзбекскийУкраинскийУрдуТагальскийФинскийФранцузскийФризскийХаусаХиндиХмонгХорватскийЧеваЧешскийШведскийШонаШотландскийЭсперантоЭстонскийЯванскийЯпонский
АзербайджанскийАлбанскийАмхарскийАнглийскийАрабскийАрмянскийАфрикаансБаскскийБелорусскийБенгальскийБирманскийБолгарскийБоснийскийВаллийскийВенгерскийВьетнамскийГавайскийГалисийскийГолландскийГреческийГрузинскийГуджаратиДатскийЗулуИвритИгбоИдишИндонезийскийИрландскийИсландскийИспанскийИтальянскийЙорубаКазахскийКаннадаКаталанскийКиргизскийКитайскийКитайский традКорейскийКорсиканскийКреольскийКурдскийКхмерскийКхосаЛаосскийЛатинскийЛатышскийЛитовскийЛюксембургскийМакедонскийМалагасийскийМалайскийМалаяламМальтийскийМаориМаратхиМонгольскийНемецкийНепальскийНорвежскийПанджабиПерсидскийПольскийПортугальскийПуштуРумынскийРусскийСамоанскийСебуанскийСербскийСесотоСингальскийСиндхиСловацкийСловенскийСомалийскийСуахилиСуданскийТаджикскийТайскийТамильскийТелугуТурецкийУзбекскийУкраинскийУрдуТагальскийФинскийФранцузскийФризскийХаусаХиндиХмонгХорватскийЧеваЧешскийШведскийШонаШотландскийЭсперантоЭстонскийЯванскийЯпонский
Перевести
Переводчик Майкрософт в Word онлайн
Чтобы перевести фрагмент текста документ Word, пользователь может воспользоваться помощью онлайн сервиса. Бесплатный сервис Word онлайн встроен в некоторые облачные хранилища, поэтому пользователи могут работать с документами, сохраненными в форматах DOC или DOCX, без использования программ, входящих в Microsoft Office.
Word онлайн бесплатно — 5 способов
Данный способ удобен тем, что доступ к документу можно получить на любом устройстве с любого места, понадобится лишь Интернет.
Выполните следующие действия:
- Используя браузер войдите в облачное хранилище OneDrive, Яндекс Диск или Mail.Ru.
- Загрузите нужный документ Word в облачное хранилище.
- Откройте документ в окне онлайн сервиса.
- Во вкладке «Рецензирование» нажмите на кнопку «Перевод» или на стрелку около этой кнопки, чтобы выбрать параметры перевода:
- Перевод выделенного фрагмента.
- Перевод документа.
- Выделите участок текста, чтобы получить его перевод.
- В боковом меню отобразится перевод выделенного фрагмента.
Просмотр доступных функций
Это подключение включает следующие функции:
| Имя функции | Описание |
|---|---|
| Возвращает все языки, поддерживаемые службой Microsoft Translator. | |
| Переводит текст на указанный язык с помощью службы Microsoft Translator. | |
| Определяет исходный язык текста. | |
| Возвращает языки, доступные для синтеза речи. | |
| Преобразует указанный текст в речь в виде звукового потока в формате звукозаписи. |
Языки
Эта функция возвращает все языки, поддерживаемые службой Microsoft Translator.
Входные свойства
| Имя свойства | Тип данных | Обязательные | Описание |
|---|---|---|---|
| Код | string | No | |
| Имя (название) | string | No |
Перевести
Эта функция переводит текст на указанный язык с помощью службы Microsoft Translator.
Входные свойства
| Имя (название) | Тип данных | Обязательные | Описание |
|---|---|---|---|
| query | string | да | Текст, который нужно перевести. |
| languageTo | string | да | Код целевого языка (например, «fr»). |
| languageFrom | string | нет | Исходный язык (если он не указан, Microsoft Translator попытается автоматически распознать язык). Пример: en. |
| категория | string | нет | Категория перевода (по умолчанию «general» (общая)). |
Обнаружить
Эта функция распознает исходный язык указанного текста.
Входные свойства
| Имя (название) | Тип данных | Обязательные | Описание |
|---|---|---|---|
| query | string | да | Текст, язык которого нужно распознать. |
| Имя свойства | Тип данных | Обязательные | Описание |
|---|---|---|---|
| Код | string | No | |
| Имя (название) | string | No |
SpeechLanguages
Эта функция возвращает языки, доступные для синтеза речи.
Входные свойства
| Имя свойства | Тип данных | Обязательные | Описание |
|---|---|---|---|
| Код | string | No | |
| Имя (название) | string | No |
Входные свойства
| Имя (название) | Тип данных | Обязательные | Описание |
|---|---|---|---|
| query | string | да | Текст, который нужно преобразовать. |
| язык | string | да | Код языка для синтеза речи (например, «en-us»). |
Веб-приложение Microsoft Translator
Microsoft Translator (ранее Live Search Translator , Windows Live Translator и Bing Translator ) — это портал перевода для пользователей, предоставляемый Microsoft как часть своих служб Bing для перевода текстов или целых веб-страниц на разные языки. Все пары переводов поддерживаются Microsoft Translator, платформой нейронного машинного перевода и веб-службой, разработанной Microsoft Research в качестве внутреннего программного обеспечения для перевода. Две пары транслитерации (между китайским (упрощенным) и китайским (традиционным) ) предоставляются командой Microsoft Windows International.
Двуязычный просмотр , показывающий английский перевод из французской Википедии «s главной страницы .
Bing Translator может переводить фразы, введенные пользователем, или получать ссылку на веб-страницу и переводить ее полностью. При переводе всей веб-страницы или когда пользователь выбирает «Перевести эту страницу» в результатах поиска Bing , отображается двуязычная программа просмотра, которая позволяет пользователям просматривать исходный текст веб-страницы и перевод параллельно, поддерживая синхронизацию выделения, прокрутку и т. Д. и навигация. Доступны четыре макета Bilingual Viewer:
- Бок о бок
- Верх и низ
- Оригинал с переводом при наведении
- Перевод с наведением оригинала
Bing Translator интегрируется с несколькими другими продуктами Microsoft. Ниже представлена таблица продуктов, в которые Bing Translator интегрирован или может быть интегрирован:
| Интегрируется в | Среднее значение интеграции |
|---|---|
| Уже интегрировано | |
| Internet Explorer | Accelerator для Internet Explorer 8 или выше |
Поддерживаемые языки
По состоянию на август 2021 года Microsoft Translator поддерживает 91 язык и языковую разновидность. Список поддерживаемых языков доступен на веб-сайте Microsoft Translator, а также может быть получен программно через облачные службы.
- африкаанс
- албанский
- Амхарский
- арабский
- Армянский
- Ассамский
- Азербайджанский
- Бенгальский
- Боснийский
- болгарский
- Кантонский (традиционный)
- Каталонский
- Китайский (литературный)
- Упрощенный китайский)
- Китайский традиционный)
- хорватский
- чешский язык
- Датский
- Дари
- Голландский
- английский
- эстонский
- Фиджийский
- Филиппинский
- Финский
- французкий язык
- Французский (Канада)
- Немецкий
- Греческий
- Гуджарати
- Гаитянский креольский
- иврит
- хинди
- Хмонг Доу
- венгерский язык
- исландский
- индонезийский
- Инуктитут
- Ирландский
- Итальянский
- Японский
- Каннада
- Казахский
- Кхмерский
- Клингонский (латиница)
- Клингонский (plqaD)
- корейский язык
- Курдский (Центральный) (Сорани)
- Курдский (Северный) (Курманджи)
- Лаосский
- Латышский
- Литовский язык
- Малагасийский
- малайский
- Малаялам
- Мальтийский
- Маори
- Маратхи
- Мьянма
- Непальский
- Норвежский
- Одиа
- Пушту
- Персидский
- Польский
- Португальский (Бразилия)
- Португальский (Португалия)
- Пенджаби
- Керетаро Отоми
- румынский
- русский
- Самоанский
- Сербский (кириллица)
- Сербский (латиница)
- словацкий
- словенский
- испанский
- суахили
- Шведский
- Таитянский
- Тамильский
- телугу
- Тайский
- Тигринья
- Тонга
- турецкий
- украинец
- Урду
- вьетнамский
- валлийский
- Юкатек Майя
Партнеры сообщества
Microsoft Translator взаимодействует с партнерами по сообществу, чтобы увеличить количество языков и улучшить общее качество языкового перевода. Ниже приведен список партнеров по сообществу, с которыми сотрудничает Microsoft Translator.
- CNGL Центр глобального интеллектуального контента
- Партнеры по языку хмонг — хмонг
- Университет Джавахарлала Неру — урду
- Сенедд Симру (парламент Уэльса, партнер Национальной ассамблеи Уэльса ) — валлийский
- Тильда — эстонский , латышский , литовский
- Переводчики без границ — суахили
- Аппен — филиппинский , малагасийский , самоанский , таитянский , тонганский
- Правительство Нунавута — Инуктитут
- Оклендский технологический университет — маори
- Университет Вайкато — маори
- Правительство штата Керетаро — Керетаро Отоми
- Институт клингонского языка — клингонский
Кроме того, Microsoft объединилась с Институтом клингонского языка , который продвигает искусственно созданный язык, клингонский , который используется в вымышленной вселенной « Звездного пути », созданной Paramount и CBS Studios. Клингонский поддерживается переводчиком Microsoft с мая 2013 года.
Как включить переводчик в Edge
Тот факт, что браузер Microsoft Edge уже обладает встроенным переводчиком, значительно упрощает задачу. Как правило, инструмент уже активирован, а его иконка отображается в адресной строке веб-обозревателя при посещении сайтов (значок с иероглифом и буквой). Если кликнуть по логотипу переводчика, будет предложено выбрать исходный язык и язык перевода. Теперь останется нажать на кнопку «Перевести», чтобы увидеть страницу на русском языке.

Если вы не можете обнаружить иконку в адресной строке Edge, то необходимо выполнить следующие действия:
Запустите браузер.

- Нажмите на кнопку в виде трех точек, которая располагается в правом верхнем углу. Если не видите ее – зажмите одновременно клавиши «Alt» + «F».
- Через диалоговое окно откройте «Настройки».

- Перейдите в раздел «Параметры», а затем – в «Языки».
- Активируйте ползунок напротив пункта «Предложить перевод страниц, которые не на языке, который я читаю».
На заметку. Также отсутствие иконки переводчика может быть связано с отсутствием расширения в данной версии сайта. Скачайте и установите Translator for Microsoft Edge через магазин приложений Microsoft Store.

Активация опции в настройках обозревателя приведет к тому, что при посещении страниц на иностранном языке Edge будет сам предлагать перевод. При этом стоит переводить текст на русский или нет, решает сам пользователь, а браузер лишь предлагает это сделать.
Поддерживаемые продукты
Благодаря своим основным предложениям продуктов Microsoft Translator поддерживает функции перевода многих продуктов Microsoft на уровне потребителя и предприятия. Эти продукты можно разделить на три категории: продукты для связи, Microsoft Office и приложения.
|
|
Программы
|
Выводы статьи
При работе в офисном редакторе, в тексте документа встречаются иностранные слова или выражения, поэтому пользователю необходим переводчик на русский Ворд. С помощью переводчика можно перевести непонятные слова, написанные на другом языке.
В программу Word встроен переводчик, использующий сервис Microsoft Translator. Благодаря этому, пользователи смогут переводить фрагменты текста или полностью весь документ Word в окне приложения. В других случаях используйте похожий метод перевода с помощью сервиса Word онлайн.
Похожие публикации:
- Как убрать пустую страницу в Ворде — 6 способов
- Как выделить текст в Word: разные способы
- Как убрать выделение текста в Word — 6 способов
- Редактирование PDF онлайн — 5 сервисов
- Как перевернуть страницу в Ворде




