Проверка скорости жесткого диска и ssd
Содержание:
- Файловая система нуждается в восстановлении
- Тестирование
- Лучшие утилиты для проверки SSD-дисков
- Лучшие утилиты для проверки SSD-дисков
- ↓ 07 – Расширенный тест диска Passmark Performancetest | 30 дней бесплатно | Windows
- Обновление от 24.01.2019
- Видеоинструкция по проверке SSD диска
- Проверка программами от производителей
- Какие функции отключить для ssd и нужно ли это
- Какие функции для проверки скорости диска есть в CrystalDiskMark?
- Участники тестирования
- Как добиться более точных результатов теста онлайн?
Файловая система нуждается в восстановлении
Сообщение про данную ошибку всплывает на экране из-за неправильного отключения компьютера (не через «Завершение работы»). Раньше это означало развитие плохих блоков в SSD или проблему в разъеме или порте.
Сейчас подобные проблемы решаются достаточно просто. В Windows, Linux и Mac имеются встроенные инструменты, которые производят ремонт поврежденной файловой системы. После подобных ошибок операционная система предлагает пользователю произвести запуск с использованием соответствующих инструментов. Требуется следовать инструкции для восстановления файловой системы.
Во время данного процесса имеются шансы потерять какие-нибудь данные, а восстановление – довольно долгий процесс. Это является еще одной причиной, чтобы периодически производить резервное копирование файлов.
Тестирование
Объем накопителя, доступный пользователю, составляет 465 ГБ. Устройство отформатировано в файловую систему NTFS.
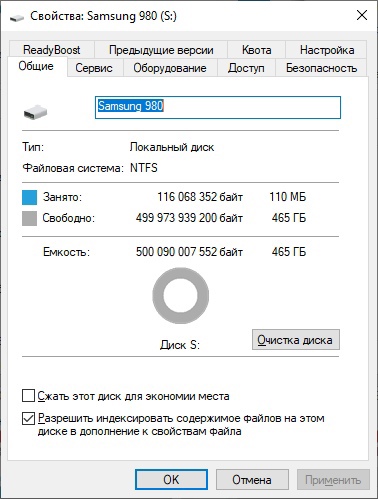
Конфигурация тестового стенда
- Материнская плата: ASUS Z490 TUF Gaming PLUS WIFI;
- Процессор: Intel Core i7 – 10700F;
- Оперативная память: CORSAIR Vengeance LPX 2×8 Gb;
- Видеокарта: INNO3D GEFORCE RTX 3070 TI X3 OC;
- Блок питания: Zalman GLX 600W;
- Корпус: Fractal Design Meshify 2;
- Операционная система: Windows 10 Pro.
CrystalDiskInfo
Программа CrystalDiskInfo 8.12.0 отображает основные сведения о SSD. Набор S.M.A.R.T. параметров стандартный для Samsung и выглядит весьма скромным. К наиболее интересным можно отнести температуру, объем записанной информации, количество включений и время работы. Поддерживается команда TRIM.
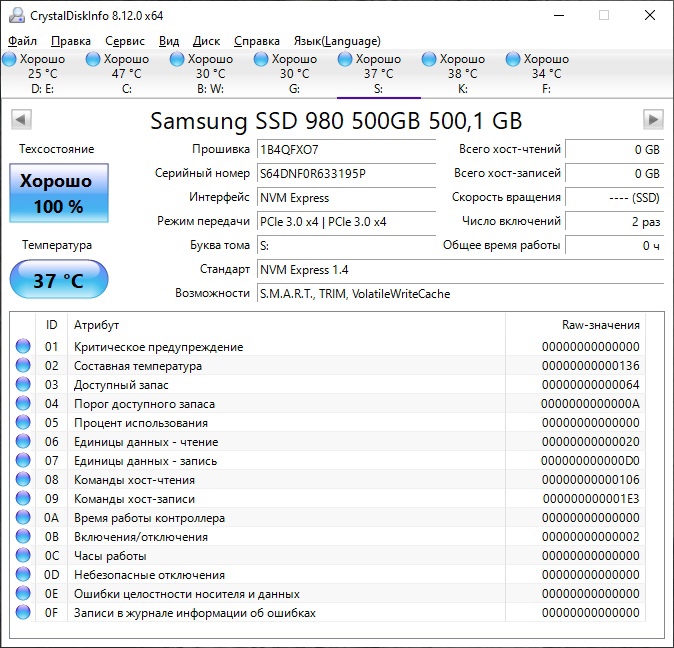
CrystalDiskMark
В тесте CrystalDiskMark 8.0.1 в операциях линейной записи накопитель показывает более низкую скорость, чем было заявлено производителем. Скорость операций с 4К блоками ниже, чем у накопителей с DRAM-буфером.
Пустой накопитель
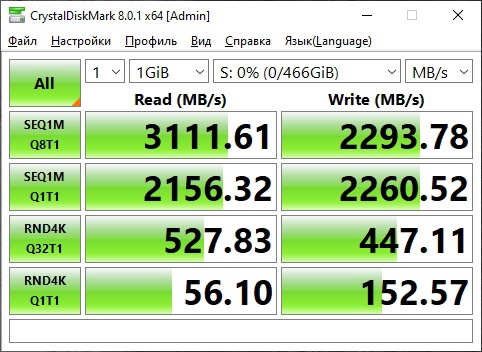
Заполнено 50%

Заполнено 99%
Наблюдается незначительное снижение скорости.
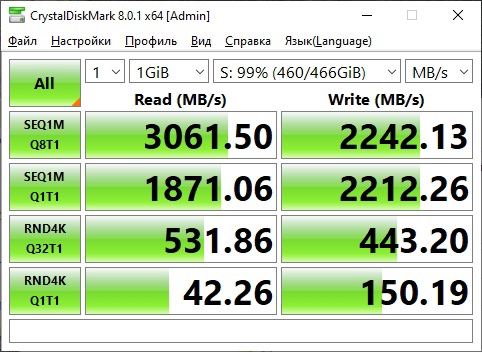
AS SSD Benchmark
AS SSD Benchmark стандартно демонстрирует немного более низкие скорости относительно CrystalDiskMark.
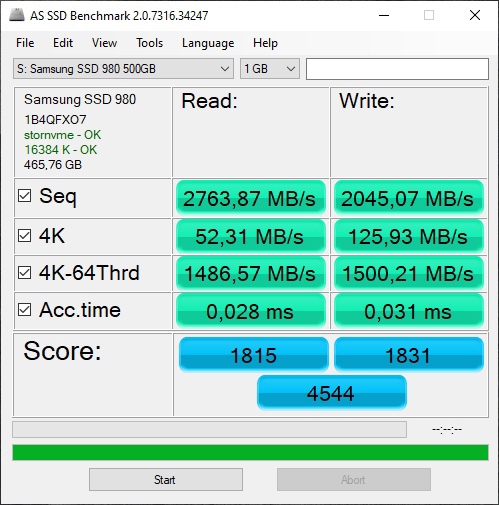
Тест копирования данных показывает хорошие результаты.
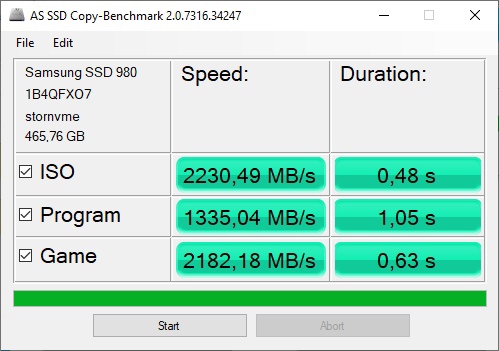
В данном бенчмарке накопитель показывает отличные результаты на мелкоблочных операциях чтения и записи.
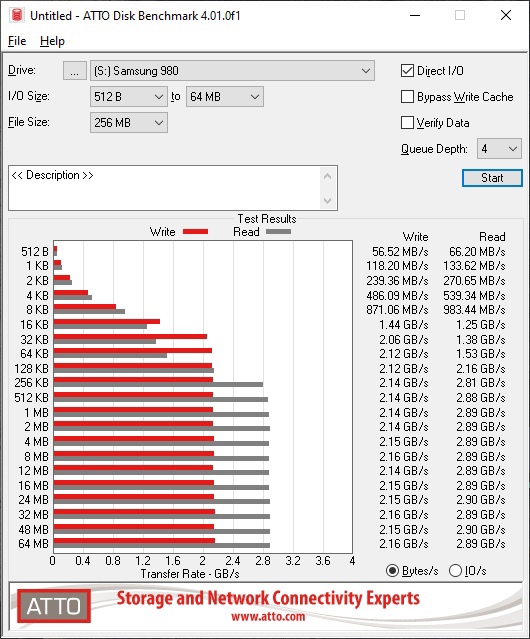
AIDA64 Disk Benchmark
Тест линейной записи демонстрирует достаточно ровный график. Средняя скорость записи составила 718 МБ/с. Размер SLC-кэша для пустого накопителя примерно равен 105 ГБ, что значительно меньше, чем у конкурентов, у которых кэш обычно составляет до трети от объема накопителя.
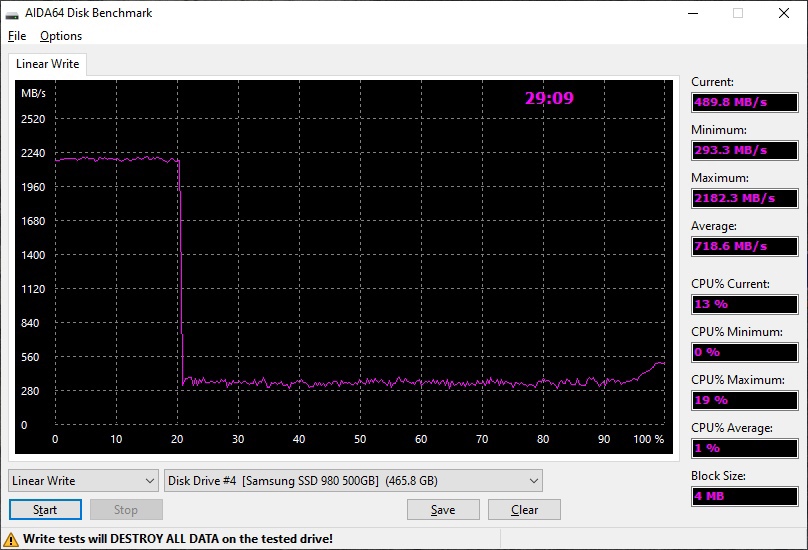
Средняя скорость линейного чтения равняется 2940 МБ/с.
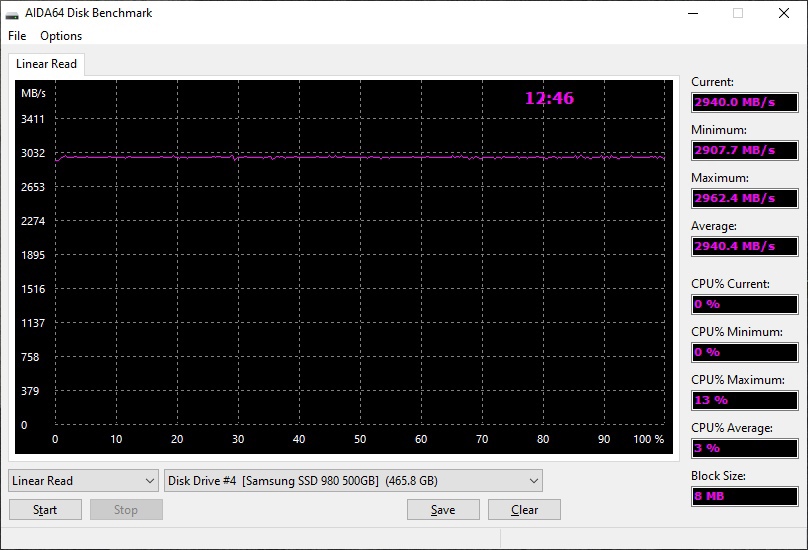
Тесты реальной записи
Для тестирования использовалась папка с видеофайлами в формате avi размером 100 ГБ. Копирование происходило с Samsung 970 evo plus 250 ГБ. На Samsung 980 непрерывно было записано 460 ГБ. Скорость до переполнения SLC-кэша составляла ~1940 МБ/с.
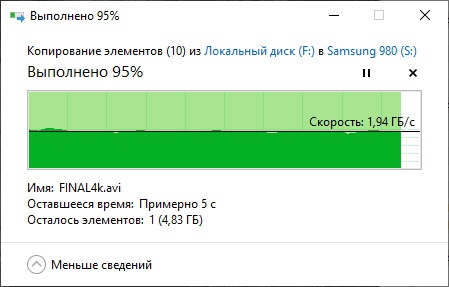
После переполнения кэша скорость снизилась до ~330 МБ/с, что даже ниже, чем у накопителей Samsung, использующих интерфейс SATA. Однако на фоне безбуферных конкурентов этот результат очень даже неплох.
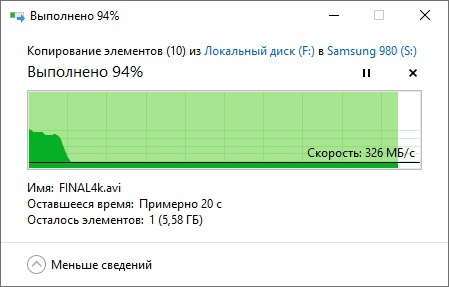
При операциях копирования внутри диска до переполнения SLC-кэша скорость составляла ~1200 МБ/с.

После переполнения кэша скорость снизилась до ~230 МБ/с.
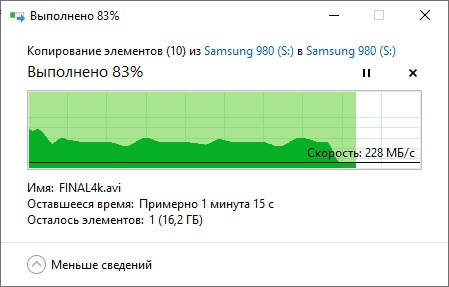
Лучшие утилиты для проверки SSD-дисков
Для проверки состояния жёсткого диска производители накопителей и сторонние разработчики выпустили уже десятки приложений. Большая их часть бесплатная или условно бесплатная, то есть требующая оплаты только через некоторое время после начала использования. Эффективность у них практически одинаковая, а отличия заключаются в удобстве использования и функциональности.
SSD Life
Утилита SSD Life представляет собой одно из самых простых программных средств для работы с твердотельными накопителями. С её помощью можно провести диагностику диска и вывести на экран показатели его ресурса в процентах.
Приложение имеет 3 версии – одну портативную и две требующих установки (бесплатную и усовершенствованную платную SSD Life Pro). Инсталлируемые программы отличаются возможностью работы в фоновом режиме, с отображением состояния накопителя в реальном времени
Среди функций утилиты стоит обратить внимание на возможность автоматической диагностики каждые 4 часа и сохранение результатов предыдущих проверок.
Лучшие утилиты для проверки SSD-дисков
Для проверки состояния жёсткого диска производители накопителей и сторонние разработчики выпустили уже десятки приложений.
Большая их часть бесплатная или условно бесплатная, то есть требующая оплаты только через некоторое время после начала использования.
Эффективность у них практически одинаковая, а отличия заключаются в удобстве использования и функциональности.
SSD Life
Утилита SSD Life представляет собой одно из самых простых программных средств для работы с твердотельными накопителями. С её помощью можно провести диагностику диска и вывести на экран показатели его ресурса в процентах.
Приложение имеет 3 версии – одну портативную и две требующих установки (бесплатную и усовершенствованную платную SSD Life Pro). Инсталлируемые программы отличаются возможностью работы в фоновом режиме, с отображением состояния накопителя в реальном времени
Среди функций утилиты стоит обратить внимание на возможность автоматической диагностики каждые 4 часа и сохранение результатов предыдущих проверок

Рис. 3. Главное окно SSD Life при проверке нового и старого SSD.
CrystalDiskInfo
Ещё одна бесплатная программа для контроля состояния SSD проверяет скорость считывания и записи накопителя, контролирует его температуру и ресурс. Кроме того, CrystalDiskInfo поддерживает технологию S.M.A.R.T для оценки состояния дисков и, так же как и SSDLife, доступна в нескольких вариантах – портативном и устанавливаемом на компьютер.
Вторая версия постоянно контролирует работу накопителя, сообщая пользователю об обнаружении битых секторов и других ошибок. Зато portable-вариант не требует установки и может использоваться как на чужом, так и на рабочем ПК.

Рис. 4. Сканирование 64-гигабайтного SSD-диска с помощью приложения CrystalDiskInfo.
DiskCheckup
Процесс проверки твердотельного накопителя может осуществляться и с помощью простой программы DiscCheckup. Её задачей является определение скорости и работоспособности накопителя (причём, одновременно всех, которые установлены на компьютере, включая и SSD, и HDD). Cреди выдаваемой на экран информации можно найти:
- количество ошибок;
- температуру диска;
- характеристики скорости чтения и записи.

Рис. 5. Проверка дисков с помощью утилиты DiscCheckup.
SSD Ready
Проверяя состояние SSD-диска, можно воспользоваться приложением SSDReady, работающим только с твердотельными накопителями. Результатом проверки является оценка предполагаемой продолжительности работы устройства на основании собираемой статистики о записи и чтении данных. Программа работает в фоновом режиме и практически не требует никаких ресурсов.

Рис. 6. Приложение SSDReady.
↓ 07 – Расширенный тест диска Passmark Performancetest | 30 дней бесплатно | Windows
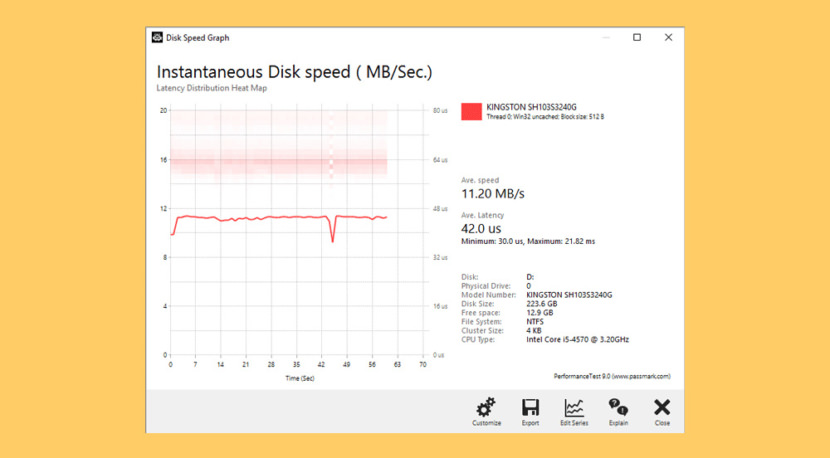
Этот расширенный тест диска, который является частью PerformanceTest, измеряет скорость передачи данных при чтении или записи данных на один или несколько дисков. Скорость передачи данных между памятью и жестким диском является одним из наиболее важных аспектов производительности системы. Есть довольно много факторов, которые влияют на эту скорость, и Advanced Disk Drive Test позволяет пользователю изменять большинство из этих факторов и сравнивать результаты.
Тест поддерживает любые диски, которые можно смонтировать под Windows. Включая диски IDE, SCSI, RAID, USB-накопители, SATA, сетевые общие диски и внешние диски. Пользователи могут тестировать несколько дисков одновременно, используя несколько потоков, и указывать:
- Размер используемого тестового файла. Файлы большего размера означают, что системный кеш меньше влияет на типы тестов, которые используют кеширование (см. Ниже).
- Размер блока данных, используемого для каждого запроса на чтение или запись. Большие блоки означают меньше запросов и могут привести к повышению производительности.
- На выбор четыре метода доступа – C / C ++ API, Win32 API cached / uncached и raw disk access.
- Последовательный или произвольный доступ (поиск плюс чтение и запись)
- Синхронный и асинхронный доступ
- Разделение между чтением и письмом
Обновление от 24.01.2019
По просьбам следящих за тестированием отключил SSD от компьютера до понедельника, 28.01.2019. Сейчас он лежит у меня в столе. На накопитель перед началом теста я записал два видеофайла, которые использую как тестовые. Сейчас проверил контрольную сумму, пока все совпадает и файлы загружаются.
Теперь подключу BX500 только в понедельник, опять проверю состояние этих файлов и продолжу тестирование. Следующее запланированное отключение от компьютера у меня запланировано на середину марта. Хочу отсоединить его от компьютера примерно на 2.5 недели. При условии, конечно, что SSD BX500 доживет до этого времени.
Видеоинструкция по проверке SSD диска
Проверка SSD диска: лучшие утилиты для диагностики и улучшения работы
Богдан Вязовский
«Мы живем в обществе, где технологии являются очень важной частью бизнеса, нашей повседневной жизни. И все технологии начинаются с искр в чьей-то голове. Идея чего-то, чего раньше не существовало, но однажды будет изобретено, может изменить все
И эта деятельность, как правило, не очень хорошо поддерживается»
Идея чего-то, чего раньше не существовало, но однажды будет изобретено, может изменить все. И эта деятельность, как правило, не очень хорошо поддерживается»
В процессе эксплуатации любого накопителя со временем могут появляться различного рода ошибки. Если одни могут просто мешать работе, то другие и вовсе способны вывести из строя диск. Именно поэтому рекомендуется периодически проводить сканирование дисков. Это позволит не только выявить и устранить неполадки, но и вовремя скопировать нужные данные на надежный носитель.
Проверка программами от производителей
Производители разрабатывают средства проверки специально для своего оборудования. Поэтому эти утилиты лучше других считывают и интерпретируют показатели. Их функционал часто включает средства гибкой настройки самого накопителя и ОС, которая на нем установлена.
Узнать марку накопителя можно, воспользовавшись инструкциями из этой статьи.
SanDisc, HGST и IBM сейчас производятся под маркой WD, поэтому информация о них – в этом разделе.
ADATA SSD ToolBox
ADATA SSD ToolBox
Win 7/8/10 32/64-bit.
Удобная утилита от ADATA. Интерфейс интуитивно понятен даже для неподготовленного пользователя.
Keeping an SSD Healthy Requires a Toolbox
Corsair SSD Toolbox
Corsair SSD Toolbox
Win XP/Vista/7/8/10 32/64-bit.
Поддерживает накопители серий Force 3, Force Series GT, Force Series GS, Neutron Series и Neutron Series GTX. Для более ранних серий и EOL доступны все функции, кроме обновления прошивки – его нужно загружать вручную.
Скачать
How to use Corsair SSD Toolbox
Crucial Storage Executive
Crucial Storage Executive
Win 32/64-bit.
Поддерживает работу только с дисками Crucial.
Страница поддержки
Как пользоваться Crucial Storage Executive
Intel SSD Toolbox
Intel SSD Toolbox
Win 7/8/8.1/10/ Server 2008-2016, 32/64-bit
Производитель предупреждает, что программа может некорректно работать с внешними дисками. В Windows 8 и выше заблокировано безопасное стирание, т.к. производитель доверяет эту функцию операционной системе. Из-за архитектуры модуля памяти Intel Optane, на некоторых накопителях недоступны функции TRIM или Optimize, т.к. они им не нужны.
Intel Solid state drive toolbox программа для нахождения ошибок на SSD Intel
Kingston SSD Manager

Kingston SSD Manager
Win 7SP1/8/8.1/10.
Нерусифицированна. Отображает только те операции, которые поддерживают установленные накопители. Диски сторонних разработчиков не определяет.
Скачать Инструкция
Установка Kingston SSD Manager
Samsung Magician
Samsung Magician
Win 7/8&8.1/10 32/64bit, Linux
Довольно бедный функционал, основная часть операций сканирования скрыта от глаз пользователя. Полностью совместим со всеми SSD от Samsung, включая серии 470, 750, 830, 840, 850, 860, 950, 960 и 970.
How to use Samsung Magician Software on your new SSD
SeaTools
SeaTools
Windows, Linux.
Инструмент сканирования. Работает с командной строкой, но у него есть и графический интерфейс.
Графическая панель управления диагностическими средствами твдотельных накопителей Seagate. Позволяет видеть основные показатели, клонировать диск, и даже менять скин программы. Не поддерживает русский язык.
Так же можно скачать портативную SeaTools Bootable. Она создает загрузочную флешку с инструментами диагностики.
Seagate | Seatools Diagnostics
Silicon Power Toolbox
Silicon Power Toolbox
Win 7/8/8.1/10
Простой инструмент для работы с SSD и флешками от Silicon Power. Интерфейс достаточно простой несмотря на отсутствие русификации.
Скачать Инструкция
Toshiba OCZ SSD Utility
Toshiba OCZ SSD Utility
Windows 7/8.1 /10 64-бит.
Linux Fedora 26, 27/Mint 18.1, 18.3/Ubuntu 16.04LTS, 17.10.
Поддерживает работу с RevoDrive, RD400; Vector, VT180; Vertex 4n0; Arc; Trion, TR150; Intrepid 3000; Z-Drive 4500; Z-Drive 6000; Z D 6000; Saber 1000; Deneva 2; TL100; TR200; VX500; XS700. Чтобы полноценно работать с другими моделями накопителей (в частности, обновлять их), нужно создать загрузочную флешку.
Скачать Инструкция Скачать инструмент создания загрузочной флешки
OCZ SSD Utility How to Series: SSD Utility Overview
Transcend SSD Scope
Transcend SSD Scope
Microsoft Windows 7/8/ 8.1/10.
Поддерживает модели SSD230S / SSD220S / SSD370 / SSD370S / SSD360S / SSD340 / MTE850 / MTE820 / MTE220S / MTE110S / MTS400 / MTS400S / MTS420 / MTS420S / MTS430S / MTS600 / MTS800 / MTS800S / MTS810 / MTS820 / MTS820S / MTS830S / MSA340 / MSA370 / MSA230S / ESD400K / ESD220C / ESD230C / ESD240C / ESD250C /CFX650
Удобный инструмент сканирования и обслуживания SSD от Transcend.
Настройка SSD trancend
Western Digital SSD Dashboard
Transcend SSD Scope
Windows7/8.1/10 32/64-bit.
Поддерживает накопители IBM, HGST (Hitachi) и Sandisk. Меняет внешний вид и список доступных инструментов в зависимости от того, какой накопитель вы проверяете. Например, для WD Black Gaming станут доступны настройки оптимизации для лучшей поддержки игр.
*для MacOS (10.8.x/ 10.9.x/10.10-14):
Какие функции отключить для ssd и нужно ли это
Любой, кто задавался вопросом настройки SSD для Windows, встречал советы, связанные с отключением SuperFetch и Prefetch, отключением файла подкачки или его переносом на другой диск, отключением защиты системы, гибернации и индексирования содержимого диска, переносом папок, временных файлов и прочего на другие диски, отключением кэширования записи на диск.
Часть этих советов пришли еще из Windows XP и 7 и не применимы к Windows 10 и Windows 8 и к новым SSD (отключение SuperFetch, кэширования записи). Большая же часть этих советов действительно способна уменьшить количество данных, записываемых на диск (а у SSD имеется ограничение по общему количеству записанных данных за весь срок службы), что в теории приводит к продлению срока его службы. Но: путем потери производительности, удобств при работе с системой, а в некоторых случаях и к сбоям.
Здесь отмечу, что несмотря на то, что срок службы SSD считается меньшим, чем у HDD, с большой вероятностью купленный сегодня твердотельный накопитель средней цены при обычном использовании (игры, работа, интернет) в современной ОС и при наличии резервной емкости (для отсутствия потери производительности и продления срока службы стоит держать 10-15 процентов места на SSD свободными и это один из советов, который является актуальным и верным) прослужит дольше, чем вам требуется (т.е. будет заменен в итоге на более современный и емкий). На скриншоте ниже — мой SSD, срок использования год
Обратите внимание на графу «Всего записано», гарантия 300 Tb
А теперь по пунктам о различных способах оптимизации работы SSD в Windows 10 и целесообразности их использования. Отмечу еще раз: эти настройки могут лишь незначительно увеличить срок службы, но не улучшат производительность.
Примечание: такой способ оптимизации, как установка программ на HDD при наличии SSD я рассматривать не стану, так как тогда не ясно, зачем вообще приобретался твердотельный накопитель — не для быстрого ли запуска и работы этих программ?
Какие функции для проверки скорости диска есть в CrystalDiskMark?
- Можно выбрать количество проверок для получения среднего значения от 1 до 9. По умолчанию проводится 5 проверок.
- Можно выбрать размер тестового файла от 64MiB (Мебибайт) до 64GiB (Гибибайт). По умолчанию размер файла составляет 1GiB. 1 мебибайт равен 1,04858 мегабайт; 1 гибибайт равен 1,07374 гигабайт.
- Можно выбрать тестовую единицу для отображения результатов теста скорости диска: MB/s (мегабайт в секунду), GB/s (гигабайт в секунду), IOPS (количество операций ввода-вывода в секунду), µs (количество микросекунд).
- Можно написать комментарий относительно проверяемого диска, например, дату и условия проверки.
- Можно скопировать результаты тестирования скорости диска в буфер обмена. Для этого можете нажать на клавиатуре Ctrl + Shift + C, либо зайти в раздел “Файл” в панели меню программы и выбрать соответствующий параметр. Результаты копируются в буфер обмена в виде текста, поэтому вы сможете вставить свои результаты в любой текстовый редактор или текстовое поле в браузере.
- Можно сохранить результаты тестирования скорости диска в текстовый файл. Для этого можете нажать на клавиатуре Ctrl + T, либо зайти в раздел “Файл” в панели меню программы и выбрать соответствующий параметр. Текстовый файл будет иметь расширение .txt и автоматически сгенерированное наименование c указанием даты и времени создания файла, например, “CrystalDiskMark_20210517133839”, где 2021 – год, 05 – месяц, 17 – день, 13 – час, 38 – минута, 39 – секунда сохранения файла. Открыть сохраненный текстовый файл можно будет стандартным приложением Блокнот.
- Можно сохранить результаты проверки скорости диска в виде скриншота программы. Для этого можете нажать на клавиатуре Ctrl + S, либо зайти в раздел “Файл” в панели меню программы и выбрать соответствующий параметр. Больше не надо использовать какие-то сторонние программы для создания скриншотов. CrystalDiskMark создаст скриншот самостоятельно. При сохранении можно выбрать формат будущего файла из трёх доступных вариантов: PNG, JPEG, BMP. Скриншот будет иметь автоматически сгенерированное наименование c указанием даты и времени создания файла, например, “CrystalDiskMark_20210517133839”, где 2021 – год, 05 – месяц, 17 – день, 13 – час, 38 – минута, 39 – секунда сохранения файла.
- Можно поменять масштаб отображения содержимого программы. Для смены масштаба перейдите в раздел “Вид” в панели меню программы и выберите соответствующий параметр. По умолчанию стоит значение “Авто”. Доступны значения: 100%, 125%, 150%, 200%, 250%, 300%.
- Можно поменять шрифт, используемый в программе. Для смены и настройки шрифта перейдите в раздел “Вид” в панели меню программы и выберите соответствующий параметр. В качестве доступных шрифтов будут отображаться все установленные в системе шрифты. Также можно поменять масштаб шрифта, уменьшив его (от 50% до 90%) или увеличив (от 110% до 150%). Предоставляется возможность включить или отключить сглаживание шрифтов ClearType. В случае, если захотите вернуть настройки шрифта к заводским установкам, нажмите кнопку “По умолчанию”.
- Можно выбрать тему оформления. Для смены темы перейдите в раздел “Вид” в панели меню программы и выберите один из следующих параметров: Dark (темная тема), Dark Red (темная тема с акцентным красным цветом), Default (тема по умолчанию, светлая с акцентным зеленым цветом), Digital8 (темная тема, ориентированная на разработчиков), Flower (светлая тема с фоновым рисунком цветка), Green (светлая тема с акцентным зеленым цветом).
- Можно изменять формат тестирования в зависимости от используемого диска. Для смены формата тестирования перейдите в раздел “Настройки” в панели меню программы и выберите один из следующих параметров: по умолчанию (для HDD и SSD) или NVMe SSD.
- Можно изменить способ генерации файла, необходимого для тестирования. Для этого перейдите в раздел “Настройки” в панели меню программы и выберите параметр “Тестовые данные”. По умолчанию файл создаётся со случайными данными, ибо так быстрее. При желании можно создать файл, заполненный нулями (0x00).
- Можно поменять профиль тестирования скорости диска. Для этого перейдите в раздел “Профиль” в панели меню программы и выберите один из следующих параметров: По умолчанию (средние значения), Пиковая скорость (максимальные показатели замеров), Реальная скорость, Демо, (появится дополнительный столбец со смешанными показателями чтения и записи, когда одновременно осуществляется и чтение файла, и его запись).
- Можно проверить скорость только чтения (Read ) или только записи (Write ). Для этого перейдите в раздел “Профиль” в панели меню программы и выберите один из доступных параметров. По умолчанию проверяется скорость чтения и записи диска.
Участники тестирования
ADATA SSD S511 120 ГБ (AS511S3-120GM)
ADATA AS511S3-120GM-C
SSD накопители на
Уведомить о появлении в продаже
Первый же участник данного тестирования сочетает в себе отборные компоненты: контроллер SF-2281 и высокоскоростную синхронную память ONFI 2.2. К сожалению, производитель предоставил нам только модель емкостью 120 ГБ, потому проиллюстрировать разницу в скорости, обеспечиваемую 4-way interleaving при прочих равных условиях, нам не удастся. Впрочем, это не слишком снижает привлекательность накопителя ADATA – кроме использования мощного контроллера и скоростной флеш-памяти, он может похвастаться довольно привлекательной ценой.
Intel SSD 320 300 ГБ (SSDSA2BW300G3)
Этот твердотельный накопитель – последователь фактического родоначальника всех SSD для рынка настольных ПК и относится к начальному сегменту. В его основе лежит доминировавший в былые годы (до появления даже первого поколения Sandforce) контроллер Intel, на котором ранее базировались накопители Intel X25-M G2. Судя по заявленным характеристикам (скорость чтения – 270 МБ/c, записи – 205 МБ/c), Intel 320 не сможет потягаться с конкурентами на базе Sandforce. Впрочем, его позиционирование на компьютеры с интерфейсом SATA-II и высокая емкость, безусловно, имеют свою привлекательность для определенной категории потребителей. Intel 320 оснащается 25-нанометровой асинхронной памятью NAND ONFI 1.1.
Intel SSD 520 240 ГБ (SSDSC2CW240A3)
Intel 520 Series SSDSC2CW240A3K5
SSD накопители на
Уведомить о появлении в продаже
В отличие от младшего брата, Intel 520 разработан без компромиссов: он базируется на Sandforce SF-2281 и синхронной памяти ONFI 2.2. Отметим также, что Intel серьезно озаботилась надежностью и стабильностью этой серии: она была выпущена в продажу значительно позже, чем ожидалось, поскольку Sandforce потребовалось неожиданно много времени на устранение ошибок прошивки, вызывавших BSOD. В Intel 520 не используется фирменная технология Sandforce RAISE (Redundant Array of Independent Silicon Elements), позволяющая выделить один кристалл NAND для целей исправления ошибок чтения данных по принципу, аналогичному RAID для жестких дисков. Вместо этого Intel выделила этот кристалл в качестве дополнительного пространства (емкостью 8 ГБ) для выравнивания износа ячеек и фоновой «чистки мусора». Это должно, в частности, снизить эффект от засорения SSD по мере его использования и уменьшить падение производительности.
Для мониторинга и обслуживания своих твердотельных накопителей компания Intel предлагает специальную утилиту SSD Toolbox. Она позволяет проверить состояние SSD посредством SMART, провести быстрое либо полное сканирование накопителя, оптимизировать ОС для работы с SSD (настроить службы SuperFetch и Prefetch, отключить дефрагментацию и т.п.).
Кроме того SSD Toolbox имеет две очень востребованные среди пользователей твердотельных накопителей функции: под именем SSD Optimizer скрывается принудительная отправка накопителю команды TRIM, инициирующей очистку уже неиспользуемых, но занятых данными ячеек, а также доступна команда Secure Erase, обеспечивающая полное стирание SSD и возвращение его к исходной производительности.
Также SSD Toolbox позволяет следить за обновлениями прошивок для накопителей и, в случае появления свежих версий, загружать и устанавливать их.
Kingston HyperX SSD 240 ГБ (SH100S3/240G)
HyperX SH100S3/240G
SSD накопители на
Уведомить о появлении в продаже
Суперкар среди твердотельных накопителей. Эта модель сочетает в себе не только мощный контроллер Sandforce SF-2281 и синхронную 25-нанометровую память NAND, но и сверхпроизводительную прошивку, обеспечивающую до 95000 IOPS в режиме случайного чтения блоками по 4 КБ (для сравнения, конкуренты чаще всего заявляют около 80000 IOPS). Как и Intel 520, этот SSD сможет сполна воспользоваться преимуществами четырехкратного чередования, о котором мы говорили выше. В комплекте поставки покупатель найдет не только SSD, но и крепежную рамку для установки в 3.5” отсек корпуса и даже отвертку для этих целей.
Verbatim SATA-III SSD 240 ГБ (3SSD240)
Verbatim 47379
SSD накопители на
Уведомить о появлении в продаже
Как добиться более точных результатов теста онлайн?
Приступая к измерению скорости, нужно принять во внимание все факторы, которые могут влиять на данный параметр. Ключевое значение здесь имеет способ подключения устройства к глобальной сети: АДСЛ, wi-fi, проводное соединение, мобильная связь и т
д. Все они имеют различные возможности.
Для того, чтобы получить более точный результат измерения, нужно выполнить ряд таких требований:
- Выбрать надежный сервис для проведения проверки. Это должен быть авторитетный сайт (кроме описанного выше, например, Яндекс или Ростелеком), измеряющий все важные показатели и выдающий их в понятной форме.
- Желательно использовать проводное подключение. Если есть возможность подключить компьютер к сети через кабель, нужно так и сделать. В этом случае результат будет более достоверным, чем при беспроводном подключении.
- Выбрать ближайший сервер. Для обмена пакетами данных нужно выбрать сервер, расположенный к проверяемому компьютеру максимально близко. Как минимум, они должны находиться в одной стране. Это повысит точность измерений.
- Закрыть все приложения, использующие подключение к интернету. Сюда относятся все программы для закачки файлов (например, торренты), браузеры (в активном должна остаться только вкладка со страницей проверки), мессенджеры, службы обновлений программ, онлайн-игры.
- Закрыть брандмауэры и антивирусы. Желательно на время проверки онлайн приостановить работу антивирусов и других приложений для защиты компьютера.
- Отключить прокси. Если устройство подключается к сети через прокси-сервер, это усложняет процесс обмена данными. Потому и результаты проверки в таком случае будут иметь существенную погрешность.
Нужно помнить о том, что любой сервис для проверки скорости интернета онлайн выдает результат, относящийся к текущему моменту. Если при этом остается активным хотя бы один фактор, влияющий на качество соединения, результат может оказаться недостоверным. Его способен исказить даже простой переход между веб-страницами во время проверки.
Инструкции по проверке скорости в различных городах смотрите здесь.
