Проверка скорости носителей информации (hdd, ssd, sd, usb)
Содержание:
- Шаг 1: проверка скорости
- Проверка на ошибки
- Какие функции для проверки скорости диска есть в CrystalDiskMark?
- Методика тестирования
- От чего зависит скорость чтения
- Обзор программ для проверки скорости HDD и SSD-дисков
- Как измерить скорость жесткого диска компьютера
- Нормы скорости
- От чего зависит скорость жёсткого диска
- От чего зависит скорость записи и чтения
- Комплектующие новой эпохи
Шаг 1: проверка скорости
Программа запускает тест, во время которого на жесткий диск несколько раз записывается специальный файл. В это время приложение замеряет скорость записи и чтения. На основе данного теста выявляется средний показатель и отображается финальный результат.
После запуска приложение предложит 4 варианта проверки:
- Seq Q32T1 — тест определит скорость работы при размещении объемных файлов (от 500 Мб).
- 4KiB Q8T8 — вычислит скорость обработки кэша операционной системы.
- 4KiB Q32T1 и 4KiB Q1T1 — измерит чтение/запись небольших блоков данных, размером в несколько килобайт.
2. Выберите нужный пункт или щелкните по «ALL» для проверки всех параметров. Тест займет время.
3. По завершению в поле «Read» будет показан результат чтения, а в поле «Write» — записи.
- Seq Q32T1: средними показателями будет чтение от 160 MB/s, запись от 140 Mb/s для HDD. Для SSD значения увеличиваются в несколько раз.
- 4KiB Q8T8, Q32T1 и Q1T1 практически идентичны. Для них средним будет значение 1.5 MB/s для чтения и 1.3 MB/s для записи на HDD. На SSD значения увеличиваются в несколько раз.

Проверка на ошибки
Теперь проверим жесткий диск на ошибки. Для этого зайдем во вкладку “Error Scan” и вновь нажмем Start. Серое поле начнет медленно заполняться зелеными квадратиками. Учтите процедура долгая, и может затянуться на 4-8 часов! Лучше всего запустить тест перед сном, на ночь, а утром посмотреть результаты. Если после окончания сканирования все квадратики зеленые, то с жестким диском все в порядке, и беспокоиться не о чем.
Исправный жесткий диск:

А вот если появился хотя бы 1 красный квадратик, то на диске присутствует неисправность, именуемая “битый сектор”. Это сбойное место на накопителе, где информация не считывается.
В этом случае вам нужно озаботиться сохранением важных данных на другой накопитель (флешку например) и продолжить наблюдение, сканируя диск раз в месяц. Жесткий диск с одним битым сектором может проработать годы и его техническое состояние не изменится, а может и через неделю полностью прийти в негодность. Поэтому нужно брать в расчет возможные риски.
Поврежденный жесткий диск:

Какие функции для проверки скорости диска есть в CrystalDiskMark?
- Можно выбрать количество проверок для получения среднего значения от 1 до 9. По умолчанию проводится 5 проверок.
- Можно выбрать размер тестового файла от 64MiB (Мебибайт) до 64GiB (Гибибайт). По умолчанию размер файла составляет 1GiB. 1 мебибайт равен 1,04858 мегабайт; 1 гибибайт равен 1,07374 гигабайт.
- Можно выбрать тестовую единицу для отображения результатов теста скорости диска: MB/s (мегабайт в секунду), GB/s (гигабайт в секунду), IOPS (количество операций ввода-вывода в секунду), µs (количество микросекунд).
- Можно написать комментарий относительно проверяемого диска, например, дату и условия проверки.
- Можно скопировать результаты тестирования скорости диска в буфер обмена. Для этого можете нажать на клавиатуре Ctrl + Shift + C, либо зайти в раздел “Файл” в панели меню программы и выбрать соответствующий параметр. Результаты копируются в буфер обмена в виде текста, поэтому вы сможете вставить свои результаты в любой текстовый редактор или текстовое поле в браузере.
- Можно сохранить результаты тестирования скорости диска в текстовый файл. Для этого можете нажать на клавиатуре Ctrl + T, либо зайти в раздел “Файл” в панели меню программы и выбрать соответствующий параметр. Текстовый файл будет иметь расширение .txt и автоматически сгенерированное наименование c указанием даты и времени создания файла, например, “CrystalDiskMark_20210517133839”, где 2021 – год, 05 – месяц, 17 – день, 13 – час, 38 – минута, 39 – секунда сохранения файла. Открыть сохраненный текстовый файл можно будет стандартным приложением Блокнот.
- Можно сохранить результаты проверки скорости диска в виде скриншота программы. Для этого можете нажать на клавиатуре Ctrl + S, либо зайти в раздел “Файл” в панели меню программы и выбрать соответствующий параметр. Больше не надо использовать какие-то сторонние программы для создания скриншотов. CrystalDiskMark создаст скриншот самостоятельно. При сохранении можно выбрать формат будущего файла из трёх доступных вариантов: PNG, JPEG, BMP. Скриншот будет иметь автоматически сгенерированное наименование c указанием даты и времени создания файла, например, “CrystalDiskMark_20210517133839”, где 2021 – год, 05 – месяц, 17 – день, 13 – час, 38 – минута, 39 – секунда сохранения файла.
- Можно поменять масштаб отображения содержимого программы. Для смены масштаба перейдите в раздел “Вид” в панели меню программы и выберите соответствующий параметр. По умолчанию стоит значение “Авто”. Доступны значения: 100%, 125%, 150%, 200%, 250%, 300%.
- Можно поменять шрифт, используемый в программе. Для смены и настройки шрифта перейдите в раздел “Вид” в панели меню программы и выберите соответствующий параметр. В качестве доступных шрифтов будут отображаться все установленные в системе шрифты. Также можно поменять масштаб шрифта, уменьшив его (от 50% до 90%) или увеличив (от 110% до 150%). Предоставляется возможность включить или отключить сглаживание шрифтов ClearType. В случае, если захотите вернуть настройки шрифта к заводским установкам, нажмите кнопку “По умолчанию”.
- Можно выбрать тему оформления. Для смены темы перейдите в раздел “Вид” в панели меню программы и выберите один из следующих параметров: Dark (темная тема), Dark Red (темная тема с акцентным красным цветом), Default (тема по умолчанию, светлая с акцентным зеленым цветом), Digital8 (темная тема, ориентированная на разработчиков), Flower (светлая тема с фоновым рисунком цветка), Green (светлая тема с акцентным зеленым цветом).
- Можно изменять формат тестирования в зависимости от используемого диска. Для смены формата тестирования перейдите в раздел “Настройки” в панели меню программы и выберите один из следующих параметров: по умолчанию (для HDD и SSD) или NVMe SSD.
- Можно изменить способ генерации файла, необходимого для тестирования. Для этого перейдите в раздел “Настройки” в панели меню программы и выберите параметр “Тестовые данные”. По умолчанию файл создаётся со случайными данными, ибо так быстрее. При желании можно создать файл, заполненный нулями (0x00).
- Можно поменять профиль тестирования скорости диска. Для этого перейдите в раздел “Профиль” в панели меню программы и выберите один из следующих параметров: По умолчанию (средние значения), Пиковая скорость (максимальные показатели замеров), Реальная скорость, Демо, (появится дополнительный столбец со смешанными показателями чтения и записи, когда одновременно осуществляется и чтение файла, и его запись).
- Можно проверить скорость только чтения (Read ) или только записи (Write ). Для этого перейдите в раздел “Профиль” в панели меню программы и выберите один из доступных параметров. По умолчанию проверяется скорость чтения и записи диска.
Методика тестирования
Перед замером показателей, все накопители были прошиты наиболее свежей на момент тестирования прошивкой, и приведены в исходное состояние посредством Secure Erase. Набор тестовых приложений включает:
— AS SSD – синтетический тест, замеряющий количество обрабатываемых SSD запросов разного размера и с разной глубиной очереди, и вычисляющий пропускную способность;
— Crystal DiskMark – аналог AS SSD, использующий несколько отличные алгоритмы, в результате чего показатели в этих утилитах часто разнятся;
— Anvil’s Storage Utilities – комплексный тестовый пакет, замеряющий производительность накопителя в разных профилях использования и выводящий результаты как в виде показателей скорости, так и в виде итогового балла;
— IOMeter Workstation – тестовый профиль утилиты IOMeter, моделирующий работу тяжело нагруженной рабочей станции;
— Futuremark PCMark Vantage и PCMark 7 – тестовые пакеты, эмулирующие работу накопителя в наиболее типичных для домашнего и игрового компьютера приложениях.
Кроме оценки производительности новых SSD, мы провели дополнительные тестирования, чтобы определить, как устройства поведут себя при длительной эксплуатации и большом заполнении. Для этого быстродействие в AS SSD замерялось в нескольких сценариях:
— чистый SSD после выполнения Secure Erase (идеальная ситуация);
— сразу после двукратного заполнения несжимаемыми данными и удаления файлов (наиболее «тяжелая» ситуация);
— после 30-минутного «отстоя» для того, чтобы успели поработать встроенные алгоритмы garbage collection и TRIM;
— после принудительной подачи команды TRIM (с помощью утилиты ForceTrim и Intel SSD Toolbox в случае накопителей Intel) и паузы в 10 минут.
Конфигурация тестового стенда
| Процессор | Intel Pentium G850 | Intel, www.intel.ua |
| Материнская плата | Sapphire Pure Platinum Z68 | Sapphire Technology, www.sapphiretech.com |
| Видеокарта | Palit GeForce GTX 560 Sonic Platinum | Palit, www.palit.biz |
| Оперативная память | Kingston KVR1333D3N9/1G 4 ГБ DDR3 | Kingston, www.kingston.com |
| Накопитель | Kingston SSDNow V+ 100 SVP100S2/64G | Kingston, www.kingston.com |
| Блок питания | Huntkey X-7 1000 Вт | Huntkey, www.huntkeydiy.com |
От чего зависит скорость чтения
Работа магнитного накопителя осуществляется с помощью специальных механизмов, функционирующих внутри корпуса. Они являются движущимися, поэтому от скорости их вращения напрямую зависит чтение и запись файлов. Сейчас золотым стандартом считается быстрота вращения шпинделя 7200 оборотов в минуту.
Модели с большим значением используются в серверных установках и тут нужно учитывать, что тепловыделение и потребление электроэнергии при таком движении тоже больше. При чтении головка HDD должна переместиться на определенный участок дорожки, из-за этого возникает задержка, которая тоже влияет на быстроту считывания информации. Она измеряется в миллисекундах и оптимальным результатом для домашнего использования считается задержка в 7-14 мс.


Поддерживаемые жестким диском алгоритмы тоже оказывают немалое влияние на быстродействие устройства. Взять за пример можно хотя бы NCQ (Native Command Queuing) — аппаратную установку очередности команд. Такая технология позволяет принимать несколько запросов одновременно и перестраивать их в максимально эффективном порядке. Из-за этого чтение будет производиться в несколько раз быстрее. Более устаревшей считается технология TCQ, обладающая некоторым ограничением на количество одновременно посылаемых команд. SATA NCQ — новейший стандарт, позволяющий работать единовременно с 32 командами.
Зависит скорость чтения и от объема диска, что напрямую связанно с расположением дорожек на накопителе. Чем больше информации, тем медленнее происходит перемещение к необходимому сектору, а файлы с большей вероятностью будут записаны в разные кластеры, что тоже отразится на считывании.

Каждая файловая система работает по своему алгоритму чтения и записи, и это приводит к тому, что быстродействие одинаковых моделей HDD, но на разных ФС, будет различной. Возьмем для сравнения NTFS и FAT32 — наиболее используемые файловые системы на операционной системе Windows. NTFS более подвержена к фрагментации конкретно системных областей, поэтому головки диска совершают больше движений, нежели при установленной FAT32.
Сейчас все чаще диски работают с режимом Bus Mastering, который позволяет обмениваться данными без участия процессора. Система NTFS при этом использует еще запоздалое кэширование, записывая большую часть данных в буфер позднее FAT32, а из-за этого страдает скорость чтения. Из-за этого можно сделать, что файловые системы FAT в целом быстрее NTFS. Не будем сравнивать все доступные на сегодняшний день ФС, мы лишь показали на примере, что разница в производительности присутствует.
Напоследок хотелось бы отметить и версии интерфейса подключения SATA. SATA первого поколения имеет пропускную способность в 1,5 ГБ/c, а SATA 2 — 3 ГБ/c, что при использовании современных накопителей на старых материнских платах тоже может сказаться на быстродействии и вызвать определенные ограничения.

Обзор программ для проверки скорости HDD и SSD-дисков

Жесткий диск, а иначе накопитель данных – один из важных компонентов системы. От скорости его работы зависит быстродействие компьютера или ноутбука. Кроме этого, на диске хранятся операционные файлы системы и пользовательские локальные файлы.
Факторы, на которые влияет скорость работы жесткого диска:
- скорость загрузки операционной системы;
- скорость копирования файлов;
- скорость запуска программ.
В современной компьютерной технике применяют два типа накопителей:
- HDD (hard disk drive) – обычный жесткий диск;
- SSD (solid-state drive) – твердотельный диск.
Быстродействие этих типов накопителей различается колоссально. Например, после установки SSD на мой ноутбук, операционная система стала запускаться за 9 секунд, вместо 45, которые были раньше. Чтобы проверить скорость жесткого диска создано множество программ, о лучших из них я расскажу в этом обзоре.
Какие тесты доступны
Кроме тестов на проверку скорости бывают программы и с другими функциями проверки накопителей:
- проверка диска на наличие ошибок микропрограммы;
- тестирование “состояния здоровья” HDD или SSD;
- сканирование поверхности для выявления битых секторов;
- мониторинг температуры диска;
- тест случайных блоков;
- комбинированная диагностика (проверка сразу нескольких показателей);
Но нас интересует тест скорости жесткого диска в режиме чтения и записи. Поэтому подробней расскажем об утилитах, помогающих просканировать данные показатели.
Программы для определения скорости HDD и SSD
Расскажу о платных и бесплатных функциях утилит, их настройках, стоимости и других основных показателях. Программы подобраны оптимально, исходя из соображений наилучшего соотношения функционала и понятных настроек.
Performancetest
Бесплатная версия программы позволяет пользователю протестировать с помощью разных потоков несколько дисков одновременно и выделить:
-
Размер используемого тестового файла. Чем больше размер, тем меньше влияние кэшируемых файлов.
-
Размер блока данных, используемого для чтения или записи. Большие блоки улучшают производительность.
-
Четыре метода доступа.
-
Последовательный или произвольный доступ (поиск, чтение и запись).
-
Асинхронный и синхронный доступ.
-
Разделение между чтением и записью.
Все результаты тестов могут быть отображены в графических компонентах утилиты.
https://www.youtube.com/watch?v=GIOjZfF_Srw
При покупке лицензии, пользователь дополнительно приобретает:
- неограниченную техническую поддержку через интернет или электронную почту;
- обновления и исправление ошибок в случае их появления;
- возможность экспорта результатов в графические изображения, текстовые и веб-форматы;
- использование скриптов и ключей командной строки;
- распечатка результатов;
- снятие тридцатидневного ограничения на продвинутые тесты.
Быстро проверить скорость SSD и HDD можно выбрав:
- последовательное количество циклов чтения и записи (оптимальное число для программы – 4);
- оптимальный размер файла для тестирования (1 Гб);
- диск для теста;
- запуск утилиты.
Стоимость покупки платной версии составляет 29 долларов США.
Скачать Performancetest
AS SSD Benchmark
Принцип работы:
- для тестирования берется файл размером 1 Гб;
- определяется время доступа к диску;
- запись теста;
- троекратное повторение теста;
- проверка скорости чтения и скорости записи;
- вывод усредненного результата.
Кроме общих тестов можно провести тесты на копирование и сжатие.
CrystalDiskInfo
Утилиту можно скачать совершенно безвозмездно. Принцип работы такой же, как и у описанных выше. Платные версии включают расширенную техническую поддержку и дополнительные варианты тестирования.
Программу можно скачать на русском языке, она проста в использовании и работает со всеми современными вариантами ОС Windows.
Проверка скорости диска:
- определяем число циклов проверки (оптимально 5);
- выбираем размер файла проверки (лучше 1 ГБ):
- указываем проверяемый диск:
- “кликаем” кнопку “All”.
Скачать CrystalDiskInfo
ATTO Disk Benchmark
Простая в использовании утилита. Понятный интерфейс и справочное меню с подробным описанием каждой функции объединены в одном окне, что позволяет завершить настройку за несколько секунд.
Тестирование:
- выбираем диск;
- размер передачи;
- общую длину;
- определяемся с доступом;
- нажимаем “Пуск”.
Результаты тестов выводятся в главном окне программы. Скачать утилиту можно абсолютно бесплатно.
Скачать ATTO Disk Benchmark
Как измерить скорость жесткого диска компьютера
Для измерения скорости передачи и записи данных жестким диском написано не мало добротных программ. Мы с вами воспользуемся утилитой HD Tune Разработчиком программы является компания EFD Software Программа бесплатная..
HD Tune — тюнинг жестких дисков компьютера
Что программа умеет? Она умеет тестировать жесткие диски: измеряет скорость передачи данных hdd, температуру устройства под нагрузкой и в простое, скорость чтения данных (доступа к данным), наличие ошибок в файловой системе и подробную информацию о самом диске (объём памяти и кеша, версию ПО, поддержка той или иной технологии, серийного номера и т.д.)Имеется и платная версия программы с расширенными возможностями. Приведу вам таблицу, в которой можно посмотреть разницу между бесплатной и платной версиями.Нам достаточно бесплатной версии. Скачайте её с программы.Установка программы стандартная. После запуска вы увидите на мониторе вот такое окно: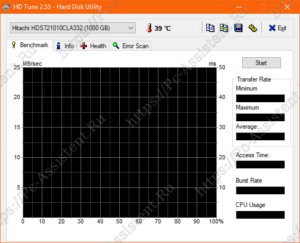 На верху слева вы видите выпадающее меню. Там будет список из всех дисков установленных на компьютер. У меня только один диск — Hitachi HDS721010CLA332 объёмом в 1 тб (терабайт). Напротив диска вы увидите его температуру.Ниже идут 4 вкладки, в которых имеются разные тесты и информация о диске.
На верху слева вы видите выпадающее меню. Там будет список из всех дисков установленных на компьютер. У меня только один диск — Hitachi HDS721010CLA332 объёмом в 1 тб (терабайт). Напротив диска вы увидите его температуру.Ниже идут 4 вкладки, в которых имеются разные тесты и информация о диске.
Benchmark
Данная вкладка позволяет проверить скорость диска с помощью теста. Справа в этом окне идут шкалы.
-
Transfer Rate — показатели скорости диска при тестировании.
- Minimum — минимальная скорость диска при тестировании
- Maximum — максимальная скорость диска при тестировании
- Average — средняя скорость жесткого диска при тестировании
- Access Time — время доступа к данным на жестком диске. Измеряется в миллисекундах (ms) и чем оно (время доступа) ниже, тем лучше.
- Burst Rate — Предельная (пиковая) скорость интерфейса. Измеряется в МБ/сек.
- CPU Usage — степень использования ресурсов процессора. Отображается в процентах(%)
Для запуска теста нажмите на кнопку Start справа над шкалами. Дождитесь окончания теста и проверьте результаты. Перед тестированием желательно отключить программы, которые взаимодействуют с жестким диском (антивирус, торренты, загрузчики, в том числе браузерные и прочее). Они могут существенно исказить (снизить скорость диска) результаты теста.
Info
На этой вкладке вы найдете подробную информацию о самом диске, точнее о его прошивке (Firmware Version), о серийном номере (Serial number), объёме памяти, поддерживаемых технологиях и т.д.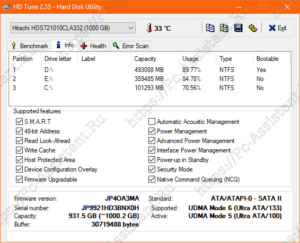
Health
На этой вкладке вы найдете информацию о здоровье диска. 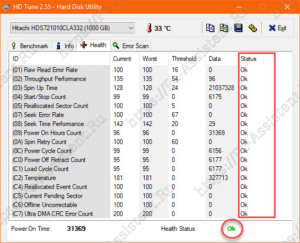 Если все напротив всех показателей стоит ОК, то значит с диском все в порядке. Если нет, то следует подумать о покупке нового HDD и переносе туда важных данных. Иначе рискуете рано или поздно их потерять.
Если все напротив всех показателей стоит ОК, то значит с диском все в порядке. Если нет, то следует подумать о покупке нового HDD и переносе туда важных данных. Иначе рискуете рано или поздно их потерять.
Error Scan
На этой вкладке можно провести тест проверки жесткого диска на ошибки. В результате Damaged Blocks означают поврежденные блоки. В идеале их должно быть 0,0% Если у вас не так, то опять же нужно держать ухо востро.
Нормы скорости
Чтобы взаимодействие с компьютером было комфортным, HDD должен работать на достаточной скорости, но учитывать нужно и характер выполняемых операций. Быстродействие отличается и при работе с файлами разного объёма.
Скорость обмена данными с жёстким диском — результат совокупности нескольких параметров, при этом зависит она по большей части от аппаратных характеристик носителя и не может быть искусственно увеличена, выйдя за рамки заданных производителем пределов. Программным способом удастся только уменьшить воздействие факторов, снижающих скоростные показатели.
Скорость средних HDD — 150-200 МБ/с, чего более чем достаточно для повседневных задач. Те винчестеры, чьи показатели превышают 200 МБ/с отличаются также и высокой стоимостью, поэтому чаще всего целесообразнее приобрести SSD, если есть необходимость в высокоскоростном накопителе. Файлы объёмом свыше 500 МБ должны читаться HDD со скоростью от 150 МБ/с, тогда как нормальной для системных файлов, обычно занимающих не более 8 Кб, будет 1 МБ/с.
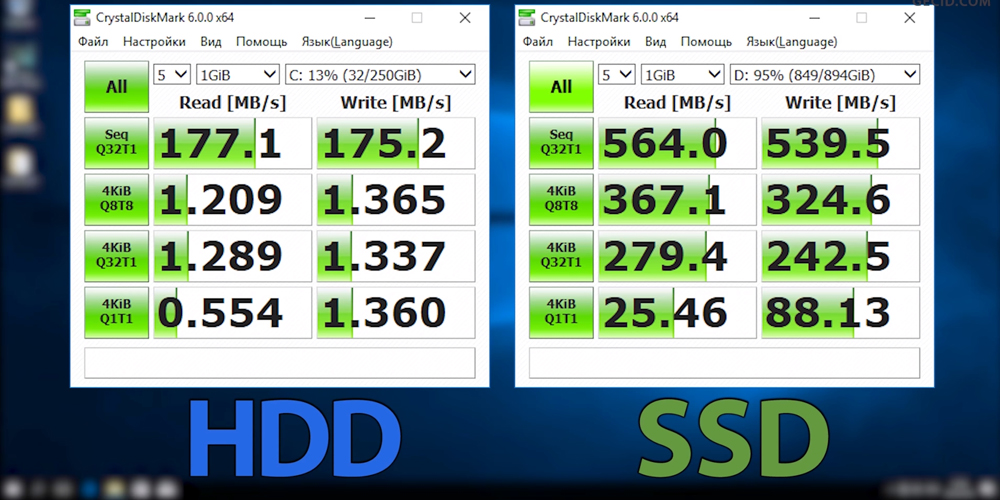
От чего зависит скорость жёсткого диска
Данный параметр в совокупности с некоторыми другими характеристиками определяет эффективность взаимодействия с компьютером, тогда как скорость магнитного накопителя (Hard Disk Drive) тоже обусловлена несколькими факторами.
Вращение шпинделя

Функционирование жёсткого диска осуществляется за счёт движущихся механизмов, применённых в конструкции винчестера. Запись данных на носитель выполняется путём намагничивания магнитной головкой участков ферромагнитного покрытия, нанесённого на поверхность жёстких пластин. В процессе работы при необходимости считывания/ записи информации головка, приводимая в движение электроприводом, быстро движется над поверхностью вращающихся дисков. Так что, главное, от чего зависит скорость накопителя HDD, — скорость вращения частей устройства (об/мин).
При этом ввиду конструктивных особенностей данный тип носителей, являясь механическим устройством, в принципе не может работать быстро по современным меркам, то есть так же быстро, как это делает твердотельный SSD, поскольку на позиционирование магнитной головки и ожидание поворота диска всё равно затрачивается определённое время.
Сегодня стандартным значением для скоростных показателей шпинделя HDD считается 7200 оборотов в минуту. Модели жёстких дисков с большим показателем целесообразно использовать в серверных установках, а не дома. Следует учитывать, что кроме увеличения скорости и уменьшения задержки при перемещении головки (этот показатель измеряется в миллисекундах и в среднем оптимальным будет 7-14 мс) растёт и шум при работе устройства, а также тепловыделение и энергопотребление.
Ёмкость диска
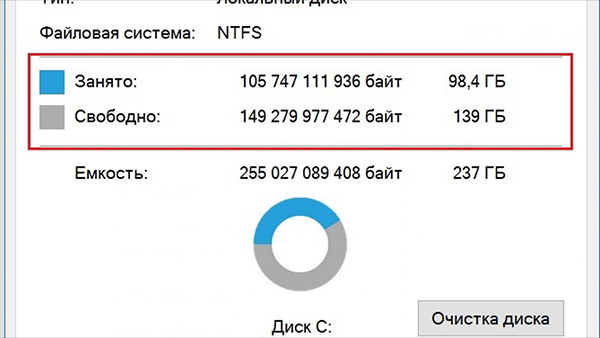
С учётом особенностей функционирования жёсткого диска на скорость чтения влияние оказывает и наполненность винчестера. Диск, который заполнен «под завязку» будет работать гораздо медленнее. Это связано с расположением дорожек и необходимостью перемещения по поверхности в поисках нужных секторов, которые могут находиться в разных участках.
На скоростные характеристики влияет и объём кэша, сохраняющий сведения при первом обращении к определённым данным для быстрого доступа в дальнейшем. Так, чем больше буфер, тем больше в него поместится, а значит, повторное считывание той же информации будет происходить в разы быстрее. Сегодня можно найти модели с 128 или 256 МБ кэш-памяти.
Поддержка технологий
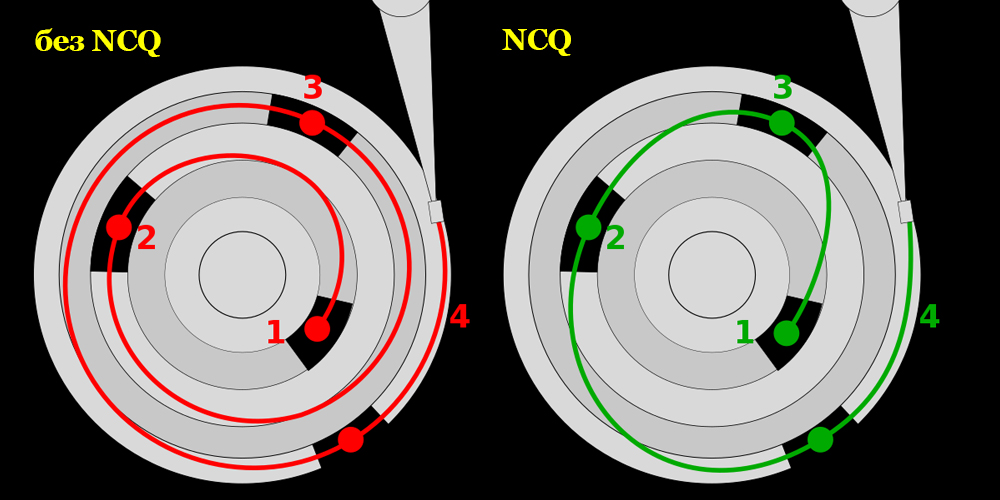
Не последнее значение имеет и поддержка стандартов жёстким диском. Например, технология NCQ, используемая в SATA-устройствах начиная с SATA/300 (Native Command Queuing — аппаратная установка очерёдности команд), позволяет накопителю принимать одновременно несколько запросов, перестраивая порядок их выполнения для наибольшей эффективности с учётом конструктивного исполнения устройства, что и способствует высокой скорости чтения. Устаревшая технология TCQ (тегированная очередь команд), используемая в некоторых ATA и SCSI жёстких дисках, похвастать высокой эффективностью по части повышения производительности не может ввиду некоторых ограничений по количеству посылаемых одновременно команд.
Другие факторы

Ещё один момент — скорость порта подключения диска к плате. SATA первого поколения обеспечивает пропускную способность до 1,5 Гбит/с, тогда как интерфейс SATA 2 уже может предложить до 3 Гбит/с, а спецификация SATA 3 — до 6 Гбит/С. Причём, хотя совместимость разъёмов и протоколов обмена и сохранена, на быстродействии может отразиться использование современного накопителя на старой материнке ввиду ограничений, так как использоваться будут возможности интерфейса предыдущего поколения. Чтобы выжать максимальное быстродействие, оба устройства должны поддерживать стандарт.
Отличаться производительность может на дисках, использующих разные файловые системы. Например, в случае с популярными системами FAT 32 и NTFS при прочих равных первая обеспечит накопителю более высокую скорость чтения, поскольку вторая более подвержена фрагментации системных участков, в результате чего совершается больше движений.
От чего зависит скорость записи и чтения
Различия в конструкции
В случае компьютерных дисков – HDD и SSD – скорость записи и чтения зависит, в первую очередь, от их типа. HDD-носители более механические, это может в некоторых случаях замедлить процесс чтения и записи. SSD не имеют движущихся механических частей, благодаря чему запись и считывание происходит быстрее, независимо от расположения файла на диске.
RPM
Для дисков HDD большое влияние на скорость действия имеет скорость вращения (об/мин), т.е. количество оборотов пластины диска за минуту. Чем оно больше, тем быстрее жесткий диск реагирует на команды.
Лучше всего выбрать модель, которая имеет скорость вращения шпинделя 7200 об/мин. Большее значение имеет смысл в случае диска, который будет использоваться для хранения операционной системы и программ.
Емкость диска
Конечно, всегда важным остаётся вопрос о емкости диске и количестве свободного места – быстрее будет работать жесткий диск, на котором осталось не менее 10% свободного места (т.е. в случае диска 1 ТБ должно быть ок. 100 ГБ), чем заполненный «под упор».
Очень большое значение имеет размер кэш-памяти, которая ускоряет доступ к данным. Чем её больше, тем лучше. В данный момент на рынке вы найдете как модели, которые имеют 128 или 256 МБ кэш-памяти.
Стандарт SATA
Большое значение имеет также интерфейс. В старых компьютерах это был интерфейс ATA (англ. Advanced Technology Attachment, известный также как IDE – Integrated Drive Electronics), который со временем был вытеснен более поздней версии SATA (Serial ATA).
В данный момент материнские платы компьютеров оснащаются интерфейсом SATA III, который может работать со скоростью до 6 Гбит/с и обеспечивает пропускную способность 600 МБ/сек.
SATA III обратно совместим с SATA II – это означает, что диск SATA III будет работать через интерфейс SATA II материнской платы в компьютере, но будет делать это заметно медленнее, в соответствии со стандартом SATA II. С совместимостью SATA III и SATA I бывает по-разному, но, как правило, всё должно работать.
В случае выбора HDD стоит руководствоваться тем, какой интерфейс у вас на материнской плате компьютера и выбрать диск в таком же стандарте, благодаря чему, Вы будете использовать все возможности компьютера.
Если вы ищете диск SSD в стандарте SATA, даже к старой материнской плате в стандарте SATA II можно подключить диск SSD SATA III – он лучше использует свои возможности даже в этом случае, хотя и не так быстро, из-за ограничения скорости на материнской плате. Однако, будет работать значительно лучше и быстрее, чем HDD с тем же интерфейсом.
Протокол обмена данных
Еще одним важным вопросом является используемый протокол. В случае SSD это может быть AHCI или NVMe.
Протокол AHCI был создан для жестких дисков HDD, в то время, когда ещё никто не ждал появления более быстрых носителей. Возникшие позже SSD-накопители имели огромный потенциал в плане потока данных, однако, он сильно ограничивался устаревшим протоколом.
Для новых быстрых жестких дисков был создан новый протокол NVMe. Его возможности показывает приведенная ниже таблица:
Комплектующие новой эпохи
 Раньше, чтобы заменить жесткий диск на ПК, не надо было долго думать: главным образом нужно было решить, менять ли классический HDD на твердотельный диск (SSD). Сейчас же определиться с выбором стало труднее, ведь SATA вместе с интерфейсным протоколом AHCI (Advanced Host Controller Interface) и контроллерами был разработан для низкоскоростных магнитных накопителей. В результате SATA 600 позволяет достичь скорости передачи всего в 600 Мбайт/с. Из рейтинга CHIP следует, что многие твердотельные накопители с интерфейсом SATA способны достигать скорости около 550 Мбайт/с как при чтении, так и записи информации. То есть запаса для увеличения скорости при использовании SATA уже практически нет.
Раньше, чтобы заменить жесткий диск на ПК, не надо было долго думать: главным образом нужно было решить, менять ли классический HDD на твердотельный диск (SSD). Сейчас же определиться с выбором стало труднее, ведь SATA вместе с интерфейсным протоколом AHCI (Advanced Host Controller Interface) и контроллерами был разработан для низкоскоростных магнитных накопителей. В результате SATA 600 позволяет достичь скорости передачи всего в 600 Мбайт/с. Из рейтинга CHIP следует, что многие твердотельные накопители с интерфейсом SATA способны достигать скорости около 550 Мбайт/с как при чтении, так и записи информации. То есть запаса для увеличения скорости при использовании SATA уже практически нет.
Другими словами, интерфейс SATA становится проблемой для флеш-памяти, скорость которой постоянно увеличивается. Именно поэтому новые твердотельные накопители используют не кабель SATA, а позволяющий снять скоростные ограничения интерфейс PCIe, то есть тип подключения, традиционно предназначенный для видеокарт. Теоретически пропускная способность одной линии шины достигает 1 Гбайт/с. Протестированные нами накопители задействуют до четырех линий, которые — опять-таки теоретически — могут обеспечить суммарную пропускную способность до 4 Гбайт/с. Но в процессе тестирования мы таких скоростей не дождались. Максимальный показатель, достигнутый диском Zotac Sonix Gaming Edition, составил 2613 Мбайт/с. Это намного выше, чем скорость любого твердотельного накопителя с поддержкой SATA, а ведь возможности интерфейса еще не исчерпаны: в настоящий момент скорость передачи ограничивается задействованной флеш-памятью и контроллером накопителя.
