Лучшие программы для теста скорости ssd диска
Содержание:
- Содержание:
- Проверка программами от производителей
- Как пользоваться CrystalDiskMark
- Как узнать срок службы SSD диска с помощью программы SSDLife
- Как подключить SSD к стационарному компьютеру?
- 6.1.x
- Как и чем проверить SSD диск на ошибки
- Программы для проверки скорости SSD и HDD
- Установить Диск.
- Интерфейс
- What Are You Doing With All Those Drives?
- Обновление прошивки (firmware) накопителей SSD
- Настройки
- Дополнительные инструменты
- Прочие утилиты для проверки скорости SSD
- Интерпретация результатов тестирования
- Плюсы и минусы SSD и HDD
- HDDScan
Содержание:
Всякий раз, когда вы получаете новое устройство или обновляете существующий жесткий диск (HDD) или твердотельный накопитель (SSD). Это действительно хорошая идея — проверить их производительность, чтобы убедиться, что накопитель работает так, как рекламируется. В этой статье мы поговорим о том, как использовать crystaldiskmark в Windows 10. Начнем!
Хотя вы, ребята, найдете там множество инструментов, в Windows 10 вы также можете использовать известный инструмент CrystalDiskMark. Это дает вам разрешение на выполнение ряда тестов для измерения скорости чтения и записи практически любого типа диска.
CrystalDiskMark может также запускать последовательные и случайные тесты чтения и записи, и затем он будет отображать результаты тестов в мегабайтах в секунду (МБ / с) и операциях ввода или вывода в секунду (IOPS). Это действительно полезная информация, которую вы можете использовать, чтобы понять производительность вашего нового диска или выяснить, теряет ли ваш старый диск производительность или нет.
Итак, в этом руководстве вы, ребята, узнаете простые шаги по использованию CrystalDiskMark. Чтобы проверить производительность вашего твердотельного накопителя или традиционного жесткого диска с вращающимися пластинами.
Проверка программами от производителей
Производители разрабатывают средства проверки специально для своего оборудования. Поэтому эти утилиты лучше других считывают и интерпретируют показатели. Их функционал часто включает средства гибкой настройки самого накопителя и ОС, которая на нем установлена.
Узнать марку накопителя можно, воспользовавшись инструкциями из этой статьи.
SanDisc, HGST и IBM сейчас производятся под маркой WD, поэтому информация о них – в этом разделе.
ADATA SSD ToolBox
ADATA SSD ToolBox
Win 7/8/10 32/64-bit.
Удобная утилита от ADATA. Интерфейс интуитивно понятен даже для неподготовленного пользователя.
Keeping an SSD Healthy Requires a Toolbox
Corsair SSD Toolbox
Corsair SSD Toolbox
Win XP/Vista/7/8/10 32/64-bit.
Поддерживает накопители серий Force 3, Force Series GT, Force Series GS, Neutron Series и Neutron Series GTX. Для более ранних серий и EOL доступны все функции, кроме обновления прошивки – его нужно загружать вручную.
Скачать
How to use Corsair SSD Toolbox
Crucial Storage Executive
Crucial Storage Executive
Win 32/64-bit.
Поддерживает работу только с дисками Crucial.
Страница поддержки
Как пользоваться Crucial Storage Executive
Intel SSD Toolbox
Intel SSD Toolbox
Win 7/8/8.1/10/ Server 2008-2016, 32/64-bit
Производитель предупреждает, что программа может некорректно работать с внешними дисками. В Windows 8 и выше заблокировано безопасное стирание, т.к. производитель доверяет эту функцию операционной системе. Из-за архитектуры модуля памяти Intel Optane, на некоторых накопителях недоступны функции TRIM или Optimize, т.к. они им не нужны.
Intel Solid state drive toolbox программа для нахождения ошибок на SSD Intel
Kingston SSD Manager

Kingston SSD Manager
Win 7SP1/8/8.1/10.
Нерусифицированна. Отображает только те операции, которые поддерживают установленные накопители. Диски сторонних разработчиков не определяет.
Скачать Инструкция
Установка Kingston SSD Manager
Samsung Magician
Samsung Magician
Win 7/8&8.1/10 32/64bit, Linux
Довольно бедный функционал, основная часть операций сканирования скрыта от глаз пользователя. Полностью совместим со всеми SSD от Samsung, включая серии 470, 750, 830, 840, 850, 860, 950, 960 и 970.
How to use Samsung Magician Software on your new SSD
SeaTools
SeaTools
Windows, Linux.
Инструмент сканирования. Работает с командной строкой, но у него есть и графический интерфейс.
Графическая панель управления диагностическими средствами твдотельных накопителей Seagate. Позволяет видеть основные показатели, клонировать диск, и даже менять скин программы. Не поддерживает русский язык.
Так же можно скачать портативную SeaTools Bootable. Она создает загрузочную флешку с инструментами диагностики.
Seagate | Seatools Diagnostics
Silicon Power Toolbox
Silicon Power Toolbox
Win 7/8/8.1/10
Простой инструмент для работы с SSD и флешками от Silicon Power. Интерфейс достаточно простой несмотря на отсутствие русификации.
Скачать Инструкция
Toshiba OCZ SSD Utility
Toshiba OCZ SSD Utility
Windows 7/8.1 /10 64-бит.
Linux Fedora 26, 27/Mint 18.1, 18.3/Ubuntu 16.04LTS, 17.10.
Поддерживает работу с RevoDrive, RD400; Vector, VT180; Vertex 4n0; Arc; Trion, TR150; Intrepid 3000; Z-Drive 4500; Z-Drive 6000; Z D 6000; Saber 1000; Deneva 2; TL100; TR200; VX500; XS700. Чтобы полноценно работать с другими моделями накопителей (в частности, обновлять их), нужно создать загрузочную флешку.
Скачать Инструкция Скачать инструмент создания загрузочной флешки
OCZ SSD Utility How to Series: SSD Utility Overview
Transcend SSD Scope
Microsoft Windows 7/8/ 8.1/10.
Поддерживает модели SSD230S / SSD220S / SSD370 / SSD370S / SSD360S / SSD340 / MTE850 / MTE820 / MTE220S / MTE110S / MTS400 / MTS400S / MTS420 / MTS420S / MTS430S / MTS600 / MTS800 / MTS800S / MTS810 / MTS820 / MTS820S / MTS830S / MSA340 / MSA370 / MSA230S / ESD400K / ESD220C / ESD230C / ESD240C / ESD250C /CFX650
Удобный инструмент сканирования и обслуживания SSD от Transcend.
Настройка SSD trancend
Western Digital SSD Dashboard
Transcend SSD Scope
Windows7/8.1/10 32/64-bit.
Поддерживает накопители IBM, HGST (Hitachi) и Sandisk. Меняет внешний вид и список доступных инструментов в зависимости от того, какой накопитель вы проверяете. Например, для WD Black Gaming станут доступны настройки оптимизации для лучшей поддержки игр.
*для MacOS (10.8.x/ 10.9.x/10.10-14):
Как пользоваться CrystalDiskMark
Для чего нужна эта утилита
CrystalDiskMark предназначена для качественной проверки скорости чтения и записи любого запоминающего устройства. Обычно эту программу используют для прогона жёсткого диска.
Измерение показателей проходит при последовательной и случайной записи. CrystalDiskMark полезна не только для фиксирования реальной скорости диска, но и во время процедуры разгона железа, чтобы можно было сравнивать результаты.
Интерфейс
Все действия по измерению скорости будут проходить в одном окне. В верхней его части находится привычная панель с необходимыми функциями, под ней – 3 выпадающих списка для настройки тестирования. Слева столбиком расположились кнопки, запускающие тест, а оставшееся пространство занимают столбцы «Read» и «Write», где будут отображаться результаты каждого теста.

Вы можете изменить цвет кнопок и оформление фона окна. Для этого нажмите «Вид» и отметьте новый скин. Там же можно задать масштаб окна.

После загрузки и установки CrystalDiskMark автоматически должен определиться язык, используемый в Windows. Если это не произошло, откройте меню Language (5-е по счёту), наведите курсор на «O—Z» и выберите русский язык.

Настройка параметров тестирования
В первом выпадающем списке можно выбрать количество проверок. Чем больше будет это значение, тем точнее выйдут результаты. Если Вы не можете определиться, то оставьте значение «5» – этого вполне достаточно для достоверности теста.

Следующий список предназначен для выбора размера файла, который будет записываться и считываться. Тут следует руководствоваться тем, с какими объёмами информации Вы работаете чаще всего. Для жёстких дисков, например, оптимально указывать 1 Гб, а для карт MicroSD – 50-100 Мб.

Обратите внимание, что общая продолжительность тестирования напрямую зависит от заданного количества проверок и размера файла. Осталось выбрать запоминающее устройство в третьем списке
Если программа его не определила, то можно попробовать найти его через Проводник, отметив пункт Select Folder
Осталось выбрать запоминающее устройство в третьем списке. Если программа его не определила, то можно попробовать найти его через Проводник, отметив пункт Select Folder.

Запуск теста
В CrystalDiskMark 4 типа тестирования. Те, что с пометкой «Seq» подразумевают запись и чтение в последовательном режиме, «4K» – в случайном с блоками 4 Кб.
Обозначение «Q32T» означает, что на 1 поток глубина очереди 32, без этого обозначения глубина равна 1.
Нужный тест Вы можете запустить отдельно, нажав на соответствующую кнопку, или кликнуть All, чтобы провести все тесты.

Проверяемый диск должен иметь хотя бы 15% свободного места. Так же для получения корректных результатов закройте ресурсоёмкие программы, особенно те, что работают с содержимым диска.
Ход тестирования можно отслеживать в области названия окна. Когда там снова появится имя программы, значит, тестирование завершено.

Как узнать срок службы SSD диска с помощью программы SSDLife
Это приложение одинаково подойдёт для того, кто хочет узнать, как проверить ССД диск, и для пользователя, желающего приблизительно оценить оставшийся ресурс. В отличие от ранее рассматриваемых вариантов, бесплатный релиз сильно ограничен в возможностях: вы не сможете запланировать очередную проверку и полностью ознакомиться с таблицей данных в окне приложения. Кроме того, на некоторых машинах отображается только один подключённый диск. Стоит или нет приобретать «полноценную» версию — судите сами.
Чтобы выполнить оценку, следуйте инструкции:
- Запустите утилиту — из распакованного архива или предварительно её инсталлировав. Как обычно, вам доступно изменение языка интерфейса.
- Ознакомьтесь с информацией в главном окне — вполне возможно, её будет достаточно, чтобы успокоиться или, наоборот, начать переживать.
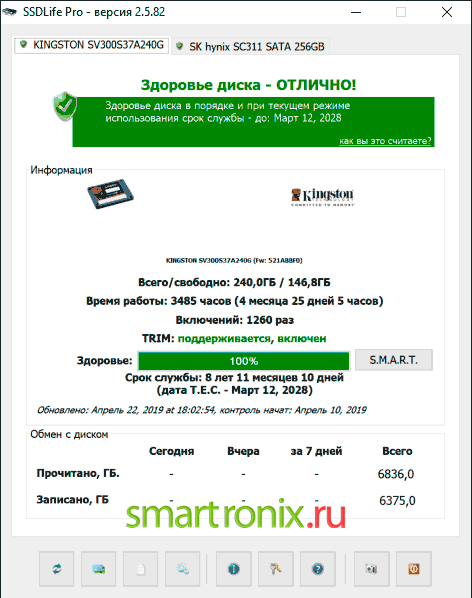
- Здесь, помимо другой интересной информации, указывается и оставшееся накопителю время. Если производитель использует нестандартную систему учёта часов и минут, вы будете наблюдать окошко с извещением о невозможности оценить срок.
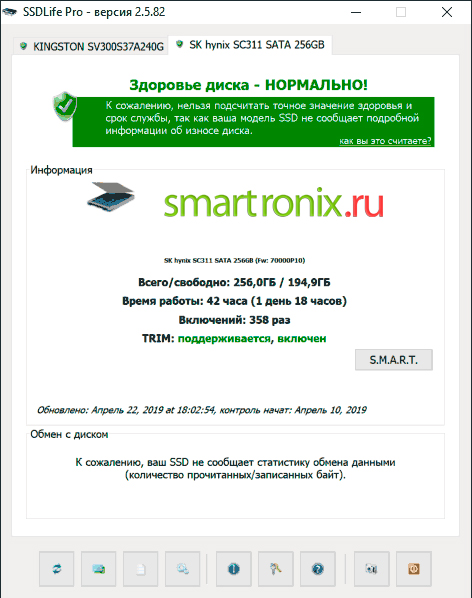
- При появлении уведомления о неактивной функции TRIM настоятельно рекомендуется включить её — она позволяет точнее определить состояние накопителя.
- Кнопка SMART служит для перехода к соответствующей, уже неплохо знакомой вам, табличке.
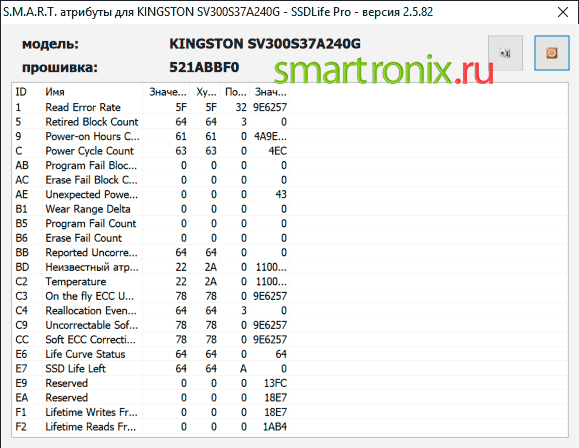
Как подключить SSD к стационарному компьютеру?
Подключить ССД к настольному компьютеру самому нетрудно. Для этого пользователю понадобится обесточить системник, а также разобрать его. Чтобы получить доступ к компонентам ПК и поставить на свободное место или заменить жесткий диск, понадобится снять панель системного блока.
В некоторых случаях пользователю понадобится разобрать весь блок. Обычно этого требуют малогабаритные модели (например, DELL OptiPlex 3040 SFF).
Лайфхак: на задней стороне системного блока расположена кнопка, которая служит для отключения. Ее понадобится удерживать несколько секунд. Сделайте это прежде, чем разобрать системник. ПК при этом не запустится, поскольку аппарат отсоединен от сети, но такая манипуляция снимет с материнской платы, а также других внутренних компонентов компьютера статическое электричество.
SSD-накопитель устанавливается на свободное место с помощью специального переходника, выполненного в виде салазок и прикрепляется винтиками. Крепежи поставляются вместе с накопителем в комплекте. Переходник необходим, поскольку форм-фактор носителя может быть меньше, чем размеры слота. Например, классический лоток рассчитан для 3,5 дюймовой детали, а наиболее распространенный размер твердотельных устройств – 2,5” – как у SAMSUNG 2.5″ 750 EVO 120GB.
Когда диск поставлен, необходимо подсоединить ССД с помощью SATA-шнура к “материнке”, выбрав на ней соответствующий слот. Затем ССД следует подключить к блоку питания, который обеспечивает слаженную работу всех комплектующих компьютера.

Важно: накопитель работает быстрее всего, только если подключен к слоту SATA 3.0 как минимум, с показателями скорости 6 Гб/сек. Обычно этот разъем маркируют и окрашивают в черный цвет, поэтому увидеть его на плате нетрудно
Впрочем, если обозначений нет, следует отыскать документы на материнскую плату и отыскать в них информацию о SATA.
Когда диск поставлен, а системник – собран, для нормального функционирования носителя необходимо SSD настроить. Для этого понадобится зайти в BIOS, найти там твердотельный носитель и, если этот диск выступает дополнением к жесткому винчестеру – поставить SSD первым в списке. Таким образом ССД станет основным.
Как только установленный ССД стал первым в БИОСе, следует подтвердить изменения, а затем – установить заново операционную систему. Можно просто скопировать ОС на носитель, если есть HDD или пользователь не планирует оставлять SSD, как системный диск.
6.1.x
6.1.11 [2014/04/12]
Added to “ (C4) Reallocation Event Count” option
*Menu > Function > Workaround > (C4) Reallocation Event Count
6.1.0 [2014/01/27]
- Improved Intel/Indilinx/Micron SSD support
- Improved Micron SSD support
- Improved Alert Mail (Added Free Message)
- Improved NVIDIA controller support
- Improved Teperature/Health Status font
- Added Tooltip for Transfer Mode and Standard
- Added GDI font support
- Added computer name to Smart.ini
- Separated voice data into ShizukuVoice.dll (Shizuku Edition)
- Fixed NAND Writes report on Plextor new M5S, new M5P and M5M (M6 series)
- Fixed UI artifacts
- Fixed tooltip bug
- Fixed drive letter mapping
- Fixed AAM/APM Control (x64 version)
- Updated language file
Как и чем проверить SSD диск на ошибки
Для диагностики SSD диска на наличие ошибок мы будем использовать утилиты, в задачу которых входит проверка и определение «здоровья» подключенного ССД накопителя.
При оценке состояния SSD используются как собственноручно разработанные алгоритмы оценки состояния носителя, так и считывание с последующим анализом S.M.A.R.T. данных с контроллера SSD диска.
S.M.A.R.T. – технология, в задачу которой входит контроль многочисленных параметров носителя. На основе этих технических данных производится расчёт текущего состояния, и вероятности отказа в работе (поломки). Появление S.M.A.R.T. ошибок не сулит ничего хорошего.
Программы для проверки скорости SSD и HDD
Узнать, насколько быстр ваш накопитель, соответствуют ли завяленные скоростные характеристики заявленным, можно самому. Для этого разработаны десятки инструментов, в том числе фирменные, поставляющиеся с накопителями.
Командная строка или PowerShell
- Запустите командную строку, например, через поиск.
- Выполните одну из команд:
- winsat disk для тестирования системного тома;
- winsat disk -n 2 – второго физического хранилища (флешки, HDD);
- winsat disk drive D – раздела D:\.
Тест длится не более минуты.
CrystalDiskMark
Небольшое приложение, созданное на базе инструмента для оценки скорости цифровых накопителей Diskspd. Работает не только с внутренними накопителями, но и подключаемым по USB (внешние HDD, флешки).
Перед запуском тестирования указывается количество проходов – чем больше, тем актуальнее результат, размер записываемого файла, логический том для проверки. Поддерживается четыре алгоритма оценки быстродействия диска, запускаются как по одному, так и комплексно.
Показатели от проверки до проверки могут значительно отличаться, как и скорость для каждого логического раздела.
Особенности:
- Четыре алгоритма работы.
- Русскоязычный интерфейс с поддержкой тем.
- Поддержка всех типов цифровых хранилищ.
HD Tune Pro
Функциональный инструмент для оценки скорости чтения или записи накопителя с построением графика в реальном времени. Кроме функции бенчмарка выведет на дисплей сведения о самотестировании, поддерживаемых технологиях и стандартах, построит дерево каталогов. Отдельные модули покажут активность использования HDD/SSD, позволят затереть удалённые файлы, обнаружить битые секторы на поверхности диска.
HD Tune определяет скорость двумя способами:
- Benchmark – полная проверка;
- File Benchmark – выборочное тестирование – указанного логического тома.
Особенности:
- Два вида тестов с параметрами.
- Много дополнительных инструментов.
- Построение графика температуры устройства.
AS SSD Benchmark
Аналог CrystalDiskMark, адаптированный под SSD. Проводит последовательные и случайные запись/чтение с разной глубиной очереди и числом потоков. Определяет время доступа при различных операциях.
SSD-Z
Информационно-диагностический инструмент для накопителей, аналогичный CPU-Z. Программа определит скорость SSD в шести режимах, покажет температуру устройства, данные его самодиагностики, сведения о логической структуре.
PassMark PerformanceTest
Лёгкий бенчмарк для оценки производительности ноутбука и компьютера. Позволяет сравнить результаты с оценками пользователей со всего мира. Включает пакет тестов для проверки запоминающих устройств в режимах последовательных и случайных чтения и записи, поиска. Определит количество операций обращения к устройству за секунду (IOPS).
По окончании теста отобразит место вашего результата в мировом рейтинге среди владельцев аналогичных комплектующих. Отправит оценку на серверы разработчика.
Особенности:
- Комплексный бенчмарк.
- Информация про статус TRIM.
- Мониторинг температуры.
DiskSpd
Консольная утилита, ставшая базой для написания CrystalDiskMark и ей подобных утилит. Предназначена для оценки производительности хранилищ Windows посредством нагрузки дисковой подсистемы несколькими операциями чтения/записи. Эмулирует разнообразные запросы к хранящимся на дисках документам, записывает сгенерированные файлы. Если в качестве цели в режиме записи указать диск – файлы на нём будут повреждены – нужно задавать файлы.
Утилита будет работать с блоками по 256 КБ на протяжении 60 секунд, выполняет 4 операции одновременно (параллельно), -r – случайные. Три из 4 операций (75%) – запись (w – wright). Цель – файл diskspd.dat.
Особенности:
- Сложность в управлении.
- Сравнение результатов.
- Неумелое обращение может привести к потери информации.
HDDScan
Бесплатное средство для диагностики винчестеров и RAID-массивов, твердотельных и переносных накопителей. Отобразит и экспортирует данные S.M.A.R.T., откроет доступ к опции управления уровнем издаваемого шума. Проведёт тестирование в режиме чтения, записи, перезаписи, проверит целостность передачи данных. HDDScan просканирует устройство на предмет повреждённых секторов.
Особенности:
- Отображение атрибутов S.M.A.R.T.
- Поиск сбойных секторов.
- Управление шумом HDD.
Установить Диск.
Для более удобного использования данного сервиса рекомендую, даже очень, установить программу а всех Ваших устройствах. Это удобно, просто нужен выход в интернет. Если интернет медленный, то можно просто программу отключать на время, а включать только тогда, когда она Вам нужна.
Но нужно понимать, что при включении требуется время для синхронизации папок. Но зато в любое время и в любом месте у вас будет доступ к своим файлам.
Для начала нужно установить эту программу на свой компьютер или другое устройство.
 Выберите пункт и установите
Выберите пункт и установите
Яндекс вообще молодцы. Они сделали не только программу для всех распространенных версий операционных систем на ПК, но и приложение для любой операционной системы устройства. Вам остается только выбрать нужный пункт и следовать инструкциям. Можно даже просто ввести номер сотового телефона и получите СМС ссылку, через которую можете установить актуальную версию программы.
И тут ничего сложного. Даже описывать не буду подробно, все максимально упрощено.
После установки приложения, нужно будет один раз ввести свой логин и пароль от Яндекса и готово. Подождите немного времени, произойдет синхронизация и все будет готово. Пользуемся.
В самой программе можно менять настройки на Ваше усмотрение. смотрите на скриншоте как попасть в настройки:
 Настройки программы Яндекс.диск
Настройки программы Яндекс.диск
Еще одним хорошим дополнение будет то, что в нее интегрирована программа по скриншотам с рабочего стола. Теперь, чтобы сделать скриншот рабочего стола, так же нажимаем клавишу «PrintSc» и открывается та самая программа редактор. Удобно.
В настройках можно задать свои параметры по сочетанию клавиш.
К стати можно почитать статью про то, Как сделать скриншот экрана на компьютере в Windows двумя способами?
Интерфейс
После запуска приложения Кристал Диск Марк откроется небольшое окно программы. Интерфейс утилиты выполнен в стиле «минимализм». Это обеспечивает простоту навигации и работы с приложением.
В верхней части окна CrystalDiskMark расположено меню со следующими возможностями:
- Файл. В этом разделе можно скопировать информацию или сохранить результат теста в формате текстового документа (.txt).

-
Настройки. В этом разделе можно выставить произвольные параметры тестирования:
- сменить используемые данные;
- выставить паузу между проверками;
- включить режим IE8 – для всех тестов выставляются следующие параметры: глубина очереди 32 (Q32), число потоков – 1 (T1).

Пункт «Очередь и потоки» позволяет выставить свои значения глубины очереди и количества потоков для отдельного теста. Функция очень полезна для опытных пользователей утилиты.

- Вид. В этом пункте меню опций CrystalDiskMark можно сменить масштаб отображения интерфейса, а также поменять цветовую схему со стандартной зеленой, на другой доступный цвет.

- Помощь. Вы можете перейти на страницу помощи официального сайта CrystalDiskMark: здесь демонстрируется решение частых багов утилиты, системные требования, инструкция о том, как работать с приложением и т.д. Также, в разделе «Помощь» имеется пункт, который дает возможность посмотреть подробное описание программы.

- Язык. В этом разделе можно сменить язык интерфейс Crystal Disk Mark. Список доступных языков расположен в алфавитном порядке.

- Основные элементы интерфейса CrystalDiskMark – это кнопки для запуска тестов. По умолчанию они окрашены в зеленый цвет. Всего доступно 4 типа тестов. Кнопка «All» позволяет запустить все инструменты одновременно.

Справа от кнопок запуска тестов расположены окна Read (чтение) и Write (запись). В них отображаются итоговые результаты тестов накопителя информации.

What Are You Doing With All Those Drives?
I’ll be running at least two named instances of SQL Server, with my various database files deliberately spread out across these drives.
- C: Samsung 980 PRO – OS, SQL Server binaries, system databases (except tempdb)
- L: Samsung 860EVO – User database log files
- M: WDC Green HDD – SQL Server backups
- R: Samsung 970 EVO Plus – SQL Server user database data files
- S: Samsung 970 EVO Plus – SQL Server user database data files
- T: Intel 900P – tempdb
For larger databases, I plan on having a MAIN file group with two data files that will have one data file on the R: drive and one data file on the S: drive. I’ll also play around with running SQL Server backups to the C: drive, since it can do about 4,900MB/sec of sequential write performance.
Обновление прошивки (firmware) накопителей SSD
Зачем вообще обновлять прошивки?
Дело в том, что современные SSD — весьма интеллектуальные устройства, имеющие умный контроллер, управляющий всей работой накопителя. Помимо управления передачей данных через интерфейс, контроллер отвечает за правильное позиционирование читающих головок (в случае магнитных дисков HDD) или за правильную адресацию ячеек памяти SSD. Дело в том, что чтение и запить на диск нелинейны: операции происходят в непоследовательно идущих друг за другом ячеек, что значительно влияет на производительность диска. В прошивке на заводе указываются различные параметры данного экземпляра диска.
От версии прошивки может сильно меняться производительность операций диска. Особенно актуально это для SSD дисков, производительность которых должна быть линейна, но часто даже при линейном чтении данных таковой не является.
Коллекция прошивок SSD
Представляем вам коллекцию прошивок для популярных SSD, которые встречаются в ноутбуках и планшетных компьютерах. Список поддерживаемых моделей SSD:
Intel SSDSC2BW*A3L SSDSC2BF180A4L SSDSC2BF240A4L SSDSCKGF180A4L SSDSCKHF240A4L SSDSC2BF180A5L SSDSC2BF240A5L SSDSC2BF360A5L SSDSCKJF180A5L SSDSCKJF240A5L SSDSCKJF360A5L SSDSCKKF256H6L SSDSCKKF180H6L SSDSCKKF240H6L SSDSCKKF360H6L SanDisk SD6SB1M128G1001 SSD U110 SD7SB3Q***G1001 SD7UB3Q256G1001 SD7TB6S256G1001 SD8SB8U128G1001 SD8TB8U256G1001 SD8TB8U512G1001 SD8SN8U128G1001 SD8TN8U256G1001 SD8TN8U512G1001 LiteOn LSC-128M6S LSC-256M6S LSS-16L6G LSS-24L6G LCS-128L9S LCS-512L9S LCS-256L9S L8T-128L9G L8T-512L9G L8T-256L9G LCT-128M3S LCT-512L9S LGT-512L9G CV3-CE128/CV3-CE256 CV3-8D128/CV3-8D256 | LCH-128V2S | LCH-256V2S | LCH-512V2S | L8H-128V2G | L8H-256V2G Samsung MZ7TD*HAFV-000L7 MZ7TE*HMGR-000L1 MZ7TE*HMHP-000L1 MZ7TE*HMHP-000L7 MZ7TD*HAFV-000L9 MZNTD*HAGL-000L9 MZ7TD*HAFV-000L1 MZ7TD*HAGM-000L1 MZNTD*HAGM-000L1 MZNTD*HAGL-000L1 MZHPV*HDGL-000L1 MZ7LN*HCHP-000L1 MZ7LN256HCHP-000L7 MZNLN*HCGR-000L1 MZNLN256HCHP-000L7 MZ7LN512HMJP-000L7 MZNLN512HMJP-000L7 MZ7TE128HMGR-000L1 MZ7TE512HMHP-000L1 MZ7TE256HMHP-000L7 MZNTE128HMGR-000L1 MZNTE512HMJH-000L1 MZNTE256HMHP-000L7 MZ7TY128HDHP-000L1 MZ7TY256HDHP-000L7 MZNTY128HDHP-000L1 MZNTY256HDHP-000L7 Toshiba THNSNH128GCST THNSNJ***GCSU THNSNJ***GDNU THNSNJ***GDNU A
Как выполнить обновление прошивки SSD
Все очень просто. Прошивки и программу можно скачать по прямой ссылке. В комплекте идет программа-прошивальщик, которая не требует установки. Вот процедура:
- Скачайте ZIP архив и распакуйте.
- Запустите «fwwinsd.exe».
- Определившиеся диски будут представлены в списке. Если определившийся диск имеет доступное обновление прошивки, он будет помечен * слева.
- Выберите такой диск и нажмите кнопку «Start Update»После успешного обновления прошивки должно появиться сообщение «Firmware update is SUCCESSFUL»
- Перезагрузите компьютер
Что делать, если прошивки для вашего диска нет
Ну во-первых, её может и не быть, если диск не требует обновления. В противном случае, её можно попробовать скачать с сайта производителя SSD. Для Samsumg существует специальная программа SAMSUNG MAGICIAN, которая содержит все доступные прошивки для серий 470 Series, 750 Series, 830 Series, 840 Series, 850 Series, 950 Series and 960 Series. У Western Digital существует аналогичная программа WD Universal Firmware Updater for Windows.
Для Seagate воспользуйте утилитой Drive Detect, которая позволит определить текущую прошивку диска. Затем, используя Download Finder найдите вашу прошивку.
Для SanDisk SSD вам потребуется SSD Toolkit или SSD Dashboard. Прошивки для Lite-On SSD можно найти на сайте поддержки Dell поиском по модели.
Также крайне рекомендую выполнять выравнивание разделов диска для SSD — это увеличит не только производительность, но и долговечность накопителя. Существует множество утилит для этой операции. Одна из них — Paragon Alignment Tool. Подробнее о выравнивании можно почитать на сайте Paragon. Бесплатная программа AS SSD Benchmark показывает корректность выравнивания разделов.
Настройки
Над окном результатов расположена небольшая панель с настройками CrystalDiskMark.

Рассмотрим каждый из параметров по-отдельности, чтобы понять, как пользоваться Кристал Диск Марк:

- Количество проверок. По умолчанию, в программе CrystalDiskMark установлен параметр «5». Он является оптимальным при тестировании диска. Эта функция позволяет выбрать количество циклов чтения и записи файла, который будет размещаться утилитой на жестком диске во время проведения тестирования.
- Выбор размера этого файла. По умолчанию стоит 1 GiB. Выбор размера зависит от накопителя информации: для HDD и SSD оптимальным вариантом будет размер от 1 GiB. При работе с USB-накопителями или SD-картами лучше выставить размер 100-500 MiB. Чем выше показатель, тем дольше будет выполняться поставленная задача.
- Выбор раздела в который будет помещен эталонный файл во время теста. Выберите локальный диск или отдельную папку. В интерфейсе CrystalDiskMark отображается свободное пространство на диске.
Дополнительные инструменты
Функция оптимизации помогает сбалансировать износ и производительность, предотвращает сбои. Она позволяет:
- выбрать оптимальный режим работы диска, настроить параметры его взаимодействия с ОС
- включить функцию сбора мусора: удалить неактуальную служебную информацию, запустить TRIM (Deallocate)
- зарезервировать место на диске под нужны контроллера, чтобы он эффективнее обрабатывал данные
Обновление прошивки лучше проводить по мере выхода новых версий, подождав пару недель и прочитав отзывы о том, стабильно ли она работает
Важно использовать официальные прошивки. Они надежнее, не создадут проблем с гарантией
При обслуживании SSD есть риск потерять данные в результате сбоя. Поэтому функционал многих программ включает резервное копирование.
При замене накопителя можно клонировать диск. Новый диск станет точной копией старого, сохранив не только файлы, но и операционную систему со всеми настройками.
Функция стирания SSD полностью удаляет с него данные, не подвергая лишним нагрузкам. Последние версии операционных систем сами хорошо справляются с этой задачей. В старых версиях лучше использовать специальные инструменты.
Нельзя стереть данные с загрузочного диска. Ведь на нем установлена ОС, в которой вы работаете. Подключите его к другому компьютеру или создайте загрузочное устройство с инструментом удаления.
Загрузочное устройство – чаще всего флешка, на которой установлена портативная ОС или утилита. При запуске компьютера загружаются именно они, а не ОС с основного диска.
Можно скачать портативную версию или установить отдельные компоненты программы диагностики, воспользовавшись встроенными функциями.
Можно создать загрузочную флешку самостоятельно. Установите на нее портативную ОС (например, Windows Portable) с набором нужных программ.
Для того, чтобы загрузочная флешка запустилась, важно правильно настроить приоритет загрузки в BIOS
Прочие утилиты для проверки скорости SSD
Crystal Disk Mark – хотя и лучшая, на мой взгляд, но не единственная утилита для проведения тестов:
- HD Tune и AS SSD Benchmark – следующие по популярности утилиты, которые тоже часто используются многими тестерами.
- DiskSpd – использует командную строку. Фактически, это «прародитель» Crystal Disk Mark, взятый за основу.
- PassMark – условно-бесплатное ПО, которое нужно купить через 30 дней использования. Проверяет множество компонентов компьютера, в том числе и твердотельные накопители с винчестерами.
- UserBenchmark – бесплатное проведение для быстрых тестов самых различных параметров работы ПК. Работает онлайн и использует веб-интерфейс.
Аналогичные тесты могут проводить приложения от производителей дисков, которые работают только с «родными» ССД — например, Samsung Magician. А вот популярный «комбайн» AIDA64, используемый для всевозможных замеров, для проверки скорости работы твердотельного накопителя не подходит.
Интерпретация результатов тестирования
Как понять, насколько нормальными являются полученные показатели скорости записи/чтения на выбранный носитель?
Результат сильно зависит от его типа: для USB-флешки номинальная скорость будет одной, для карт памяти – другой, для винчестеров – будет отличаться от скорости твёрдотельного накопителя. Имеет значение и его объём, но в любом случае имеет смысл сравнивать результаты тестов с заявленными производителем скоростными характеристиками носителя.
Итак, что означают результирующие цифры в CrystalDiskMark, которые появятся в полях справа от кнопок?
Примерная расшифровка следующая:
- для теста SeqQ32T1 в отношении жёсткого диска нормальной следует считать скорость чтения данных на уровне 150 МБ/сек, скорость записи – 130 МБ/сек;
- твёрдотельные носители более скоростные, поэтому для SSD дисков в этом же тесте оптимальной будет скорость чтения порядка 400-450 МБ/сек, записи – 350-400 МБ/сек;
- для тестов 4К, как правило, оба показателя, чтение и запись, примерно одинаковы, а абсолютное значение будет зависеть от глубины очереди. Теоретическая средняя скорость чтения для этого теста составляет примерно 1 МБ/сек, записи – 1,1 МБ/сек (данные приведены для HDD дисков).
Именно последние тесты, с индексом 4К, считаются самыми важными, поскольку они измеряют скорость работы операционной системы с маленькими блоками данных. А особенность всех современных ОС в том, что примерно 90% обрабатываемых системных данных имеют размер 8 КБ и менее. То есть скорость тестирования в этом режиме указывает на реальную скорость работы операционной системы с выбранным накопителем.
Плюсы и минусы SSD и HDD
Задачи накопителей каждого класса сводятся к одному: обеспечить пользователя работающей операционной системой и позволить хранить ему персональные данные. Но и у SSD, и у HDD есть свои характерные особенности.
Цена
SSD намного дороже традиционных HDD. Для определения разницы используется простая формула: цена накопителя делится на его емкость. В результате, получается стоимость 1 ГБ емкости в валюте.
Итак, стандартный HDD на 1 ТБ в среднем обходится в $50 (3300 руб). Стоимость одного гигабайта составляет $50/1024 ГБ = $0,05, т.е. 5 центов (3,2 рубля). В мире SSD все намного дороже. SSD емкостью в 1 ТБ в среднем обойдется в $220, а цена за 1 ГБ по нашей несложной формуле составит 22 цента (14,5 рублей), что в 4.4 раза дороже HDD.
Радует то, что стоимость SSD стремительно снижается: производители находят более дешевые решения для производства накопителей и ценовой разрыв между HDD и SSD сокращается.
HDDScan
HDDScan — приложение для диагностики накопителей информации. С помощью утилиты можно посмотреть состояние SMART-атрибутов, проверить диск на наличие битых секторов и отрегулировать акустический шум. В ПО также доступен инструмент для тестирования записи и чтения SSD и HDD. Программа совместима с системой Windows (32 и 64 бит), язык интерфейса — английский, модель распространения — бесплатная.
После запуска HDDScan откроется главное окно, в котором расположены основные инструменты для проверки носителя информации. Первый доступный раздел — SMART.
Здесь можно посмотреть общую информацию о диске: модель, серийный номер, LBA. Также в разделе расположена таблица, в которой отображается состояние SMART-атрибутов: текущее и худшее значение, пороговое значение. Каждый атрибут помечен кружком разных цветов: зеленый и желтый — хорошее состояние параметра, красный — программа обнаружила неполадки в работе носителя информации. Полученный отчет можно сохранить в отдельном файле или распечатать на принтере.
Следующий инструмент утилиты HDDScan — «Tests». Здесь пользователи могут запустить анализ чтения и записи накопителя информации. Запущенные тесты отображаются в нижней части главного окна программы в строке «Task ID».
«Tools» — в этом разделе находятся инструмента для получения информации о SSD-диске: ID диска, выполнение дополнительных SMART-тестов, мониторинг температуры устройства, регулировка акустического шума, управление мощностью.
Преимущества программы HDDScan:
- простой и удобный интерфейс;
- бесплатная модель распространения;
- не требуется установка приложения;
- просмотр подробной информации о носителе информации;
- тестирование записи и чтения SSD-диска.
Недостатки:
нет русского языка.
