Скачать crystaldiskinfo
Содержание:
- Что такое CrystalDiskInfo
- Настройки
- Как пользоваться CrystalDiskMark
- 8.6.x
- Настройка CrystalDiskMark
- Переназначенные сектора на жестком диске – лечение с помощью CrystalDiskInfo и других программ, как исправить нестабильные сектора
- Проверка сторонними программами
- Как настроить автопроцессы
- Использование Crystal DiskInfo
- Изменение дизайна программы
- Поиск диска
- Как пользоваться CrystalDiskMark
- Как пользоваться программой CrystalDiskInfo
- Диагностики и выявление нестабильных секторов на жестком диске
- 3.0.x
Что такое CrystalDiskInfo
CrystalDiskInfo — это бесплатная программа, которая разрабатывается японским программистом Noriyuki Miyazaki, также известным под ником hiyohiyo. Данная программа имеет открытый исходный код (open source) и предназначается для проверки жёстких дисков и SSD накопителей. CrystalDiskInfo умеет выводить технические характеристики HDD и SSD, ввести мониторинг состояния с помощью системы S.M.A.R.T., а также выполнять постоянный контроль температур. Программу можно запускать как вручную, так и автоматически для работы фоновом режиме.
Основными функциями программы CrystalDiskInfo являются:
- Вывод технических характеристик подключенных к компьютеру жестких дисков и твердотельных накопителей.
- Вывод информации предоставляемой системой S.M.A.R.T.
- Оценка технического состояния диска на основе данных системы S.M.A.R.T.
- Наблюдение за температурами жестких и твердотельных дисков.
- Построение графиков и отчетов на основе собранных данных.
- Уведомление о возникших проблемах с помощью звукового сообщения или электронной почты.
Настройки
Теперь перейдем к основным настройкам программы CrystalDiskInfo. Элементы управления утилитой расположены в верхнем меню.
В разделе «Правка» можно скопировать информацию о винчестере в буфер обмена и вставить в любой текстовый редактор. Подраздел «Опция копирования» дает возможность отметить пункты, информация о которых будет скопирована.
Сервис
В разделе «Сервис» можно выполнить следующие функции:
Управление функцией обновления данных. Для выполнения функции выберите пункт «Обновить». Также можно установить периодичность обновлений показателей винчестера.
При необходимости можно сменить диск для обновлений, а также пересканировать накопитель. В этом случае CrystalDiskInfo произведет диагностику заново.
Далее вы можете скрыть серийный номер.
В интерфейсе КристалДискИнфо он будет отображаться в формате звездочек.
Особенности уведомлений. Здесь можно включить оповещение от CrystalDiskInfo на вашу электронную почту, включить или отключить звуки уведомлений, открыть журнал событий.
Также в разделе «Сервис» можно отключить отображение S.M.A.R.T. в интерфейсе. Для этого перейдите в раздел «Дополнительно» и выберите пункт, который отвечает за скрытие этой информации.
Получение подробной информации. Чтобы получить информацию в формате графика откройте раздел «Сервис» и выберите пункт «График».
Откроется окно с графиком. Здесь можно получить информацию о любом атрибуте CrystalDiskInfo. Для этого выберите нужный параметр из общего списка.
В разделе меню «Файл» можно открыть окно настроек цвета линий на графике. При необходимости можно изменить цвета линий.
В разделе «Настройки» есть возможность изменения расположения условных обозначений Кристалл Диск Инфо, указать максимальную точку, изменить формат времени, сменить отображение атрибутов с HDD на SSD, включить функцию отображения простоев.
Вид
В разделе параметров «Вид» доступны следующие возможности:
- Изменение масштаба интерфейса. По умолчанию стоит автоматическое управление масштабом. Вы можете выбрать свое значение в процентах. Чем выше показатель – тем большего размера становятся все элементы интерфейса программы Crystal Disk Info.
- Установка «зеленого» режима. В этом случае графические элементы скаченной программы сменят цвет со стандартного синего на зеленый.
- Изменение шрифта. Вы можете сменить семейство шрифтов со стандартного Tahoma на один из доступных в Кристал Диск Инфо.
- Сменить дизайн со стандартного на FlatSquare или Simplicity. При смене дизайна изменениям подвергаются окно техсостояния, температуры, а также кружки в разделе SMART.
Также вы можете скачать CrystalDiskInfo Shizuku Edition и Kurei Kei Edition. Это версии программы с обновленным дизайном, выполненным в стиле аниме. Кроме большего размера, это единственное отличие от стандартной и portable версий.
Смена языка
Чтобы изменить язык интерфейса откроете раздел «Язык(Language)» в КристалДискИнфо. Все доступные языки отсортированы в программе по алфавиту от A-N до O-Z. По умолчанию стоит русская версия.
Перейдите в нужный подраздел и выберите язык.
Как пользоваться CrystalDiskMark
Для чего нужна эта утилита
CrystalDiskMark предназначена для качественной проверки скорости чтения и записи любого запоминающего устройства. Обычно эту программу используют для прогона жёсткого диска.
Измерение показателей проходит при последовательной и случайной записи. CrystalDiskMark полезна не только для фиксирования реальной скорости диска, но и во время процедуры разгона железа, чтобы можно было сравнивать результаты.
Интерфейс
Все действия по измерению скорости будут проходить в одном окне. В верхней его части находится привычная панель с необходимыми функциями, под ней – 3 выпадающих списка для настройки тестирования. Слева столбиком расположились кнопки, запускающие тест, а оставшееся пространство занимают столбцы «Read» и «Write», где будут отображаться результаты каждого теста.

Вы можете изменить цвет кнопок и оформление фона окна. Для этого нажмите «Вид» и отметьте новый скин. Там же можно задать масштаб окна.

После загрузки и установки CrystalDiskMark автоматически должен определиться язык, используемый в Windows. Если это не произошло, откройте меню Language (5-е по счёту), наведите курсор на «O—Z» и выберите русский язык.

Настройка параметров тестирования
В первом выпадающем списке можно выбрать количество проверок. Чем больше будет это значение, тем точнее выйдут результаты. Если Вы не можете определиться, то оставьте значение «5» – этого вполне достаточно для достоверности теста.

Следующий список предназначен для выбора размера файла, который будет записываться и считываться. Тут следует руководствоваться тем, с какими объёмами информации Вы работаете чаще всего. Для жёстких дисков, например, оптимально указывать 1 Гб, а для карт MicroSD – 50-100 Мб.

Обратите внимание, что общая продолжительность тестирования напрямую зависит от заданного количества проверок и размера файла. Осталось выбрать запоминающее устройство в третьем списке
Если программа его не определила, то можно попробовать найти его через Проводник, отметив пункт Select Folder
Осталось выбрать запоминающее устройство в третьем списке. Если программа его не определила, то можно попробовать найти его через Проводник, отметив пункт Select Folder.

Запуск теста
В CrystalDiskMark 4 типа тестирования. Те, что с пометкой «Seq» подразумевают запись и чтение в последовательном режиме, «4K» – в случайном с блоками 4 Кб.
Обозначение «Q32T» означает, что на 1 поток глубина очереди 32, без этого обозначения глубина равна 1.
Нужный тест Вы можете запустить отдельно, нажав на соответствующую кнопку, или кликнуть All, чтобы провести все тесты.

Проверяемый диск должен иметь хотя бы 15% свободного места. Так же для получения корректных результатов закройте ресурсоёмкие программы, особенно те, что работают с содержимым диска.
Ход тестирования можно отслеживать в области названия окна. Когда там снова появится имя программы, значит, тестирование завершено.

8.6.x
8.6.2 [2020/06/28]
- Improved AMD RAIDXpert2 supportIf you make RAID array with NVMe drives with AMD RAIDXpert2 Ver.9.2.0.x, CrystalDiskInfo may cause BSoD.So, CrystalDiskInfo 8.6.2 checks version of AMD RAIDXpert2.If it is Ver. 9.2.0.x, CrystalDiskInfo does not access RAID array.
- Update language files
8.6.0 [2020/06/13]
- Added Windows 10 Dark Mode support (Windows 10 Ver.1809 or later)(https://github.com/ysc3839/win32-darkmode)
- Added Text Copy for Serial Number etc…
- Added Text Save function
- Added Save Image function
- Life attribute is changed from 0xE8 to 0xE9 for Intel SSDs.
- x64 exe does not support Windows XP x64 edition . So, please use x86 exe on Windows XP x64 edition.
- Update Digital Signature
Настройка CrystalDiskMark
Для начала её нужно скачать, желательно с официального сайта. Имеются две версии утилиты: обычная, требующая установки, с записью данных в системный реестр, и портабельная, которую достаточно просто запустить, безо всякой инсталляции. Преимущество первого способа в том, что все основные настройки и результаты работы сохраняются на диске, причём в самых разных файлах и папках. Портабельная версия располагается в одном каталоге и не привязана ни к определённому носителю, ни к операционной системе, поэтому многие предпочитают использовать именно её.
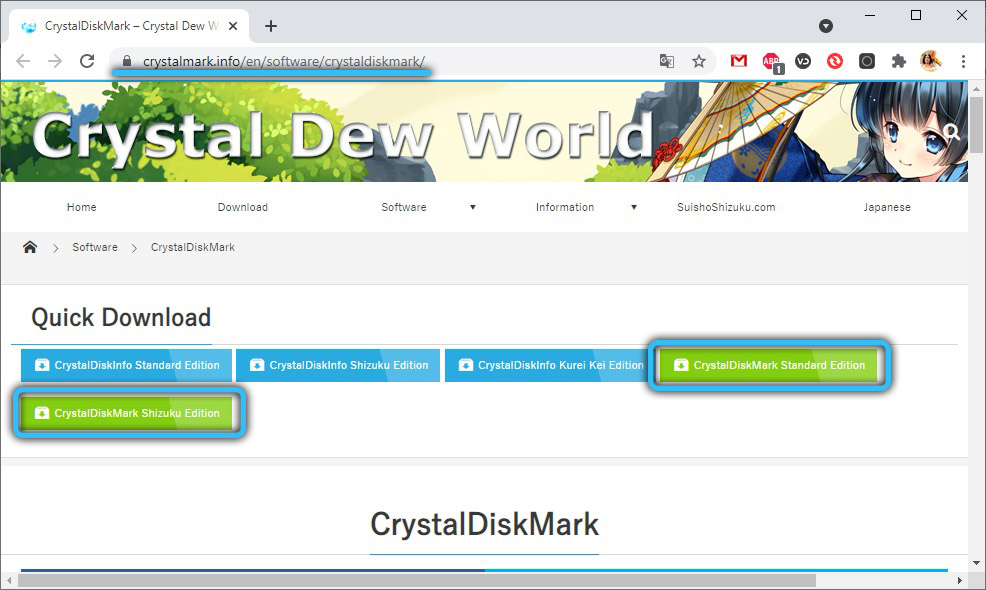
Интерфейс и возможности CrystalDiskMark в обоих вариантах одинаковы, а сам процесс инсталляции стандартен – нужно выбрать язык интерфейса и каталог, куда будет установлена программа, и принять условия лицензионного соглашения, поскольку утилита распространяется на бесплатной основе.
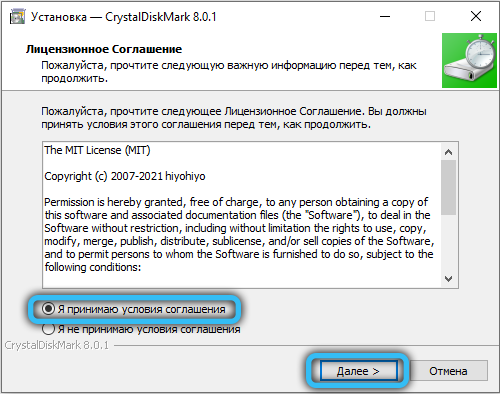
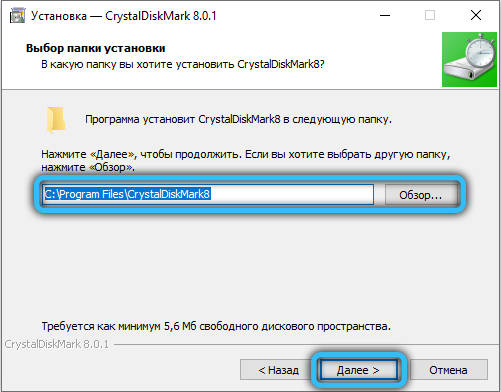
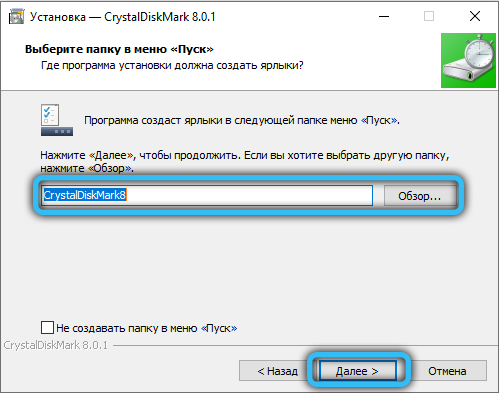
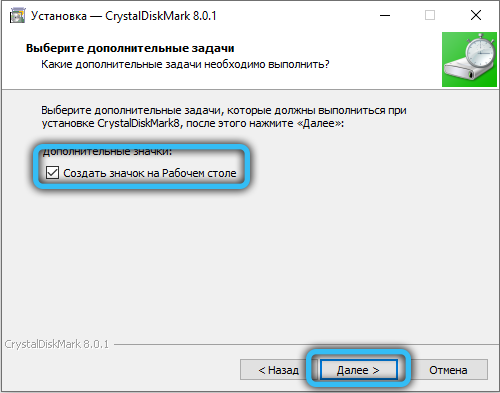
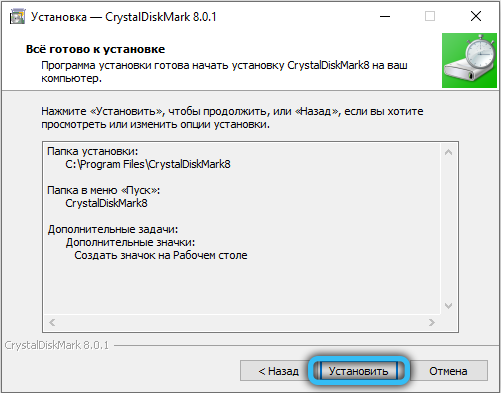
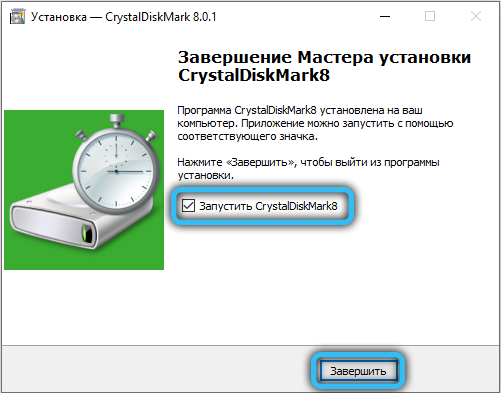
Перед тем, как начать пользоваться программой CrystalDiskMark, давайте подробно рассмотрим её интерфейс.
С верхним меню всё достаточно понятно. Вкладка «Файл» позволяет скопировать результаты тестирования в буфер или записать в файл на диск.
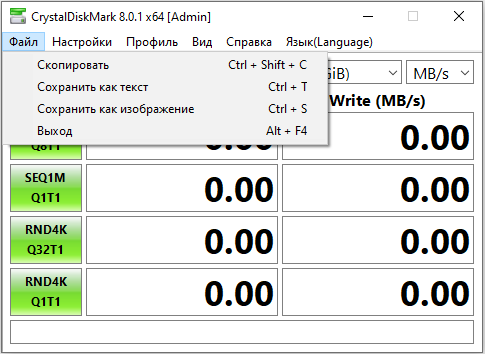
Вкладка «Вид» – для изменения цветовой схемы небольшого окна программы и изменения масштаба отображения данных тестирования. Очевидно, назначение вкладок «Помощь» и «Язык» в объяснениях не нуждается. А вот пункт «Настройки» требует детального рассмотрения.
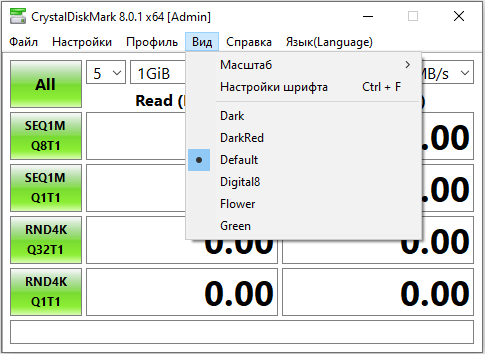
Здесь мы можем сменить используемые данные (имеется в виду файл, который будет записываться/считываться), задать паузу между тестированиями, активировать режим IE8, предполагающий тестирование в 1 поток с глубиной очереди 32.
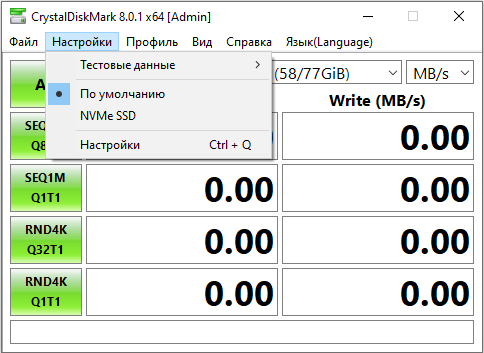
Что касается пункта «Очередь и потоки», то он предназначен для опытных юзеров и позволяет задать вручную число потоков и глубину очереди.
СОВЕТ. Поскольку дефолтные значения настроек оптимизированы для получения наиболее правдоподобных результатов тестирования, менять их не нужно, если вы не понимаете, за что отвечают отдельные параметры.
Переходим к описанию основных параметров CrystalDiskMark, расположенных под верхним меню.
Первое ниспадающее меню позволяет задать количество прогонов. Значение по умолчанию – 5 проверок. Понятно, что чем выше значение, тем точнее будут результаты, но и время тестирования увеличится прямо пропорционально.
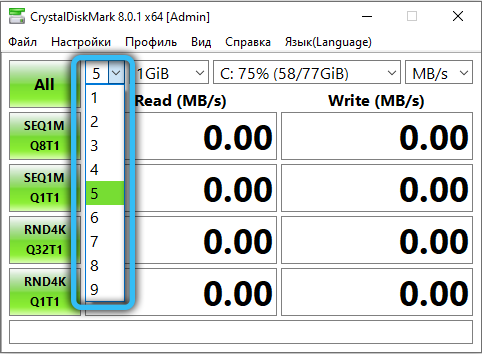
Во втором списке предлагается выбрать размер контрольного файла (по дефолту – 1 ГБ). Разумеется, и здесь справедливо указанное выше правило: точность полученных результатов будет тем выше, чем больший файл будет выбран для тестирования. И опять же это повлияет на время выполнения проверки. Но здесь есть один нюанс: размер файла сильно зависит от объёма носителя. На 4-гигабайтную флешку файл размером 8 ГБ просто не поместится, оптимальным значением для сменных носителей будут минимальные значения параметра (50-100 МБ).
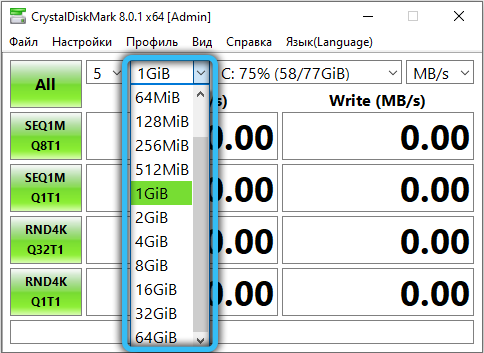
Наконец, в третьем списке перечислены все носители, выявленные программой, вам останется выбрать нужный. Здесь же можно увидеть размер незанятого пространства на носителей. Если по каким-либо причинам нужный накопитель в списке отсутствует, можно попробовать указать его самостоятельно через проводник, выбрав пункт «Select Folder».
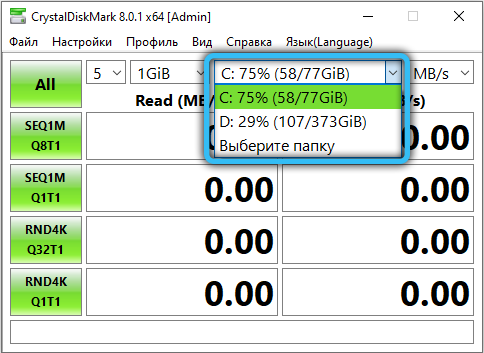
Зелёные кнопки справа отвечают за запуск тестирования с разными параметрами, о которых мы расскажем ниже.
Переназначенные сектора на жестком диске – лечение с помощью CrystalDiskInfo и других программ, как исправить нестабильные сектора
Если жесткий диск компьютера выходит из строя, пользователь теряет всю информацию, которая на нем хранилась. Поэтому всегда рекомендуется делать резервную копию важных данных. Первым признаком скорой поломки служит появление переназначенных или нестабильных секторов на жестком диске. Но просмотреть подобные данные средствами системы не получиться, да и переназначение иногда приходится делать вручную.
Что такое переназначенные или нестабильные сектора?
Разработчики позаботились о диагностике аппаратной части компьютера. Что касается жесткого диска, проверка на возникновение поломок носит название S.M.A.R.
T. С ее помощью система может обнаружить, что сектор дискового пространства перестал отвечать на запросы. Если он стал нечитаемым, то система должна заменить эту часть на резервную, т.е. сделать переназначение сектора на жестком диске.
Проблемная область будет занесена в дефект-лист. Также будет увеличен счетчик Reallocated Sector Count. По его показателям можно проверить состояние работы винчестера в целом. Для этого разработаны специальные приложения, которые считывают данные S.M.A.R.T.
Часто пользователь может столкнуться с таким обозначением, как нестабильные сектора. Это значит, что система не смогла прочитать их с первого раза. Показатель не всегда говорит о том, что диск испорчен. Скорее, это уведомление о том, что в данной области может быть программная ошибка.
Работоспособность устройства не зависит полностью от количества нестабильных секторов. Здесь важным параметром будет, какие именно части повреждены. Также допустимое количество нестабильных секторов может изменяться, все зависит от конкретного производителя и модели, поэтому общую точную цифру сказать невозможно.
Victoria
Программа рассчитана на обнаружение проблем с винчестером компьютера. Интерфейс Victoria полностью на русском языке, и она запускается на всех версиях ОС Windows. Кроме диагностики может провести лечение «жесткого» диска и исправить нестабильные секатора. Если система не загружается, пользователь может воспользоваться утилитой с загрузочного накопителя.
Что делать, если флешка просит вставить диск в устройство
CrystalDiskInfo
С помощью приложения CrystalDiskInfo пользователь может обнаружить все переназначенные сектора. По умолчанию введены пороговые значения, которые лучше не менять. Если количество поврежденных областей превышает допустимое значение, то жесткий диск компьютера неисправен и в любой момент может выйти из строя.
Программа также показывает температуру компьютера, общее время работы винчестера и количество запусков. Рядом с каждым пунктом есть круг, который может иметь один из трех цветов. Синий указывает на отсутствие ошибки, желтый загорается, когда есть предупреждение. Красный (тревога) говорит о том, что с винчестером серьезные проблемы.
Средства системы
Проверить состояние жесткого диска можно и стандартными средствами операционной системы. Для анализа и переназначения секторов на жестком диске следует запустить командную строку от имени администратора.
Найти ее можно в поиске по системе. Следующим шагом будет ввод команды: chkdsk /r, после чего нужно нажать на Enter. Дальше будет предложено перезапустить компьютер.
Чтобы это сделать, достаточно ввести «Y».
После проверки будут выведена детальная информация о состоянии винчестера и ошибках на нем.
Другие программы
Также есть менее популярные программы, которые помогают решать проблему изношенности жесткого диска, выполняя функцию переназначения. К ним относятся:
- HDD Regenerator;
- HDD Low Level Format Tool.
С их помощью можно переназначить сектора и вернуть к жизни устройство. Но перед началом работы рекомендуется сделать резервную копию системы на внешнем носителе. Если это невозможно, то лучше сохранить важные данные на облаке.
HDD Regenerator позволяет проводить диагностику и восстановление винчестера. Приложение можно загрузить на флешку, если операционная система не загружается. Во время запуска утилиты, откроется окно, в котором следует выбрать нужный пункт в верхней части экрана. Перед этим нужно закрыть все программы и отключить антивирус.
Настройки SSD для Windows 10
Для восстановления системы иногда требуется провести низкоуровневое форматирование. Для этого используют программу HDD Low Level Format Tool. Именно такой способ очистки памяти предотвратит возникновение большого количества нестабильных и перенаправленных секторов.
С помощью программы можно полностью удалить все данные, которые хранятся на жестком диске или внешнем носителе. После такого форматирования их невозможно будет восстановить.
Проверка сторонними программами
Программы сторонних разработчиков поддерживают SSD разных производителей, часто включают функции, которых нет в утилитах от производителя
Важно, чтобы они регулярно обновлялись – учились работать с новыми моделями оборудования
AS SSD Benchmark
AS SSD Benchmark
Win XP/ Vista/7/8/10 32/64 bit.
Утилита тестирования скорости чтения, записи, копирования и сжатия. Запускается без установки, из распакованного архива.
Бесплатная.
Разработчик: Alex Intelligent Software.
Crystal Disk Info (Standard Edition)
Crystal Disk Info (Standard Edition)
Win XP/Vista/7/8/8.1/10, Win Server 2003/2008/2012/2016 32/64 bit.
Программа мониторинга состояния с возможностью настройки. Выдает предупреждения в случае неполадок. Подходит для HDD и SSD.
Бесплатная (донаты автору).
Разработчик: hiyohiyo (Noriyuki Miyazaki).
Crystal Disk Mark (CDM)
Crystal Disk Mark
Win XP/Vista/7/8/8.1/10, Win Server 2003/2008/2012/2016 32/64 bit.
Программа для тестирования скорости чтения и записи.
Бесплатная (донаты автору).
Разработчик: hiyohiyo (Noriyuki Miyazaki).
Hard Drive Inspector
Hard Drive Inspector
Win 2000/XP/2003 Server/Vista/7/8/10
Программа мониторинга состояния и настройки. Разрабатывалась для HDD, но с твердотельными накопителями работать тоже умеет. Только настройки для них недоступны. Есть отдельная SSD-версия, поставляемая с ними в комплекте при продаже.
Версия для ноутбуков аналогична обычной, но учитывает специфику.
Платная (600 руб) / пробная (14 дней).
Разработчик: «Альтрикс ПО».
SSDlife
Win XP/Vista/7/8/8.1/10
Программа мониторинга состояния. Отображает сведения о накопителе, совместимости, расчетном сроке службы и т.д. Портативная версия запускается без установки.
Платная (290 руб.) / бесплатная (ограниченный функционал)
Разработчик: «BinarySense».
Как настроить автопроцессы
Способ всегда контролировать состояние носителя — добавить к Кристалл ДискИнфо автозапуск Windows. Для этого необходимо открыть программу, выбрать «Сервис – Автозапуск». Чтобы ПО не мешало при запуске системы, отметьте «Запуск агента» через область уведомлений.
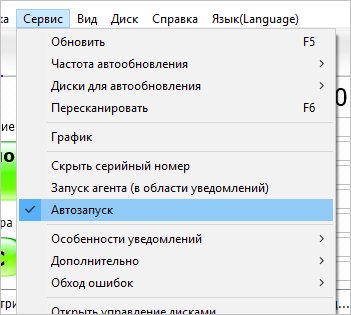
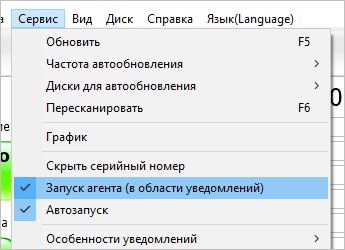
Чтобы настроить отчёты, воспользуйтесь путём «Сервис – Особенности уведомлений». После этого поступит звуковой сигнал, который в дальнейшем будет воспроизводиться по умолчанию. В результате вам будет доступна вся информация о HDD/SSD. Аналогично настраиваются и почтовые уведомления.
В программе существует весьма удобная функция — скрытие № серии. Для этого выберите «Сервис – Скрыть серийный №,» после чего в главном окне параметр заменится на звёздочки.
При работе с программой могут возникнуть следующие проблемы:
- не найден диск при запуске — для решения необходимо кликнуть «Сервис – Дополнительно –Расширенный поиск дисков»;
- техническое состояние неизвестно — здесь необходимо запустить расширенный поиск дисков, после чего обновить драйвера для материнской платы.

Использование Crystal DiskInfo
Запустите ПО для проверки жёсткого диска и SSD. Начнётся автосканирование. На экран будет выведен интерфейс программы и результат проверки винчестера, его температурный режим.
В случаях, когда состояние диска требует к себе особого внимания, на мониторе появится уведомление «Опасность!». Чтобы понять, в чем заключается проблема, необходимо обратиться к расшифровке S.M.A.R.T.
Переключение между дисками совершается следующим образом:
- быстрым переключением соответствующей панели;
- через раздел в меню под названием «Пуск»;
- боковыми стрелками.
Информацию о S.M.A.R.T. состоянии можно считать на главном экране приложения под записью об общем состоянии. Для повторения скан-операции кликните F6.
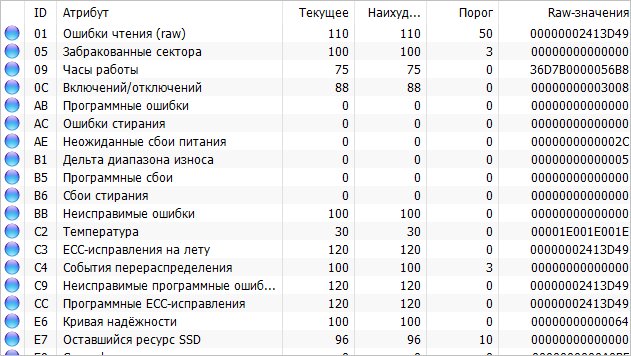
Значение отчётных полей:
- Атрибут – имя S.M.A.R.T. тестирования.
- ID – шестнадцатеричный номер атрибута.
- Текущее – состояние диска на данный момент.
- Наихудшее – граничное состояние винчестера, в котором он прибывал когда-либо.
- Порог – при этом состоянии диск требует замены.
- Показатель RAW – состояние атрибута сейчас в шестнадцатеричном счислении.
Если после тестирования отобразилась строка с уведомлением о тревоге с предупреждением 05 (перемещённые сектора/Reallocated SectorCount/испорченные или нестабильные области), значит, программой были обнаружены битые сектора, сведения из которых переместились в резервные отделы на некоторое время. Чуть позже размагниченные области на диске увеличатся в размерах. Поэтому оптимальным решением станет перенос информации на съёмный аналог и замена диска.
Если показатель температурного режима повышен, следует провести диагностику системы охлаждения и особенное внимание уделить части, отвечающей за подачу тёплого воздуха из компьютера. Все опасности, которые будут отображаться в результате тестирования, не подлежат исправлению
На примере с перемещёнными секторами, когда информация из повреждённой области переносится в резервные блоки, диск проработает, но недолго. Если вы не поспешите его заменить, в конечном итоге информация будет потеряна полностью и безвозвратно
Все опасности, которые будут отображаться в результате тестирования, не подлежат исправлению. На примере с перемещёнными секторами, когда информация из повреждённой области переносится в резервные блоки, диск проработает, но недолго. Если вы не поспешите его заменить, в конечном итоге информация будет потеряна полностью и безвозвратно.
Изменение дизайна программы
В программе CrystalDiskInfo можно изменить цветовое оформление интерфейса. Для этого, следует войти во вкладку меню «Вид», и выбрать любой из трех вариантов дизайна.

Кроме того, тут же можно включить, так называемый «Зеленый» режим, кликнув на одноименный пункт в меню. В этом случае, индикаторы, нормально работающих параметров диска, будут отображаться не синим цветом, как по умолчанию, а зеленым.

Как видим, несмотря на всю кажущуюся запутанность в интерфейсе приложения CrystalDiskInfo, разобраться в его работе не так уж и сложно. Во всяком случае, потратив время на изучение возможностей программы один раз, в дальнейшем общении с ней у вас больше не будет трудностей.
Опишите, что у вас не получилось.
Наши специалисты постараются ответить максимально быстро.
Поиск диска
После запуска утилиты, на некоторых компьютерах, возможно, в окне программы CrystalDiskInfo отобразится следующее сообщение: «Диск не обнаружен». При этом, все данные о работе диска будут абсолютно пустые. Естественно, это вызывает недоумение у пользователей, ведь компьютер не может работать с полностью неисправным винчестером. Начинаются сетования на программу.

А, на самом деле, обнаружить диск довольно просто. Для этого следует зайти в раздел меню – «Сервис», в появившемся списке выбрать пункт «Дополнительно», а затем «Расширенный поиск дисков».

После выполнения данной процедуры, диск, а также информация о нем, должны появиться в главном окне программы.
Как пользоваться CrystalDiskMark
Теперь перейдем к практике и посмотрим, как пользоваться программой Crystal Disk Mark 7.0.0h.
Доступные тесты в CrystalDiskMark и расшифровка результатов:
- Seq Q32T1. Запускается последовательная запись и чтение эталонного файла в 1 поток и с глубиной очереди 32. Этот тест используется при вычислении скорости копирования файлов от 500 Мб и выше. Использовать его необходимо при анализе разделов накопителя информации, на которых планируется размещение большого объема данных.

Также, результаты этого теста помогут проверить скорость, заявленную производителем диска.

Итоговый показатель чтения и записи теста Seq Q32T1 не влияет на общую скорость работы системы.
- 4KiB Q8T8. Запись блоков размером 4 Кб. Глубина очереди – 8, количество используемых потоков – 8. Процесс записи и чтения выполняется в случайном порядке.

Результат этого теста показывает скорость обработки кэша операционной системы.
- 4KiB Q32T1. Запись блоков объем 4 Кб с глубиной очереди 32 и 1 потоком. Помогает провести анализ диска при записи и чтении небольших блоков данных, размером в несколько килобайт.

Тест используется для проверки диска, на который устанавливается операционная система. Это связано с тем, что ОС занимается обработкой небольших блоков информации.
- 4KiB Q1T1. Запись блоков 4 Кб с глубиной очереди 1, в 1 поток. Этот вид теста также используется для проверки диска, на который выполняется установка системы.

Показатель чтения данного вида анализа диска меньше, чем у других 4KiB-тестов. Это связано с минимальным показателем глубины очереди.
Для полного понимания значения тестов, нужно рассмотреть, что такое очередь и поток в программе CrystalDiskMark:
- Глубина очереди отвечает за количество запросов, которые обрабатывает диск. Чем больше этот показатель, тем больший объем сможет обработать накопитель и выше эффективность тестирования.
- Поток определяет количество одновременных процессов записи и чтения информации диска. Чем больше показатель потока, тем выше нагрузка на накопитель.
Как пользоваться программой CrystalDiskInfo
На официальном сайте производителя можно загрузить несколько версий программы CrystalDiskInfo. По сути, они отличаются только внешним видом интерфейса (скином). Доступны Standard, Shizuku и Kurei Kei Edition.
Программа отображает как техническую информацию (наименование диска, объём и температура), так и данные анализа S.M.A.R.T. (сколько раз было включено питание, продолжительность использования и другие).
Техсостояние — можно увидеть следующие значения: хорошо (синий или зелёный), внимание (жёлтый), плохо (красный), неизвестно (серый)
Показывает примерное здоровье накопителя.
Температура — соблюдение температурного режима для накопителей очень важно
Превышение максимального значения всегда плохо сказывается на работоспособности комплектующих. Общее время работы — время работы в твердотельных накопителей очень большое
Но всё же они не вечны, в сравнении с модулями ОЗУ
Общее время работы — время работы в твердотельных накопителей очень большое. Но всё же они не вечны, в сравнении с модулями ОЗУ
Показывает сколько времени накопитель работал.
Число включений — показывает сколько раз компьютер включался (а точнее, сам накопитель). Большое число включений не критично. Для SSD дисков учитывается время перезаписи данных.
Расшифровка параметров S.M.A.R.T.
Каждый атрибут S.M.A.R.T. имеет несколько основных полей. Каждое относится к определённому классу: ID, Атрибут, Текущее, Наихудшее, Порог и RAW-значения. Все параметры переведены на русский язык и не нуждаются в описании.
- ID — номер атрибута в анализе S.M.A.R.T. Идентификатор всегда однозначно определяет атрибут. Полезно в случае программ, которые переводят общепринятое название атрибута с английского языка на русский.
- Атрибут — точное название теста SMART. Описание всех тестов можно с лёгкостью найти в Интернете. В принципе всё и так понятно, поскольку выводится текущее и пороговое значения.
- Текущее — протестированные значение атрибута SMART в данный момент. Обычно указывается в процентах оставшегося ресурса, но не для всех параметров (например, температура указывается иначе).
- Наихудшее — крайнее значение, до которого опускался (поднимался) показатель в момент использования накопителя. Например, значение температуры может сейчас быть меньше чем вчера.
- Порог — при достижении порогового значения нужно задуматься о состоянии диска. Именно пороговое значение говорит о необходимости замены накопителя в срочном порядке.
- RAW-значение — текущее значение атрибута в шестнадцатеричном виде. Можно переключить на десятичную. Этот показатель по факту бесполезный для обычного пользователя.
Вам стоит понимать, приближение текущего значения к пороговому говорит о небезопасности Ваших данных и плохом состоянии диска. В таком случае точно будет выведено сообщение тревоги технического состояния.
Настройка состояния здоровья
Нажмите на значение техсостояние накопителя. В открывшемся окне можно посмотреть Переназначенные сектора, Нестабильные сектора, Неисправимые ошибки секторов и Оставшийся ресурс. Их можно изменять, что делать не рекомендуется, особенно если же Вы не понимаете их значение.
| Переназначенные сектора | Обозначает количество операций переназначения секторов. Если обнаруживается неоднократная ошибка чтения или записи, диск перемещает сектор в специальный резервный раздел. Сбойные сектора заменяются резервными. |
| Нестабильные сектора | Это сектора, по которым ожидается решение. Скорее всего, при чтении сектора у контроллера возникают некие затруднения (не удалось прочитать сектор с первого раза, медленное чтение). Причиной становятся сбои или внезапного отключения. |
| Неисправимые ошибки секторов | Рост значения параметра неисправимых ошибок указывает либо на то, что в резервной области диска закончилось место, либо на физическое разрушение магнитной поверхности диска или серьёзные проблемы в работе механики накопителя. |
Заключение
Использование программ CrystalDiskInfo никак не излечит Ваш накопитель от проблемных секторов. Это скорее информационная утилита. Предоставляет данные о текущем состоянии Вашего диска. Работает как с обычными жёсткими дисками, так и твердотельными накопителями.
Для восстановления битых секторов можно воспользоваться программой Victoria HDD. В принципе для проверки состояния SSD накопителей существует ещё много полезных программ. Смотрите более подробно, как проверить SSD диск на исправность & ошибки.
Диагностики и выявление нестабильных секторов на жестком диске
Чаще всего пользователи, которые установили проблему с жестким диском, а тем более, если это устройство уже довольно долго им прослужило, сохраняют важные данные на другие носители памяти, а нерабочий диск просто заменяют на новый. Это не всегда правильно, ведь некоторые диски можно восстановить до прежнего рабочего состояния, особенно, если у пользователя имеются временные проблемы с финансами. Чтобы произвести диагностику и узнать, есть ли на вашем диске поврежденные или нестабильные сектора, можно воспользоваться одной из программ, применяемых для этих целей – CrystalDiskInfo.
- После скачивания и установки программы – запустите ее.
- В окне программы, в верхней ее части можно увидеть количество ваших дисков на компьютере и их температуру на данный момент.
- Немного ниже можно увидеть большую кнопку, окрашенную в синий цвет, с надписью: «Хорошо» — это значит, что ваш диск в порядке.
- Если кнопка ниже надписи с название диска окрашена в желтый цвет и имеет надпись: «Тревога!» – диск работает нестабильно.
- Как показано на скриншоте, если атрибут сектора имеет в окне программы желтый знак и надпись: «Переназначение сектора» — это значит, что данный сектор еще работоспособен, но имеет некоторые проблемы. В этом случае лучше перенести все важные данные с этого диска, ведь в скором времени у вас уже может и не быть такой возможности.
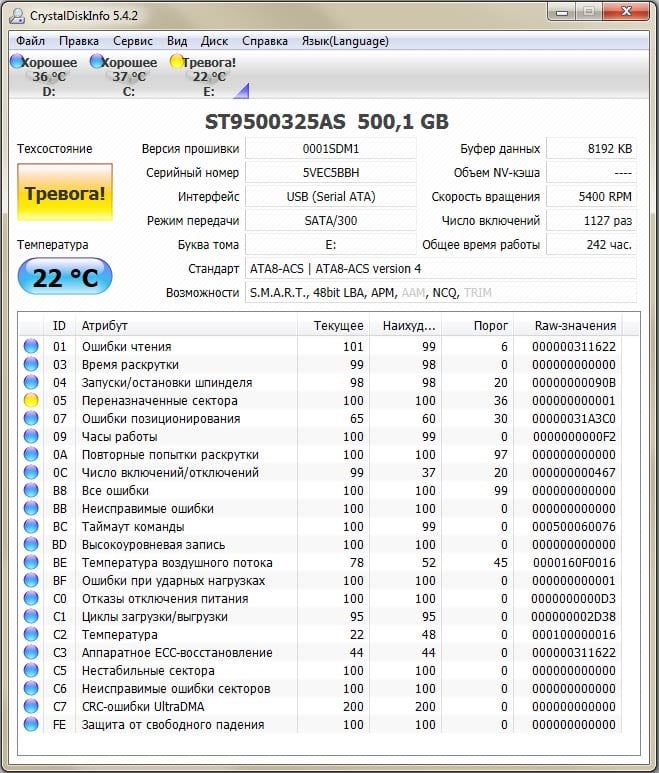 Проверка жесткого диска
Проверка жесткого диска
Окно программы может содержать информацию об ошибке чтения или неисправном секторе, знак сектора будет окрашен в красный цвет. Это значит, что вы уже имеете проблемы с диском, возможно даже не удастся скопировать какую-то часть информации с него. В любом случае немедленно попытайтесь это сделать. Программа также позволяет отображать и другую информацию о вашем диске: серийный номер, общее время работы, нестабильные сектора, интерфейс устройства, прошивка и т.д.
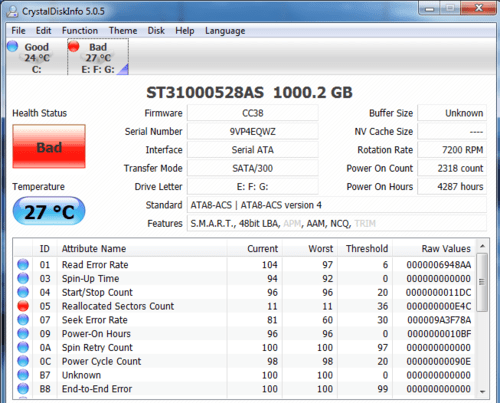 Критический сектор жесткого диска
Критический сектор жесткого диска
Атрибут с зеленым знаком имеют нестабильные сектора. Это не означает, что они подвержены повреждениям поверхности диска, как утверждают некоторые. Это ошибки на программном уровне, которые формируются во время внезапного выключения компьютера и других сбоев. Эти сектора ожидают решения от системы, скорее всего при его чтении у контроллера возникли затруднения, в результате чего он был помечен как нестабильный. Если после диагностики с этим сектором не возникает проблем, то метка о нестабильности стирается системой, и он продолжает работать.
Настройка состояния «здоровья»
В противном случае, если ошибки продолжают появляться с этим сектором, то вскоре он исключается из рабочей таблицы. Его показатель C5 становится меньше, а значение 05 увеличивается. Если это происходит не стоит паниковать, но проверять диск стоит все же чаще. Часто бывает, что диск работал продолжительное время с сотней и даже тысячей поврежденных секторов. Если вы заметили рост показателя C6, что значит «неисправимые ошибки сектора», то копирование важных данных необходимо сделать как можно быстрей. Обычно этот показатель говорит пользователю о разрушении магнитной поверхности жесткого диска, а также проблемы в других его рабочих элементах.
Существует довольно большое количество подобных программ для тестирования и диагностики жестких дисков, вот лишь несколько самых популярных из них:
- Victoria – популярная программа для диагностики жесткого диска, его тестирования и помощи при восстановлении нарушенных частей данных.
- HDDScan – программа умеет тестировать поверхности жесткого диска, работает с ОС Windows.
- Scanner – анализирует фактическое пространство жесткого диска, отображает самые емкие папки и файлы, установленные на вашем ПК, работает на Windows.
3.0.x
3.0.4 [2015/04/01]
Benchmark result is compatible with 3.0.1
- Changed license: Simplified BSD license -> MIT license
- Added Windows 10 support
Benchmark result is compatible with 3.0.1
Added Windows 8.1 support
3.0.2 [2012/10/26]
Benchmark result is compatible with 3.0.1
- Added Windows 8/Server 2012 support
- Changed IE rendering mode from Quirks to Standard(Improved font quality using DirectWrite from IE9-)
- Added Shzuku Theme
- Added Shizuku Edition
3.0.0 [2010/03/21]
- Added NCQ Test (Queue Depth = 32)
- Added Test Data Selection (Random, 0Fill, 1Fill)
- Added Zoom Feature (100%~400%, required IE8 or later)
- Added Digital Signature
- Updated Icon (Added 256x256x32bit)
- Updated About Dialog






