Как восстановить флешку, которая не определяется в windows
Содержание:
- Проблема системы
- Флешка пишет вставьте диск в устройство — что делать?
- Поддержка операционной системы
- Ошибки структуры разделов или проблемы с файловой системой
- Причины почему флешка защищена от записи.
- Другие способы исправления ошибки
- Расположение недоступно, отказано в доступе при открытии флешки — как исправить
- Ошибка — вставьте диск в устройство «Съемный диск (F:)
- Флешка пишет вставьте диск в устройство — что делать?
- Как определить проблему с флешкой?
Проблема системы
Если при проверке работоспособности накопителя ошибка возникает только на одном компьютере, и при этом дисковод полностью исправен, то можно попробовать организовать переустановку операционной системы. Делать это рекомендуется только тогда, когда все порты устройства опробованы, никаких процессов по записи на другой диск нет, но ошибка все равно продолжает появляться.
Можно также попробовать выполнить сброс до предыдущей версии. Возможно, после обновления системы возник конфликт, из-за которого и случается проблема “вставьте диск в устройство”.
Данный способ устранения необходимой ошибки уже более сложный, но в то же время более действенный и серьезный. Для его реализации следуйте приведенной инструкции:
используя строку поиска, найдите и запустите панель управления;
- здесь проследуйте в раздел системы и безопасности;
- там найдите строку устранения типичных проблем компьютера;
после этого откроется новое окно.
Теперь запустите функцию “Настройка устройства”. Появится диалоговое окно. Далее просто следуйте подсказкам, чтобы успешно выполнить проверку на наличие различных ошибок, вызывающих неисправность “вставьте диск в устройство”.
Флешка пишет вставьте диск в устройство — что делать?

26.03.2017 windows | для начинающих
Одна из распространенных проблем с USB накопителями (также может произойти и с картой памяти) — вы подключаете флешку к компьютеру или ноутбуку, а Windows пишет «Вставьте диск в устройство» или «Вставьте диск в устройство съемный диск». Происходит это непосредственно при подключении флешки или попытке открыть её в проводнике, если она уже подключена.
В этой инструкции — подробно о возможных причинах того, что флешка ведет себя таким образом, а сообщение Windows просит вставить диск, хотя съемный накопитель уже подключен и о способах исправить ситуацию, которые должны подойти для Windows 10, 8 и Windows 7.
Проблемы со структурой разделов на флешке или ошибки файловой системы
Одна из распространенных причин такого поведения USB флешки или карты памяти — испорченная структура разделов или ошибки файловой системы на накопителе.
Поскольку Windows не обнаруживает пригодных к работе разделов на флешке, вы видите сообщение о том, что требуется вставить диск.
Произойти это может в результате неправильного извлечения накопителя (например, в то время, когда с ним производятся операции чтения-записи) или сбои питания.
Простые способы исправить ошибку «Вставьте диск в устройство» включают в себя:
Если на флешке нет важных данных — либо отформатировать её стандартными средствами Windows (правый клик по флешке — форматировать, при этом не обращайте внимание на «емкость неизвестна» в диалоге форматирования и используйте параметры по умолчанию), либо, если простое форматирование не сработает, попробовать удалить с накопителя все разделы и отформатировать в Diskpart, подробнее об этом способе — Как удалить разделы с флешки (откроется в новой вкладке).
Если на флешке перед произошедшим находились важные файлы, которые требуется сохранить, попробуйте способы, описанные в отдельной инструкции Как восстановить диск RAW (может сработать даже если в управлении дисками раздел на флешке отображается иначе, чем в файловой системе RAW).
Также ошибка может возникнуть, если полностью удалить все разделы на съемном накопителе и не создать нового основного раздела.
В этом случае для решения проблемы вы можете зайти в управление дисками Windows, нажав клавиши Win+R и введя diskmgmt.msc, затем в нижней части окна найти флешку, нажать правой кнопкой мыши по области «не распределена», выбрать пункт «Создать простой том» и далее следовать указаниям мастера создания томов. Хотя сработает и простое форматирование, из пункта 1 выше. Также может пригодиться: Флешка пишет диск защищен от записи.
Примечание: иногда проблема может оказаться в ваших USB разъемах или драйверах USB. Прежде чем приступать к следующим шагам, по возможности проверьте работоспособность флешки на другом компьютере.
Другие способы исправить ошибку «вставьте диск в устройство» при подключении флешки
В том случае, если описанные простые способы не приводят ни к какому результату, то попробовать оживить флешку можно следующими методами:
Программы для ремонта флешек — речь идет о «программном» ремонте, особое внимание обратите на последний раздел статьи, в котором описывается способ найти ПО конкретно для вашего накопителя. Также, именно в контексте «Вставьте диск» для флешки часто помогает приведенная там же программа JetFlash Online Recovery (она для Transcend, но работает со многими другими накопителями).
Низкоуровневое форматирование флешки — полное удаление всей информации с накопителя и очистка секторов памяти, включая загрузочные сектора и таблицы файловых систем.. И, наконец, если никакие из предлагаемых вариантов не помогают, а найти дополнительные способы исправить ошибку «вставьте диск в устройство» (при этом работающие) не удается — возможно, накопитель придется заменить
Заодно может пригодиться: Бесплатные программы для восстановления данных (можно попробовать вернуть информацию, которая была на флешке, но в случае аппаратных неисправностей, вероятнее всего, не получится)
И, наконец, если никакие из предлагаемых вариантов не помогают, а найти дополнительные способы исправить ошибку «вставьте диск в устройство» (при этом работающие) не удается — возможно, накопитель придется заменить. Заодно может пригодиться: Бесплатные программы для восстановления данных (можно попробовать вернуть информацию, которая была на флешке, но в случае аппаратных неисправностей, вероятнее всего, не получится).
А вдруг и это будет интересно:
Поддержка операционной системы
Большинство основных операционных систем включают поддержку запоминающих устройств USB; поддержка более старых систем обычно доступна через исправления.
Майкрософт Виндоус
Microsoft Windows поддерживает MSC с Windows 2000. Поддержка USB от Microsoft в Windows до Windows 95 и Windows NT 4.0 отсутствует . Windows 95 OSR2.1, обновление операционной системы, имеет ограниченную поддержку USB. В то время Microsoft не производила универсального драйвера USB-накопителя (в том числе для Windows 98 ), и для каждого типа USB-накопителя требовался драйвер для конкретного устройства. Сторонние бесплатные драйверы стали доступны для Windows 98 и Windows 98SE, а сторонние драйверы также доступны для Windows NT 4.0. Windows 2000 поддерживает (через общий драйвер) стандартные запоминающие USB-устройства; Windows Me и все более поздние версии Windows также включают поддержку.
Windows Mobile поддерживает доступ к большинству запоминающих устройств USB, отформатированных с помощью FAT, на устройствах с USB Host. Однако портативные устройства обычно не могут обеспечить достаточную мощность для корпусов жестких дисков (2,5-дюймовый (64 мм) жесткий диск обычно требует максимум 2,5 Вт в спецификации USB) без концентратора USB с автономным питанием . Устройство Windows Mobile не может отображать свою файловую систему как запоминающее устройство, если разработчик устройства не добавит эту функциональность. Однако сторонние приложения добавляют эмуляцию MSC к большинству устройств WM (коммерческий Softick CardExport и бесплатное хранилище WM5torage). Из-за проблем с файловой системой обычно можно экспортировать только карты памяти (не внутреннюю память); см. ниже.
Функция автозапуска Windows работала со всеми съемными носителями, позволяя запоминающим устройствам USB стать порталом для компьютерных вирусов . Начиная с Windows 7 , Microsoft ограничила автозапуск компакт-дисками и DVD-приводами, обновив предыдущие версии Windows.
MS-DOS
Ни MS-DOS, ни большинство совместимых операционных систем не поддерживают USB. Стандартные драйверы сторонних производителей, такие как Duse, USBASPI и DOSUSB, доступны для поддержки запоминающих устройств USB. FreeDOS поддерживает USB-накопители в качестве интерфейса расширенного программирования SCSI (ASPI).
Mac OS
Apple Computer «s Mac OS 9 и X поддержка хранения USB массы; Mac OS 8.5.1 поддерживала запоминающее устройство USB через дополнительный драйвер.
Linux
Linux ядро поддерживает USB запоминающих устройств , так как его серии 2.4 (2001) и портировать на ядре 2.2.18 было сделано. В Linux существует больше возможностей в дополнении к родовым драйверам для класса USB массового хранения устройства устройств, в том числе причуд, исправления ошибок и дополнительные функциональные возможности для устройств и контроллеров (производители с поддержкой функций , такими как ATA команда сквозной для ATA-USB мостов , который полезен для SMART или мониторинга температуры, контроля разгона и замедления жестких дисков и других параметров). Это включает в себя определенную часть устройств на базе Android благодаря поддержке USB-OTG , поскольку Android использует ядро Linux.
Другие системы, связанные с Unix
Solaris поддерживает устройства начиная с версии 2.8 (1998), NetBSD — с версии 1.5 (2000), FreeBSD — с версии 4.0 (2000) и OpenBSD — с версии 2.7 (2000). Цифровая UNIX (позже известная как Tru64 UNIX ) поддерживает USB и USB-устройства хранения данных, начиная с версии 4.0E (1998). AIX поддерживает запоминающие USB-устройства начиная с версий 5.3 T9 и 6.1 T3; однако он плохо поддерживается и не имеет таких функций, как разделение и общая блокировка.
Игровые консоли и встраиваемые устройства
В Xbox 360 и PlayStation 3 поддерживает большинство запоминающих устройств для передачи данных средств массовой информации , таких как изображения и музыка. По состоянию на апрель 2010 года Xbox 360 (a) использовала запоминающее устройство для сохраненных игр, а PS3 позволяла передавать данные между устройствами на запоминающем устройстве. Независимые разработчики выпустили драйверы для TI-84 Plus и TI-84 Plus Silver Edition для доступа к USB-накопителям. В этих калькуляторах драйвер usb8x поддерживает приложение пользовательского интерфейса msd8x .
Ошибки структуры разделов или проблемы с файловой системой
Наверное, Вы не раз слышали про то, что флешку нельзя отсоединять, предварительно не отключив ее через “Безопасное извлечение устройств и дисков”.
Дело в том, что подключенная флешка может активно перезаписывать информацию на свою файловую систему, а резкое отключение электроэнергии может привести к ошибкам записи и нарушении работоспособности флешки. Соответственно, подобные проблемы могут возникать и вовсе не по Вашей вине, а вследствие сбоя электропитания.
В таком случае операционная система не видит подходящих для работы разделов на usb-накопителе, поэтому выдает ошибку.
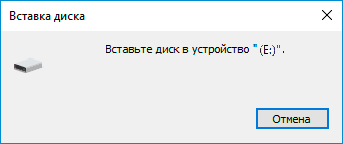
На usb-накопителе отсутствует важная информация.
Если информация на флешке не представляет никакой важности, проще всего подвергнуть ее процессу форматирования. Для этого щелкните на самой флешке в проводнике правой кнопкой мыши, и выберите одноименный пункт “отформатировать”
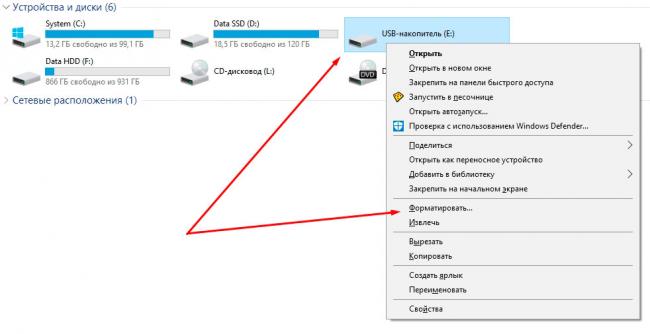
Заметьте, что емкость накопителя может быть неизвестна, следует проигнорировать это сообщение и оставить параметры без изменений.
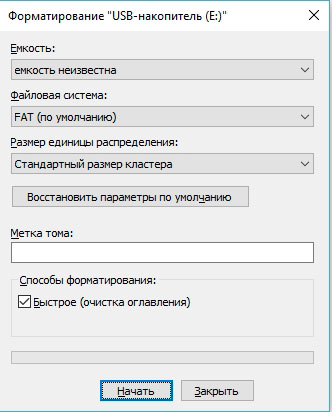
Вам помог данный способ? Отлично, примите наши поздравления! Вы можете не терять время зря и ознакомиться с этой статьей, из которой вы узнаете, как сделать установочную флешку Windows
Что же делать, если Windows не удается завершить форматирование?
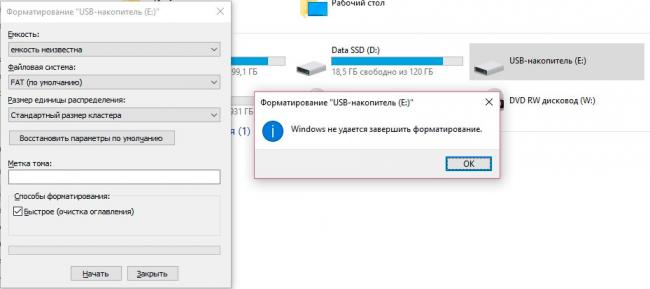
В этом случае может помочь удаление всех разделов через стандартную утилиту операционной системы Windows под названием DISKPART.
Для этого наберите в поиске меню пуск cmd или “Командная строка”, найдите одноименную программу и нажмите правой кнопкой мыши на пункте “Запустить от имени администратора”.
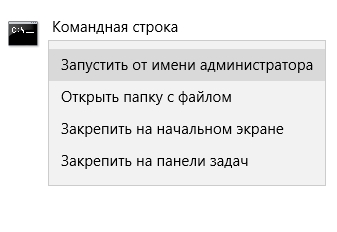
Далее следует набрать на английской раскладке команду diskpart
Потом отобразить все имеющиеся диски командой list disk
Выберите номер своей флешки командой select disk *, где вместо звездочки стоит указать номер Вашего usb-устройства
Обратите внимание на объем, и лишний раз убедитесь, что выбрали верный диск, в противном случае Вы можете потерять важные данные!
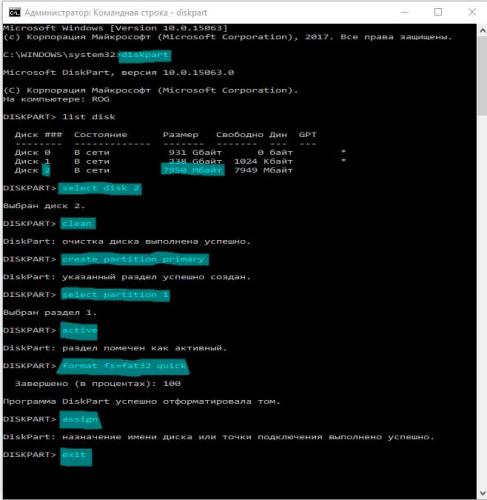
Далее очистите все разделы на флешке с помощью команды clean</li>Командой create partition primary Вы создаёте новый раздел</li>Выберите новый раздел командой select partition 1</li>Команда active сделает раздел активным</li>Отформатируйте флешку командой format fs=fat32 quick, файловая система при этом будет FAT32</li>Введите команду assign</li>И следом команду exit</li></ul>

И вуаля, наша флешка снова готова к работе!
Как восстановить важные файлы с флешки?
В первую очередь, мы вновь воспользуемся утилитой DISKPART. Запустив командную строку от администратора, вводим diskpart, а следом команду chkdsk e: /f, где e: — это буква Вашего диска и она может отличаться.
В случае, когда сбой стал причиной того, что флешка не читается, после проверки с большей скорее всего вы увидите свой диск в целости и с нужными данными.
Но если же в командной строке появится сообщение «CHKDSK недопустим для дисков RAW», то все гораздо серьезнее.
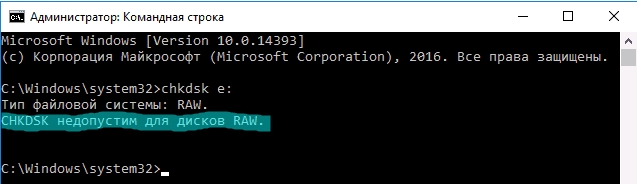
Для исправления подобной ситуации стоит обратиться в сервис, или, к примеру, воспользоваться специальными платными или бесплатными утилитами.
Будем надеется, что Вам удалось восстановить работоспособность usb-накопителя с помощью стандартных программ операционной системы.
Довольно часто встречающаяся ситуация, когда флешка отображается в устройствах, но при попытке открыть её появляется характерное сообщение об ошибке:
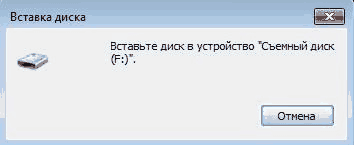
Что делать в таком случае – непонятно. Беглый поиск в Интернете дал мне понять, что пользователю, столкнувшемуся с этой проблемой предлагается всякая чушь: форматировать, перепрошивать, выкидывать и т.д.. Не верите? Погуглите и посмотрите, перетирают одну и ту же статью, мол, нет раздела, вирусы или ещё что-то… Изредка попадаются материалы по низкоуровневому форматированию. Общий посыл сводится к тому, что флешку хоть и можно попытаться вернуть к жизни, но данные там уже потеряны.
Причины почему флешка защищена от записи.
Воспользовавшись гуглом, я нашел множество решений данной проблемы и ниже попробую систематизировано их изложить, дабы облегчить работу своим читателям, которые столкнулись с подобной проблемой.
Шаг № 1 Проверка механического блокиратора записи.
Некоторые флеш – накопители оборудованы дополнительным переключателем (1) на боковой поверхности, который позволяет включать и выключать возможность записи на носитель. Выглядит он примерно так:
Достаньте свое flash – устройство из компьютера и внимательно изучите его боковую поверхность, если переключатель находится в положении, которое разрешает запись, или у вас вовсе нет такой «примочки», тогда переходите к следующим шагам.
Шаг №2 Проверка системного реестра windows.
Иногда флешка защищена от записи из за повреждения или изменения системных настроек реестра операционной системы.
Чтобы это выяснить необходимо перейти по следующему пути:
C:\WINDOWS\regedit.exe
Откройте двойным нажатием мышки файл regedit.exe. В появившемся окне нажимаем нижеприведенные вкладки:
- HKEY_LOCAL_MACHINE (2);
- System (3);
- CurrentControlSet (4);
- Services (5);
- USBSTOR (6).
В правой части диалогового окна дважды нажмите пункт «Start» (7). По умолчанию он имеет значение равное трем (8) (запись разрешена), у вас оно должно также равняться данному значению. Если оно отличается – исправьте на тройку и нажмите «Ok» (9).
У вас до сих пор флешка защищена от записи? Тогда идем дальше.
Шаг № 3 Форматирование flash – накопителя.
В операционной системе windows существует несколько способов форматирования. Оно может осуществляться через контекстное меню, проводника, из пункта управления дискам и т. д.
По ряду проблем флешку защищенную от записи отформатировать вышеперечисленными способами не получится, поэтому в данной ситуации эффективнее всего будет произвести форматирование через консоль командной строки. Для этого нажмите меню «Пуск» и выберите вкладку «Выполнить» (10)
Появится окно командной панели, в котором необходимо прописать команду форматирования (11) следующего вида:
FORMAT H: /q /fs:fat32
Где:
- H – буква вашего накопителя, присвоенная ему windows;
- q – параметр быстрого форматирования;
- fs – файловая система;
- exfat – вид файловой системы, что бы правильно ее выбрать – прочитайте мою статью – файловая система для флешки.
Можно и не указывать параметр /fs:exfat, тогда накопитель отформатируется в ту файловую систему, которая была на нем ранее.
Жмите «Enter» — появится черное окно, в котором будет написан текущий процесс:
Может потребоватся еще несколько раз нажать «Enter», пока окно не исчезнет.
Шаг № 4 Восстановление данных с флешки
Если на вашем flash – устройстве хранилась важная информация, и ее потеря очень не желательна для вас, тогда необходимо произвести восстановление данных. Подробно расписывать как это делается – не буду, так как писал об этом ранее в статье: как восстановить удаленные файлы. Кому интересно – читайте в приведенной выше статье, там все подробно написано.
Вот в принципе и все, статья подошла к концу. Из вышеперечисленных способов мне помог шаг №3 вернуть мой накопитель к жизни. Уверен — этот пост поможет сэкономить вам кучу времени и быстрее исправить возникшую проблему.
PS: Если у вас все еще флешка защищена от записи, я думаю стоит попробовать сделать низкоуровневое форматирование флешки.
Другие способы исправления ошибки
Если указанные способы не помогают решить проблему, можно попробовать вернуть флешку в работоспособное состояние следующими методами:
- Программное лечение с помощью специальных утилит, найденных по данным VID/PID, или универсального приложения JetFlash Online Recovery.
- Низкоуровневое форматирование, которое закончится полны м удалением всей информации с накопителя и очисткой секторов памяти, включая таблицы файловой системы.
Самая печальная ситуация – аппаратное повреждение флеш-накопителя. В таком случае извлечь информацию с диска можно в сервисном центре, а сам носитель придется заменить на другое, работающее оборудование.
Расположение недоступно, отказано в доступе при открытии флешки — как исправить

09.05.2019 windows
Если при подключении любой флешки или внешнего жесткого диска по USB и попытке открыть его содержимое (в статье рассматривается именно такая ситуация, если это происходит с одним конкретным накопителем, дело может быть в другом) вы видите сообщение об ошибке «Расположение недоступно, нет доступа к диску, отказано в доступе», причиной в большинстве случаев причиной том служат политики безопасности Windows 10, 8.1 или Windows 7, ограничивающие доступ к флешкам и другим съемным USB накопителям: иногда это результат действий системного администратора (если речь идет об организации), иногда — собственных экспериментов с системой или даже работы вредоносного ПО.
В этой инструкции о том, что делать, если при попытке открыть флешку или другой накопитель в Windows вы видите сообщение о том, что вам отказано в доступе и расположение недоступно. Обязательное требование для того, чтобы вы могли выполнить шаги, приведенные далее — наличие прав администратора в системе, без них это выполнить не получится. Если вам, наоборот, требуется ограничить доступ к USB накопителям, об этом здесь: Как запретить использовать флешки и другие USB накопители в Windows.
Включение доступа к флешке и другим USB накопителям в редакторе локальной групповой политики
Если на вашем компьютере установлена Windows 10, 8.1 или Windows 7 версий Профессиональная, Корпоративная или Максимальная, вы можете использовать способ исправления проблемы с помощью редактора локальной групповой политики. Для домашней редакции перейдите к следующему способу.
Шаги для того, чтобы исправить «Расположение недоступно» для USB накопителей будут следующими:
- Нажмите клавиши Win+R на клавиатуре, введите gpedit.msc и нажмите Enter. Откроется редактор локальной групповой политики.
- Перейдите к разделу Конфигурация компьютера — Административные шаблоны — Система — Доступ к съемным запоминающим устройствам.
- В правой части окна редактора посмотрите: есть ли какие-либо политики, в столбце «Состояние» которых указано «Включена».
- Если таковые присутствуют, дважды нажмите по ним и установите «Не задано» или «Отключено». Примените настройки.
- Повторите шаги 2-4 в аналогичном подразделе в «Конфигурация пользователя».
Как правило, перезагрузка после этих действий не требуется: изменения вступают в силу сразу, однако накопитель потребуется извлечь и снова подключить к компьютеру или ноутбуку после выполнения настроек.
Разблокировка доступа к съемным дискам с помощью редактора реестра
Если на вашем компьютере установлена домашняя редакция Windows, получить доступ к флешке можно, разблокировав её в редакторе реестра:
- Нажмите клавиши Win+R на клавиатуре, введите regedit и нажмите Enter.
- В открывшемся редакторе реестра перейдите к разделуHKEY_LOCAL_MACHINE\SOFTWARE\Policies\Microsoft\Windows\
- Проверьте, присутствует ли в нем подраздел (папки слева) с именем RemovableStorageDevices. Если он есть, нажмите по нему правой кнопкой мыши и выберите пункт «Удалить».
- Повторите шаги 2-3 в разделеHKEY_CURRENT_USER\SOFTWARE\Policies\Microsoft\Windows\
Перезагрузка после этих действий обычно не требуется, но флешку (или внешний жесткий диск) потребуется отключить, а затем снова подключить, чтобы получить к нему доступ.
Ошибка — вставьте диск в устройство «Съемный диск (F:)

Давненько не писал ничего нового, но вот появилось немного свободного времени и желания писать.
На этот раз героем моего рассказа стало восстановление информации с флешки Toshiba 8Гб (другой маркировке на корпусе не было).
При подключении накопителя в USB порт компьютера в «Мой компьютер» видно съемное устройство, но после обращение к нему появляется ошибка «Вставьте диск в устройство Съемный диск (F:)».
Восстановление информации с флешки в данном случае, по сути, ничем особым не отличается за вычетом большой важности данных на ней. Подобная ошибка для специалистов моей отрасли не редкость, просто мало кто пишет, так как случай по сути аналогичен неисправности «флешка карта памяти не определяется», о чем можно почитать в этой статье
Итак, пришло время поговорить о конкретике. Ко мне обратилась молодая девушка в слезах и большой просьбой восстановить фотографии на флешке. Скажите ничего не обычного? – это не совсем так, ведь снимки были в едином экземпляре, и это были последние фотографии ее матери.
Восстановление данных с флешки » вставьте диск «:
Симптомы флешки – определяется как съемное устройство но с ошибкой «вставьте диск в устройство Съемный диск (F:)» в ОС Windows 7 PRO x64 и Debian (линукс). Флешки производства Toshiba не особо популярны среди пользователей ПК, зато их чипы часто можно встретить на Flash накопителях других производителей (Trancent, A-Data, Kingstone, Apacer и …).
После получения флешки в мое распоряжение и проведения диагностика мне пришлось констатировать то факт, что в устройстве вышел из строя контроллер и восстановить фотографии без разборки не получится, даже при самом большом желании.
Для справки: В подобном случае есть смысл пытаться выполнить ремонт флешки, но в таком случае никакой речи про восстановление информации уже не идет.
Восстановление накопителя таит в себе «перепрошивку» контроллера и низкоуровневое форматирование, что полностью уничтожит все данные без возможности восстановление файлов.
Я немного отошел от темы, но все думаю вопрос ремонта флешки будет интересен людям, но не забывайте, что ремонт и восстановление данных — это две совершенно разные процедуры, которые между собою не связаны.
Этапы работы восстановления информации с флешки:
- диагностика заняла у меня буквально 3-4 минуты времени.
- По результатам диагностики был выбран наиболее эффективный способ восстановление фотографий с флешки, а именно эта методика.
- Первым делом я разобрал корпус флешки (на фото).
Отпаял чип памяти (один чип со стековой архитектурой по 4Гб каждая).
Теперь пришел черед зачистки всех контактов микросхемы под микроскопом и чтение дампов на Flash Reader от компании AceLab.
После окончания чтения ЕСС определился автоматическом режиме, что меня очень обрадовало, ведь иначе очень сложно будет получить целые фотографии
Так этот этап прошел безполезненно, значит стоит перейти к непосредственной корректировки ЕСС и переходить к более важному этапу — восстановление фото при помощи средств комплекса PC3000 Flash
Корректировка ЕСС прошла вполне успешно — суммарно не корректированных осталось менее 3 Мб. Я перешел к процессу предварительных преобразований. В данной флешке установлен контроллер и чип производства компании Toshiba (контроллер TC58NC6688G1F и чип FG64G08UCT1-19).
Для того, чтобы получить образ с данными флешки необходимо провести ряд процедур, о которых я написал чуть ниже.
1) Изменение формата страници:
Размер страницы — 8576
Размер сектора — 558Формат0-512;1024-46;512-512;1024-46;1070-512;2094-46;1582-512;2094-46;2140-512;3164-46;2652-512;3164-46;3210-512;4234-46;3722-512;4234-46;4280-512;5304-46;4792-512;5304-46;5350-512;6374-46;5862-512;6374-46;6420-512;7444-46;6932-512;7444-46;7490-512;8514-46;
8002-512;8514-46;
2) Разделение по блокам с размером блока в 2048.
3) Объединение по блокам попарнос раазмером блока равным 16.
4) Объединение дампов.
После всего этого пришел черед анализ собранного дампа при помощи метода Транслятор Тип 24 с размером блока в 4096.
На этом восстановление информации с флешки Toshiba 8Gb законичилось — клиент остался доволен, все данные в целости и сохранности.
Телефоны для связи: (063) 075-93-03, (099) 095-14-04
Парасюк Евгений
Флешка пишет вставьте диск в устройство — что делать?

26.03.2017 windows | для начинающих
Одна из распространенных проблем с USB накопителями (также может произойти и с картой памяти) — вы подключаете флешку к компьютеру или ноутбуку, а Windows пишет «Вставьте диск в устройство» или «Вставьте диск в устройство съемный диск». Происходит это непосредственно при подключении флешки или попытке открыть её в проводнике, если она уже подключена.
В этой инструкции — подробно о возможных причинах того, что флешка ведет себя таким образом, а сообщение Windows просит вставить диск, хотя съемный накопитель уже подключен и о способах исправить ситуацию, которые должны подойти для Windows 10, 8 и Windows 7.
Проблемы со структурой разделов на флешке или ошибки файловой системы
Одна из распространенных причин такого поведения USB флешки или карты памяти — испорченная структура разделов или ошибки файловой системы на накопителе.
Поскольку Windows не обнаруживает пригодных к работе разделов на флешке, вы видите сообщение о том, что требуется вставить диск.
Произойти это может в результате неправильного извлечения накопителя (например, в то время, когда с ним производятся операции чтения-записи) или сбои питания.
Простые способы исправить ошибку «Вставьте диск в устройство» включают в себя:
Если на флешке нет важных данных — либо отформатировать её стандартными средствами Windows (правый клик по флешке — форматировать, при этом не обращайте внимание на «емкость неизвестна» в диалоге форматирования и используйте параметры по умолчанию), либо, если простое форматирование не сработает, попробовать удалить с накопителя все разделы и отформатировать в Diskpart, подробнее об этом способе — Как удалить разделы с флешки (откроется в новой вкладке).
Если на флешке перед произошедшим находились важные файлы, которые требуется сохранить, попробуйте способы, описанные в отдельной инструкции Как восстановить диск RAW (может сработать даже если в управлении дисками раздел на флешке отображается иначе, чем в файловой системе RAW).
Также ошибка может возникнуть, если полностью удалить все разделы на съемном накопителе и не создать нового основного раздела.
В этом случае для решения проблемы вы можете зайти в управление дисками Windows, нажав клавиши Win+R и введя diskmgmt.msc, затем в нижней части окна найти флешку, нажать правой кнопкой мыши по области «не распределена», выбрать пункт «Создать простой том» и далее следовать указаниям мастера создания томов. Хотя сработает и простое форматирование, из пункта 1 выше. Также может пригодиться: Флешка пишет диск защищен от записи.
Примечание: иногда проблема может оказаться в ваших USB разъемах или драйверах USB. Прежде чем приступать к следующим шагам, по возможности проверьте работоспособность флешки на другом компьютере.
Другие способы исправить ошибку «вставьте диск в устройство» при подключении флешки
В том случае, если описанные простые способы не приводят ни к какому результату, то попробовать оживить флешку можно следующими методами:
Программы для ремонта флешек — речь идет о «программном» ремонте, особое внимание обратите на последний раздел статьи, в котором описывается способ найти ПО конкретно для вашего накопителя. Также, именно в контексте «Вставьте диск» для флешки часто помогает приведенная там же программа JetFlash Online Recovery (она для Transcend, но работает со многими другими накопителями).
Низкоуровневое форматирование флешки — полное удаление всей информации с накопителя и очистка секторов памяти, включая загрузочные сектора и таблицы файловых систем.. И, наконец, если никакие из предлагаемых вариантов не помогают, а найти дополнительные способы исправить ошибку «вставьте диск в устройство» (при этом работающие) не удается — возможно, накопитель придется заменить
Заодно может пригодиться: Бесплатные программы для восстановления данных (можно попробовать вернуть информацию, которая была на флешке, но в случае аппаратных неисправностей, вероятнее всего, не получится)
И, наконец, если никакие из предлагаемых вариантов не помогают, а найти дополнительные способы исправить ошибку «вставьте диск в устройство» (при этом работающие) не удается — возможно, накопитель придется заменить. Заодно может пригодиться: Бесплатные программы для восстановления данных (можно попробовать вернуть информацию, которая была на флешке, но в случае аппаратных неисправностей, вероятнее всего, не получится).
А вдруг и это будет интересно:
Как определить проблему с флешкой?
Правильное определение флешки операционной системой зависит от многих факторов, которые необходимо проверить для выявления и устранения проблемы. Именно поэтому следует использовать комплексный подход диагностики накопителя.
Для начала следует проверить флешку в сервисе «Управление дисками». Для этого необходимо нажать правой клавишей мыши по кнопке «Пуск» и выбрать пункт «Управление дисками».
Другим способом, подходящим для пользователей старых версий Windows, является вызов утилиты «Управления дисками». Для этого следует нажать правой клавишей мыши по кнопке «Пуск», выбрать пункт «Выполнить» и в открывшемся окне ввести diskmgmt.msc.
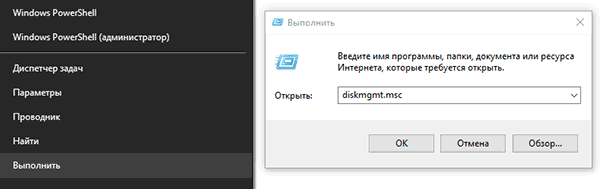
В открывшемся окне утилиты можно обнаружить все подключенные накопители. Среди них должен находится диск, соответствующий по размеру с флешкой. Данный диск может отображаться даже если не происходит автозапуск, а также отсутствует его отображение в каталоге «Мой компьютер».
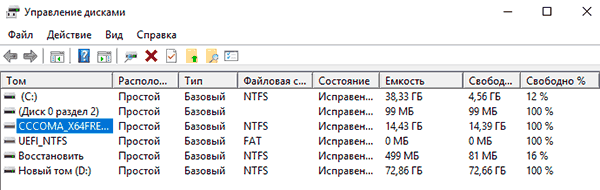
Отсутствие отображения флешки в «Управлении дисками» является свидетельством того, что с накопителем могли случиться следующие неполадки:
- Сломан USB порт компьютера. Чтобы выявить это, необходимо воспользоваться другим портом или вставить флешку в другой компьютер.
- На носитель не подается питание. Иногда флешки могут иметь внутренние повреждения, ограничивающие подачу питания. Помимо этого, существуют носители, требующие внешнего источника питания. В этом случае следует проверить кабель.
- Проблемы с накопителем, аксессуарами или компьютером. Чтобы исключить все проблемы, следует попробовать подключить флешку напрямую к материнской плате в разные порты. Явным признаком скорой поломки материнской платы являются выходящие из строя мосты, которые подключены к USB-входам. Чтобы убедиться в поломке флешки, ее можно проверить на другом компьютере.






