Описание топ-10 программ для записи видео с веб-камеры для ос windows 10
Содержание:
- Как исправить проблемы приложения «Запись голоса»
- Горячие клавиши для поворота экрана
- Настройки видеокарты
- Поворот через «Параметры» системы
- Как записать и захватить видео с экрана компьютера с Windows 10 и 7
- Способ 5: Как записать экран в Windows 10 через APowerSoft Online Screen Recorder
- Запись видео с помощью программы FastStone Capture
- Запись экрана в программе Экранная Студия
- Загрузка записи экранаUpload screen recording
- Учетная запись пользователя Windows 10
- Запись в фоновом режиме Windows 10
- Обзор Windows 10 Mobile
- Как записать свой экран на ноутбуке Windows — без скачивания
- Начало работы
- Безопасность и конфиденциальность
- Изменение положения с рабочего стола
Как исправить проблемы приложения «Запись голоса»
Если у вас возникли проблемы с записью звука, возможно, это проблема с микрофоном или настройками конфиденциальности.
Исправление доступа к микрофону
Чтобы приложение «Запись голоса» получило доступ к микрофону, выполните следующие действия.
- Откройте стандартное окно «Параметры» (Win + I).
- Нажмите на Конфиденциальность.
- Нажмите на Микрофон.
- В разделе «Разрешить доступ к микрофону на этом устройстве» нажмите кнопку Изменить.
- Включите доступ к микрофону для этого устройства.
- В разделе «Разрешить приложениям доступ к вашему микрофону» убедитесь, что тумблер находится в положении Вкл.
- В разделе «Выберите, какие приложения могут получить доступ к вашему микрофону», включите тумблер «Запись голоса».
Выполнив эти шаги, вы сможете начать запись звука с помощью приложения «Запись голоса».
Устранение проблем с микрофоном
Если приложение не распознает микрофон, вы можете использовать настройки «Звук» для решения этой проблемы:
- Откройте стандартное окно «Параметры» (Win + I).
- Нажмите на Система → Звук.
- В разделе «Вход» нажмите кнопку Устранение неполадок.
- Продолжайте в соответствии с указаниями на экране.
После выполнения этих действий все проблемы с микрофоном должны быть решены, и теперь приложение «Запись голоса» должно его обнаружить.
Горячие клавиши для поворота экрана
На компьютере с помощью клавиатуры можно выполнить практически любые действия, в том числе перевернуть экран. Для этого предусмотрено сочетание «Ctrl» + «Alt» + «стрелки». Следовательно, комбинация может отличаться в зависимости от того, в какую сторону вы решите повернуть изображение.

Чтобы изменить положение интерфейса на ноутбуке или стационарном компьютере ровно на 90 градусов, понадобится просто зажать три клавиши «Ctrl» + «Alt» + «→». Однако многие пользователи жалуются, что у них не работает это сочетание. Проблема связана с деактивацией функции распознавания комбинаций клавиш в настройках компьютера. Исправить ситуацию можно следующим образом:
- Кликнуть ПКМ по свободной области рабочего стола.
- Поочередно открыть вкладки «Параметры графики» и «Комбинация клавиш».
- Отметить галочкой пункт «Включить».
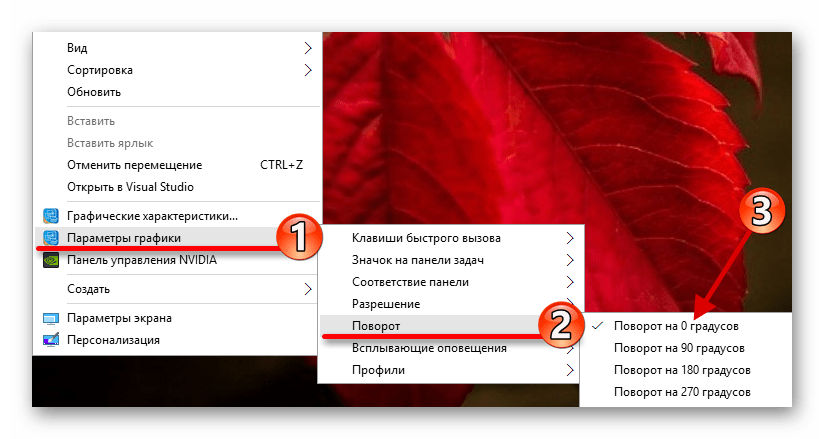
Аналогичным образом предлагается деактивировать данную опцию, чтобы ошибочно не развернуть изображение в неподходящий момент. Тогда для разворота вы можете воспользоваться одним из альтернативных вариантов изменения положения экрана, о которых далее пойдет речь. То же самое касается тех случаев, когда комбинация клавиш по каким-то причинам не работает и не активируется через настройки.

Настройки видеокарты
Ориентация картинки – это опция, которая регулируется не только через настройки компьютера, но и через софт разработчиков видеокарты. Как правило, программное обеспечение изначально установлено на ПК, и пользователю остается выбрать способ изменения положения экрана в зависимости от марки графического адаптера.
NVIDIA
На видеокартах производства NVIDIA поменять ориентацию экрана можно через специальную «Панель управления». Она открывается как через поисковую строку Windows, так и при помощи пары кликов при нахождении на рабочем столе:
- Щелкните ПКМ.
- Выберите «Панель управления NVIDIA».

- Раскройте вкладку «Дисплей» и кликните ЛКМ по разделу «Поворот дисплея».
- В открывшемся справа окне укажите интересующий тип ориентации.

Настройки сразу же вступят в силу, и вам не придется ничего менять в «Параметрах» Windows 10. Там тоже будут установлены выбранные значения.
Radeon
Также развернуть экран удается при помощи софта от разработчиков видеокарт AMD. Для них предусмотрена программа AMD Catalyst Control Center, которая открывается тем же способом, что и «Панель управления NVIDIA». После запуска приложения необходимо раскрыть вкладку «Общие задачи дисплея» и в разделе «Повернуть дисплей» выбрать нужную ориентацию. Наконец, понадобится нажать на кнопку «Применить» для сохранения настроек.

Intel
Если вы пользуетесь компьютером со встроенной графикой Intel, то для изменения положения экрана понадобится:
Открыть «Панель управления HD-графикой Intel».

Перейти в раздел «Дисплей».

- В разделе «Основные настройки» изменить положение экрана через ползунок «Поворот».
- Нажать на кнопку «Применить».

На заметку. При использовании встроенной графики Intel также доступен способ изменения ориентации через рабочий стол. Выбор необходимого варианта происходит через «Параметры графики».
«Панель управления Intel» позволяет изменить и другие параметры. Используйте этот инструмент, чтобы выбрать интересующее разрешение или частоту обновления дисплея.
Поворот через «Параметры» системы
Оптимальный способ, позволяющий исправить положение интерфейса, если не сработала комбинация клавиш. На этот раз предлагается воспользоваться интерфейсом функционального меню «Параметры», где представлены основные настройки компьютера:
- Откройте меню «Пуск» нажатием на клавишу «Win» или кликом ЛКМ по одноименному значку в панели задач.
- Щелкните ЛКМ по иконке в виде шестеренки, чтобы запустить «Параметры».

Перейдите в раздел «Система», а затем – «Дисплей».

Во вкладке «Ориентация дисплея» выберите подходящий вариант.

Как и в случае с предыдущим способом, когда предлагалось изменить положение через настройки рабочего стола, в «Параметрах» есть четыре варианта размещения интерфейса
Но обратите внимание, что необходимый пресет поворота на 90 градусов здесь называется книжной, а не портретной ориентацией
Как записать и захватить видео с экрана компьютера с Windows 10 и 7
В «Виндовс» 10 есть встроенный инструмент, но у него ограниченный функционал и используется он в основном для записи игрового процесса (именно для этого он и был создан). В остальных случаях нужно загружать и устанавливать на ПК специальную стороннюю утилиту.
Используем встроенный рекордер на «Виндовс» 10
В штатном средстве для записи отсутствует возможность выбирать область захвата. Также встроенный инструмент поддерживает запись не всех компонентов ОС, но при этом он сам распознаёт, что именно нужно записывать. Если вы откроете средство с открытым «Рабочим столом», средство начнёт записывать именно его.
Как вызвать инструмент и работать с ним:
- Сделайте активным то окно, с которого вы хотите начать запись. Зажмите комбинацию клавиш «Виндовс» + G на клавиатуре. Откроется окно программы «Запись с экрана».
-
Внизу сразу выберите, какие звуки будут записываться, а какие нет: динамики, звуки системы и приложений. Щёлкните по круглой иконке посередине вверху, чтобы начать запись.
-
Если ваша цель записать не игровой процесс, поставьте галочку в сообщении «Включить игровые функции».
-
Окно программы для записи свернётся — останется только небольшая панель справа вверху. Выполните все необходимые шаги на ПК. Когда запись нужно будет прекратить, нажмите на фиолетовую кнопку «Стоп».
Используем сторонние программы
Расскажем вкратце о трёх программах, которые работают бесплатно:
-
Captura. В утилите можно выбирать область захвата либо записывать какой-то один активный экран или весь экран в целом. Можно выключить показ мышки, кликов и набора текста в видео. Здесь же можно наложить видео с веб-камеры, выбрать кодек для сжатия (в том числе gif), настроить качество изображения, включить одновременную запись звука с ПК и микрофона. В интерфейсе можно переключиться на русский язык.
- CamStudio. В этой утилите можно изменять формат записываемого видео, добавлять водяные знаки, настраивать запись аудио из разных источников и прочее. Минус программы — у неё интерфейс только на английском языке.
- Free Screen Video Recorder. В этом софте можно указать конкретную область для съёмки дисплея, активировать задержку в секундах перед началом записи (захватом). Можно одновременно записывать звуки системы и аудио, которое поступает в микрофон, настраивать качество звука и видео.
Способ 5: Как записать экран в Windows 10 через APowerSoft Online Screen Recorder
Кроме того, вам необходимо получить доступ к Веб-сайт APowerSoft Online Screen Recorder для записи экрана Windows 10. После этого вам нужно нажать на вкладку «Начать запись’присутствует в центре.
Если какой-либо запрос появляется как «Открыть APowerSoft Интернет Launcher«Вы должны согласиться с этим. Чтобы записать экран Windows 10, выполните инструкции, приведенные ниже.
Шаг о том, как записать экран в Windows 10:
Если вы не хотите, чтобы водяные знаки на ваших видео, вам нужно создать новую учетную запись на APowerSoft Online Screen Recorder. В противном случае вы можете сделать это без этого. Если вы хотите начать новую запись, просто нажмите «X.» В этом окне вы можете переместить область захвата, изменить ее размер и настроить другие параметры, такие как показ или скрыть панель инструментов и горячие клавиши.
Чтобы начать и остановить запись, нажмите красную кнопку. После этого взгляните на свой клип. Чтобы сохранить скринкаст в формате GIF или видеофайла, необходимо выбрать значокскидка». Можно даже загрузить видео на социальные сети, такие как YouTube и Vimeo. Более того, его можно сохранить в таких приложениях, как Dropbox или Drive.
APowerSoft предлагает пользователям некоторую гибкость, поскольку они могут записывать звук с микрофонов или системы. Если вы хотите редактировать свои видео, вы должны использовать отдельный инструмент для выполнения задачи редактирования. Между тем, эта программа довольно проста в использовании. Итак, просто запишите экран Windows 10 и поделитесь им напрямую, используя APowerSoft, если вам не нужно вносить какие-то изменения редактирования.
Запись видео с помощью программы FastStone Capture
Это более продвинутая программа по сравнению с простеньким Monosnap. Здесь есть встроенный выбор областей для записи видео с экрана.
- Активное окно или объект.
- Прямоугольная перемещаемая область.
- Область с фиксированным размером и положением.
- Полный экран монитора без панели задач.
- Полный экран монитора (вместе с панелью задач).
Запустите программу. На Вашем экране появится стикерное меню. Оно будет поверх всех рабочих окон. Перетаскивается мышкой в любую часть экрана. Выглядит оно вот так.
Для записи видео необходимо кликнуть по значку с изображением кинопленки. Тут же появится меню настроек записи.
На скриншоте выбран Full Screen — Полный экран монитора.
Установкой или снятием галочки в чекбоксе Record Audio производится включение и выключение звука во время записи видео. И последняя опция настроек, это выбор источника звука. Выбор активен при условии, что запись видео с экрана компьютера будет со звуком, галочка в Record Audio установлена.
После установки типа окна записи изображения и выбора источника звука нажмите кнопку Record. Окно записи выделится рамкой красного цвета. Если Вы записываете весь экран монитора, и выбрали Full Screen, то никакой рамки не будет. В любом случае, нажмите какую-нибудь клавишу, «пробел», например. И перед вами откроется окно оформления записи.
Несколько обозначений
- Follow mouse pointer включает подсветку указателя курсора мыши.
- Inset Title Clip открывает редактор оформления. На закладке Title можно ввести любой текст, выбрать его параметры и цвет заливки экрана.
- Title Clip Duration, как Вы уже наверное догадались, время демонстрации заставки с текстом перед началом записи видео с экрана компьютера.
Закончив оформление, нажмите кнопку Start. Запись начнется сразу же. Под красной рамкой области записи появится меню в виде небольшого желтого прямоугольника.
Для остановки записи нажмите черный квадратик в этом меню. Появится Еще одно окно с тремя кнопками.
- Resume — продолжить запись.
- Save — закончить запись и сохранить видео.
- Discard — Удалить видео не сохраняя.
Как вставить запись с веб-камеры в запись видео с экрана
В программе FastStone Capture нет возможности запись видео с экрана компьютера со звуком и видео с веб-камеры одновременно. Поэтому, если Вам нужно вставить в видео запись рабочего стола запись веб-камеры, в Windows 10 можно воспользоваться встроенным инструментом «Камера». Нажмите кнопку «Пуск» и найдите Камеру в списке установленных программ и приложений Windows 10. Запустите программу.
На экране Вашего компьютера появится рабочее окно Камеры с Вашим изображением. Если конечно, Вы не заклеили веб-камеру малярным скотчем, как Марк Цукерберг или Илон Маск. Если заклеили, то самое время его убрать.
Чтобы убрать рамку автопоиска с лица надо из режима фото прейти в режим видео. Нажмите на кнопку с изображением видеокамеры. Кнопка, видеозаписи станет активной. Внизу появится таймер записи с нулевыми цифрами.
Запись в «Камере» включать не нужно. Записывать видео с экрана компьютера Вы будете программой FastStone Capture (а может и другой). Просто перетащите мышкой окно Камеры в нужное место рабочего стола и запускайте программу. Таким образом Вы сможете записать видео с экрана компьютера со звуком и вставленное в него видео с веб-камеры.
Запись экрана в программе Экранная Студия
Экранная Студия позволяет записывать видеоматериал с монитора или веб-камеры, обрезать и склеивать ролики, улучшать
качество видеоряда, а после экспортировать результат в любом популярном формате. Программа подходит для Windows 7 и
выше, работает на ноутбуках и слабых ПК.
Преимущества Экранной Студии:
- Каталог эффектов для улучшения визуального ряда,
- Шаблоны титров и вступительных заставок, дизайн которых можно изменить,
- Галерея фигур, линий и стрелок, подходящих для оформления видеоуроков,
- Работа с аудио: добавление фоновой музыки, создание голосовых комментариев, настройка уровня громкости.
Как сделать скринкаст и произвести его редактирование в этом приложении? Следуйте простой пошаговой инструкции:
Шаг 2. Произведите видеозахват
В стартовом меню выберите соответствующее действие. Появится новое окно для настройки области видеозахвата.
Вы можете снять экран полностью, только конкретное окно программы или указать нужную область с помощью рамки вручную.
Помимо этого здесь можно выбрать источник звука и включить запись голоса с микрофона.
Чтобы запустить процесс съемки,
нажмите на кнопку с красным кругом. Для остановки захвата можно воспользоваться горячими клавишами. Чтобы поставить
съемку на паузу, нажмите F8, для ее остановки — F10. После клип будет загружен во встроенный редактор.
Запись экрана монитора
Шаг 3. Обработайте видеоклип
Дальше произведите монтаж. Например, вы можете обрезать лишний фрагмент. Для этого выделите видеоматериал на таймлайне
и нажмите на кнопку с ножницами.
Обрезка клипа
Хотите добавить в проект дополнительные клипы или фото? Перейдите в «Файлы» и
выберите нужную команду. Также вы можете снять видеоролик с помощью веб-камеры.
Добавление файлов
Добавленные файлы можно соединить плавными переходами. Просто перетащите понравившиеся варианты на стыки видеофайлов,
результат сразу можно оценить в плеере.
Настройка переходов
Во вкладке «Текст» вы можете добавить поверх видеоряда надписи, а также выбрать титры для проекта. Поместите понравившуюся
заготовку на временную шкалу. После вы сможете отредактировать ее: изменить фон, текст и его стиль, добавить картинки.
Добавление надписи
В категории «Графика» вы найдете стрелки, линии и фигуры, которые можно поместить поверх видеоряда.
Вы можете их увеличить или уменьшить. Также можно настроить для них степень прозрачности и включить анимацию при появлении и исчезновении.
Добавление графических элементов
Во вкладке «Эффекты» вас ждут фильтры, которые позволяют в один клик увеличить яркость, контраст и насыщенность,
стилизовать видеоролик под гравюру или старину.
Наложение фильтров
Для добавления фоновой музыки или озвучки дважды кликните по соответствующей строке на таймлайне. Укажите файл на
устройстве или запишите голос с помощью микрофона. Затем вы можете уменьшить продолжительность и громкость трека.
Добавление фоновой музыки
При работе с Экранной Студией вам не потребуется дополнительный видеоредактор.
Вы сможете произвести полноценный монтаж в самой программе. У вас будет возможность
обрезать и соединить клипы, применить эффекты и создать титры. Экранная Студия — идеальное решение для тех,
кто ищет универсальную программу для съемки скринкастов и монтажа видео.
Шаг 4. Экспортируйте результат
Вы сможете выбрать любой видеоформат или использовать готовые профили экспорта для популярных сайтов.
Например, можно подготовить результат для публикации на YouTube, Facebook, ВКонтакте и других платформах.
Также можно сразу записать материал на DVD-диск или создать ISO-образ. В каждом из случаев вы сможете
настроить качество, разрешение и прочие свойства видеофайла.
Загрузка записи экранаUpload screen recording
-
На этой странице ваше видео начнет загружаться в Stream.On this page, your video will start uploading to Stream. Пока вы ждете, вы можете:While you wait, you can:
-
Отслеживание хода загрузкиMonitor the uploading progress
-
Заполните имя, описание и язык видео в разделе подробные сведенияFill in the video name, description, and language in the details section
-
После публикации у всех в вашей компании будет разрешение на просмотр видео.When published, everyone in your company will have permission to view your video. Чтобы сделать видео видимым только для себя, вытащите этот почтовый ящик: разрешить всем в вашей компании смотреть это видеоTo make the video visible only to yourself, deselect this checkbox: Allow everyone in your company to watch this video
-
Чтобы установить настраиваемые разрешения, группы, каналы и другие параметры, щелкните Сведения об обновлении видеоTo set custom permissions, groups, channels, and other options, click Update video details
-
-
После завершения загрузки можно опубликовать или сохранить:After the upload is complete, you can either publish or save, as follows:
а.a. Нажмите кнопку Опубликовать.Click Publish. Ваше видео готово!Your video is now ready! Выберите Перейти на видео, чтобы перейти на страницу видео в Потоке и просмотреть или поделиться видео.Select Go to Video to go to the video page on Stream and watch or share your video. После завершения обработки вы также можете обрезать **** видео, выбрав значок Меню Дополнительные действия, а затем нажмите кнопку Trim video.After processing is complete, you can also trim your video by selecting the More actions menu , then click Trim video.
б)b. Нажмите кнопку Сохранить в качестве черновика, если вы еще не готовы опубликовать видео.Click Save as draft if you’re not yet ready to publish your video. Ваше видео будет сохранено в «Мои видео контента > в потоке», откуда вы можете опубликовать его в любое время.Your video will be saved to My Content > Videos in Stream, from where you can publish it at any time.
Учетная запись пользователя Windows 10
Управление паролями, платежами и выставлением счетов, подписками, настройками конфиденциальности, устройствами, учетными записями членов семьи, поиск потерянных устройств…
- Какие ограничения можно установить для ребёнка на Xbox One и Windows 10
- Добавление учетных записей в список членов семейства Microsoft
- Зачем объединять пользователей Microsoft в семью
- Как искать украденное или потерянное устройство с помощью Windows
- Как отменить действие подарочного купона Microsoft, купленного для другого человека
- Как использовать подарочной сертификат в магазине Microsoft Store
- Как создавать и активировать подарочные сертификаты в Microsoft и Xbox
- Отслеживание платежей, заказов и покупок в Microsoft Store
- Проверка баланса в истории заказов аккаунта пользователя Майкрософт
- С чем могут быть связаны ошибки оплаты в аккаунте Microsoft
- Как добавить или изменить контакты в адресной книге Microsoft Store
- Как управлять методами оплаты в аккаунте Microsoft
- Отмена или выключение автоматического продления подписки Microsoft
- Изменение способы оплаты подписок в аккаунте Microsoft
- Как Microsoft заботиться о защите персональных данных на аккаунтах пользователей
- Использование приложений для надежной авторизации в аккаунте Майкрософт
- Создание и использование паролей приложений на аккаунте с двухшаговой проверкой
- Что нужно знать о двухэтапной аутентификации в учетной записи пользователя Microsoft
- Как добавить сведения для защиты аккаунта Microsoft и коды безопасности
- Основы надежной защиты учетной записи Майкрософт
- Что происходит в случае нестандартного входа в аккаунт Microsoft
- Почему я получаю SMS-сообщения от компании Microsoft
- Изменить информацию о безопасности для учетной записи Майкрософт
- Что делать, если появляется сообщение «эта учетная запись не существует»
- Как восстановить доступ к учетной записи Micorosoft, которая была взломана
- Как выполнить сброс пароля для аккаунта пользователя Microsoft
- Когда вы не можете войти в свою учетную запись Microsoft
- Как обновить адрес электронной почты для аккаунта Microsoft
- Как изменить название личного аккаунта в системе Microsoft
- Как добавить учетные записи других сервисов в аккаунт Microsoft
- Зачем нужно входить в учетную запись Майкрософт на Windows
- Как изменить аватар для пользователя системы Windows 10
- Управление параметрами приложения почты и календаря в системе Windows 10
- Настройка системы Windows 10 для семейного использования компьютера
- Как выполнить настройку учетных записей пользователей Windows 10
- Использование аккаунта Microsoft для входа в систему Windows 10
Запись в фоновом режиме Windows 10
Игровой режим
Обновлённый игровой режим позволяет записывать видео с экрана компьютера Windows 10. Он записывает только игровой процесс, сегодня вести запись рабочего стола нет возможности. В будущих обновлениях думаю это поправят.
Переходим в раздел Параметры > Игры > Меню игры. Перетягиваем ползунок Записывайте игровые клипы, делайте снимки экрана и транслируйте их с помощью меню игры в положение Включено.
Теперь перейдите в Клипы и ползунок Вести запись в фоновом режиме, пока идёт игра установите на Включено. Измените значение Запись последней версии установите на 1, 3, 5 или 10 минут.

По умолчанию установлено последние 30 секунд для записи в фоновом режиме. Увеличение времени записи может повлиять на качество игры в целом. Дополнительно настройте качество записи звука и видео.
Как сохранить последние 5 минут игры? В любой игре после нескольких минут игрового процесса нажмите сочетание клавиш Win+Alt+G. В принципе можно и в игровом меню Win+G выбрать пункт Записать последние 5 минут.

GeForce Experience
Приложение GeForce Experience — это рекомендуемое дополнение классической панели управления NVIDIA. Позволяет записывать и делиться с друзьями своими видео, скриншотами и прямыми трансляциями игрового процесса. Своевременно обновлять драйвера и оптимизировать игровые настройки.
Переходим в Настройки и включаем Внутриигровой оверлей (известный ранее как Внутриигровое наложение). Он позволяет с лёгкостью записывать видео, делать фотографии в игре, играть в кооперативе и транслировать игру.

Теперь нажмите сочетание клавиш Alt+Z, чтобы отрегулировать параметры. Далее, установите значение Мгновенный повтор на Включить (или нажмите Alt+Shift+F10).

После чего в игре после нескольких минут можно записать последние несколько минут нажав Alt+F10. Видео сохраняется по умолчанию (5 минут) в расположении: C:\Пользователи\Имя_пользователя\Видео в папке с названием игры.
Если же некоторые пользователи знали о функциональности GeForce Experience, то игровой режим — это что новое. Как ранее упоминалось игровой режим доступен с Windows 10 Creators Update (1703), а обновлённый May Update (1903). Изменения были больше всего в рабочем интерфейсе, а вот запись последних минут игры была во всех версиях.
Заключение
Возможность записать последние минуты игрового процесса можно отнести к одной из лучших функций. Ранее можно было быстро сохранить нужный фрагмент, используя GeForce Experience. Теперь же достаточно настроить игровой режим Windows 10.
Думаю в скором времени такая возможность появится в настройках AMD Radeon Software Adrenalin 2020 Edition. В принципе обычную запись рабочего стола и приложений можно осуществить прямо сейчас. Остаётся только немного подождать.
Обзор Windows 10 Mobile
Установка на мобильном устройстве системы Windows 10 Mobile и практика её использования…
- Комбинации клавиш для управления телефоном в режиме Continuum
- Прослушивание текста, который читает вслух «Экранный диктор»
- Удобная работа с устройством Windows 10 Mobile при ограниченных возможностях
- Как удалить лишние файлы с телефона под управлением Windows 10 Mobile
- Приложение «Фотографии» на Windows 10 Mobile – легкое управление всей коллекцией
- Как синхронизировать контакты на телефоне под Windows 10 Mobile
- Функция Windows 10 по синхронизации файлов между телефоном и компьютером
- Восстановление файлов из резервной копии системы Windows 10 Mobile
- Советы по экономии энергии батареи в системе Windows 10 Mobile
- Настройка функции защиты телефона в системе Windows 10 Mobile
- Функции Windows 10 Mobile для поиска и блокировки потерянного телефона
- Сброс данных и настроек телефона в системе Windows 10 Mobile
- Перезапуск телефона под управлением системы Windows 10 Mobile
- Для чего нужен тег игрока в приложении Xbox на Windows 10 Mobile
- Как найти друзей в приложении Xbox на Windows 10 Mobile
- Как выполнить синхронизацию контактов на смартфоне с Windows 10 Mobile
- Как использовать приложение Xbox на устройстве с Windows 10 Mobile
- Как позвонить контакту в списке приложения Windows 10 Mobile
- Ответы «на лету» – как отправлять сообщения из панели уведомлений Windows 10 Mobile
- Отправка SMS-сообщений со смартфона под управлением Windows 10 Mobile
- Настройка электронной почты и календаря Windows 10 Mobile
- Выполнение телефонного вызова с помощью Windows 10 Mobile
- Как устранить проблемы с отображением экрана Continuum для телефонов
- Использование жестов в телефонах Windows 10 Mobile режима Continuum
- Как использовать функцию Continuum на смартфоне Windows 10
- Функция Continuum на Windows 10 Mobile – как превратить телефон в компьютер
- Как использовать справку по системе Windows 10 Mobile
- Поиск в Windows 10 Mobile – что угодно и где удобно
- Защита SIM-карты с помощью пин-кода в системе Windows 10 Mobile
- Восстановление подключений аудио устройств с Bluetooth и беспроводными экранами
- USB-устройства, поддерживаемые в системе Windows 10 Mobile
- Как подключить клавиатуру и мышь к телефону через Continuum
- Почему не удается настроить подключение к сотовой сети или Wi-Fi через Windows 10 Mobile
- Как раздавать мобильный интернет через Windows 10 Mobile
- Вопросы о подключении телефона Windows 10 Mobile через Continuum
- Как правильно настроить sim-карту и сотовую связь в системе Windows 10 Mobile
- Профили Bluetooth, которые можно использовать в Windows 10 Mobile
- Как соединить систему Windows Mobile с устройствами Bluetooth
- Как подключать устройство под управлением Windows к сети Wi-Fi
- Где приложение Skype сохраняет список найденных и добавленных контактов
- Зачем приложение Skype на Windows Mobile запрашивает номер телефона
- Добавление контактов в приложении Skype на Windows Mobile
- Как выполнить вызов через приложение Skype на Windows Mobile
- Настройка учетной записи Skype в системе Windows Mobile
- Настройка уголка с приложениями системы Windows Mobile
- Использование приложения «Детская» на устройстве по управлением Windows Mobile
- Как найти приложения установленные на устройстве под управлением Windows Mobile
- Как скачать программы и приложения из Магазина на устройство Windows Mobile
- Как разблокировать скрытый проводник файлов в системе Windows 10
- Как увеличить время работы от аккумулятора устройства под управлением Windows Mobile
- Как найти и использовать уведомления системы Windows 10 Mobile
- Закрепление избранных элементов на начальном экране Windows 10 Mobile
- Использование кнопок «Назад», «Начальный экран» и «Поиск» Windows 10 Mobile
- Как установить заставку на экран блокировки Windows 10 Mobile
- Как найти функции настройки системы Windows 10 Mobile
- Что такое Windows Hello и как пользоваться для входа на устройство
- Обзор главных особенностей системы Windows 10 Mobile
- Проверка установленной версии Windows 10 на мобильном устройстве
- Краткая справка по ошибкам обновления Windows 10 Mobile
- Получение приложения «Помощник по обновлению до Windows 10 Mobile»
- Установка и обновление мобильной системы до уровня Windows 10 Mobile
Как записать свой экран на ноутбуке Windows — без скачивания
В зависимости от версии Windows существует 2 способа (без скачивания) специально для записи экрана на ноутбуке: встроенная программа и бесплатный онлайн-вариант.
1. Как записать экран на ноутбуке Windows 10 — игровая панель Xbox
Пользователи ноутбуков с системой Windows 10, вы до сих пор не знаете, как записать свой экран с помощью Windows 10? Вам очень повезло, потому что в Windows 10 есть встроенная бесплатная программа записи экрана. Xbox Game Bar – это встроенный инструмент для записи экрана в Windows 10, показывающий производительность вашего компьютера с различными параметрами в реальном времени во время игры (например CPU, GPU, RAM, FPS). Он подходит для записи большинства компьютерных игр, а также для записи основных программных операций. Но он работает только на Windows 10 и ограничивается записью одного программного окна.
Шаг 1: Нажмите клавишу логотипа Windows и G, чтобы открыть Game Bar, и установите флажок «Да, это игра».
Шаг 2: Откройте окно программы, которое вы хотите записать.
Шаг 3: Нажмите кнопку микрофона, чтобы сделать запись экрана со звуком. Если нет, пропустите этот шаг.
Шаг 4: Нажмите кнопку записи, чтобы начать запись экрана в Windows 10.
Шаг 5: Нажмите кнопку Stop, чтобы завершить запись.
TIPS
Для записи всего экрана на ПК используйте клавишу логотипа Windows+Alt+G, чтобы начать и остановить запись. Если Xbox Game Bar не отображает программу на весь экран, попробуйте нажать клавишу логотипа Windows+Alt+R для запуска и остановки.
Плюсы:
-
Легко и быстро
-
Абсолютно безопасен для встроенного инструмента
-
Без скачивания
-
Со звуком (системный звук и звук микрофона) или без звука
-
Опция скриншота
Минусы:
-
Захват только 1 окна
-
Невозможно выбрать область и размер экрана
-
Вывод только в формате MP4
2. Запись экрана на Windows 7, 8, 10 со звуком
Поскольку в более старых версиях Windows (таких, как Windows 7 и 8) нет встроенного инструмента для записи экрана, для таких систем необходимо искать сторонний инструмент. Если вам нужно лучшее качество записи (чего не может предоставить Xbox Game Bar), или если у вас более высокие требования к записи видео и звука, то профессиональная и функциональная программа записи экрана стороннего производителя будет работать лучше.
Эта статья представляет вам бесплатное онлайн-средство записи экрана, доступное для всех версий Windows 7, Windows 8, Windows 8.1 и Windows 10. Его легко использовать и вам не нужно будет его загружать. Это iTop Screen Recorder.
iTop Screen Recorder – недавно появившаяся программа для записи экрана ПК на ОС Windows. Несмотря на свою новизну, она имеет разнообразные функции и может компенсировать недостатки, присущие многим другим устройствам записи экрана
Что еще более важно, она совершенно бесплатна!
Вот простые шаги, как записать экран без скачивания.
Шаг 1: Нажмите , чтобы открыть iTop Online Screen Recorder.
Шаг 2: Нажмите красную кнопку «REC» или «Start Recording Now».
Шаг 3: Нажмите «продолжить», чтобы использовать онлайн-средство записи экрана.
Шаг 4: Выберите ресурс звука (с микрофона, из браузера или без звука).
Шаг 5: Выберите экран для записи (весь экран, окно приложения или вкладка браузера).
Шаг 6: Нажмите красную кнопку REC еще раз, чтобы начать, и нажмите «Stop» для завершения записи.
Плюсы:
-
Можно выбрать область экрана: весь экран, окно приложения или вкладку браузера
-
Возможность записи звука (с микрофона, из браузера) или без звука
-
Никаких задержек при записи
-
Не нужно входить в систему, не нужно устанавливать плагин или расширение
-
Можно сохранять видео в формате WebM, который распознается проигрывателем Windows по умолчанию
Минусы:
-
Доступно только для Windows
-
Всего 2 бесплатных пробных периода Online Screen Recorder
Дополнительные бесплатные функции и настройки iTop Screen Recorder:
iTop Online Screen Recorder обычно удобен для разового использования. Если вам нужны дополнительные настройки для записи или вы часто его используете, бесплатно загрузите его на свой ноутбук с Windows, чтобы узнать о дополнительных функциях и возможностях:
Неограниченное время записи
Запись всего экрана, выбранной его части или окна, определенное соотношение кадра (4:3, 16:9)
Запись со звуком (системным и с микрофона) или без звука
12 поддерживаемых форматов вывода
Никаких задержек при записи
Без регистрации и ввода паролей, не нужно устанавливать плагин или расширение
Начало работы
Важно!
Чтобы записать экран, необходимо использовать последние Microsoft Edge или Google Chrome на Windows 10 macOS. Узнайте о
-
Выберите создать экран > записи в Microsoft Stream.
-
По запросу браузера выберите Разрешить Microsoft Stream использовать камеру и микрофон.
-
Если выбрать Блок, камера и микрофон будут отключены. Чтобы включить их, щелкните значок Блокировка в панели адресов браузера и выберите Разрешить рядом с соответствующим устройством.
-
Выбор или настройка камеры и микрофона. Если вы используете USB-камеру или микрофон, убедитесь, что она подключена, и выберите ее из меню. Вы также можете отключить камеру и микрофон, если вы не хотите включать их в запись.
-
Теперь вы готовы приступить к записи!
Безопасность и конфиденциальность
Защитник Windows, брандмауэр Windows, вредоносное программное обеспечение, вирусы, настройки безопасности и технического обслуживания, настройки конфиденциальности в системе Windows 10
- Взаимодействие Windows 10 и веб-сервисов – какие данные и зачем передаются
- Настройка параметров центра уведомлений в системе Windows 10
- Добавление исключений для антивируса «Защитник Windows»
- Как включить шифрование на устройстве под Windows 10
- Процедура шифрования файлов в системе Windows 10
- Как активировать систему Windows 10 после завершения установки или обновления
- Как отключить или активировать стандартный брандмауэр Windows 10
- Как настроить частоту сканирования компьютера антивирусом Defender в Windows 10
- Способны ли стандартные Windows Defender и брандмауэр защитить компьютер
Изменение положения с рабочего стола
В зависимости от особенностей программного обеспечения и модели компьютера, иногда на Windows 10 удается изменить положение картинки прямо с рабочего стола:
- Щелкните ПКМ по свободной области пространства.
- Выберите «Разрешение экрана».

- В пункте «Ориентация» установите необходимое значение.
- Нажмите на кнопку «Применить» для сохранения настроек.

Всего предлагается четыре варианта расположения интерфейса:
- альбомная;
- портретная;
- альбомная (перевернутая);
- портретная (перевернутая).

По умолчанию установлен альбомный пресет, а для разворота на 90 градусов необходимо выбрать портретную ориентацию. Также есть два похожих варианта с перевернутым положением.






