Какая комбинация клавиш используется для поиска объектов или текст?
Содержание:
- Самый простой поиск в Word – кнопка «Найти»
- С телефона
- Перемещение по документу
- Chrome
- На компьютере
- Что такое горячие клавиши. Полный список горячих клавиш Виндовс
- Как самостоятельно настроить горячие клавиши в Яндекс браузера
- Краткие комбинации кнопок клавиатуры для окон и рабочего стола.
- Как изменить горячие клавиши
- Общая информация
- Как открыть программу на рабочем столе.
- Редактирование ячеек
- Переход вперед и назад по истории вкладки с помощью кнопочных жестов
- Другие клавиатурные сочетания
- Поворот через «Параметры» системы
- Применение форматирования к параграфам
- Поиск по странице через меню настроек
- Список наиболее часто используемых сочетаний горячих клавиш Windows.
- Горячие клавиши для основной навигации
- Заключение
Самый простой поиск в Word – кнопка «Найти»
Самый простой поиск в ворде – это через кнопку «Найти». Эта кнопка расположена во вкладке «Главная» в самом правом углу.

! Для ускорения работы, для поиска в Ворде воспользуйтесь комбинацией клавишей: CRL+F
После нажатия кнопки или сочетания клавишей откроется окно Навигации, где можно будет вводить слова для поиска.

! Это самый простой и быстрый способ поиска по документу Word.
Для обычного пользователя большего и не нужно. Но если ваша деятельность, вынуждает Вас искать более сложные фрагменты текста (например, нужно найти текст с синим цветом), то необходимо воспользоваться расширенной формой поиска.
С телефона
Комбинаций клавиш на телефоне никаких нет, поэтому будем использовать обычный поиск через меню приложения.
Android
Инструкция:
- Запускаем Яндекс браузер на телефоне и открываем ссылку, на которой будет осуществляться поиск. Затем нажимаем в нижнем правом углу на кнопку в виде троеточия.
- В отобразившемся окне выбираем «Поиск по странице».
- В верхней части экрана вводим слово или предложение, которое нужно найти. Так же, как и на компьютере, результат будет помечен желтым цветом.
iPhone
Инструкция:
- Открываем в Яндекс браузере ту страницу, на которой будем осуществлять поиск, затем в нижнем правом углу кликаем по кнопке в виде троеточия.
- Далее нажимаем на кнопку «Поиск по странице».
- Вписываем нужное слово или предложение. Как обычно оно будет отображено желтым цветом, если будет найдено.
Как видите, поиск по странице в Яндекс браузере выполняется очень просто, но продуктивно. Это может сильно скоротать время поиска нужной информации на объемной странице. Таким образом, теперь вы можете быстро найти любое предложение или слово из текста на веб-странице. Удачи в изучении!
Перемещение по документу
Вы можете использовать клавиатурные сокращения для простой навигации по вашему документу. Это сбережёт ваше время если вы работаете с объёмным документом на много страниц и не хотите прокручивать его целиком; также это поможет вам с лёгкостью перемещаться между словами и предложениями.
- Стрелки влево/вправо: Перемещение точки вставки (курсор) на один символ влево или вправо
- Ctrl+стрелка влево/вправо: Перемещение на одно слово влево или вправо
- Стрелки вверх/вниз: Перемещение вверх или вниз на одну строчу
- Ctrl+стрелка влево/вправо: Перемещение вверх или вниз на один параграф
- End: Переход к концу текущей строки
- Ctrl+End: Переход к концу документа
- Home: Перемещение к началу текущей строки
- Ctrl+Home: Перейти к началу документа
- Page Up/Page Down: Перемещение вверх или вниз на один экран
- Ctrl+Page Up/Page Down: Перемещение к предыдущему или следующему обозреваемому объекту (после выполнения поиска)
- Alt+Ctrl+Page Up/Page Down: Перемещение вверх или вниз текущего окна
- F5 или Ctrl+g: Открыть диалоговое окно «Найти и заменить» на вкладке «Перейти» чтобы вы могли быстро перейти на определённую страницу, раздел, закладку и тому подобное.
- Shift+F5: Переход по кругу между последними тремя позициями, где был размещён курсор. Если вы только что открыли документ, Shift+F5 перенесёт вас на последнюю точку, где вы выполняли редактирование перед закрытием этого документа.
Chrome
В хроме исправно работают многие из сочетаний, описанных в .
— брат Ctrl+W. Позволяет закрыть все вкладки сразу.
— открыть новое окно в режиме инкогнито. Если вам часто нужно открыть «чистое» окно браузера, то запомните это сочетание.
— открыть новую вкладку и перейти к ней.
— открыть ранее закрытую вкладку. В некоторых случаях это поможет восстановить историю вкладок, если браузер был принудительно закрыт.
— перейти к следующей вкладке на панели.
— перейти к следующей вкладке на панели.
— перейти к n-ной вкладке.
— перейти к последней вкладке.
— перезагрузить страницу.
— перезагрузить страницу, без использования данных в кэше.
— сохранить текущую страницу в закладках.
— сохранить все открытые вкладки в закладках. Поосторожнее с этим!
— фокус на адресную строку.
Сочетания мыши
— открыть ссылку в новой вкладке и перейти к ней. Обычно это именно то, что нужно, если вы хотите быстро просмотреть информацию по другой ссылке.
— открыть ссылку в новом окне.
Меню
— открыть историю браузера.
— открыть страницу загрузок.
— открыть диспетчер задач Chrome. Если вы не понимаете, какая страница сильно нагружает ваши ресурсы, то стоит сюда заглянуть.
— открыть страницу закладок.
Developer tools
Developer tools — один из самых полезных инструментов в арсенале Web-разработчика. Посмотрим, как можно немного ускорить работу с ним в браузере Chrome.
— открыть вкладку Console в инструментах разработчика
— фокус на консоли. При открытом меню инструментов разработчика.
, — сменить вкладку на панели.
— редактировать элемент как html.
— открыть панель команд. Сочетание, которое может заменить их все.
/ — открыть последнюю использованную вкладку в инструментах разработчика.
— открыть панель элементов страницы.
Этого немного, но достаточно, чтобы пользоваться и не перегружать мозг. Больше сочетаний здесь.
Базовые сочетания плюс те, которые используются в Chrome составляют большую часть наиболее распространенных сочетаний. Это значит, что, подобные сочетания вы сможете применить в большинстве программ, с которыми работаете. Поэтому многие «интуитивные» сочетания я буду опускать.
Vimium
Чего мы хотим?
Vimium — расширение для браузера Chrome, которое предоставляет сочетания клавиш для навигации и управления в духе редактора Vim.
Вот что это нам дает.
Внимание на регистр символов. Перемещение через сочетания как в виме
Перемещение через сочетания как в виме
Используйте привычные сочетания вима для движения по странице.
-
— движение влево/вниз/вверх/вправо
-
/ — движение на полстраницы вниз/вверх
-
— перейти в самый верх
-
— перейти в самый низ
-
— поиск по странице. Для перехода к следующему/предыдущему результату нажимайте /. В отличие от стандартного поиска не переключает фокус.
-
— фокус на первое поле ввода на странице. Удобно сочетать с перемещением фокуса через . Сэкономит кучу времени при заполнении форм.
Панель поиска В вимиуме очень удобная панель поиска, которая может искать:
-
— в закладках
-
— в открытых вкладках
-
— во всех источниках
Табы
-
— создать новую вкладку за текущей.
-
— дублировать вкладку!
Многие команды можно повторить стандартными сочетаниями браузера и я не стану их рассматривать. Для всего остального есть вот такая хорошая памятка:
Vimium hotkeys
В интернете можно найти много аналогов для вашего браузера, например, для Firefox.
нужно будет добавить «мэпы» в настройки вимиума
На компьютере
Поиск по странице в Яндекс браузере на компьютере можно разделить на две стороны. Это поиск с помощью комбинации клавиш и поиск через выпадающее меню. Далее мы разберем с вами оба случая более подробно.
Через меню
Итак, чтобы воспользоваться поисковиком по странице в Яндекс браузере, воспользуемся следующей инструкцией:
- Запускаем Яндекс браузер на компьютере и открываем страницу, на которой будет осуществляться поиск.
- Далее кликаем правой кнопкой мыши по пустому полю веб-страницы и выбираем «Поиск по странице».
- Затем в верхней части страницы вводим слово, которое нужно найти.
После выполнения инструкции, поисковое слово автоматически будет отображено желтым цветом, если оно найдено на странице.
Горячие клавиши
Также существует и несколько комбинаций клавиш для удобного поиска по странице. Выглядят они вот так:
- Найти на текущей странице – сочетание клавиш «Ctrl+F» или однократное нажатие клавиши «F3».
- Найти следующее значение в поиске по странице – комбинация клавиш «Ctrl+G».
- Найти предыдущее значение в поиске по странице – комбинация клавиш «Ctrl+Shift+G».
Два последних пункта предназначены для перемещения к предыдущему или следующему запросу. Например, если вы нашли 10 запросов, то с помощью пункта 2 вы будете перемещаться от 1 до 10, а с помощью 3-го поиск будет осуществляться в обратном порядке.
Что такое горячие клавиши. Полный список горячих клавиш Виндовс
Горячие клавиши могут сочетаться другом с другом. Во время их использования, Вы можете нажимать не на одну клавишу, а сразу на несколько. Итак, полный список горячих клавиш, которые Вам точно пригодятся для удобной работы на компьютере или ноутбуке:
- CTRL+A. Эти сочетания клавиш выделяют текст в любом документе.
- CTRL+C. – Клавиши копирования любого файла или текста.
- CTRL+V. С помощью этих клавиш Вы можете вставлять (переносить) скопированные объекты на компьютере.
- Win+E. Эта комбинация клавиш открывает ярлык «Мой компьютер».
- ALT+TAB. Данные клавиши помогают переключать различные вкладки на компьютере.
- Print Scrin. Эта клавиша делает скриншоты. Если у Вас нет программы, которая создаёт скриншот, можете прочесть об этом статью на блоге.
- F5. – Обновление страницы в браузере.
- Win+D. Эти сочетания клавиш позволяют закрыть ненужно окно в панели задач.
- CTRL+T. Если Вы часто используете Интернет, то эти комбинации кнопок помогут Вам открывать ранее закрытые вкладки в браузере.
- CTRL+Z. Отменяет процесс удаления любого файла с компьютера.
- CTRL+K. Позволяет автоматически создавать ссылки в текстовом редакторе.
- CTRL+F. Данные клавиши позволят Вам быстро найти в браузере нужную информацию.
- CTRL+Tab. Сочетания клавишей, которые могут автоматически прокручивать страницу.
- Alt+F4. Эти клавиши закрывают программы и приложения.
- Shift+Del. Используйте такие клавиши, чтобы удалить любой файл с компьютера навсегда не помещая его в «Корзину».
- CTRL+ESC. Открытие меню «Пуск».
- Windows+F. Поиск файлов на компьютере.
- Shift+Alt. Переключают раскладку клавиатуры на английский язык.
- Ctrl+ или – увеличивает и уменьшает масштаб просматриваемой страницы в браузере.
Можете посмотреть весь полный список горячих клавиш (Рисунок 1).
Были перечислены основные горячие клавиши Виндовс. Конечно, есть комбинации из трех клавиш, но в данной статье я это стал показывать. Далее, мы будем использовать их на практике.
Как самостоятельно настроить горячие клавиши в Яндекс браузера
Изначально не предоставляется возможности изменить горячие клавиши Яндекс веб-обозревателя. Это обусловлено высоким риском конфликта из-за установки нескольких действий на одни и те же клавиши. Редактировать большую часть сочетаний клавиш непрактично, так как они используются во многих десктопных программах. Проще их запомнить и использовать везде.
Всё же есть возможность сменить назначение клавиш с помощью расширения Hotkeys. Дополнение позволяет определять некоторые действия на новые клавиши. Правда, менять стандартные комбинации кнопок расширение не умеет, оно лишь дополняет уже существующие сочетания или дублирует действия на другие клавиши.
Как сменить быстрые клавиши в Яндекс браузере через Hotkeys:
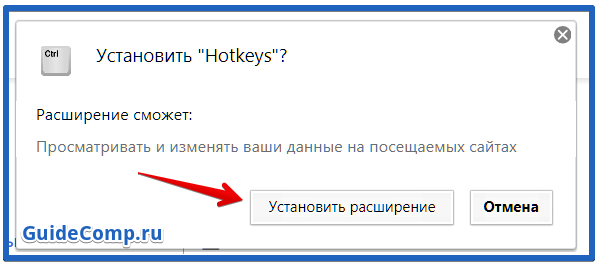
Все действия в разделе «Настройки» хоть и описаны на английском языке, но интуитивно понятны.
Уже сейчас мы узнали все горячие клавиши для Yandex browser, которыми можем пользоваться для быстрого выполнения большинства действий. Ещё мы научились добавлять новые комбинации клавиш с помощью расширения Hotkeys. При разумном использовании материала, сёрфинг через веб-обозреватель становится значительно удобнее.
Значок «+» означает, что необходимо одновременно нажимать указанные клавиши. Например, Ctrl+D, сначала необходимо зажать «Ctrl» и, не отпуская его, нажать клавишу «D».
Горячие клавиши одинаково настроены для браузеров Google Chrome и Yandex .
Меняется режим просмотра, переходит в полноэкранный вид (убираются все границы и меню), если опять нажать F11, то вернется прежний вид.
Ctrl+Shift+T
Открыть последнюю закрытую вкладку, очень полезно, когда случайно закрываешь нужную страницу сайта. Таким образом можно открывать сначала последнюю, потом еще раз нажать и откроется предпоследняя и т.д.
Ctrl+ кликнуть мышкой по активной ссылке, либо перетащить мышкой ссылку на пустое место для вкладки
Shift+ кликнуть мышкой по активной ссылке
Alt+Tab
Не относится именно к браузерам, но очень полезное сочетание клавиш — переключение между открытыми окнами (любые программы, папки и полноэкранные приложения). Зажимаем Alt, и один раз нажав Tab, появляется меню перехода между открытыми окнами и рабочим столом. Каждое нажатие клавиши Tab, передвигает курсор на следующее окно вправо.

Windows+M
Свернуть браузер оперу (windows — клавиша с логотипом ОС Windows, между Ctrl и Alt).
Уже давно прошли те времена, в которых рядовой пользователь чувствовал себя неуверенно за компьютером. Практически каждый поднаторел в этом деле настолько, что сравним с начинающим программистом. Вследствие этого, разобравшись в системе, люди стараются как можно рациональней использовать время, не затрачивать его на всякие мелочи.
К таким мелочам можно отнести и переключение вкладок в браузере. Эта проблема довольно актуальна, ведь сейчас все имеют доступ к интернету, и именно там проводится большая часть времени. В этой статье мы поговорим о том, как переключаться между вкладками с помощью клавиатуры, тем самым ускоряя работу в Сети.
Краткие комбинации кнопок клавиатуры для окон и рабочего стола.
| Клавиши | Действие |
|---|---|
| F5 (или Ctrl + R) | Обновление активного окна или рабочего стола (если активен). |
| F6 или Tab ↹ | Циклическое переключение между элементами в окне или на рабочем столе. |
| Alt + Esc | Циклическое переключение между элементами в том порядке, в котором они были открыты. |
| Alt + Tab ↹ | Циклическое переключение между окнами в обычном режиме. |
| Ctrl + Alt + Tab ↹ | Комбинация на клавиатуре открывает окно для переключения между окнами в обычном режиме. Для перехода между ними используйте клавиши со стрелками. |
| Win + Tab ↹ | Циклическое переключение между элементами (окнами, программами) в режиме Flip3D. |
| Ctrl + Win + Tab ↹ | Открыть окно для переключения между окнами в режиме Flip3D. Для перехода между ними используйте клавиши со стрелками. |
| Ctrl + колесо мыши (вверх\вниз) на рабочем столе | Увеличить / Уменьшить размер значков на Рабочем столе. |
| Удерживая ⇑ Shift + ↑ | Выделение вверх нескольких элементов в окне или на рабочем столе, включая текущий. |
| Удерживая ⇑ Shift + ↓ | Выделение вниз нескольких элементов в окне или на рабочем столе, включая текущий. |
| Удерживая Ctrl + Пробел | Выделение любых нескольких отдельных элементов в окне или на рабочем столе. Для перехода ипользовать клавиши стрелок. |
| Ctrl + A | Выделить все элементы в окне или на рабочем столе. |
| Ctrl + C (или Ctrl + Insert) | Копирование выделенных элементов. |
| Ctrl + X | Вырезание выделенных элементов. |
| Ctrl + V (или ⇑ Shift + Insert) | Вставка выделенных элементов. |
| Alt + Enter ↵ | Открытие диалогового окна свойств для выбранного файла, папки. |
| Alt + Пробел | Отображение контекстного меню активного окна. |
| Alt + F4 | Закрытие текущего элемента или выход из активной программы. |
| ⇑ Shift + F10 | Открытие контекстного меню для выделенного элемента. |
| Win + ↑ | Развернуть окно на весь экран. |
| Win + ⇑ Shift + ↑ | Растянуть окно до верхней и нижней части экрана. |
| Win + ↓ | Свернуть в окно, либо свернуть на панель задач. |
| Win + ← | Развернуть и прикрепить окно к левому краю экрана. |
| Win + → | Развернуть и прикрепить окно к правому краю экрана. |
| Win + M | Свернуть все сворачиваемые окна. Несворачиваемые окна (Например: Свойства файла) останутся на экране. |
| Win + ⇑ Shift + M | Комбинация восстанавливает все свернутые окна. |
| Win + D | Показать рабочий стол / Вернуться в программу. Сворачивает и восстанавливает всё, включая несворачиваемые окна. |
| Win + G | Циклическое переключение между гаджетами. |
| Win + Home | Свернуть / Восстановить все окна, кроме активного. |
| Win + Пробел | Показать рабочий стол без сворачивания окон. |
Далее пойдёт разбор клавиш, которые понадобятся не так часто, в любом случае надо их рассмотреть. А для более лучшего понимания работы прикладываю подробное видео.
Как изменить горячие клавиши
Сочетания горячих клавиш в различных программах могут отличаться. Понятно, что если Вы работаете с программой давно и используете несколько комбинаций для выполнения определенных действий, то хотелось бы, чтобы эти комбинации можно было использовать и в другой программе.
К сожалению, разработчики браузера Яндекс такой возможности своим пользователям не дают, и как бы Вам не хотелось, изменить сочетания горячих клавиш никак не получится.
Запоминайте горячие клавиши в Яндекс браузере для тех действий, которые Вы выполняете чаще всего, и Ваша работа с ним станет намного легче и быстрее.
Общая информация
Для начала хотим обратить ваше внимание на одну важную деталь. Это обозначения, использующиеся в приведенном ниже списке комбинаций кнопок
Если указан один символ «+» — это стоит трактовать как предлог «И», а не нажатие знака плюса на клавиатуре. Т.е. сочетание Ctrl+C означает, что нужно нажать клавиши “Ctrl” и “C”.
Если же указан двойной знак плюса «++» — это стоит трактовать, как «И нажать на клавиатуре знак плюса вместе с указанной клавишей». Т.е. сочетание Shift+C означает, что нужно нажать клавиши “Shift” и “+”.
Обозначения F1, F2, F3… F10 – означают нажатие соответствующих клавиш в верхней части клавиатуры, а не сочетания клавиши F и числа.
Еще одной важной деталью является очередность нажатия клавиш. В приоритете очередности всегда служебные кнопки – это три клавиши Alt, Ctrl и Shift
Их следует нажимать первыми. И только после них уже остальные кнопки на клавиатуре.
И напоследок, в операционных системах macOS, и соответственно, клавиатурах для данных систем вместо клавиши Control (Ctrl) обычно используется command (cmd).
Однако, не все комбинации ниже применимы к macOS, и не во всех комбинациях клавиша Сontrol обязательно меняется на command.
Как открыть программу на рабочем столе.
Если у программы, которую Вы хотите запустить, есть ярлык на рабочем столе, Вы можете попасть на рабочий стол, нажав клавишу Tab ↹ на Вашей клавиатуре. Нажимая кнопку Tab ↹ , вы будете перемещаться между панелью задач и ярлыками на рабочем столе. Вы можете определить, в какой области Вы в настоящее время находитесь по внешнему виду значков и ярлыков. Тот, который выбран в настоящий момент будет подсвечиваться. В некоторых случаях Вам, вероятно, придется нажать Tab ↹ несколько раз прежде, чем добраться до значков на рабочем столе. Как только один из значков на рабочем столе будет подсвечен, Вы сможете перемещаться по ярлыкам при помощи клавиш управления курсором. Когда Вы найдете ярлык программы, которую хотите запустить, нажимайте клавишу Enter , чтобы открыть эту программу.
Редактирование ячеек
Excel также предоставляет некоторые сочетания клавиш для редактирования ячеек.
- F2: редактирование ячейки
- Shift + F2: добавление или редактирование комментария ячейки
- Ctrl + X: вырезать содержимое ячейки, выбранные данные или выбранный диапазон ячеек
- Ctrl + C или Ctrl + Insert: копирование содержимого ячейки, выбранных данных или выбранного диапазона ячеек
- Ctrl + V или Shift + Insert: Вставить содержимое ячейки, выбранных данных или выбранного диапазона ячеек
- Ctrl + Alt + V: открыть диалоговое окно Специальное вложение
- Удалить: удалить содержимое ячейки, выбранные данные или выбранный диапазон ячеек
- Alt + Enter: вставьте жесткий возврат внутри ячейки (при редактировании ячейки)
- F3: Вставить имя ячейки (если ячейки указаны на листе)
- Alt + H + D + C: Удалить столбец
- Esc: отмена записи в ячейке или панели формул
- Введите: Заполните запись в ячейке или в строке формул
Переход вперед и назад по истории вкладки с помощью кнопочных жестов
Благодаря кнопочным жестам вы можете переходить вперед и назад по сайтам, нажимая пальцами по кнопкам мыши. Нажмите одну кнопку мыши, затем, удерживая ее, нажмите вторую, отпустите первую кнопку, а потом отпустите вторую. Потренируйтесь – и вы быстро освоите эту функцию.
Чтобы включить или выключить кнопочные жесты, выполните следующие действия.
- Перейдите в Settings (Настройки) (Preferences (Настройки) на Mac).
- Нажмите Browser (Браузер) на боковой панели.
- В разделе Shortcuts (Клавиши и жесты) установите флажок Enable rocker gestures (Включить сочетания кнопок мыши).
Используйте кнопочный жест справа налево для перехода назад по сайту и слева направо для перехода вперед.
Примечание. Если использовать кнопочные жесты при работе с Magic Mouse или трекпадом, браузер может работать некорректно.
Другие клавиатурные сочетания
Перечисленными комбинациями перечень быстрых клавиш в Яндекс.Браузере не ограничивается. Другие варианты реже помогают в повседневной жизни, но могут использоваться для детальной настройки браузера или при сбоях, когда кнопки интерфейса становятся неактивными.
Для работы с вкладками
Кроме возможности открыть или закрыть окна в Яндекс, существуют альтернативные способы переключения между вкладками:
- Shift+Esc — вызвать диспетчер задач Yandex;
- Ctrl+PGDN или Ctrl+PGDN — сделать активным окно справа или слева соответственно;
- Ctrl+1 — перейти на первую вкладку на панели;
- Ctrl+2-9 — навигация между окнами от 2-го до 9-го.
Для работы с закладками
Управление панелью закладок упрощается такими клавиатурными ускорителями:
- Ctrl+Shift+O — перейти к перечню сохраненных закладок;
- Ctrl+Shift+D — создать системную папку и сохранить в ней открытые страницы;
- Ctrl+Shift+B — закрепить закладки по Умной строкой.

Для работы с историей
Кроме запуска знакомых страниц История и Загрузки, Yandex Browser содержит другие полезные элементы, вызываемые клавишами:
- Ctrl+Shift+Del — открыть настройки для быстрой очистки истории, загруженных файлов, cookies и других временных файлов;
- Backspace — развернуть страницу, ранее запущенную на активной вкладке (аналог кнопки «Назад» на верхней панели Яндекс.Браузера);
- Shift+Backspace — развернуть следующий сайт для активного окна.
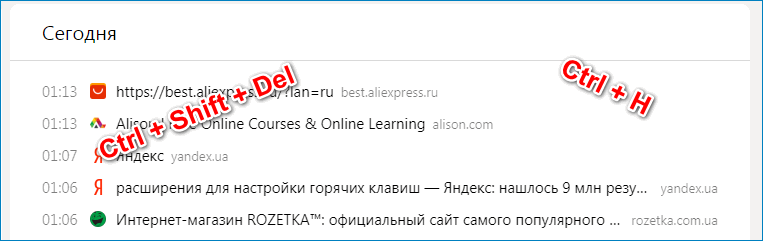
Для работы с окнами
Клавиатурные ускорители позволяют не только открывать и закрывать активные окна, но и помогают быстро перемещаться по странице, запускать полноэкранные режим или очищать кэш сайта:
- Ctrl+Shift+N — вызвать новое окно инкогнито;
- F11 — развернуть текущую страницу на полный экран;
- Esc — остановить загрузку выбранного сайта;
- Ctrl+F5 — обновить вкладку, но с очисткой кэша (в окне не сохранятся ранее внесенные изменения);
- Home — перейти в начало страницы (ползунок в верхней части окна);
- End — отправиться в конец активного сайта (ползунок в нижнем положении);
- Ctrl+0 — быстро выбрать стандартное значение масштаба (100%).
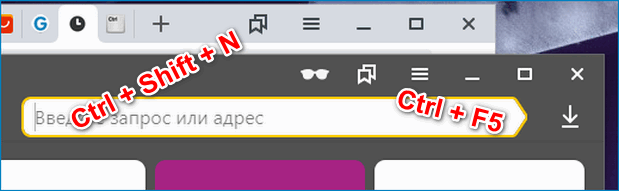
Для быстрого поиска на странице
Найти нужную информацию можно и при помощи Ctrl+F. Для упрощения поиска применимы такие клавиатурные комбинации:
- Ctrl+G — обнаружить следующее совпадение;
- Ctrl+Shift+G — перейти на предыдущее найденное значение.
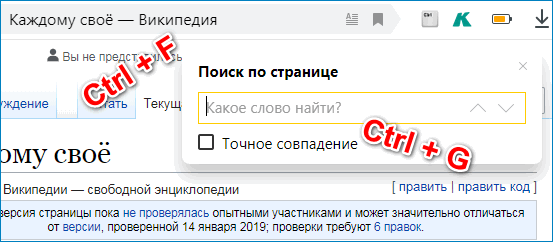
Для работы с текстом
Для работы в окне приложения могут использоваться и горячие клавиши, предусмотренные для текстовых редакторов. Для работы нажмите кнопку Ctrl и соответствующую букву:
- +A — выбрать все данные на странице;
- +C — копировать информацию;
- +X — вырезать данные;
- +V — вставить информацию из буфера обмена;
- +P — быстро распечатать активную страницу;
- +Z — отменить предыдущую операцию на сайте.

Но такие сочетания клавиш актуальны, например, при заполнении активных полей на странице или создании собственного сайта и его редактировании.
Для вызова других настроек
Запрос следующих команд необходим для тех, кто разбирается в устройстве браузера Яндекс:
- Ctrl+U — отобразить HTML-код;
- Ctrl+Shift+I — перейти к командной строке разработчика;
- Ctrl+Shift+J — вызвать JavaScript-консоль.
Поворот через «Параметры» системы
Оптимальный способ, позволяющий исправить положение интерфейса, если не сработала комбинация клавиш. На этот раз предлагается воспользоваться интерфейсом функционального меню «Параметры», где представлены основные настройки компьютера:
- Откройте меню «Пуск» нажатием на клавишу «Win» или кликом ЛКМ по одноименному значку в панели задач.
- Щелкните ЛКМ по иконке в виде шестеренки, чтобы запустить «Параметры».

Перейдите в раздел «Система», а затем – «Дисплей».

Во вкладке «Ориентация дисплея» выберите подходящий вариант.

Как и в случае с предыдущим способом, когда предлагалось изменить положение через настройки рабочего стола, в «Параметрах» есть четыре варианта размещения интерфейса
Но обратите внимание, что необходимый пресет поворота на 90 градусов здесь называется книжной, а не портретной ориентацией
Применение форматирования к параграфам
В точности как и для форматирования символов, Word имеет пучок горячих клавиш специально для форматирования параграфа.
- Ctrl+M: Увеличение отступа параграфа каждый раз, когда вы нажимаете эту комбинацию
- Ctrl+Shift+M: Уменьшение отступа параграфа каждый раз, когда вы нажимаете эту комбинацию
- Ctrl+T: Увеличить отступ параграфа без изменения отступа красной строки с каждым нажатием
- Ctrl+Shift+T: Уменьшить отступ параграфа без изменения отступа красной строки с каждым нажатием
- Ctrl+E: Выровнять текст по центру
- Ctrl+L: Выровнять текст по левому краю
- Ctrl+R: Выровнять текст по правому краю
- Ctrl+J: Выровнять текст по ширине страницы
- Ctrl+1: Установить межстрочный интервал на 1
- Ctrl+2: Установить межстрочный интервал на 2
- Ctrl+5: Установить межстрочный интервал на 1.5
- Ctrl+0: Удалить однострочный интервал, предшествующий параграфу
- Ctrl+Shift+S: Открыть всплывающее окно «Применить стили»
- Ctrl+Shift+N: Применение нормального стиля параграфа
- Alt+Ctrl+1: Применить стиль заголовка 1
- Alt+Ctrl+2: Применить стиль заголовка 2
- Alt+Ctrl+3: Применить стиль заголовка 3
- Ctrl+Shift+L: Применить стиль Списка
- Ctrl+Q: Удалить всё форматирование параграфа (МОЖЕТ БЫТЬ НЕ ЗАДАНО В НЕКОТОРЫХ ВЕРСИЯХ Word!)
- Ctrl+Shift+L: Создание маркировочного списка
- Ctlr+Shift+S: показать панель «Применить стили»
Поиск по странице через меню настроек
Тут наоборот, операционная система не важна, а вот в названиях кнопок и (иногда) расположении инструментов у разных веб-обозревателей есть отличия. Ниже в таблице — путь к инструменту поиска по слову в разных браузерах для Google Chrome, Mozilla Firefox и Яндекс.Браузере. Также там указаны кнопки для навигации между результатами (по тексту).
| Яндекс | Меню → Дополнительно → Найти |
| Google Chrome | Меню → Найти |
| Mozilla Firefox | Меню → Найти на этой странице |
| Для всех | |
| Перейти к следующему слову | кнопка ∨ |
| Перейти к предыдущему слову | кнопка ∧ |
Попробуйте найти что-нибудь на странице способами, приведенными в этой статье. Вы убедитесь, что это удобный инструмент, с которым использование интернет-ресурсов станет ещё чуточку комфортнее.

Список наиболее часто используемых сочетаний горячих клавиш Windows.
Как открыть программу из меню Пуск
Открываем меню Пуск одновременно нажимая горячие клавиши Windows+ Ctrl + Esc.
В Windows 8 нет меню «Пуск», поэтому при нажатии Windows +Ctrl + Esc откроется начальный экран или рабочий стол.
В меню «Пуск» используются клавиши со стрелками на клавиатуре для навигации курсора вверх, вниз, влево или вправо. Нажмите клавишу Enter для открытия нужной программы. Вы также можете открыть программу нажав клавишу Windows и набрав имя программы нажать на Enter.
Как открыть программы на рабочем столе.
Горячая Клавиша Tab на клавиатуре переместит вас на Рабочий Стол, также Tab может переключаться между рабочим столом, Пуском и элементами на панели задач. В некоторых случаях может потребоваться неоднократное нажатие на Tab, чтоб перейти к значкам на рабочем столе.
В некоторых случаях может потребоваться несколько раз нажать на клавишу Tab, прежде чем перейти к значкам на рабочем столе. После выбора одного из значков на рабочем столе вы можете переходить к другим значкам с помощью клавиш со стрелками.
Выбрав нужный значок, нажмите клавишу Enter, чтобы открыть программу.
Горячая клавиша закрытие окна
Одновременное нажатие на горячие клавиши Ctrl + F4 на клавиатуре, приведет к закрытию окна программы или вкладок. Также можно использовать сочетание клавиш Alt+ пробел в открывшемся меню нажимая на стрелку вниз перейти к параметрам «Закрыть» или «Выход» и нажать Enter.
Сворачивание или уменьшение окна
Чтобы свернуть окно, одновременно нажмите клавишу Windows + стрелку вниз.
Увеличение окна
Чтобы развернуть окно, одновременно нажмите клавишу Windows и стрелку вверх.
Перемещение окна
Чтобы перемещать окно оно должно быть в оконном режиме, перейти можно горячими клавишами Alt+ пробел. Чтобы окно отображалось в оконном режиме, нажмите одновременно горячие клавиши Alt и пробел, перейдите к параметру “Восстановить” и нажмите Enter. Там же вы можете переместить окно если выберите «Переместить», а затем с помощью клавиш со стрелками переместите его.
Переключение между вкладками
Для перемещения слева направо в выбранном окне, одновременно нажмите горячие клавиши Ctrl+ Tab, а чтобы перемещаться справа налево, нажмите Ctrl+Shift+Tab.
Переход между открытыми окнами и приложениями
Чтобы перемещаться между открытыми программами на вашем рабочем столе, удерживайте нажатой клавишу Alt, затем нажмите клавишу Tab для отображения всех открытых на данный момент окон. Для выбора нужного окна продолжайте нажимать Tab одновременно удерживая Alt. Когда выбрано нужное вам окно или программа, отпустите обе клавиши, чтобы сделать ее текущим окном.
Перемещение между полями и кнопками в окне
Для перемещения курсора между объектами полей в диалоговом окне используйте клавиши Tab, пробел, стрелку и Enter. Если вам нужно нажать кнопку OK или Отмена, нажмите пробел или клавишу Enter.
Управление текстом и перемещение по нему
При работе с текстом для экономии времени можно пользоваться клавишами со стрелками перемещая курсор вверх, вниз, влево или вправо в документе. Удерживание нажатой клавишу Ctrl и одновременно нажимая клавиши со стрелками влево или вправо перемещает курсор на одно слово. Удерживая Ctrl при нажатии, вверх или вниз перемещает курсор по абзацам.
Клавиши End и Home.
Нажатие клавиши End переводит вас в конец строки или документа, а нажатие клавиши Home перемещает вас в начало.
Горячая клавиша Shift позволяет выделять текст. Удерживание клавиши Shift при использовании клавиш со стрелками вправо или влево выделяет текст. Если вы удерживаете shift, одновременно нажимая клавиши со стрелками вниз, вы выделяете по одной строке в этом направлении. Нажатие и удерживание Shift + Ctrl и использование стрелок выделяет слово за раз. Удерживая нажатой клавишу Shift и нажимая клавишу End, выделяется от текущей позиции курсора до конца строки или документа.
Прокрутка в окне
Прокрутка вверх или вниз в окне часто выполняется с помощью клавиш со стрелками вверх и вниз, клавиш Page up и Page down или клавиши пробела.
Щелчок правой кнопкой мыши по значку или другому элементу Windows
В некоторых ситуациях вам может потребоваться щелкнуть правой кнопкой мыши на значок, текст или другой элемент Windows. Чтобы сделать это без мыши, выберите значок или переместите курсор на текст, который необходимо щелкнуть. Затем нажмите и удерживайте клавиши Shift и F10 одновременно.
Горячие клавиши для основной навигации
| Горячая клавиша | Действие |
| F5 | Обновить страницу |
| Ctrl + F5 | Обновить страницу и сбросить существующий кэш для текущей страницы (загрузить страницу заново с сервера) |
| Alt + стрелка влево | Назад |
| Alt + стрелка вправо | Вперед |
| Alt + Home | Возврат на Домашнюю страницу |
| Escape | Остановить загрузку сайта |
| F6 | Выделить адресную строку (также работают Ctrl+L и Alt+D) |
| F11 | Полноэкранный режим (первое нажатие — вход, повторное — выход) |
| Home | Вернуться к началу страницы |
| End | Прыгнуть в самый низ страницы |
| Пробел | Скроллинг вниз, каждое нажатие — примерно один экран вниз |
| Shift+ Пробел | Скроллинг вверх, каждое нажатие — примерно один экран вверх |
| Page Down / Up | Скроллинг вниз / вверх, похоже на предыдущие два варианта |
| Ctrl + C | Скопировать выделенный текст |
| Ctrl + X | Вырезать выделенный текст |
| Ctrl + V | Вставить скопированный/вырезанный текст |
Заключение
В этой статье я рассмотрел способы увеличения продуктивности при написании кода или любого текста посредством использования сочетания клавиш и кое-чего еще. Мы начали с самых простых сочетаний и дошли до продвинутых вариантов использования клавиатуры. Я надеюсь эти знания не раз пригодятся вам в вашей профессиональной карьере.
Не старайтесь запомнить все сразу. Я тоже не все из этого хорошо помню и даже не пытаюсь применять постоянно. Для первого раза достаточно знать, какие вообще комбинации существуют. К тому же, многие сочетания вполне интуитивны. Зная базовые и несколько дополнительных, вы начнете догадываться, куда можно нажать, чтобы получить то, что вам нужно.
Также, если у вас есть идеи по поводу улучшения скрипта для AutoHotkey, буду рад видеть ваши pull request-ы на странице репозитория.
Изначальную идею скрипта я почерпнул из этой замечательной статьи в блоге Никиты Прокопова.






