Как создать сайт в программе frontpage — уроки frontpage
Содержание:
- Альбомный лист в ворде 2007, 2010
- Как сместить текст вверх или вниз в ворде: перемещение текста
- Разметка текста с помощью принудительного разрыва в конкретном месте
- Не применять сдвиг базовой линии для перемещения абзаца вверх или вниз
- Как найти положение курсора
- Перемещение текста
- Вертикальный текст
- Как заменить все картинки в документе одним махом
- Перемещение текста в документе Microsoft Word
- Популярное
- Как быстро удалять слова, предложения, абзацы
- Уроки Word 2007 для чайников. Как передвинуть текст с помощью линейки
- Как написать продолжение таблицы сверху?
- Как сделать надпись над таблицей?
- Как перенести таблицу в ворде и написать продолжение таблицы?
- Как подписать таблицу сверху?
- Как поставить пробел перед таблицей?
- Как в ворде сделать надпись над таблицей?
- Как написать текст перед таблицей в Ворде?
- Как написать продолжение таблицы на следующей странице?
- Как написать продолжение таблицы в Word?
- Как правильно оформить продолжение таблицы?
- Как написать заголовок в таблице?
- Как правильно подписывать таблицы?
- Как сделать название таблицы?
- Как поставить курсор под таблицей?
- Как сдвинуть таблицу в низ?
- Способ 3 – Надпись в фигуре
- При помощи надписей
- Как сместить текст вверх или вниз в ворде: перемещение текста
Альбомный лист в ворде 2007, 2010
В более новых версиях программы Word (2007, 2010) поменять ориентацию листа еще проще. Перейдите на вкладку Разметка страницы главного меню, в группе команд Параметры страницы выберите Ориентация -> Альбомная . Все страницы документа поменяют ориентацию.
Если же необходимо повернуть только одну или несколько выбранных страниц, кликните на кнопке в нижнем правом углу группы команд Параметры страницы .
В текстовом редакторе MS Office по умолчанию установлена вертикальная ориентация страниц. Но при работе с документом может возникнуть необходимость узнать, как перевернуть лист в Word горизонтально. Варианты действий зависят от года выпуска программы и количества переворачиваемых листов.
Для того чтобы перевернуть лист в Word горизонтально для версии 2003 года и более ранних (1997 и 2000):
Совет! Также, это можно сделать в документе, открытом в режиме разметки. Дважды кликнув по свободному пространству рядом с одной из линеек, откройте то же окно параметров, позволяющее сделать горизонтальный лист.
Если развернуть страницу в Word горизонтально требуется не для всего документа, сначала задайте формат текста. Затем выделите нужную информацию (один лист или несколько) и переходите к параметрам:
Для переворачивания страницы в Word горизонтально в Office 2007 и более новых редакторов пользуются другим способом:
В результате выполнения этих этапов документ полностью отображается в альбомном формате.
В случае необходимости в Word повернуть только один лист горизонтально, оставив остальные вертикальными, выполняются действия, аналогичные способу для программы 2003 года. Отличие состоит в расположении кнопки настраиваемых полей на вкладке параметров.
После того как получилось развернуть лист в Word горизонтально, информация на нём размещена в отдельном разделе в альбомном формате. На других страницах – в книжном. Уже выставленные разделы позволяют повернуть одну страницу нужным образом, щёлкнув по любому месту части. Расположение меняют не для части текста или документа, а для раздела.
Если у вас возник вопрос с настройками Word . Подробно расскажите в чем возникла трудность, чтобы мы смогли помочь.
Прочитав эту статью, Вы узнаете, как повернуть только один лист из всех в Word .
Предположим Вы пишите реферат или курсовую или дипломную работы, и у Вас широкие таблицы, со множеством столбцов, которые не помещаются в стандартный книжный формат А-4, и Вам нужно развернуть один или несколько листов в середине работы, то есть сделать насколько листов альбомного формата, чтобы вошла широкая таблица, или рисунок или график. Как это сделать, читаем дальше…
Порядок действий:
- Ставим курсор на листе, который нужно развернуть.
Открываем в Word 2010 вкладку «Разметка страницы»
вкладка Разметка страницы
3. Затем открываем «Вставить разрывы страниц и разделов»
4. Выбираем вкладку «Разрывы страниц?Следующая страница»
Разрывы страниц — Следующая страница
- Нажимаем «Ориентация?Альбомная»
Ориентация — Альбомная
И все лист разворачивается, становиться альбомным.
«Ориентация — Книжная»
И лист стает стандартного формата А-4.
Microsoft Office. Word 2003, 2007, 2010, 2013, 2021, 2021, 365
По умолчанию в новом документе Microsoft Word лист ориентирован вертикально (так называемая книжная ориентация страницы). Такой вариант наиболее удобен для большинства документов. Однако иногда требуется повернуть страницу Word (альбомная ориентация). Требуется это, например, для графиков. Сейчас я расскажу вам о том, как в Word повернуть одну или несколько страниц документа .
Как сместить текст вверх или вниз в ворде: перемещение текста
При работе с редактором Word от Microsoft приходится работать со строками. Умение быстро редактировать и производить форматирование текстов приводит к большей читабельности текстов и решению поставленных задач. Распространенная задача в Word — смещение текста вверх и вниз относительно страницы, которое достигается путем выделения нужного текста или символов и их смещения вверх или вниз зажатой левой кнопкой мыши. Используйте «Абзацы» для перемещения символов.
Смещение текста в ворде
- Откройте рабочий документ
- Используя мышь или клавиатуру выделите необходимые символы
- Наведите курсор на выделенный текст, зажмите левую кнопку мыши и сместите текст вверх или вниз
 Иногда требуется переместить весь текст на страницу ниже или выше, для этого выделите текст, вызовите контекстное меню и выберите «Абзац», откройте вкладку «положение на странице» и установите флаг «с новой страницы». Нажмите кнопку «Ок».
Иногда требуется переместить весь текст на страницу ниже или выше, для этого выделите текст, вызовите контекстное меню и выберите «Абзац», откройте вкладку «положение на странице» и установите флаг «с новой страницы». Нажмите кнопку «Ок».
После этих манипуляций выделенный текст сместится на новую страницу.
Поиграйте с функциями на вкладке «Абзац», чтобы перемещать текст вправо / влево и устанавливать отступы.
- ВАПОС РУ — бесплатные фильмы и знакомства на wapos.ru
- Ошибка после обновления «Warning: Invalid argument supplied for foreach() in /wp-includes/blocks.php on line 183»
- Как включить веб камеру на ноутбуке в Windows 7, 10
- Скачать готовый шаблон шапки для ютуб 2560 х 1440 в PSD
- Работа с таблицами в ворде: создание, удаление, изменение и работа с ячейками в Word
Разметка текста с помощью принудительного разрыва в конкретном месте
Для установления разрывов страниц в Microsoft Word необходимо выполнить определенные действия в такой последовательности:
- Поместите курсор мыши туда, где вам необходимо установить разрыв, и щелкните один раз.
- Воспользуйтесь вкладкой «Вставка», затем — группой «Страницы».
- В выплывающем меню воспользуйтесь командой «Разрыв страницы» и щелкните по ней один раз.
Разрыв страницы в ворде устанавливается из меню «Вставка» — «Разрыв страницы», либо при помощи комбинации горячих клавиш Ctrl+Return
Разметка текста может производиться и с использованием мыши. Для этого необходимо выделить нужный фрагмент, поместить на него курсор и щелкнуть правой кнопкой. Открывается меню, которое в основном дублирует главные простые функции управления как текстом, так и графикой. Его использование ускоряет работу при выполнении одних и тех же действий. Выбираем вкладку «Абзац».
Подобная ручная регуляция особенно бывает полезна в том случае, есть вы работаете со сложными графическими файлами, вставленными в тексты. К ним относятся, например, диаграммы, графики, рисунки, фотографии, части сайтов и т.п. Фиксируя их в одном положении, вы избавляете себя от многих проблем и лишней работы.
Не применять сдвиг базовой линии для перемещения абзаца вверх или вниз
Вот еще одна статья из серии, которую я называю: Пожалуйста, ради всего святого, не делайте этого в InDesign!
Сегодняшняя тема: применение сдвига базовой линии ко всему абзацу. Я знаю, это заманчиво … ваш текст просто не в нужном месте на странице, и вам нужно, чтобы весь абзац немного сдвинулся вверх или вниз, а может быть, и сильно. Типичный пример этого — размещение текста внутри круга с последующей установкой для него значения «Центр» в разделе «Вертикальное выравнивание» диалогового окна «Параметры текстового фрейма»:

Видите, как текст располагается немного ниже средней линии круга? Это связано с тем, что InDesign использует высоту «фрагмента» шрифта (включая пространство от нижних до верхних, если они есть), чтобы определить, где должен располагаться текст.Вы можете увидеть это проще, если выделите текст:

Итак, мы хотим немного поднять текст, верно? Но как? Естественная склонность — использовать функцию смещения базовой линии. И, ладно, я думаю, если это всего лишь этот небольшой фрагмент текста, и вы просто собираетесь его немного переместить, это не конец света. Но я хочу, чтобы настоятельно рекомендовал избегать смещения базовой линии для чего-либо, кроме нескольких символов.
То есть функция «Сдвиг базовой линии» предназначена для небольшого перемещения символа вверх или вниз — и она отлично подходит для случаев, когда пуля слишком низка, или символ товарного знака должен сместиться вниз, или что-то в этом роде.Но это был , а не , предназначенный для установки вертикального положения всей строки или абзаца!
Самая большая проблема с использованием этой функции для всей строки или абзаца — особенно когда вы перемещаете его больше, чем просто очень небольшую часть — заключается в том, что становится трудно выделить и отформатировать текст позже, потому что … Ну, вот пример … посмотрите что происходит, когда я дважды щелкаю слово Virtual:

Вы можете видеть, что InDesign на самом деле «думает», что текст находится выше, в верхней части фрейма.Но он появляется внизу. Это потому, что первый заголовок был перемещен вниз со смещением базовой линии.
Честно говоря, хуже всего в этом то, что если вы отдадите этот файл кому-то другому для работы, они тихо (или не так тихо) проклянут ваше имя.
Так что не делай этого. Вместо этого, если вам нужно настроить вертикальное положение текста во фрейме, используйте другие функции. Например, функция «Смещение первой базовой линии» в диалоговом окне «Параметры текстового фрейма»:
В случае текста в круге изменение во всплывающем меню «Смещение» с «По высоте» на «Высота по x» немедленно устраняет проблему, поскольку InDesign измеряет положение текста от верхней части высоты по оси x (высота нижней -case x) вместо высоты зажимов.
Если вам нужна еще большая точность (а вы обычно это делаете), измените всплывающее меню «Смещение» на «Фиксированное». Затем измените поле Min, чтобы переместить текст вверх или вниз. (В этом случае вам, вероятно, также следует установить Вертикальное выравнивание на вкладке «Общие» обратно в положение «Сверху».)

В случае смещения первого заголовка вниз вы можете увидеть, что фиксированное смещение позволяет нам точно установить, где текст должен располагаться в кадре:

Если вы пытаетесь отрегулировать вертикальное положение текста, который находится не в первом абзаце фрейма (то есть в середине статьи), то вам, вероятно, следует использовать функцию «Пробел до» или «Пробел после».Например, я добавил пробел между заголовком и следующим абзацем (на изображении выше), выбрав заголовок и добавив пробел после в элементах управления форматированием абзаца на панели управления.
Baseline Shift отлично подходит для создания дурацких эффектов или настройки расположения верхних и нижних индексов, а также для фиксации вертикального положения маркера или встроенного объекта. Но вам следует избегать использования его для больших объемов текста, так как это только навлечет на вас (или ваших коллег) проблемы в будущем.
Дэвид Блатнер — соучредитель Creative Publishing Network, InDesign Magazine, а также автор или соавтор 15 книг, включая Real World InDesign. Его видео по InDesign на Lynda.com являются одними из самых просматриваемых в мире тренингов по InDesign. Вы можете узнать больше о Дэвиде на 63p.com.
Как найти положение курсора
Каждый раз, когда вы закрываете документ, Word запоминает страницу, на которой остановилась работа. При следующем открытии файла вам предложат начать с того же места. Удобно? Нет слов!
А теперь представьте: у вас есть многостраничный документ, например годовой отчёт или дипломная работа. Вы находитесь на энной странице и видите факты, которые нужно перепроверить далее по тексту. Погружаться предстоит глубоко, поэтому номер текущего листа нужно где-то записать. Как возвратиться обратно без напоминалки?
Оставьте курсор и постепенно перемещайтесь вниз. Чтобы вернуться к «якорю», нажмите комбинацию клавиш Shift + F5.
Эта команда мгновенно переместит вас к той строчке, куда вы загодя поместили курсор.
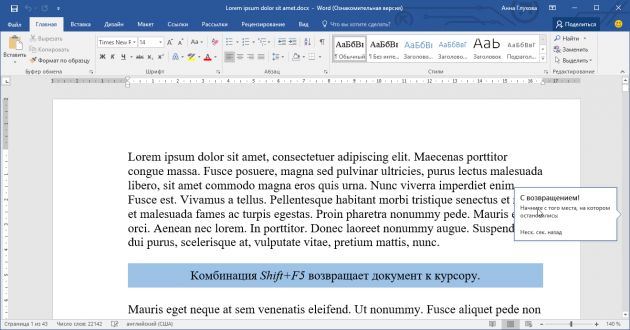
Перемещение текста
В этом курсе:
- Использование экспресс-стилей Видео
- Изменение стилей Видео
- Различные стили и темы Видео
- Перемещение текста Видео
При использовании заголовков можно быстро упорядочивать содержимое документа. Перетаскивайте разделы вместо использования привычных команд «Вырезать» и «Вставить».
Чтобы включить область навигации, выберите Вид > Область навигации. В этой области отображаются только заголовки. Если перетащить заголовок в другое место, также переместится весь текст под ним.
Мгновенное создание оглавления
Чтобы быстро создать оглавление на основе заголовков, выберите Ссылки > Оглавление. Дополнительные способы форматирования оглавлений описываются в приведенных ниже учебных курсах.
Вам нужны дополнительные возможности?
Что еще можно сделать — это использовать область навигации, которая стала доступна после Word 2010. Сейчас я вам покажу ее.
Перейдите на вкладку «Вид» и установите флажок «Область навигации». В левой части документа появятся все заголовки.
Весь текст, где вы использовали иной тип стиля, не будет отображаться.
Фактически, это — схема вашего документа.
Теперь предположим, что ваш преподаватель астрономии, который еще и английский язык преподает,
хочет увидеть планеты в алфавитном порядке.
Во-первых, нужно у него спросить, зачем. Во-вторых, ну ладно, сделаем.
Если бы мне пришлось делать это привычным для многих образом, мне нужно было бы щелкнуть заголовок Mercury,
выделить весь этот текст, проверить ничего ли я не упустил.
Далее мне нужно вырезать его и затем подумать, куда его вставить.
Для этого я пролистаю документ, найду нужное место и вставлю свой текст.
В объемных документах можно захватить лишние пробелы или символы, вставить в ненужное место и т. д.
Изменение расположения текста может стать утомительной процедурой довольно-таки быстро со всеми этими вырезаниями и вставками в документе.
Давайте посмотрим на область навигации. Что можно здесь делать, так это перетягивать разделы.
Итак, давайте расставим их в алфавитном порядке (на английском языке). Earth будет в начале, затем — Jupiter.
Я буду просто перетягивать их, а затем отпускать, когда нужно.
Луны Юпитера расположены произвольно, их тоже можно сортировать.
Neptune, Saturn будут выше Venus. U, V, Venus будет в конце, но перед карликовыми планетами.
Таким образом я быстро расставил заголовки в алфавитном порядке, и весь документ теперь изменен здесь в главном окне.
Давайте еще поднимемся к содержанию. Содержание не обновляется автоматически, как динамический просмотр.
Необходимо обновить его вручную. Но это не сложно. Я просто щелкну содержание
и выберу команду «Обновить таблицу». Это можно сделать и на ленте. Вы можете обновить только номера страниц, оставив заголовки на месте. Давайте сделаем это.
Теперь вы видите Mercury на странице четыре, а Saturn на странице шесть.
Но я обновлю все содержание, в том числе алфавитный порядок заголовков (на английском языке).
Щелкнем команду «Обновить таблицу», «Обновить целиком»,
чтобы упорядочить планеты по алфавиту (на английском языке).
Вот так с помощью стилей можно быстро изменить внешний вид содержимого документа и упорядочить его.
Вы можете быстро создать содержание, упорядочить данные в области навигации,
а также легко менять местами блоки текста.
Это три огромных преимущества использования стилей.
Вертикальный текст
Символы — это не картинка. Их нельзя «развернуть», потянув за краешек. Чтобы сменить направление печати, добавьте текст в таблицу или графический объект. Так в настройках появятся нужные функции.
Вариант 1. С помощью таблицы
Чтобы ряды и столбцы выглядели аккуратно, иногда надо напечатать их вертикально. Ведь из-за лишнего пробела сдвинется вся сетка и придётся её перенастраивать. В одной ячейке будет слишком много свободного места, в другой — слог перенесётся на новую строку, а третья — вылезет за границы разметки. Вот как в Ворде перевернуть текст вертикально, чтобы ряды и столбцы стояли вровень:
- Перейдите в меню «Таблица» (в Word 2007 «Вставка» — «Таблица») и наметьте, сколько ячеек вам нужно.
- Напечатайте в сетке то, что хотите.
- Выделите клетку, символы в которой надо перевернуть.
- Кликните по ней правой кнопкой мыши.
- Выберите пункт «Направление текста».
- Поставьте его вертикально с правой или левой стороны ячейки. Чтобы сделать ровный ряд, в некоторых случаях надо изменить размер шрифта, уменьшить межстрочный интервал, напечатать сокращение вместо целого слова или подобрать короткий синоним.
Задаем угол поворота в ячейке
Если вы хотите узнать, как Ворде написать текст вертикально, и вам не нужно, чтобы отображалась сетка, сделайте её невидимой.
- Кликните по ней правой кнопкой мыши.
- Пункт «Формат таблицы».
- «Границы и заливка».
- В «Настройках вида рамки» задайте параметр «Нет границы». Сетка не исчезнет — вы сможете по-прежнему писать в ячейках. Просто она не будет отображаться в Word. А символы останутся видимыми.
Границы таблицы можно убрать
Вариант 2. Через графические объекты
Знаки и картинки имеют разные опции для редактирования. Но можно соединить их в один элемент. Вот как поменять направление текста в Ворде, если использовать графику офиса:
- Откройте «Вставка» — «Надпись», выберите её вид и добавьте в документ. Появится прямоугольная рамка, внутри которой можно писать.
- Напечатайте в ней что-нибудь.
- При клике на границе в меню появляется вкладка, отвечающая за редактирование графических объектов. В Word 2010 она называется «Средства рисования», в Office 2007 — «Работа с надписями».
- Найдите раздел «Направление текста». Там можно поставить его вертикально.
Выбираем подходящий вариант направления
Если вы хотите скрыть рамку, чтобы остались только буквы, сделайте следующее:
- Кликните по ней правой кнопкой мыши.
- Пункт «Формат фигуры».
- Во вкладке «Цвет линии» выберите «Нет линии».
- Легче сделать это через меню «Средства рисования». Найдите в нём выпадающий список «Контур фигуры» и выберите «Нет контура».
Всё настраивается посредством контекстных меню Ворд
Есть ещё хитрость, с помощью которой можно расположить символы не в виде строчки. Вот как в Word писать вертикально, если изменить размер объекта «Надпись»:
- Сузьте фигуру так, чтобы она стала похожа на столбик.
- В каждом ряду должна умещаться только одна буква. А следующая будет переноситься на новую строку.
- Растяните границы сверху и снизу.
Большое количество символов нельзя поставить вертикально таким образом — ведь придётся делать очень длинный столбик. Но написать короткое предложение получится.
Как заменить все картинки в документе одним махом
Не ошибёмся, если предположим, что 9 из 10 пользователей Word не представляют своей жизни без функции «Найти и заменить». При этом почти никто из них не знает о её дополнительных возможностях.
Скопируйте изображение в буфер обмена, откройте текстовый редактор и вызовите диалоговое окно «Найти и заменить» (Ctrl + H). Введите в поле «Найти» значение ^g, а в поле «Заменить на» — ^c. Нажмите на «Заменить всё», чтобы удалить из документа все картинки и поместить на их место содержимое буфера обмена.
Теряемся в предположениях, зачем это нужно. К слову, такое же ощущение возникает у человека, если он обращается к Творцу за смыслом жизни.
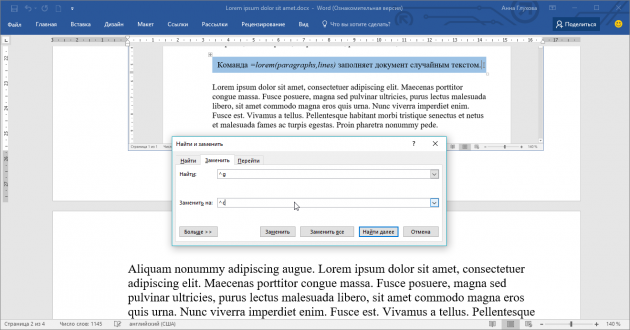
Перемещение текста в документе Microsoft Word

Способ 1: Вырезание и вставка
Переместить выбранный фрагмент текста из одного места документа в другое можно с помощью стандартных функций Microsoft Word «Вырезать» и «Вставить».
- С помощью мышки или клавиш «Ctrl», «Shift», «стрелки» выделите текст, который требуется переместить.

- Сочетание клавиш «Ctrl+X»;


Инструмент на ленте.

- Сочетание клавиш «Ctrl+V»;




На этом озвученная в заголовке статьи задача считается решенной – текст будет перемещен из одного места в другое, а буфер обмена, в который вырезанное содержимое помещалось для последующей вставки, в данном случае выступил в качестве посредника. Несложно догадаться, что аналогичным образом можно переносить записи между разными документами.

Способ 2: Выделение и перетаскивание
Текст в документе Ворд также можно переместить в буквальном смысле этого слова.
- Мышкой или клавишами выделите фрагмент, который будет перемещаться.

Зажмите на выделенной области левую кнопку мышки (ЛКМ) и перетащите ее в нужное место. Ориентируйтесь при этом на каретку, которая и будет обозначать точку вставки.

Отпустите ЛКМ, после чего выбранная часть записи будет перемещена.

Этот метод является более простым, но не самым интуитивным. К тому же, в отличие от рассмотренного в предыдущей части статьи, он не позволяет менять форматирование «на лету» и может использоваться только в рамках одного документа.
Дополнительно: Перемещение страниц

Мы рады, что смогли помочь Вам в решении проблемы.
Помимо этой статьи, на сайте еще 11902 инструкций. Добавьте сайт Lumpics.ru в закладки (CTRL+D) и мы точно еще пригодимся вам.
Опишите, что у вас не получилось. Наши специалисты постараются ответить максимально быстро.
Популярное
Пользуясь данным сайтом вы соглашаетесь с нашими условиями использования данного ресурса. Перепечатка информации возможна только с разрешения администрации данного сайта и при наличии активной индексируемой ссылки. 2019 КакИменно.ру
Несмотря на то, что Word не является табличным процессором, к примеру таким как Excel, в нем все равно приходится очень часто иметь дело с таблицами. Как вставить в документ таблицу большинство пользователей знают, а вот как в этой самой таблице писать текст не привычным горизонтальным способом, а вертикальным, известно далеко не всем.
Сейчас мы расскажем вам как в любой версии Microsoft Word (2003, 2007, 2010, 2016 и т. д.) перевернуть текст в ячейке таблицы вертикально.
Как быстро удалять слова, предложения, абзацы
Поговаривают, что средняя длина предложения в русском языке составляет приблизительно 10 слов. При этом средняя длина слова слегка превышает 5 букв. Получается, для того чтобы стереть одно предложение клавишей BackSpace, необходимо нажать её где-то 60 раз. Если не жалко кнопки, подумайте о своём времени.
Удерживайте Ctrl и нажмите на BackSpace, чтобы удалить слово целиком. Удерживайте Alt и нажмите на BackSpace, чтобы вернуть обратно случайно стёртое слово.
Для удаления фрагментов побольше не обойтись без быстрого выделения. Для целого предложения это один клик мышью с зажатой Ctrl, а для абзаца — тройной щелчок по любому слову.
Уроки Word 2007 для чайников. Как передвинуть текст с помощью линейки
Это рассылка сайта «Блог компьютерного чайника» http://www.elena-chainik.ru
Если у вас есть вопросы, напишите мне: sdrotty@yandex.ru
В прошлой статье я рассказала о том, как можно установить поля в документе. Сегодня я продолжу рассказ об изменении полей и перемещении текста на странице с помощью инструментов, которые находятся на линейке.
Шаг 1.
Прежде всего, посмотрите, есть ли у вас на экране в окне программы линейка. Вот что вы можете увидеть:
Если линейка есть, то переходите сразу к шагу 3. Если нет – читайте по порядку.
Шаг 2.
Линейку нужно вывести на экран.
Посмотрите на правый край экрана, на ту полоску с ползунком, с помощью которой лист можно передвинуть вверх-вниз. Над этой полоской есть кнопочка, похожая на линейку.
Щелкните на кнопке один раз левой кнопкой мыши. Появится линейка. Если щелкнуть еще раз – линейка пропадет.
Шаг 3.
Обычно пользователи на линейку обращают совсем мало внимания. Ну, есть линейка – и ладно. На самом деле на линейке расположено несколько удобных инструментов. Пользование ими может вам помочь поместить текст на странице так, как вам это надо.
Посмотрите на верхнюю линейку. Слева расположены сразу три инструмента: «Отступ слева»,
«Выступ», «Отступ первой строки»:
Инструмент «Отступ слева» сдвигает
в правую сторону весь абзац.
Инструмент «Выступ» оставляет на месте первую строку абзаца, а все остальные сдвигает.
Инструмент «Отступ
первой строки» сдвигает в правую сторону первую строку абзаца, а все остальные строки оставляет на месте.
Поставьте курсор в тот абзац, положение которого вы хотите изменить. Подведите указатель мыши к нужному инструменту («Отступ слева», «Выступ», «Отступ
первой строки»). Зажмите левую кнопку мыши и, не отпуская ее, перетащите движок на нужное место. Теперь кнопку можно отпустить.
Вот посмотрите, что получится:
Здесь я использовала инструмент «Отступ слева»
Здесь — «Выступ»
Здесь — «Отступ первой строки»
Шаг 4.
В предыдущем шаге я говорила о перемещении одного абзаца. А что делать, если надо произвести такие изменения в нескольких абзацах сразу? Все очень просто.
Выделите нужные вам абзацы. Как это сделать – можно прочитать здесь: Как отформатировать текст. часть 1
А потом перемещайте
нужный движок по линейке так, как это описано в шаге 3. Изменения будут происходить в каждом абзаце. Посмотрите на рисунки:
Шаг 5.
На правой стороне линейки тоже есть инструмент. Он называется «Отступ
справа».
Работает он очень просто: передвигает текст в левую сторону.
Если вам нужно им воспользоваться – сделайте то же самое, что описано в шагах 3 и 4, только вместо движков, расположенных на левой стороне линейки, воспользуйтесь «Отступом справа».
Ну и последнее – про изменение полей.
Их тоже можно поменять при помощи линейки. Подведите указатель мыши к границе между белой и синей частью линейки. Указатель превратиться в двунаправленную стрелку:
У вас, скорее всего, стрелка будет черного цвета, а не белого, как у меня
Это совершенно неважно. Зажмите левую кнопку мыши и перетаскивайте поля в нужное место. Все очень просто.
Как написать продолжение таблицы сверху?
Открывайте нужный документ и пролистывайте его до той страницы, где есть нужная таблица. Затем на верхнем листе установите курсор в конец текста в последней правой ячейке и нажмите «Ctrl+Enter». Добавится разрыв страницы, и она поделится на 2 части.
Как сделать надпись над таблицей?
Поставьте курсор ввода в первую строку таблицы и нажмите клавишу Enter . Таблица сместилась вниз документа, теперь можно печатать нужный текс т. Другой вариант, как можно вставить текст перед таблицей. Нажимаем левой кнопкой мыши на значок крестика и смещаем таблицу.
Как перенести таблицу в ворде и написать продолжение таблицы?
Как разделить таблицу в Word
- Поместите курсор в строку, которая должна стать первой строкой второй таблицы. В представленном примере это третья строка. …
- На вкладке МАКЕТ в группе Объединение выберите команду Разделить таблицу. Таблица будет разделена на две части.
Как подписать таблицу сверху?
- Выберите объект (таблицу, формулу, рисунок или другой объект), к которому вы хотите добавить подпись.
- На вкладке Ссылки в группе Названия выберите команду Вставить название.
- В списке Подпись выберите название, которое наилучшим образом описывает объект, например «Рисунок» или «Формула».
Как поставить пробел перед таблицей?
Если вы хотите вставить текст перед таблицей, расположенной в верхней части страницы, щёлкните в первой ячейке таблицы, перед любым содержимым этой ячейки, после чего нажмите Enter или OptionAlt+Enter .
Как в ворде сделать надпись над таблицей?
Надпись к таблице в Ворде по ГОСТу
Для этого нужно щелкнуть левой кнопкой мышки по маркеру перемещения (крестик в верхнем левом углу). После этого вызываем контекстное меню нажатием правой клавиши мышки (курсор при этом находится на табличном поле). В выпавшем окне выбираем строку «вставить название» (см.
Как написать текст перед таблицей в Ворде?
Поставьте курсор ввода в первую строку таблицы и нажмите клавишу Enter . Таблица сместилась вниз документа, теперь можно печатать нужный текст. Другой вариант, как можно вставить текст перед таблицей. Нажимаем левой кнопкой мыши на значок крестика и смещаем таблицу.
Как написать продолжение таблицы на следующей странице?
Подписываем продолжение таблицы: 1 способ
Открывайте нужный документ и пролистывайте его до той страницы, где есть нужная таблица. Затем на верхнем листе установите курсор в конец текста в последней правой ячейке и нажмите «Ctrl+Enter». Добавится разрыв страницы, и она поделится на 2 части.
Как написать продолжение таблицы в Word?
Делаем продолжение таблицы в Microsoft Word
- Установите курсор в последней ячейке последней строки той части таблицы, которая находится на первой странице. …
- Добавьте в этом месте разрыв страницы, нажав клавиши “Ctrl+Enter”.
Как правильно оформить продолжение таблицы?
В случае необходимости переноса название таблицы следует разместить над первой частью таблицы без проведения нижней горизонтальной черты, которая разделяет ее от первой части. Над оставшимися частями таблицы на другой странице слева помещают фразу «Продолжение» с номером таблицы (к примеру, «Продолжение таблицы 2).
Как написать заголовок в таблице?
Кроме того, вы можете использовать следующий подход:
- В таблице щелкните правой кнопкой мыши строку, которую вы хотите повторить, и выберите пункт Свойства таблицы.
- В диалоговом окне Свойства таблицы на вкладке Строка установите флажок Повторять как заголовок на каждой странице.
- Нажмите кнопку ОК.
Как правильно подписывать таблицы?
Размещая собранную и обработанную информацию в таблице, придерживайтесь следующих требований ГОСТа:
- Заголовки начинайте с прописной буквы, подзаголовки – со строчной.
- Заголовки, названия столбцов пишите в единственном числе.
- Точку после заголовков и подзаголовков не ставьте.
Как сделать название таблицы?
Щелкните по ней правой кнопкой мыши и в меню выберите «Вставить название». Откроется диалоговое окно «Название». Если диалоговое окно «Название» не открылось, перейдите на вкладку «Ссылки» и нажмите «Вставить название». В диалоговом окне «Название» в строке «Название» введите название таблицы.
Как поставить курсор под таблицей?
Для вставки абзаца после таблицей необходимо поместить курсор в последнюю ячейку таблицы после любого содержимого ячейки и нажать Alt + ↵ Enter . Данный механизм работает в любом месте документа, но особенно он необходим, когда таблица является последним объектом в документе.
Как сдвинуть таблицу в низ?
- В Режим разметки наведите указатель мыши на таблицу, пока не отобразится маркер перемещения таблицы.
- Удерживайте указатель на маркере перемещения таблицы, пока он не примет вид крестообразной стрелки, а затем щелкните его.
- Перетащите таблицу в новое место.
Способ 3 – Надпись в фигуре
Внутри документа можно создавать отдельные полотна с фигурами или блоками текста.
Такой блок можно разместить в любом месте страницы. Текст будет перевернут под нужным углом.
Ниже приведен пример работы с блоками в MS Word:
- Откройте документ и в верхней области программы кликните на вкладку «Вставка»;
- Выберите поле «Фигуры»;
- Среди списка всех элементов выберете значок «Надпись»;
- Далее на странице появится пустой блок, внутри которого вам нужно набрать текст. С помощью вкладки редактирования можно убрать или настроить границы фигуры, выбрать заливку и форму;
- Для поворота фигуры нужно нажать левой кнопкой мышки на область зеленого круга вверху текстового блока. Удерживая клавишу, вращайте элемент, пока текст не будет отображаться нужным вам образом;
Такой способ удобен при создании блок-схем, различных дизайнов брошюр, оформления отчетов и прочих видов документов.
Обратите внимание, если вы создаете несколько блоков, чтобы они не сдвинулись, их можно группировать. Для этого выделите сразу несколько фигур с текстом, нажмите на них правой кнопкой и выберите «Группировать»
Для этого выделите сразу несколько фигур с текстом, нажмите на них правой кнопкой и выберите «Группировать».
Создастся единое полотно, которое можно перемещать по тексту.
При помощи надписей
Второй способ – используя надписи. Откройте вкладку «Вставка» и кликните по кнопочке «Надпись». Выберите из меню «Простая надпись». В окне появится область, удалите из нее текст и напечатайте свой.
Если у вас установлен Word 2020, то кнопка называется не «Надпись», а «Текстовое поле».
Можете также выбрать из меню пункт «Нарисовать надпись». Затем в любом месте документа нарисуйте поле для надписи и впишите в него текст.
Поставьте курсив в напечатанном тексте, перейдите на вкладку «Средства рисования» – «Формат». Нажмите на кнопочку «Направление текста» и из меню выберите подходящий вариант.
Чтобы убрать контур для надписи, кликните по ней правой кнопкой мыши и выберите из меню «Формат фигуры».
Откроется следующее диалоговое окно. В нем перейдите на вкладку «Цвет линии» и поставьте маркер в поле «Нет линий».
Для 2020 Ворда действия другие, поскольку вместо окна справа открывается блок с настройками. Открываем раздел «Параметры фигуры» (1) и переходим на вкладку «Заливка и границы» (2) (ведро с краской). Разворачиваем меню «Линия» (3) и ставим маркер в поле «Нет…» (4).
Иногда в Ворде нужно перевернуть текст вверх ногами или разместить его по диагонали. Для этого вставьте в документ «Простую надпись», следуя рекомендациям выше. Затем кликните по ней мышкой. Контур выделится и сверху появится маленький зеленый кружок. Наведите на него мышкой, чтобы указатель принял вид черной круговой стрелочки. Зажмите левую кнопку мыши и поворачивайте надпись. Если при этом зажать Shift, поворот будет происходить с определенным шагом.
В Word 2020 необходимо добавить «Текстовое поле». Над ним будет значок круговой стрелки. Нажмите на него и поворачивайте блок, как хотите.
Также можете навести мышку на контур и кликнуть по нему правой кнопкой мыши. Выберите из контекстного меню «Дополнительные параметры разметки».
В следующем окне перейдите на вкладку «Размер», в поле «Поворот» впишите нужное значение и нажмите «ОК».
Таким образом, можно перевернуть текст, указав точный угол для поворота.
Выбирайте любой из описанных способов, и переворачивайте текст в Ворде вверх ногами, по вертикали, или на определенно заданный угол.
Смотрите видео по теме:
Оценить статью:
(2 оценок, среднее: 5,00 из 5)
Об авторе: Олег Каминский
Вебмастер. Высшее образование по специальности «Защита информации». Создатель портала comp-profi.com. Автор большинства статей и уроков компьютерной грамотности
Обсуждение: 3 комментария
- Дарья: 01.02.2018 в 00:00
Класс, я не знала как перевернуть номерок у объявления снизу, а тут всё понятнинько и тут так много способов. Спасибочки оч помогло)
Ответить
- Администратор:
30.01.2018 в 00:00
Аноним-8, самый последний способ используйте: на вкладке Размер укажите нужный градус поворота
Ответить
- Аноним-8:
24.01.2018 в 00:00
А если на 180 градусов нужно повернуть? Вот приспичило чтобы он вверх ногами был! И что делать?
Ответить
Как сместить текст вверх или вниз в ворде: перемещение текста
При работе с редактором Word от Microsoft приходится работать со строками. Умение быстро редактировать и производить форматирование текстов приводит к большей читабельности текстов и решению поставленных задач. Распространенная задача в Word — смещение текста вверх и вниз относительно страницы, которое достигается путем выделения нужного текста или символов и их смещения вверх или вниз зажатой левой кнопкой мыши. Используйте «Абзацы» для перемещения символов.
Смещение текста в ворде
- Откройте рабочий документ
- Используя мышь или клавиатуру выделите необходимые символы
- Наведите курсор на выделенный текст, зажмите левую кнопку мыши и сместите текст вверх или вниз
 Иногда требуется переместить весь текст на страницу ниже или выше, для этого выделите текст, вызовите контекстное меню и выберите «Абзац», откройте вкладку «положение на странице» и установите флаг «с новой страницы». Нажмите кнопку «Ок».
Иногда требуется переместить весь текст на страницу ниже или выше, для этого выделите текст, вызовите контекстное меню и выберите «Абзац», откройте вкладку «положение на странице» и установите флаг «с новой страницы». Нажмите кнопку «Ок».
После этих манипуляций выделенный текст сместится на новую страницу.
Поиграйте с функциями на вкладке «Абзац», чтобы перемещать текст вправо / влево и устанавливать отступы.
- Что такое усталая пуля?
- Как удалить переписку в одноклассниках
- Поворачивание текста в ячейках ворд
- Лучшие VPN сервисы для обхода блокировки
- Как узнать имена подписчиков на YouTube и их число
