Правильное оформление текста в программе word: советы для копирайтеров + видеоурок
Содержание:
- Что такое Word
- Как сохранить документ в качестве шаблона
- Пакеты Microsoft Offiсe в разных версиях
- Интервалы до и после абзаца
- Как распечатать документ
- Вставляем таблицу
- Как работать в Word для чайников
- Оформление текста: выравнивание по ширине, по левому краю, по правому краю и по центру.
- Windows Word: плюсы программы
- Как сохранить документ
- Объединение документов в Word
- Как научиться работать в Ворде и Экселе инструкции для начинающих
- Как выделить текст жирным шрифтом, курсивом или подчеркиванием
- Теперь текст нужно правильно выровнять
- Скрытый текст
- Меняем размер и шрифт
- Как сделать таблицу в Word — подробная инструкция
- Что нового в Microsoft Word 2019:
- Средства рисования
- Как создать нумерованный или маркированный список
- Как использовать возможности вкладки «Вид»
- PDF-книга
- Как посчитать количество символов в тексте?
- Выравнивание текста
Что такое Word
Microsoft Word – это программа для печати. В ней можно набрать текст любого типа: статью, документ, реферат, курсовую, диплом и даже книгу. Также в Ворде можно оформить текст: изменить шрифт, размер букв, добавить таблицу, фотографию и многое другое. И вывести на бумагу – распечатать на принтере.
Программа представляет собой белый лист бумаги, на котором, используя клавиатуру, печатают текст. Также на нем располагают другие элементы: таблицы, картинки и прочее.
Если нужно напечатать много текста и на один лист он не поместится, программа автоматически добавит еще страницы.
Набранный текст можно отредактировать: изменить размер букв, шрифт, начертание и многое другое. Для этого в Ворде есть специальная панель в верхней части. На ней находятся кнопки редактирования.
Но это не все кнопки. Остальные расположены на других вкладках.
Как сохранить документ в качестве шаблона
Первое, что Вам нужно сделать, — это создать свой документ так, как Вы хотите, чтобы выглядели новые документы. Разделите текст (и изображения и т. д.) вплоть до материала шаблона, который Вы хотите отображать в новых документах. Дальше настраивайте макет страницы (поля, разделы, столбцы и т. д.), а также любые форматирование и стили, которые Вы хотите использовать.
Когда у Вас есть документ, который Вам нужен, пришло время сохранить его в качестве шаблона. Откройте меню «Файл», а затем нажмите «Сохранить как».
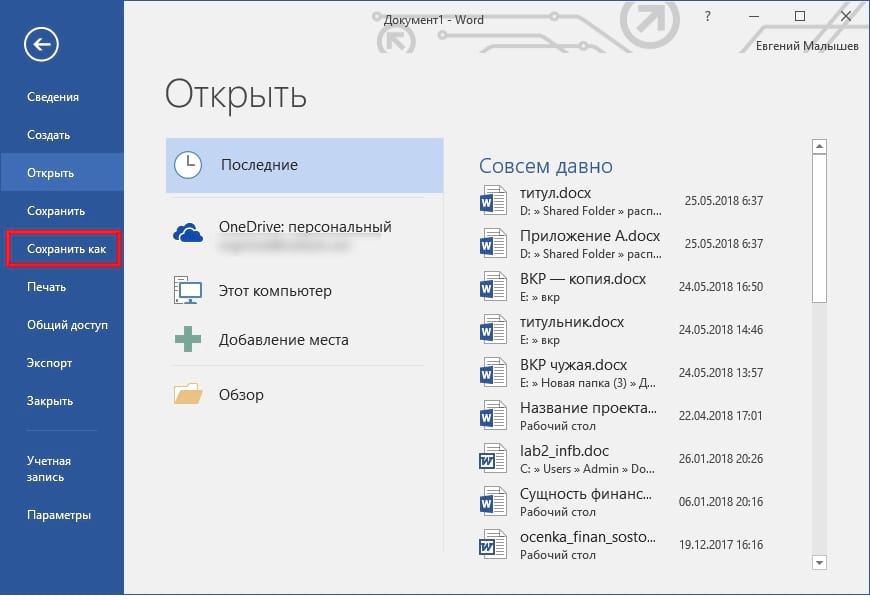
Выберите, где Вы хотите сохранить документ.
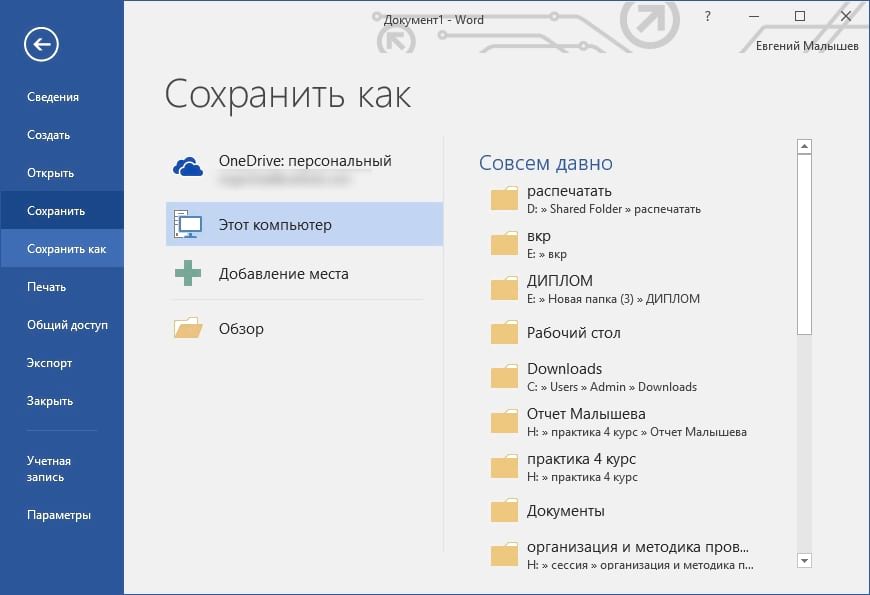
После ввода имени для своего шаблона откройте раскрывающееся меню полем полем имени, а затем выберите параметр «Word Template (* .dotx)».
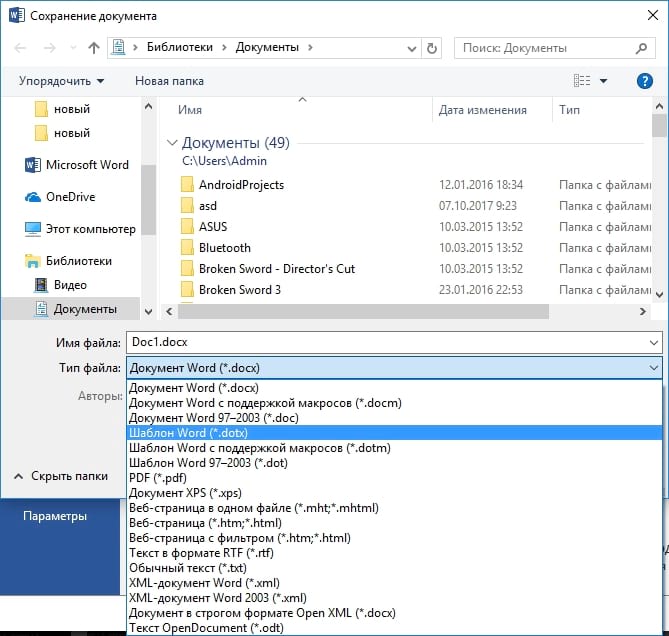
Нажмите кнопку «Сохранить».
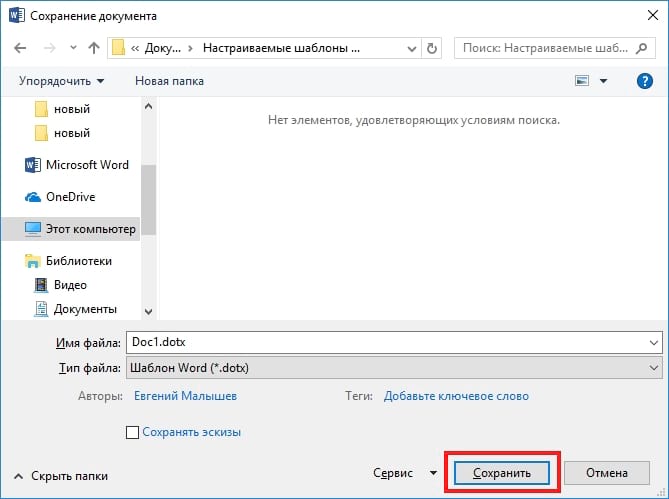
Вы сохранили свой собственный шаблон Word.
Пакеты Microsoft Offiсe в разных версиях
Рассмотрим преимущества и недостатки каждой версии:
Offiсe 365 — существует в 4-х редакциях: Home, Personal, Home and Student и Business. Разница в наборе офисных программ. От минимального в редакции Home до максимального в редакции Business. (см выше пакеты Microsoft Offiсe)
Его можно использовать на нескольких ПК, ноутбуках и, в том числе, на мобильных устройствах. Имеет хранилище на 1 Тб в облаке OneDrive и бесплатные звонки по Skype на мобильные и городские телефоны. Средняя цена на базовую редакцию:
от 312,50 руб. в месяц,
от 3 750 руб. в год.
 Цена разных версий Офиса от Microsoft.
Цена разных версий Офиса от Microsoft.
Office 2019 считается еще новым продуктом, хотя и выпущен около 3-х лет назад. В отличии от предшественника — Офиса 2016 имеет ряд преимуществ:
улучшенный дизайн,
обновлённые иконки,
работает с хранилищем OneDrive
-файлы сохраняются автоматически
выгодная стоимость на электронную лицензию
в Word и Outlook добавлены инструменты «Средства обучения».
Недостатком этого продукта является то, что Office 2019 совместим только с Windows 10, в то время как Office 365 устанавливаются как на Windows 7, так и на версию 8.1.
Office 2019 покупается один раз и активируется ключом продукта для одного устройства по тому же принципу, что и коробочная версия ОС Windows. Есть 2 типа лицензии: коробочная версия (покупается в магазине) и электронная лицензия (можно купить не выходя из дома онлайн).
Для этого с официального сайта Microsoft скачивается программа Microsoft Office и по указателям переходите для покупки лицензионного ключа, чтобы затем вставить его в соответствующее окно и запустить программу.
 Цена электронного ключа для активации скачанного пакета Microsoft Office.
Цена электронного ключа для активации скачанного пакета Microsoft Office.
Интервалы до и после абзаца
Хорошо, когда текст на сайте – это не одна длинная сплошная колонка, а аккуратные абзацы, между которыми небольшое расстояние. Согласны? Статья так выглядит лучше и ее удобнее читать.
Почему бы не сделать текст, который вы отправляете заказчику, тоже более читабельным и симпатичным? Добавьте в свою работу интервалы перед абзацем и после него. Снова используйте вкладку «Главная» и группу «Абзац».

Важный нюанс! Если вы красиво оформляете текст в Ворде с помощью интервалов, помните, что их нельзя перенести на сайт. Расстояние между абзацами проставляет «движок» ресурса. Его можно изменить лишь путем редактирования файла CSS. Интервалы, добавленные способом, который я описал выше, «видит» только Word.
Как распечатать документ
Чтобы распечатать документы, к вашему компьютеру должен быть подключен принтер.
Вам понадобится:
- Компьютер с Microsoft Word.
- Настроенный и подключенный к вашему компьютеру принтер.
Шаг 1. Откройте документ.
Шаг 2. Нажмите кнопку «Файл» в верхнем левом углу интерфейса.
Шаг 3. В открывшемся меню переместитесь вниз и кликните на «Печать». Откроется соответствующее диалоговое окно.

Печать документа
Шаг 4. В графе «Копии» выберите, какое количество копий вашего документа вам необходимо.

Выбор количества копий документов
Шаг 5. В зависимости от вашей модели принтера вы можете выбирать различные настройки в этом меню, например печатать все, или только определенные страницы. Вы также можете изменить ориентацию печати с портретной на альбомную, а также выбрать определённые размеры бумаги для печати. Вы также можете увидеть, что справа появляется «предварительный просмотр» вашего будущего документа.
Шаг 6. Если вы остались довольны указанными настройками, нажмите «Печать». Принтер осуществит работу.

Кнопка печати документа
Вставляем таблицу
Таблицы помогают структурировать информацию, подавать ее в более презентабельном виде. Без этого навыка не обойтись.
- Шаг 1. В верхней панели инструментов перейдите на вкладку «Вставка».
- Шаг 2. Нажмите на значок таблицы. Перед вами откроется окно, в котором нужно выбрать количество ячеек. Сделать это можно и вписав цифры вручную. Для этого на появившейся панели нажмите на область «Нарисовать таблицу».
 Вставляем таблицу
Вставляем таблицу
Вам останется лишь заполнить поля. Если вам вдруг понадобятся дополнительные строки или колонки, вам не придется переделывать ее целиком. Щелкните левой кнопкой мыши в области таблицы. В появившемся меню нажмите «Вставить» и выберите подходящий вариант.
 Добавление необходимых столбцов в таблицу
Добавление необходимых столбцов в таблицу
Эти основные знания должны сформировать у вас основные принципы работы с текстом. Выделим основные:
- Текст вводится туда, где находится мигающий курсор и никуда больше.
- Чтобы изменить символ, слово, строку, абзац или весь текст, его в первую очередь нужно выделить. Необходимо, чтобы компьютер понимал над чем именно он должен производить действия.
- Выделив текст с ним можно делать все что угодно. Вы можете потренироваться, выделить фрагмент и поочередно нажимать на кнопки, которые расположены на вкладке «Главная». Вы заметите, какие функции могут использоваться совместно, а какие являются взаимоисключающими.
- Не забывайте сохранять изменения, так вы обезопасите себя.
- Используйте те способы решения стоящей перед вами задачи, которые удобны именно вам.
Как работать в Word для чайников
Microsoft Word — это текстовой редактор, который может быть частью пакета Microsoft Office или программой, установленной на вашем компьютере отдельно. Программа может использоваться для записи писем и различных типов документов, которые могут включать в себя графику и изображения. В этом руководстве объясняется, как открыть Microsoft Word, запустить, создать и сохранить новый документ с использованием операционной системы Windows 7.
Не стоит бояться, что что-то может не получиться или пойти не так. Эта программа создавалась для пользователей, и она продумана до мелочей, чтобы вам было максимально удобно использовать ее. И конечно же в каждом деле главное тренировка, не бойтесь делать ошибок. Если вы случайно нажали не туда, в левом верхнем углу всегда есть изогнутая стрелка, которая позволяет отменить последнее действие. Сделать это можно также используя сочетание клавиш Ctrl и Z.

Последний совет перед началом подробных инструкций по использованию текстового редактора от Windows — не забывайте сохранять файл
Это особенно важно при работе с объемными текстами или серьезной документацией. Бывает всякое: могут отключить электричество, ноутбук может разрядиться и выключиться, да и от поломок никто не застрахован
Терять важные файлы и потом тратить часы на их восстановление — не самое приятное занятие. Все, что вам нужно — время от времени нажимать на дискету в левом верхнем углу.
Оформление текста: выравнивание по ширине, по левому краю, по правому краю и по центру.
Шаг 1. Традиционно откройте проект, либо введите текст в новом. Расположение текста по умолчанию — выравнивание по левому краю документа.
Шаг 2. Чтобы изменить расположение вашего текста, выделите кусок текста, который подлежит изменению.
Шаг 3. Чтобы центрировать выделенный текст, щелкните значок «По центру» на интерфейсе оформления.
Выравнивание текста по центру
Шаг 4. Чтобы выровнять выделенный текст вправо, щелкните значок «По правому краю».
Выравнивание текста по правому краю
Шаг 5. Чтобы «выровнять» текст так, чтобы он был одинаково выровнен с обеих сторон, кликните на значок «По ширине».
Выравнивание текста по ширине
Шаг 6. Также можно использовать комбинацию клавиш:
- Для центрирования, удерживайте Ctrl на клавиатуре и нажмите E.
- Для того, чтобы текст выровнен по правому краю, используйте комбинацию Ctrl + R.
- Для выравнивания по ширине — комбинацию Ctrl + J.
- Для выравнивания влево нажмите Ctrl + L.
Windows Word: плюсы программы
Как сделать цветной фон в word на всю страницу?
Windows Word – это отличный вариант! Часто довольно распространённой проблемой с текстовыми редакторами является их большой вес. Тяжёлые программы долго скачиваются и долго загружаются, что, несомненно, является большим минусом при работе с ними. Эта программа весит достаточно малое количество мегабайт, чтобы загружаться практически мгновенно. То же самое касается и закачки программы. Скачать Ворд для Виндовс можно очень быстро даже при наличии среднего по скорости Интернета. Больше никаких проблем с закачкой! Также многие пользователи упоминают о том, что текстовые редакторы имеют свойство очень долго обрабатывать текст при сохранении. Особенно это актуально для тех документов, которые содержат в своём составе не только чистый текст, но и вставленные таблицы, рисунки и другие объекты. Зачастую подобные сложные документы могут обрабатываться минуты! Плюс ко всему, во время обработки программа может «зависнуть» — и вы потеряете свой файл. Но это всё опять-таки не касается нашего Ворда! Данная программа оптимизирована таким образом, что обрабатывает даже самые тяжёлые и сложные документы молниеносно! Вам больше не придётся долго ждать сохранения и бояться потерять данные в случае сбоя программы.
Как сохранить документ
Документ имеет смысл сохранять в любой момент по мере работы, и сохраняться каждые десять минут действительно практично. В таком случае, даже если ваше устройство сломается, прежде чем вы сделаете свою работу, вы не потеряете результаты своей деятельности.
Шаг 1. Выберите пункт «Сохранить».
 Кнопка сохранения документа
Кнопка сохранения документа
Шаг 2. Откроется диалоговое окно «Сохранить». В верхней части открывшегося окна будет дана возможность выбора папки, в которую будет сохранён ваш текущий проект. Если вы хотите изменить эту папку, то осуществите переходы по папкам в левой части окна, и выберите подходящую для сохранения.
 Выбор папки для сохранения документов
Выбор папки для сохранения документов
Шаг 3. Word автоматом присвоит вашему проекту имя, основанное на первых символах введённого в нём текста. Если вас не устраивает имя вашего документа, то уже когда вы будете помещать файл в соответствующую папку вы можете изменить имя для своего проекта в графе «Имя файла». Придумайте короткое имя, которое позволит вам с лёгкостью найти документ при случае.
Шаг 4. После ввода имени вашего документа нажмите «Сохранить».
 Кнопка сохранения документа
Кнопка сохранения документа
Шаг 5. Теперь имя вашего документа будет отображаться на самой верхней части программы, и вы всегда будете видеть, с каким конкретным проектом вы работаете в данный момент.
Шаг 6. Опция «Сохранить как» — это опция, располагающаяся в левой верхней части вордовского интерфейса, в выпадающем меню по клику по клавише «Файл». Это опция, удобная прежде всего для создания многочисленных проектов — она необходима для сохранения текущего проекта под другим именем. Данная функция необходима если вам нужно сохранить проект с произведёнными изменениями под тем же именем, однако вы не хотите заменять оригинальный документ в том же формате и с тем же названием.
Объединение документов в Word
В программе Word можно быстро объединить несколько документов в один, для того, чтобы обойтись без выделения, копирования и вставки документов по очереди.
Пройдите последовательные шаги:
- Сначала откройте новый документ Word, затем перейдите во вкладку «Вставка».
- Нажмите на стрелку рядом с кнопкой «Объект», в открывшемся меню выберите «Текст из файла…».
- Далее в окне Проводника выберите необходимые документы Word. Для этого, нажмите на кнопку «Ctrl», а затем кликните по файлам в нужной последовательности, а потом нажмите на кнопку «Вставить».
После этого содержимое выбранных документов будет последовательно скопировано в новый документ Word.
Вам также может быть интересно:
- Как перевернуть текст в Word — 5 способов
- Как поставить длинное тире в Ворде — 6 способов
Как научиться работать в Ворде и Экселе инструкции для начинающих
Все вы знаете знаменитую компанию Microsoft (Майкрософт), именно она разработала Windows и множество других программ, которыми мы пользуемся каждый день. В этой статье речь пойдет о самом популярном пакете программ — это Microsoft Office, на 2018 год существуют следующие версии пакетов программ Майкрософт офис: 2003, 2007, 2010, 2013, 2016, office 365.
Многие пользователи наверняка слышали о пакете программ Офис, который включает в себя: Word, Excel, Power Point, Outlook, Visio, Access и др. Наиболее популярными среди пользователей являются Ворд, Эксель и Павер Поинт. И как говорится слышали о них многие, но пользоваться ими могут далеко не все!
Научиться работать в ворде и экселе с нуля не составляет особой сложности, самое главное это ваше желание, чтобы самостоятельно научиться работать в программах Майкрософт офис, следование инструкции, которую вы прочитаете на моем сайте и самое главное сам пакет программ Microsoft Office (как установить читайте в статье), который вам необходимо установить на свой компьютер.
Данная статья будет постоянно дополняться ссылками на информационные статьи, которые будут посвящены работе в MS Office: как создать таблицу в Ворде, как создать пдф документ из ворда и др….
Как выделить текст жирным шрифтом, курсивом или подчеркиванием
Возможность изменить стиль шрифта может сделать ваш документ более интересным. Различные стили текста, такие как полужирный или курсив, могут выделять его. Подчеркивание может быть полезно для заголовков.
- Шаг 1. Как обычно, выделите необходимый вам фрагмент текста.
-
Шаг 2. Чтобы изменить выделенный шрифт на полужирный, нажмите «Ж» на панели форматирования.
- Шаг 3. Чтобы изменить выделенный шрифт на курсив, нажмите «К» в ленте форматирования.
-
Шаг 4. Чтобы изменить выделенный текст так, чтобы он был подчеркнут, нажмите «Ч» на ленте форматирования.
- Шаг 5. Также можно изменить выделенный текст, используя сочетания клавиш:
- полужирный — Ctrl + B;
- курсив — Ctrl + I;
- подчеркивание — Ctrl + U.
Теперь текст нужно правильно выровнять
По умолчанию ваш текст выравнивается по левому краю. Многие знатоки написания рекламных текстов советуют только такой вариант. Все дело в том, что выравнивать свои рекламные послания по левому краю советовал еще Огилви. Он опирался на серьезные исследования в этой области.
Все же не стоит забывать, что книги великого копирайтера написаны до изобретения Microsoft Word.
Я советую шагать в ногу со временем и спокойно выравнивать свои тексты по ширине. Сделать это можно с помощью комбинации клавиш Ctrl + J, или нажав на соответствующий значок в во вкладке «Главная», группе «Абзац». Скриншот чуть ниже и видео в самом низу вам в помощь.
Скрытый текст
Какая-то часть текста в документе не будет видна, ее наличие может выдать только размер файла: к примеру, 3 или 5 листов текста весят сотню мегабайт. Такая функция удобна, если нужно временно скрыть какую-то информацию, оставить дополнения или пометки, при этом не мешающие основному тексту, но доступные в режиме отображения всех знаков. Чтобы скрыть часть текста, нужно выделить ее, нажать ctrl+d, в появившемся окне «Шрифт» поставить птичку напротив функции «Скрытый» в группе «Видоизменение». Скрытый текст на фоне остального будет подчеркнут линией черных точек, поэтому он не потеряется.
Меняем размер и шрифт
Следующие действия могут помочь сделать ваш текст более интересным и привлекательным. Текст может быть изменен по-разному.
- Шаг 1. Для начала фрагмент текста нужно выделить, вы уже умеете это делать.
-
Шаг 2. Чтобы поменять вид шрифта, щелкните на стрелку рядом со стилем шрифта в панели инструментов.
-
Шаг 3. Выберите стиль шрифта из раскрывающегося списка.
- Шаг 4. Рядом с полем стиля шрифта находится поле, содержащее число и стрелку. Оно изменяет размер шрифта. Нажмите на стрелку. Выберите размер так же как и стиль из раскрывающегося списка опций. Итак, выбрав шрифт Bad Scrit и размер — 16, мы получим следующее.
 Пример шрифта Bad Scrit и размера -16
Пример шрифта Bad Scrit и размера -16
Как сделать таблицу в Word — подробная инструкция
Нередко при работе над документом в Ворде возникает необходимость представления информации в табличной форме. Обычно речь идет о числовых данных или сравнении нескольких объектов по параметрам. Таблица помогает упростить и структурировать любую объемную информацию. Выясним, как сделать таблицу в Word различными способами.
Подробная инструкция по созданию таблицы
Чтобы создать таблицу в Ворде, нужно выполнить следующие действия:
- Кликнуть мышью в нужном месте.
- Перейти во «Вставка» в верхней панели инструментов.
Нажать на блок «Таблица».
В отобразившемся окошке выделить необходимое количество ячеек, после чего нажмите левую кнопку мышки.
Если пользователь хочет вставить таблицу размером 5х6, то это выглядит следующим образом:
Описанный способ считается самым быстрым. Однако у него имеется ограничение на число ячеек: не более 10 столбцов и 8 строк.
При необходимости создания таблицы большего размера во «Вставке» снова выбирается «Таблица». Затем нужно кликнуть на «Вставить таблицу». В диалоговом окошке вводится число строк и количество столбцов.
Также можно уточнить параметры автоподбора ширины столбцов. Среди вариантов имеются:
- постоянная – ширина будет настраиваться в автоматическом режиме, здесь же можно задать конкретное числовое значение (в сантиметрах);
- по содержимому – столбцы будут увеличиваться по мере введения текста (сначала на экране появятся узкие ячейки, которые расширяются, когда пользователь вводит информацию);
- по ширине окна – ширина соответствует размеру документа.
Еще одним способом, является рисование. Это удобно, если пользователю нужна произвольная таблица. Повторяем описанные выше действия: «Вставка» — «Таблица». Но на этот раз нажимаем «Нарисовать». В результате курсор поменяет вид со стрелки на карандаш.
Само рисование происходит так: сначала создаются границы, затем прорисовываются ячейки, то есть столбцы и строки. Любые лишние линии можно удалить, если воспользоваться инструментом «Ластик». Так, с легкостью получится создать примерно такую табличку:
Редактирование созданной таблицы
Ворд позволяет отредактировать и украсить табличку после создания. Для этого требуется выделить ее и перейти в верхней панели инструментов на вкладку «Конструктор» или «Макет». Рассмотрим их подробнее.
Вкладка «Конструктор» содержит инструменты для изменения стиля, заливки, границ, столбцов и строк. Благодаря коллекции стилей можно выбрать подходящее форматирование, цветовую гамму. Для этого в разделе «Стили» выберите понравившиеся вариант. Разумеется, любой из них разрешается доработать, изменив границы, цвет заливки, а также добавив строку итогов или заголовка.
Благодаря вкладке «Макет» можно задать высоту и ширину столбца, изменить направление текста, добавить определенный вид выравнивания к нему или вставить формулу, отсортировать данные, расставив их в алфавитном порядке.
Экспресс-таблицы (готовые варианты)
В целях экономии времени можно воспользоваться готовыми вариантами. Для этого нужно перейти: «Вкладка» — «Таблица» — «Экспресс-таблицы». Далее следует выбрать из списка понравившеюся модель. Разумеется, все данные, представленные в ней, могут быть заменены своими.
Пользователь может и самостоятельно пополнять перечень экспресс-вариантов. Если им часто используется какое-либо форматирование, следует сохранить его копию в коллекцию. Делается это, чтобы не тратить время в будущем. Для добавления нужно:
- Выделить необходимую таблицу.
- Последовательно перейти: «Вставка» — «Таблица» — «Экспресс-таблицы» — «Сохранить выделенный фрагмент».
- Заполнить поля диалогового окна. Туда вводится уникальное имя и описание. Другие параметры можно оставить такими, какие есть.
Экспресс-таблицы достаточно удобны, однако лучше всего вставлять их в не слишком требовательные, стандартизированные документы.
Таблица может понадобиться пользователю для совершенно разных целей: удобного представления числовых или объемных данных, оформления содержания документа и пр. Ворд позволяет создать ее легко и быстро, предоставляя большое количество инструментов.
Что нового в Microsoft Word 2019:
- обновленный интерфейс
- полная кастомизация ленты инструментов, расширенная настройка ленты команд и вкладок
- улучшенный переводчик
- идентификация силы нажатия и угла наклона стилуса
- новый режим фокуса (или концентрации), который позволяет поместить изучаемый пользователем контент по центру и впереди
- ассистент для людей с ограниченными возможностями
- новые обучающие инструменты, такие как трекинг межбуквенных пробелов и чтение вслух
- новая черная тема для работы в ночное время суток для экономии заряда батареи ноутбука. Также программисты из США позаботились о сохранении вашего зрения, в результате чего цветовая гамма позволяет сфокусировать взгляд на наиболее важных элементах интерфейса, что совершенно не напрягает глаза даже при долгосрочной работе
- функции преобразования текста в речь. Теперь голосовой помощник Cortana помогает вам воспроизвести текстовое наполнение сайта или книги в аудио-форме, что особенно критично для людей, которые гораздо лучше воспринимают информацию на слух.
Средства рисования
Во вкладке «Рисование» в Ворде, вы можете видеть все те инструменты, с помощью которых можно рисовать в этой программе. Давайте подробно рассмотрим каждый из них.
Инструменты
В этой группе расположились три инструмента, без которых рисование попросту невозможно.

Выбрать: позволяет указать на уже нарисованный объект, расположенный на странице документа.
Рисовать пальцем: предназначен, в первую очередь, для сенсорных экранов, но может использоваться и на обычных. В таком случае вместо пальца будет использоваться указатель курсора — все как в Paint и других подобных программах.

Ластик: этот инструмент позволяет стереть (удалить) объект или его часть.

Перья
В этой группе вы можете выбрать одно из множества доступных перьев, которые отличаются, в первую очередь, по типу линии. Нажав на кнопку «Больше», расположенную в правом нижнем углу окна со стилями, вы сможете увидеть предпросмотр каждого доступного пера.

Рядом с окном стилей расположены инструменты «Цвет» и «Толщина», позволяющие выбрать цвет и толщину пера, соответственно.

Преобразовать
Инструменты, расположенные в этой группе, предназначены не совсем для рисования, а то и вовсе не для этих целей.

Редактирование от руки: позволяет выполнять редактирование документов с помощью пера. Используя этот инструмент, можно вручную обводить фрагменты текста, подчеркивать слова и фразы, указывать на ошибки, рисовать указательные стрелки и т.д.

Урок: Рецензирование текста в Word
Преобразовать в фигуры: сделав набросок какой-либо фигуры, вы можете преобразовать ее из рисунка в объект, который можно будет перемещать по странице, можно будет изменять его размер и выполнять все те манипуляции, которые применимы для других рисованых фигур.

Для преобразования наброска в фигуру (объект) необходимо просто указать на нарисованный элемент, воспользовавшись инструментом «Выбрать», а затем нажать кнопку «Преобразовать в фигуры».
Урок: Как сгруппировать фигуры в Ворде
Рукописный фрагмент в математическом выражении: мы уже писали о том, как добавлять математические формулы и уравнения в Word. С помощью данного инструмента группы «Преобразовать» вы можете вписать в эту формулу символ или знак, которого нет в стандартном наборе программы.

Урок: Вставка уравнений в Ворде
Воспроизведение
Нарисовав или написав что-то с помощью пера, вы можете включить визуальное воспроизведение этого процесса. Все, что для этого требуется, нажать кнопку «Воспроизведение рукописного ввода», расположенную в группе «Воспроизведение» на панели быстрого доступа.

Собственно, на этом можно было бы и закончить, так как мы с вами рассмотрели все инструменты и возможности вкладки «Рисование» программы Microsoft Word. Вот только рисовать в этом редакторе можно не только от руки, но и по шаблонам, то есть, используя для этого готовые фигуры и объекты.
С одной стороны такой подход может оказаться ограниченным в плане возможностей, с другой стороны — он предоставляет куда более широкий выбор средств для редактирования и оформления создаваемых рисунков. Более подробно о том, как в Ворде рисовать фигуры и рисовать с помощью фигур, читайте ниже.
Как создать нумерованный или маркированный список
Использование нумерованных или маркированных списков может помочь выделить элементы или показать важные шаги, иерархию или последовательность чего-либо.
-
Шаг 1. Чтобы создать нумерованный список, щелкните значок нумерации.
-
Шаг 2. В тексте появится первый пункт.
-
Шаг 3. Начните вводить свой текст. По окончании ввода нажмите на кнопку «Ввод» на вашей клавиатуре. Появится второй пункт. И так далее.
Чтобы остановить добавление новых элементов и вернуться к стандартному тексту, щелкните значок нумерации еще раз в верхней части документа.
Маркированный список создается по такому же принципу, единственное отличие заключается в 1 шаге. Вместо кнопки «Нумерация» нажмите на кнопку «Маркеры», она расположена правее.
Есть еще один способ создания списка. Сначала пользователем вводятся все пункты списка, каждый обязательно с новой строки. Когда все пункты набраны выделите их все и нажмите либо на нумерацию, либо на маркеры, в зависимости от того какой именно список вам нужен.
Создание нумерованного списка с помощью выделения
У вас получится тот же результат. Это разные способы и здесь нет правильного или неправильного, главное, что цель достигнута. Используйте удобный вам способ.
Пример нумерованного списка
Как использовать возможности вкладки «Вид»
Инструменты вкладки «Вид» позволяют настроить отображение документа.
Блок инструментов «Режимы просмотра»
С помощью инструментов блока можно выбрать режим просмотра страницы. Например, вы можете просмотреть структуру документа.

Просматриваем структуру документа
Блок инструментов «Показ»
С помощью инструментов группы можно включить отображение линейки, сетки и области навигации. Последняя функция позволяет быстро переходить к нужному разделу документа.

Включаем отображение линейки, сетки и области навигации
Блок инструментов «Масштаб»
Функция «Масштаб» помогает выбрать произвольный масштаб отображения документа. Функция «100 %» позволяет вернуться к стандартному масштабу в один клик.

Меняем масштаб и возвращаемся к стандартному режиму
Функции «Одна страница» и «Несколько страниц» настраивают отображение на экране одной или нескольких страниц соответственно. Меню «По ширине странице» увеличивает ширину страницы до ширины окна.
Функция «Новое окно» открывает текущий документ в новом окне. Это удобно, если вы редактируете контент и хотите сверяться с оригиналом. Функция «Упорядочить все» объединяет несколько документов в одном окне. Функция «Разделить» необходима, чтобы в одном окне работать с разными частями документа.
С помощью функции «Рядом» вы можете расположить два документа в одном окне рядом друг с другом. Это удобно при необходимости сравнить содержание.

Сравниваем содержание документов
С помощью функции «Перейти в другое окно» можно быстро переходить в другие открытые документы.
Функция «Макросы» автоматизирует часто выполняемые задачи. Чтобы воспользоваться инструментом, необходимо создать макрос. Например, представьте, что вам часто приходится выделять фрагменты текста полужирным курсивом. Чтобы выполнять это действие автоматически, создайте макрос. Действуйте так:
Выделите произвольный фрагмент текста. В выпадающем меню «Макросы» выберите опцию «Запись макроса».

Создаем макрос
- Выберите способ запуска макроса: с помощью кнопки на панели инструментов или сочетания клавиш на клавиатуре.
- Задайте сочетание клавиш для активации макроса.

Задаем сочетание клавиш
- Нажмите кнопку «Назначить» и выполните команды, которые необходимо включить в макрос. Для этого перейдите на вкладку «Главная», выберите выделение полужирным и курсивом.
- Вернитесь в меню «Макросы» и остановите запись.
- Проверьте работу макроса. Для этого выделите фрагмент текста и нажмите заданное сочетание клавиш.

Проверяем работу макроса
PDF-книга
Влад Щепелев дает последовательный мастер-класс по созданию красивой книги в PDF-формате. Приводится два метода подготовки.
1. Задается подложка с нужной картинкой, автоматически размножающейся на все листы. Упрощенный способ работы.
2. Работа с выбранной областью, где открывается больше возможностей: интегрировать разные картинки, красиво оформить обложку, варьировать надпись, прозрачность фона, убирать границы. Требует большего внимания и времени, но позволяет оформить идеальную книгу.
Для закрепления теории придется не раз повторять все на практике, отрабатывая постепенно. Лучшее решение – записать на бумагу несколько команд (не более пяти), расположить шпаргалку перед глазами и применять по мере необходимости, пока умение пользоваться не достигнет автоматизма.
8 октября 2019
Как посчитать количество символов в тексте?
После окончания работы всегда нужно удостовериться в том, набрано ли достаточное количество символов. Для этого мы выделяем весь напечатанный текст, находим на панели (вверху) слово «сервис» и нажимаем на него левой кнопкой мышки.
Там видим слово статистика, на которое тоже нажимаем левой кнопкой. Выходит небольшое окошко, на котором можно найти количество набранных символов с пробелами или без пробелов, а также количество строк, страниц, слов и абзацев.
Эта функция очень проста и удобна в использовании. Она помогает мгновенно посчитать символы и сразу выдаёт их число на мониторе.
Ну что ж, поздравляем! Вот вы и смогли изучить ворд самостоятельно бесплатно.
Алена (tellat), копирайтер на Etxt.ru
Вместе с этим читают
Как работают копирайтеры и где берут материал для статьи?
Как сделать рерайт быстро и качественно?
Как освоить Excel копирайтеру?
Как освоить слепой метод печати? С клавиатурой на «ты»!
Как освоить компьютер пенсионеру?
Копирайтинг – что это? С чего начать?
Выравнивание текста
Иногда создаваемый документ может требовать разное расположение абзацев. По умолчанию текст выравнивается по левому краю. Однако текст может выравниваться и по правому краю и по центру.

На заметку! Выделить весь текст Ctrl + A.
- Шаг 1. Чтобы изменить макет вашего текста, выделите текст, любым удобным для вас способом.
- Шаг 2. Чтобы выровнять его по центру, щелкните значок «Выровнять по центру» на ленте форматирования в верхней части документа.

Изменить выбранный текст можно, используя комбинацию сочетаний клавиш, что иногда бывает проще:
- По центру — выделите текст, нажмите клавишу Ctrl + E.
- По правому краю — Ctrl + R.
- По ширине — Ctrl + J.
- По левому краю — Ctrl + L.


