Быстрое выделение абзаца или фрагмента текста в документе word
Содержание:
- 5.4. Начертания знаков препинания при выделении
- Найти и выделить весь выделенный текст
- Как скопировать с защищенного сайта
- Отключите JavaScript в браузере
- Скопируйте защищенный контент сайта из исходного кода
- Отключите CSS если нельзя скопировать с сайта
- Используйте VPN или прокси для копирования защищенного текста
- Сделайте скриншот страницы защищенной страницы сайта
- Используйте печать в PDF для копирования защищенного текста
- Установите расширение для обхода блокировки правого клика
- Используйте телефон для копирования с защищенного сайта
- Десятка самых используемых сочетаний
- Используем мышь
- Выделить всё… Затем выделить часть
- Метод щелчка
- Как выделить текст на Андроиде
- 5.5. Графическая форма элементов текста
- Что делать если не выбирается более чем один файл или папка
- 5.3. Общие требования к использованию приемов выделения
- Как выделить фрагмент текста при помощи мыши и клавиатуры?
- Используем режим расширяемого выделения (F8)
- Преимущества Microsoft Word
- Выделение текста клавиатурой.
- Как выделять текст с одинаковым форматированием
- Как выделить текст без мыши на ноутбуке
5.4. Начертания знаков препинания при выделении
5.4.1. Начертания знаков препинания на стыке выделенного текста с невыделенным
Знаки препинания на стыке выделенного текста с невыделенным внутри фразы:
1. Выделяют, если они относятся только к выделенному тексту. Напр.:
Процесс, о котором шла речь, назовем кратко «решением задачи „А”».
Здесь кавычки выделены, т. к. относятся только к выделенному тексту.
2. Не выделяют, если относятся в равной степени и к выделенному, и к невыделенному предшествующему или последующему тексту. Напр.:
…идентифицирующие признаки (даты жизни, область деятельности, слова сын, отец старший, младший) заключают в круглые скобки.
Здесь закрывающая скобка не выделена, т. к. в равной степени относится и к невыделенному тексту в скобках, а также потому, что не выделена и открывающая скобка: знаки ведь парные.
Примером может служить также и первая запятая в правилах 1 и 2: она набрана шрифтом прямого начертания, т. к. в равной степени относится и к последующему невыделенному тексту.
5.4.2. Начертание знаков препинания внутри выделенного текста
В этом случае, если выделенный текст составляет целую фразу, знаки препинания выделяют так же, как и выделенный текст: курсивом, если текст выделен курсивом, п/ж — если текст выделен п/ж. Примером может служить номер этого параграфа 5.4.2, в котором точки набраны, как и он, п/ж. Если же выделенный текст составляет лишь часть фразы, знаки препинания внутри этого текста, как относящиеся к фразе в целом, рекомендуется набирать шрифтом того же начертания, что и не выделенная часть фразы.
Найти и выделить весь выделенный текст
Вы можете скопировать весь выделенный текст вручную. Начните с выделения мышью первого текстового блока. Затем, удерживая клавишу Ctrl, вы выбираете и переходите к следующему выделенному текстовому блоку. Когда вы выбрали все блоки, которые хотите скопировать, нажмите Ctrl + C.
Вам не нужно выделять каждый блок текста, если вы хотите выделить несколько блоков. Вы увидите, насколько это просто.
Конечно, выделение отдельных блоков текста вручную требует времени. Вы можете выделить весь выделенный текст одновременно, используя инструмент Word «Найти и заменить».
Нажмите Ctrl + H. В диалоговом окне «Найти и заменить» перейдите на вкладку «Найти». Затем нажмите «Еще».
Щелкните Форматировать, а затем выберите Выделить.
Функция «Выделить» отображается как «Формат» в меню «Найти».
Чтобы найти и выделить весь выделенный текст в документе, нажмите «Найти в» и выберите «Основной документ».
Word сообщит вам, сколько элементов выделено.
Нажмите Esc или щелкните X в правом верхнем углу диалогового окна, чтобы закрыть его.
Будут выделены все выделенные вами текстовые блоки.
Нажмите Ctrl + C, чтобы скопировать выделенный текст.
Как скопировать с защищенного сайта
Как правило, владельцы сайтов используют JavaScript или другие инструменты для предотвращения правого клика мышки. Вот некоторые из наиболее эффективных способов копирования содержимого с отключенных с защищенных сайтах на которых невозможно выделить текст или использовать правую кнопку мышки.
Отключите JavaScript в браузере
Отключить JavaScript в браузере, чтобы скопировать содержимое с страницы сайта, очень просто. Если вы используете Firefox, лучше установить расширение NoScript. В Chrome отключить JavaScript еще проще:
Шаг 1: Откройте страницу в Chrome.
Шаг 2: В адресной строке нажмите на иконку замка рядом с названием сайта.
Шаг 3: Нажмите «Настройки сайтов», чтобы перейти на страницу настроек конкретного сайта.
Шаг 5: Перезагрузите страницу и попробуйте щелкнуть правой кнопкой мыши и скопировать содержимое.
Помните, что блокировка JavaScript может привести к неправильному отображению страницы в браузере, поскольку сайтам необходим JavaScript для правильного отображения.
Скопируйте защищенный контент сайта из исходного кода
Если описаный выше способ не помог, тогда стоит попробовать скопировать защищенный текст с помощью функции «Просмотр исходного кода». Для этого:
Шаг 1: Откройте страницу текст которой нужно скопировать.
Шаг 2: Нажмите сочетание клавиш «CTRL + U».
Шаг 3: Найдите интересующий вас текст и скопируйте в буфер обмена.
Нажмите «CTRL + F» для быстрого поиска текста.
Отключите CSS если нельзя скопировать с сайта
Для защиты контента помимо JavaScript, владельцы сайтов используют CSS. Если коротко, то CSS — это таблицы стилей, которые определяют внешний вид сайта.
Откройте В Chrome перейдите нажмите сочетание клавиш в «Дополнительные инструменты» —> «Панель разработчиков» —> «Проверить элементы».
Это откроет панель разработчика, где вы можете просматривать и отключать CSS для любого элемента на веб-странице.
Используйте VPN или прокси для копирования защищенного текста
Некоторые прокси-сайты также позволяют отключать JavaScript и другие скрипты, работающие на странице. Это позволит использовать правую кнопку мышки на сайте.
Сделайте скриншот страницы защищенной страницы сайта
Почти все браузеры позволяют делать снимки экрана страницы. Кроме того, вы также можете использовать опцию на своем мобильном устройстве или в операционной системе компьютера, чтобы захватить экран, который вы просматриваете. После создания снимка экрана используйте какой-нибудь инструмент для распознавания текста (OCR), чтобы отсканировать и получить текст с изображения.
Используйте печать в PDF для копирования защищенного текста
Просто нажмите клавиши «CTR+ P», чтобы распечатать страницу сайта и вместо печати выберите «Сохранить как в PDF».
Теперь вы можете использовать инструменты распознавания текста или с легкостью конвертировать PDF в Word для дальнейшего копирования текста.
Установите расширение для обхода блокировки правого клика
Если вы используете Chrome или Firefox, попробуйте найти расширения для включения правого щелчка мышки на заблокированных сайтах. Следуйте приведенным ниже инструкциям в Chrome:
- Откройте Chrome Web Store и выполните поиск «Включить правую кнопку мыши».
- Нажмите кнопку «Установить», чтобы установить расширение в браузер.
- После установки откройте страницу сайта и нажмите значок расширения в адресной строке.
- Выберите «Включить правую кнопку мышки», чтобы скопировать контент с сайта, щелкнув правой кнопкой мыши.
Вы также можете отключить JavaScript и использовать режим Ultimate, чтобы отключить большинство сценариев блокировки в домене.
Используйте телефон для копирования с защищенного сайта
Если вы не можете скопировать содержимое на настольном ПК, откройте эту же страницу в своем мобильном браузере. Как правило, это позволит скопировать контент на мобильных устройствах. Если у вас все еще есть проблема, просто сделайте снимок экрана и используйте приложения для захвата текста или сканера для захвата контента.
Десятка самых используемых сочетаний
Вы с успехом можете их применять:
1. Эти сочетания наверняка знают многие. Горячие клавиши Копировать:
Ctrl + C или
Ctrl + Insert
Они необходимы для копирования выделенного фрагмента текста следующим образом:
Сначала выделяем текст (или картинку, таблицу).
Затем нажимаем на клавишу Ctrl и, не отпуская ее, одновременно нажимаем на клавишу с буквой С (кратко это пишут так: Ctrl + C).
Отпускаем клавиши, теперь выделенный фрагмент скопирован в буфер обмена (в оперативную память компьютера).
Внешне на экране компьютера процедура Копировать никак не проявляется. Чтобы «достать» из памяти компьютера то, что мы туда поместили с помощью горячих клавиш Копировать:
надо поставить курсор в то место, куда требуется поместить скопированный фрагмент, и
нажать на горячие клавиши Вставить: Ctrl + V.
С помощью какой комбинации клавиш можно скопировать текст или объекты в буфер обмена?
Для этого есть горячие клавиши Копировать: Ctrl + C и Вставить: Ctrl + V. Их можно назвать сладкой парочкой. Их чаще всего используют в одной связке, то есть, сначала с помощью Ctrl + C копируют выделенный фрагмент, потом сразу делают его вставку клавишами Ctrl+V.
Можно использовать другую сладкую парочку, чтобы Копировать Вставить – это Ctrl + Insert и Shift + Insert. Здесь, как говорится, дело вкуса.
2. Ctrl + V или Shift + Insert – горячие клавиши Вставить текст или объект, скопированный в буфер обмена.
3. Ctrl + Z и Ctrl + Y – горячие клавиши Отменить.
С помощью этих команд можно отменить любые изменения, к примеру, если Вы случайно вырезали или удалили текст.
Чтобы отменить несколько последних изменений, нужно нажать одно из этих сочетаний (Ctrl + Z, либо Ctrl + Y) несколько раз.
Ctrl + X – горячие клавиши Вырезать
Это сочетание позволяет вырезать то, что нужно, и одновременно с этим закинуть вырезанное в буфер обмена. Потом можно вставить вырезанное в нужное место.
4. Ctrl + F – горячие клавиши Поиск.
Очень полезная «парочка» клавиш, открывает строку поиска почти в любой программе или в браузере.
Иногда Ctrl + F называют также горячими клавишами Найти.
5. Alt + Tab – горячие клавиши переключения окон.
Удобно для быстрого переключения между окошками открытых программ. Если для Вас это в новинку, просто попробуйте. Есть вероятность, что Вы предпочтете этот способ привычной мышке.
Если добавить к этим сочетаниям Shift (получится Shift+ Alt+ Tab), Вы будете перемещаться в обратном направлении, то есть, сможете вернуться к той программе, в которой Вы были на предыдущем шаге.
Ctrl + Tab – горячие клавиши переключения вкладок. С их помощью можно быстро перемещаться между вкладками в браузере.
6. Ctrl + Backspace – горячие клавиши Удалить. Они сэкономят уйму времени, если надо быстро удалить слово при наборе текста. В Блокноте эти сочетания клавиш не работают, а в Ворде отлично работают.
Набираем слово, ставим курсор сразу после слова и потом, если слово нужно удалить, просто жмем на Ctrl + Backspace. При этом Ворд удалит целое слово слева от курсора.
7. Ctrl + S – горячие клавиши Сохранить. Они используются для быстрого сохранения файла во многих программах. Применяйте его, если работаете над чем-то важным, например, когда садится батарея ноутбука.
В Word и Excel горячие клавиши Сохранить – это Shift + F12.
8. Crtl + Home или Crtl + End перемещает курсор в начало или конец документа соответственно.
Клавиши перемещения страниц Page Up (вверх) и Page Down (вниз) могут заменить полосу прокрутки.
9. Crtl + P – горячие клавиши Печать.
Используются для открытия окна предварительного просмотра текущей страницы в браузере или для вызова окна печати документа в текстовых редакторах.
10. Alt + F4 – горячие клавиши Закрыть.
Они позволяют закрыть то приложение или программу, с которым Вы работаете, то есть, закрыть активное приложение.
Диалоговые окна, которые ведут с Вами диалог в приложении или программе, например, спрашивают, «Сохранить текст?», закрываются с помощью клавиши Esc.
Если вам кажется, что запомнить все эти сочетания сложно, попробуйте для начала использовать этот текст в качестве шпаргалки. Применив каждое из них несколько раз на практике, Вы наверняка все легко запомните и сможете не только упростить свою работу на компьютере, но и, например, блеснуть знаниями, если у кого-то рядом сломается мышка.
Видео “Что такое горячие клавиши и зачем они нужны”
А вдруг и это будет интересно:
1. О пользе аудиокниг
2. Упражнения для глаз за компьютером
3. Как сделать скриншот в операционной системе Windows
4. Как устроен компьютер
5. Что такое смайлик? (и клавиши для текстовых смайликов)
Используем мышь
Выделение содержимого при помощи мыши – это более привычный способ выделения, он позволяет с легкостью выделить содержимое большого объёма. Достаточно навести указатель мыши на начало содержимого, которое хотите выделить, и протянуть по нему мышью с нажатой левой кнопкой. Содержимое будет выделено цветом, то есть выбрано. Протащите указатель мыши до конца нужного блока и отпустите кнопку мыши – так вы обозначите окончание выделения.
Когда Вы закончите выделение, появится мини-панель инструментов, при помощи которой быстро и легко можно настроить основные параметры форматирования.
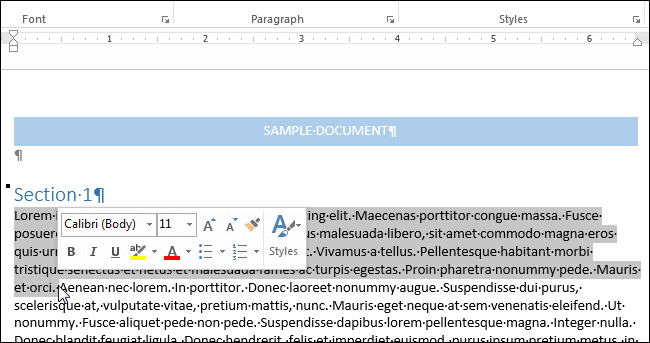
Выделить всё… Затем выделить часть
Хотя это работает должным образом, можно заметить кое-что неприятное: невозможно выбрать что-то отдельное, кроме всего фрагмента кода. Хорошо бы первым кликом выбрать всё, но оставить возможность кликнуть ещё раз и выбрать только часть. Это можно сделать, всё ещё, с помощью только CSS.
Во-первых, надо использовать , чтобы сделать HTML-элемент, содержащий текст, доступным для фокусировки. Это позволит CSS узнать о клике по HTML-элементу.
Теперь немного CSS.
Идея состоит в том, чтобы сначала установить для HTML-элемента CSS-свойство , а затем, когда фокус переместится на этот элемент, переключиться на «обычный» , чтобы текст можно было выбирать по частям. Выбор времени переключения — дело непростое. Если сделать переключение сразу после перемещения фокуса на элемент, то от не будет никакого эффекта, т.к. оно успеет сменить значение на . Поможет решить проблему .
CSS-свойство можно анимировать. Оно дискретно анимированное, это означает, что нет постепенной интерполированной анимации, по истечении указанного времени происходит немедленный переход от одного состояния к другому. Поэтому, можно использовать , чтобы отложить изменение поведения выделения текста до 100 миллисекунд после передачи фокуса HTML-элементу.
See this code Select All… Then Select Some on x.xhtml.ru.
Метод щелчка
С помощью мышки можно отметить:
- Одно слово. Для этого необходимо сделать двойной щелчок на слове.
- Предложение. Нужно два раза щелкнуть клавишей мышки и нажать Ctrl.
- Один абзац. Чтобы это сделать, достаточно осуществить тройной щелчок на абзаце.
- Одну строку. Курсор нужно установить на левом поле и щелкнуть мышкой.
- Весь документ. Для этого необходимо три раза нажать кнопку мыши, установив указатель на левом поле.
Если необходимо выделять большие фрагменты текста, целесообразно совмещать метод щелчка и перемещения. Клацнув клавишей мышки с левой стороны, отметить строку, а затем выполнять перетяжку до нужного места в документе.
Как выделить текст на Андроиде
Нам понадобится любое приложение с информацией (текстовой, графической).
Для примера откроем на Андроиде страницу на ЭТОМ же сайте, где Вы сейчас находитесь. Коснитесь экрана в области текста или картинки и не отпускайте палец, пока не появятся ползунки (ограничители) для выделения текста( долгое нажатие или длинный тап).
Если держать палец на каком-либо слове, например, на слове «Освоить» (1 на рис. 1), то на экране будет выделено слово «Освоить». Вместе с ползунками появится верхняя панель для работы с текстом (на рис. 1 отмечена цифрой 2).

Рис. 1. Открыли текст и удерживали палец до появления ползунков
Сначала следует выделить текст для его последующего копирования. Для этого нужно потянуть за второй (правый) ползунок вниз (5 на рис. 2). Таким образом, второй ползунок можно сдвинуть до конца абзаца или до конца текста. Будет выделена необходимая часть текста.
На Андроиде есть кнопка «Выделить все» (3 на рис. 2) для того, чтобы выделить все, что открыто на экране. Например, на моем сайте после нажатия на «Выделить все» будут выделен не только текст статьи, но и все комментарии, все рубрики и т.д.

Рис. 2. Выделен текст. Кнопки Копировать, Поделиться, Выделить все, Поиск
5.5. Графическая форма элементов текста
5.5.1. Знак ударения на омографах
Знак ударения указывает читателю, как именно надо читать слово-омограф в соответствии с его значением в данном контексте. Например:
С восприятием мира у него случалось то же, что с чтением: он редко мог проникнуть в содержание фразы, если она была подлиннее и посложнее, и воспринимал как-то врозь только отдельные слова (Конашевич В. О себе и своем деле).
Нельзя исключить, что слово подлиннее кое-кто из читателей прочитает с ударением на букву «о», т. е. по´длиннее, хотя автор употребил здесь слово подлинне´е. Поставь здесь автор или редактор ударение над первой буквой «е», и неверное прочтение слова-омографа было бы исключено.
5.5.2. Знак ударения на союзе что в придаточном предложении
Это знак слабого логического ударения. Б. С. Мучник называет такой знак ударения термином «акут» (Мучник Б. С. Человек и текст: Основы культуры письменной речи. М., 1985. С. 108—110). Без такого знака предложение может быть прочитано не в соответствии с тем значением, которое хотел передать автор. См. об этом , п. 4.
5.5.3. Буква «ё»
Замена буквы «е» буквой «ё» во всех случаях, когда слово-омограф может быть прочитано по-разному, также подсказывает читателю правильное прочтение такого текста с первого раза. Например:
|
Правильно: |
Неправильно: |
|
|
Опросы показали, что всё новые слои стремятся к образованию… |
Опросы показали, что все новые слои стремятся к образованию… |
|
|
На те´мном заседании в «Крокодиле» — автор многих остроумных тем художник Ю. А. Ганф предложил шутки ради смешную тему… |
На темном заседании в «Крокодиле» — автор многих остроумных тем художник Ю. А. Ганф предложил шутки ради смешную тему… |
|
|
(Рыклин Г. Е. Если память мне не изменяет… С 118). |
(Рыклин Г. Е. Если память мне не изменяет… С 118). |
Здесь в тексте справа первое прочтение слова «темном», очень вероятно, будет невольно «тёмном», поскольку профессионализм «те´мном» знако´м лишь узкому кругу карикатуристов. И только конец фразы подсказывает, какое именно прилагательное употребил автор в начале предложения. Любопытно, что при повторном употреблении этого же слова Г. Рыклин спохватился и посчитал нужным подсказать читателю правильное его прочтение:
Черемных карикатурист думающий, ищущий темы, предложения. На ближайшем темном (не тёмном, а те´мном) совещании он демонстрирует… (Там же. С 140).
Что делать если не выбирается более чем один файл или папка
Если Вы по какой-то причине в проводнике Windows не можете выбрать все или группу файлов, описанными выше способами, тогда попробуйте это:
1. Откройте . Перейдите на вкладку «вид», нажмите кнопку «сброс вида папок» и OK. Перезагрузите компьютер, затем попробуйте еще раз. Если не получается, переходите к шагу 2.
2. Сначала создайте точку восстановления системы, а затем . Перейдите до раздела Shell (полный путь в нижней части изображения). Найдите ключи с именами Bags и BagMRU, кликните по ним правой кнопкой и щелкните «удалить». При подтверждении удаления выберите «да». Перезапустите explorer.exe или компьютер и проверьте статус выделения нескольких, всех файлов или папок.
Вот и все аспекты, с помощью которых можно выделить все файлы в папке или их группу, различными вариантами. При невозможности отметить объекты воспользуйтесь сбросом вида папок или отредактируйте раздел реестра, как расписано выше.
Выделять текст в документах и файлы в папках можно не только мышью, но и при помощи клавиатуры. Если вам приходится много печатать и клавиши у вас всегда под руками, это оказывается даже удобнее, чем водить курсором по экрану. В этой статье мы расскажем, как выделять с помощью клавиатуры текст и файлы, а кроме того, вас могут заинтересовать наши предыдущие статьи — , и .
5.3. Общие требования к использованию приемов выделения
Первое такое требование — объект каждого вида выделять по-своему. Цель — помочь читателю легко, сразу отличать один вид выделенного объекта от других. Напр., если термины набраны вразрядку, то имена лучше выделить курсивом светлым.
Различать выделительными приемами целесообразно такие объекты, как скрытые в тексте заголовки, логические усиления, термины, имена, названия. Когда же они встречаются в тексте вместе и средств для выделения объекта каждого вида по-своему не хватает, то одинаково выделять предпочтительно такими парами: скрытые в тексте заголовки и термины, имена и названия.
Второе требование — применять выделения последовательно. Это значит, что, решив выделить, напр., имена и названия, нельзя одни из них выделять, а другие того же типа и значения оставлять не выделенными или, выбрав для выделения, напр., имен светлый курсив, нельзя какие-то из них набирать вразрядку.
Соблюдать последовательность в использовании приемов выделения, особенно в сложных изданиях, помогает спецификация, определяющая их систему. Напр.:
Имена — разрядка при первом упоминании.
Названия — курсив светлый при первом упоминании.
Примеры — кг. 8 со втяжкой и отбивкой от осн. текста.
Логические усиления — курсив светлый и т. д.
Благодаря спецификации не нужно рыскать по оригиналу для того, чтобы узнать, каким приемом раньше выделялся такой же элемент текста. Кроме того, по спецификации, представляющей систему выделений в сжатой, наглядной форме, эту систему проще совершенствовать, разнообразя различные приемы для различных видов выделений и используя всю гамму возможностей типографики.
Как выделить фрагмент текста при помощи мыши и клавиатуры?
Использование мыши и специальных кнопок на клавиатуре позволяет выделять текст быстро и без особых сложностей. В открытом документе можно обозначить фрагмент следующим образом:
- Чтобы выделить весь текст в «Ворде», нужно установить английскую раскладку и выполнить сочетание клавиш Ctrl + A.
- «Высветить» текст можно, установив курсор мышки в начале первой строки, а затем, зажав левую клавишу, протянуть до конца документа. Однако этот способ неудобен для многостраничных документов.
- Если весь текст поместился на одной странице, для его выделения необходимо установить курсор в начале первой строки и, удерживая клавишу Shift, нажать левую клавишу мыши в конце текста.
- Два клика на клавишу F8 приведут к выделению текущего слова. При помощи тройного нажатия этой клавиши можно выделить предложение. Чтобы охватить абзац, F8 необходимо нажать 4 раза. Как выделить весь текст в «Ворде», используя эту кнопку? Достаточно нажать ее 5 раз. Чтобы отменить режим выделения, можно воспользоваться кнопочкой Esc.
Используем режим расширяемого выделения (F8)
Нажатие F8 в Word включает режим расширяемого выделения. При этом курсор привязывается к своему текущему местоположению и готов к началу выделения содержимого. Перемещайте курсор при помощи стрелок на клавиатуре, чтобы изменить границы выделенного фрагмента.
Режим расширяемого выделения можно использовать для того, чтобы выбирать различные блоки содержимого. Например, однократное нажатие F8 включает режим расширяемого выделения. Когда Вы нажимаете F8 второй раз, выделяется текущее слово. Третье нажатие F8 выделяет текущее предложение. Нажмите F8 в четвёртый раз, и будет выделен весь текущий абзац. Нажмите пятый раз – будет выделен весь документ от начала до конца.
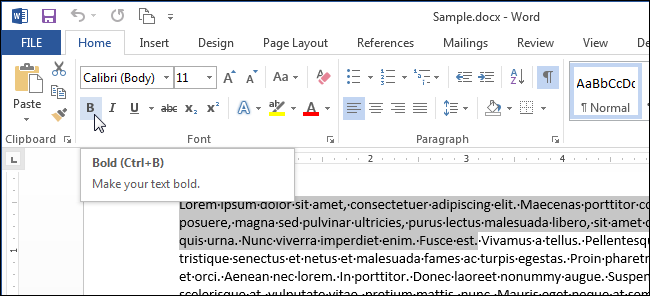
В строке состояния показано, сколько слов содержится в выделенном фрагменте.
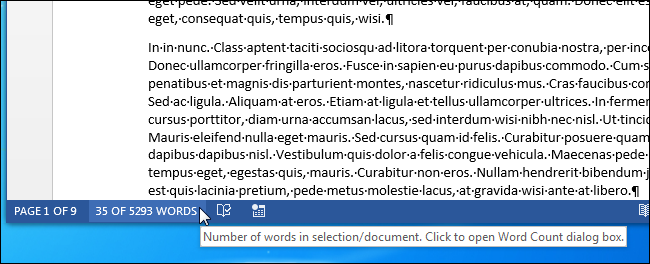
Word остаётся в режиме расширяемого выделения до тех пор, пока Вы не выполните какое-либо действие с выделенным фрагментом (например, форматирование) или пока не нажмёте Esc. Если режим расширяемого выделения был завершён каким-либо действием с содержимым, то выделение снимается. Если Вы вышли из режима расширяемого выделения, нажав Esc, то содержимое останется выделенным, и Вы можете выполнять с ним какие-либо действия.
Иногда требуется выделить непоследовательный фрагмент текста. Например, необходимо выделить определённое количество символов в каждой строке. Для этого нажмите Ctrl+Shift+F8 и при помощи стрелок на клавиатуре выделите нужное содержимое.
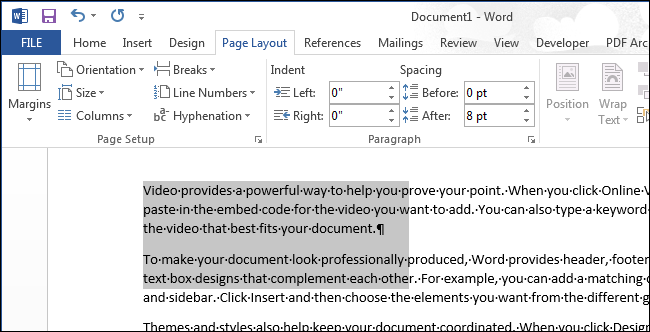
Если Вы хотите воспользоваться не стрелками, а мышью, чтобы выделить фрагмент, то после нажатия F8 выделяйте содержимое вместе с нажатой клавишей Alt. Выделение будет происходить так же, как и после нажатия Ctrl+Shift+F8.
Помните, что после запуска режима расширяемого выделения, Вам нужно сделать с выделенным содержимым какое-то действие, либо нажать Esc, чтобы выйти из этого режима.
Преимущества Microsoft Word
Главным преимуществом редактора является его простота и удобство в эксплуатации. Даже неопытные пользователи способны в короткие сроки освоить основные функции программы. Все инструменты для форматирования очень удобны. После их использования документ приобретет нужный вид. Большой выбор стилей, возможность менять размер и цвет шрифта, вставлять изображения, создавать списки – это только малая часть инструментов для форматирования. Ошибки любого типа способны испортить общее впечатление о документе, а также о человеке, который его создавал. Редактор Microsoft Word автоматически исправляет ошибки, которые были допущены во время набора текста. Система не только выделит слова, но и предложит варианты их исправления
В случае отсутствия знаков препинания Word обратит внимание пользователя на этот факт
Выделение текста клавиатурой.
А вот теперь о самых эффективных способах. Выделить любой фрагмент текста позволяют сочетания клавиши Shift с клавишами-стрелками управления курсором — Left, Right, Up, Down. При этом сочетания Shift+Left и Shift+Right выделяют текст посимвольно. Поэтому такой способ годится только для мелких фрагментов текста, часть слова, несколько символов. причем даже для выделения части слова он не всегда самый эффективный, но об этом позже.
Клавиши для выделения строк текста
Сочетания Shift+Up и Shift+Left позволяют выделять текст построчно, на строку вверх и вниз от курсора соответственно. При этом стоит заметить, что если исходное положение курсора середина строки, то подобное сочетание выделит фрагмент с середины строки, начиная с места в котором находится курсор, до середины нижней или верхней строки, соответственно до места точно сверху или снизу курсора.
Далее, вспомним о клавишах перехода в начало (Home) и конец (End) строки. Использование их совместно с Shift даст эффект выделения фрагмента от текущего положения курсора до начала или конца строки соответственно.
Выделение отдельного слова.
Полагаю вам уже понятна логика выделения текста, поэтому вспомнив о сочетаниях пословесного перемещения по тексту, можно вывести соответсвующее пословесное и поабзацное выделение. Ctrl+Shift+Left (Right, up, down). Но такое сочетание уже довольно сложно. Положение пальцев для него — левый мизинец — левый Ctrl, левый безымянный -левый Shift, и правый мизинец на нужную клавишу-стрелку. Здесь трудность может представлять одновременное нажатие ctrl и shift. Но в любом случае его нужно освоить, ибо оно используется не только при работе с текстом, но и во множестве других сочетаний.
Постраничное выделение
Для этого используются клавиши shift+pgUp и shift+pgDown, для выделения на страницу вверх и вниз соответственно.
Выделить весь документ с текущей позиции курсора и до начала или до конца позволят сочетания Ctrl+Shift+Home и Ctrl+Shift+Home.
Как выделять текст с одинаковым форматированием
Довольно часто возникает необходимость изменить оформление частей
текста, которые уже имеют одинаковое форматирование.
Например, у вас в документе есть подзаголовки, которые выделены жирным,
а вам нужно сделать их подчеркнутыми.
Неискушенный пользователь в таком случае начнет вручную пролистывать документ,
искать в нем все эти подзаголовки, выделять каждый из них по-отдельности
и менять его форматирование.
В Word’е есть много инструментов автоматизации, которые облегчают выполнение
рутинных операций, но мало кто из пользователей знает об их существовании
и умеет ими пользоваться.
Посмотрим, что создатели текстового редактора приготовили для описанного
выше случая.
Это инструмент, который я называю «Выделение по формату». Его суть в том,
что если вы укажете Ворду текст с определенным форматированием и
примените этот инструмент, то будут найдены и выделены участки
текста с аналогичным оформлением по всему документу. А уже после
того как они выделены, вы можете одним махом изменить
оформление всех этих частей текста.
По-моему, замечательно!
Вот как это работает.
Находясь в документе, нужно установить курсор на какой-либо участок текста,
который будет являться образцом. Именно части текста с таким оформлением
программа нам выделит после применения инструмента.
Затем, находясь на вкладке меню «Главная», нужно нажать кнопку «Выделить»
и выбрать там пункт «Выделить текст, имеющий такой же формат» (кликните
на картинке, чтобы увеличить):
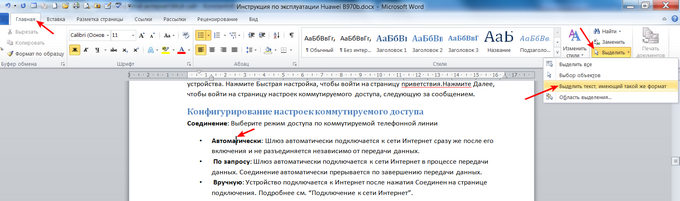
Вуаля! Все кусочки текста с совпадающим форматированием оказались
выделены (красные стрелки):
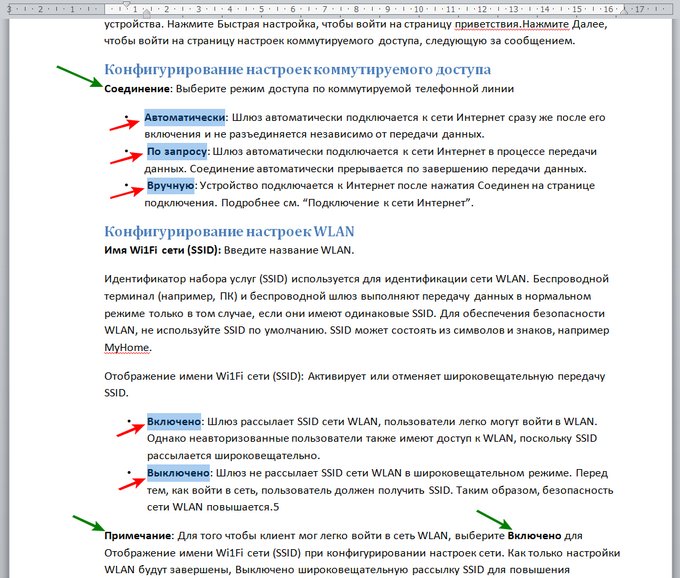
Теперь не составит труда соответствующими кнопками убрать с них выделение
жирным и включить подчеркивание (или любые другие свойства оформления).
Но у этого способа есть особенность, которую нужно понимать. Наверняка
вы заметили, что некоторые части текста, которые тоже являются жирными,
не были выделены в результате использования данной функции (зеленые
стрелки).
Это произошло потому, что при поиске текста с форматированием как на образце,
функция проверяет и другие параметры оформления (не только выделение
жирным). Наш образец является маркированным списком, а части текста,
которые не были выделены в результате применения инструмента, являются
обычным текстом.
Желаю удачного использования этой полезной функции!
И не забывайте о возможности заказать видеокурс «Античайник»,
который делает из новичков уверенных пользователей компьютера:
А если вам понравилась шпаргалка, порекомендуйте ее
друзьям с соцсетях, отправьте кому-нибудь по емейлу или распечатайте.
Все это можно сделать с помощью следующих кнопок:
Как выделить текст без мыши на ноутбуке
Рассмотрим варианты с выделение с помощью комбинаций клавиш и тачпада. Оба рассмотренных варианта можно и нужно комбинировать между собой для увеличения эффективности работы.
Вариант 1: Сочетание клавиш на клавиатуре
Существует несколько комбинаций клавиш, позволяющих выделять контент без использования мыши и тачпада. Рассмотрим несколько сценариев их использования.
Выделение всего текста
Здесь все просто, так как используется одна комбинация клавиш — Ctrl+A. Выделение происходит вне зависимости от местоположения курсора на странице документа. Главное преимущество этой комбинации клавиш является ее же главным недостатком — выделение происходит всего содержимого документа. Если вы пытаетесь выделить что-то на сайте, то помимо текста статьи может быть выделено много лишних элементов — комментарии пользователей, текст кнопкой, блоки с рекламой и т.д. Данное сочетание клавиш лучше использовать в том случае, когда нужно выделить весь документ или большую его часть.
Выделение отдельных отрывков
Это уже более распространенный и приближенный к реальности вариант выделения текста. Для начала вам нужно будет расположить курсор в начале выделяемого фрагмента. Чтобы сделать это можно воспользоваться следующими клавишами и их сочетаниями:
- Page Up — переносит курсор в самое начало документа;
- Page Down — переносит курсор в самый конец документа;
- Home — перенос курсора в начало той строки, на которой он находится в данный момент;
- End — перенос курсора в конец текущей строки;
- Клавиши со стрелками — перенос курсора на один символ влево или вправо. Стрелки вверх и вниз переносят курсор на строку вверх или вниз;
- Ctrl+клавиши со стрелками — позволяют перемещать курсор на слово влево или вправо или на абзац вверх или вниз.
Расположив курсор в нужном месте документа, начните выделение с помощью следующих сочетаний клавиш:
- Shift + стрелка влево или вправо — выделяет по одной букве вперед или назад;
- Shift + Ctrl + стрелка вправо или влево — выделяет слово вперед или назад от местоположения курсора.
- Shift + стрелка вверх или вниз — выделят полностью строку сверху или снизу от курсора;
- Shift + Ctrl + стрелка вверх или вниз — выделяет полностью абзац сверху или снизу от расположения курсора.
Также для выделения целой страницы можно использовать сочетание клавиш Shift + Page Up (выделить страницу сверху от курсора) и Shift + Page Down (выделить страницу снизу от курсора). Здесь стоит заметить, что система считает страницей ту часть контента, которая помещается в данный момент на экране.
Вариант 2: Использовать тачпад
Тачпад — сенсорная панель, находящаяся под клавиатурой ноутбука и выполняющая роль мыши. Кому-то выделение текста с их помощью может показаться неудобным, но на самом деле к этому просто требуется привыкнуть. Например, в современных операционных системах заложены специальные жесты для более удобной работы с тачпадом. Для еще большего уровня комфорта можно использовать рассмотренные выше варианты сочетания клавиш.
Дальше пошагово разберемся как работать с тачпадом:
- Для начала вам нужно прокрутить страницу до нужного фрагмента текста. Перемещаться по странице можно с помощью жеста двумя пальцами по тачпаду вверх или вниз. В таком случае перемещение будет происходить по аналогии с прокруткой колесика мыши.
- Если вам требуется ускорить прокрутку страницы, то используйте клавиши Page Up, Page Down. В таком случае вы за раз будете пролистывать целые страницы.
- Подведите курсор к нужному месту, откуда вы планируете начать выделение. Кликните по этому месту, чтобы установить там курсор.
- Зажмите панель одним пальцем и начните выделение. Чтобы передвигать выделение в нужную сторону просто двигайте пальцем влево, вправо, вверх или вниз. Для ускорения процесса можно пользоваться клавишами со стрелками, Page Up / Down, Home, End.
Как видите, процесс выделение текста на ноутбуках без использования компьютерной мыши достаточно прост. Если приноровиться, то вам, возможно, будет удобнее работать с текстом на ноутбуке и без помощи мыши.
