Как убрать выделение текста в ворде при копировании из интернета
Содержание:
- Введение
- Как убрать красные подчеркивания слов в «Word»?
- Как убрать автоматическое выделение текста в ворде?
- Как убрать выделение текста при наборе?
- Как убрать цвет выделения текста при копировании?
- Как убрать синий фон текста в ворде?
- Как убрать выделение текста в ворде если оно не убирается?
- Как убрать выделение мышкой?
- Как убрать функцию удаления букв?
- Как скопировать только текст без фона?
- Как в ворде убрать цветной фон при копировании?
- Как убрать серый цвет текста в ворде?
- Как сделать фон для текста в ворде?
- Как убрать цвет выделения в тексте?
- Как в ворде сделать текст на белом фоне?
- Как убрать выделение текста в Экселе?
- Как убрать серый цвет фона текста в Word
- Как в ворде убрать фон за текстом
- Очистка фрагмента текста
- Что делать если не выбирается более чем один файл или папка
- Как убрать желтое выделение с текста в ворде?
- Как убрать маркер с текста в ворде?
- Как убрать выделение текста в ворде если оно не убирается?
- Как в ворде на картинке выделить текст?
- Как убрать автоматическое выделение буквы?
- Как убрать все маркеры в ворде?
- Как убрать выделение при копировании текста?
- Как убрать цветные выделения текста в файле Word?
- Как в ворде убрать фон за текстом из интернета?
- Как убрать выделение текста в Экселе?
- Как выделить область на рисунке в ворде?
- Как в ворде рисовать на картинке?
- Как убрать выделение Insert?
- Как сделать так чтобы курсор не выделял букву?
- Как снять выделение?
- Применение или удаление зачеркивания текста
- Почему необходим фон?
- Цветовое выделение отдельного фрагмента документа
- Удаление цвета фона страницы
- Как в Ворде убрать цвет выделения текста?
- Как убрать выделение текста
- Как убрать выделения текста в Ворде: 4 варианта
Введение
Текстовый редактор Microsoft Word имеет множество уникальнейших функций, которые помогают пользователю работать с документами любого объёма. Кроме стандартного форматирования в программе, можно выделять весь текст или его фрагменты несколькими возможными вариантами. Например, можно поменять цвет шрифта, выделить его жирным или курсивом. Наряду с этим есть возможность подчёркивания, зачёркивания или закрашивания текста определённым маркером. При необходимости предусмотрена функция, позволяющая изменить цвет отдельной области. Рассмотрим всевозможные способы, которые позволяют не только сделать блок информации заметным, но и убрать существующее в Ворде выделение. Приведённые рекомендации позволят проделать любую манипуляцию всего за несколько шагов.

Форматирование текста — одна из главных функций редактора
Как убрать красные подчеркивания слов в «Word»?
Удалить красные подчеркивания слов в «Word» можно, по крайней мере, двумя способами:
- Убрать саму функцию подчеркивания слов с ошибками
- Убрать подчеркивание выбранных пользователем слов
Узнаем, как воспользоваться каждым из этих вариантов.
Деактивируем функцию подчеркивания в «Word»
Раскройте документ и наверху в панели инструментов пройдите в пункт «Файл» (в более старых версиях программы нужно нажать на кнопку «MS Office»).
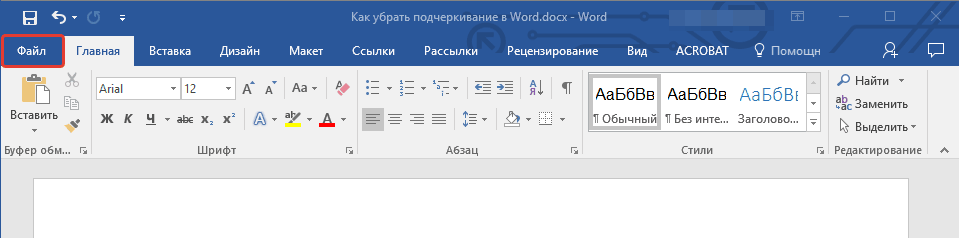
Заходим в «Файл»
Далее в появившейся левой колонке настроек заходим в «Параметры»
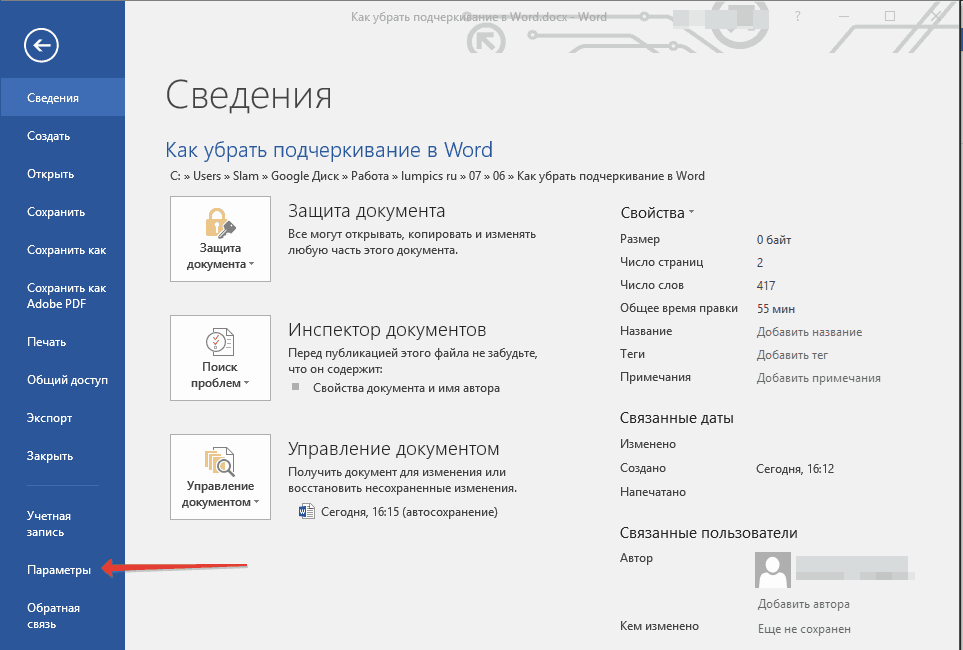
Проходим в «Параметры» на левой панели
На следующем этапе нас интересует пункт «Правописание»
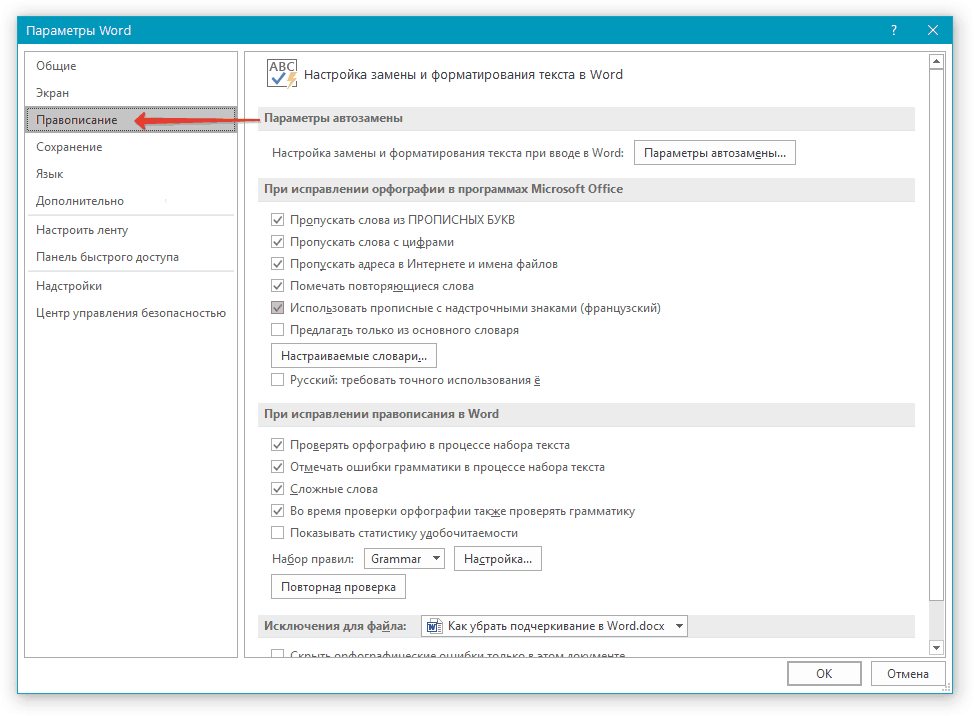
Нажимаем на «Правописание»
Теперь прокрутите окно немного вниз, обратите внимание на опции, указанные в красной рамке на скриншоте — поставьте на них галочки и нажмите на «Ок»
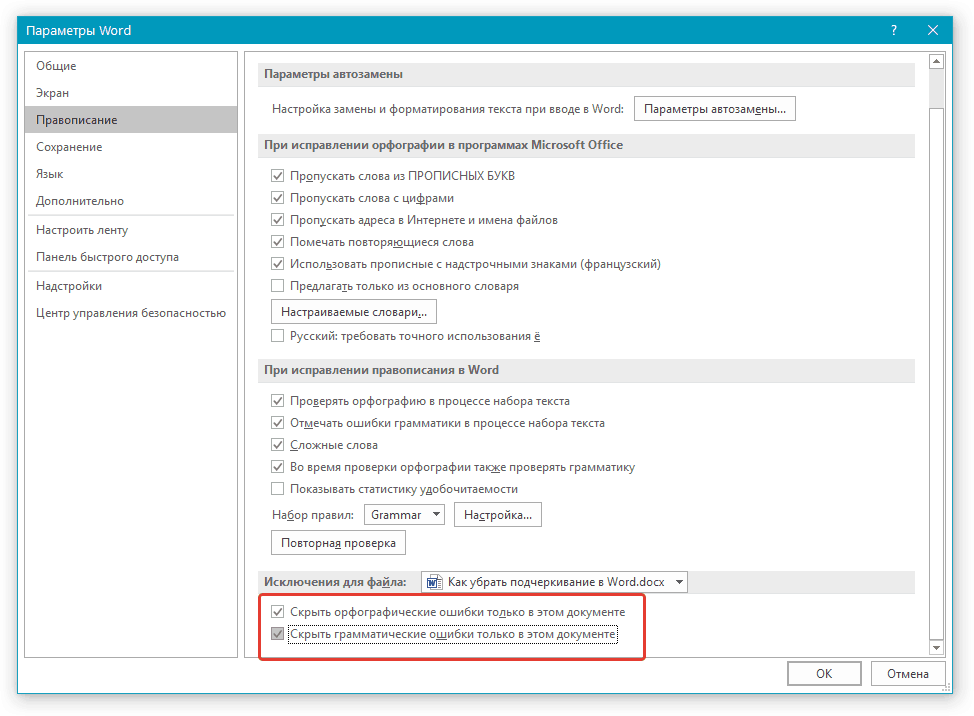
Поставьте галки возле опций: «Скрыть орфографические/грамматические ошибки только в этом документе».
После предпринятых действий красные подчеркивания больше беспокоить вас не будут, но и ошибки в словах вы должны будете замечать самостоятельно.
Убрать подчеркивание определенных слов
Прочитав другую статью, по этой , вы лучше поймете, для чего нужны красные подчеркивания и как этим пользоваться. В частности, исправлять слова с ошибками можно будет через контекстное меню, выбирая предложенные программой варианты:
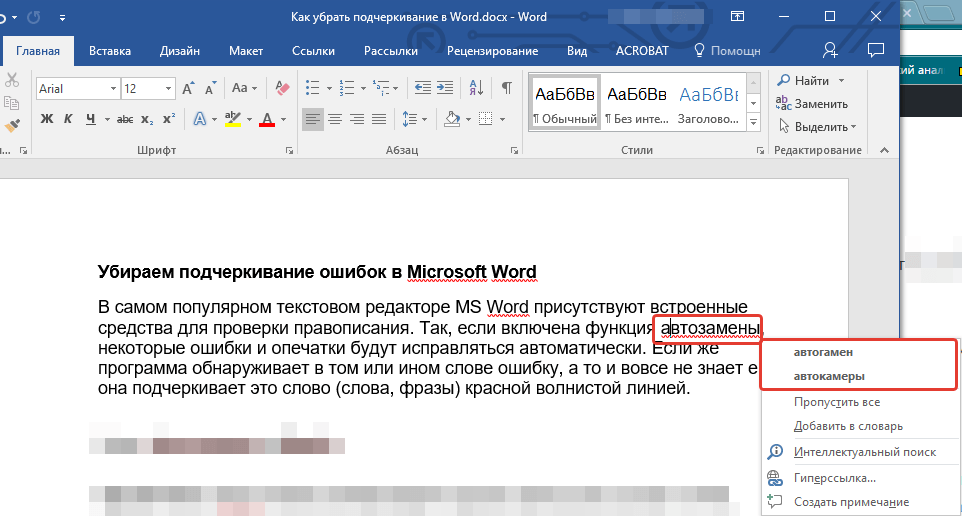
Исправление слов с ошибками через контекстное меню
Но, если некоторые слова вы пишите неправильно намеренно, либо программа попросту некоторых терминов еще не знает, тогда вы можете добавить такие слова в словарь и тем самым еще удалить красные волнистые линии.
Для этого сделайте следующее:
Нажмите правой кнопкой мыши на конкретном слове, подчеркнутом красным
Откроется контекстное меню, и теперь обратите внимание, что вы сможете сделать дальше. Если вы нажмете на «Добавить в словарь», то это слово больше никогда не будет подчеркиваться красной линией, пока вы его не уберете из словаря
Если вы нажмете на «Пропустить», то красная линия исчезнет, но может появиться под данным словом в последующие разы.
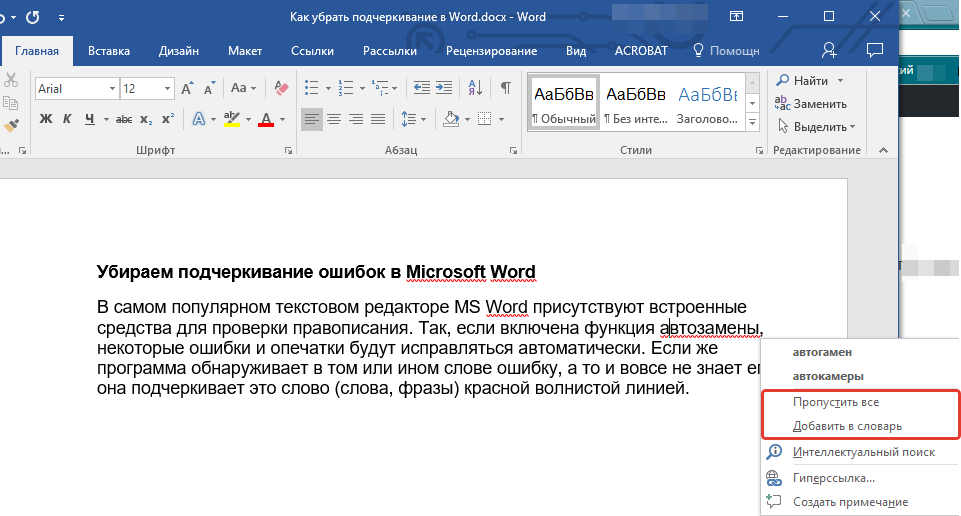
В контекстном меню выбираем способ избавления от красного подчеркивания под словом
После предпринятых вами действий, красная линия пропадет (везде, где данное слово встречается в документе), и вы можете проделать те же самые операции с другими словами.
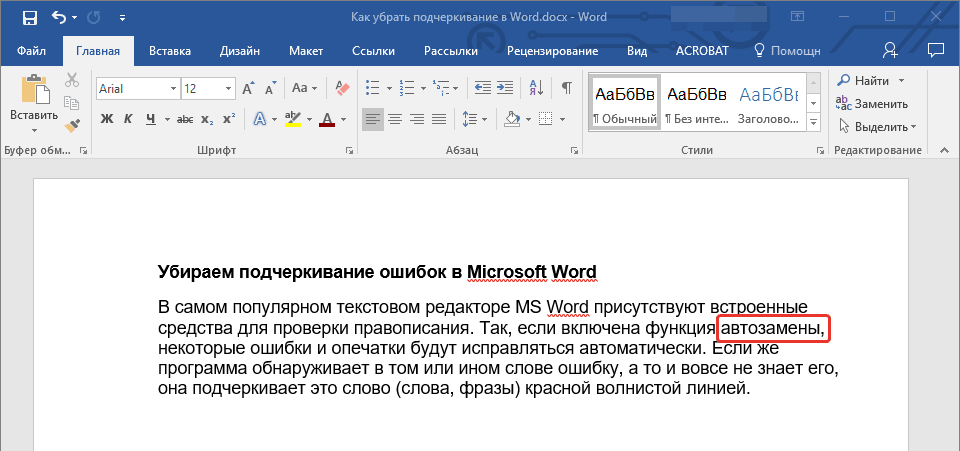
Красное подчеркивание удалено
Как убрать автоматическое выделение текста в ворде?
Как убрать выделение текста при наборе?
Выберите нажатие функциональной клавиши Esc, а следом клавиши с символом «-» для отмены выделения текста в документе Word, совершенном в расширенном режиме выделения параграфов при нажатии клавиши F8.
Как убрать цвет выделения текста при копировании?
- В открытом документе откройте вкладку «Главная».
- Выделите необходимый фрагмент текста, фон которого нужно убрать. Совет! Для выделения текста всего документа используйте сочетание горячих клавиш Ctrl+A.
- Теперь в подкатегории «Абзац» найдите кнопку «Заливка».
- Нажмите на нее и выберите «Нет цвета».
Как убрать синий фон текста в ворде?
Чтобы убрать это выделение:
- Курсором выделите весь текст, фон которого необходимо убрать или изменить
- Откройте вкладку «Клавная» в верхней части документа
- Найдите иконку с изображением ведра с краской и нажмите на него
- В выпадающем списке выберите нет цвета. …
- Еще один инструмент чтобы убрать фон текста — это маркер.
Как убрать выделение текста в ворде если оно не убирается?
Либо же после выделения текста с фоном переходим на вкладку “Разметка страницы” и выбираем кнопку “Границы страниц”. В открывшемся окне на вкладке “Заливка” раскрываем стрелку с цветами и выбираем “нет цвета”. Далее жмем “Ок” и цветовое выделение с текста пропадет.
Как убрать выделение мышкой?
Отменить выделение можно с помощью нескольких способов.
- Нажмите клавишу . При этом вы снимаете выделение и возвращаете курсор в начало блока (или в начало документа, если был выделен весь документ). …
- Щелкните кнопкой мыши. …
- Нажмите клавишу , а затем клавишу . …
- Не забывайте о команде !
Как убрать функцию удаления букв?
Если вы вдруг столкнулись с подобной ситуацией, когда при наборе текста выделяется следующая буква и удаляется, то все что необходимо сделать чтобы убрать это – повторно нажать кнопку Insert, что позволит отключить режим «Замены» и буквы перестанут съедаться.
Как скопировать только текст без фона?
Для этого выделите скопированный из Интернета текст, перейдите на вкладку «Главная», нажмите на стрелку рядом с кнопкой «Цвет выделения текста» и выберите вариант «Нет цвета». Если это не помогло и фон не исчез, то возможно проблема в том, что цвет фона задан сразу для всей страницы.
Как в ворде убрать цветной фон при копировании?
Как убрать фон в Ворде при копировании — 1 способ…Для этого, понадобиться сделать следующее:
- Выделите фрагмент текста, из которого необходимо убрать фон.
- Войдите в меню «Главная», перейдите в группу «Абзац».
- Нажмите на кнопку «Заливка», выберите опцию «Нет цвета».
Как убрать серый цвет текста в ворде?
По-видимому, мы имеем дело с цветом выделения текста и нам надо его убрать. Выделим этот текст, правый щелчок, и в появившемся меню выбираем «Нет цвета».
Как сделать фон для текста в ворде?
Делаем фон за текстом — 2 способ
- Выделите нужный фрагмент текста.
- Во вкладке «Главная», в группе «Абзац» нажмите на кнопку «Заливка».
- В окне «Цвета темы» выберите нужный цвет. Помимо стандартных цветов, здесь имеется возможность для выбора других цветов, которые можно использовать в качестве фона в документе.
Как убрать цвет выделения в тексте?
Удаление подсветки из части или всего документа
- Выделите текст, из которого вы хотите удалить выделение, или нажмите клавиши CTRL + A, чтобы выделить весь текст.
- Перейдите на вкладку Главная и щелкните стрелку рядом с кнопкой Цвет выделения текста.
- Выберите вариант Нет цвета.
Как в ворде сделать текст на белом фоне?
Очень неудобно читать на белом фоне вечером. Для этого необходимо зайти во вкладку «Разметка страницы» (в некоторых версиях «Макет»), нажать кнопку «Цвет страницы» и выбрать необходимый цвет фона.
Как убрать выделение текста в Экселе?
Как снять выделение с ячеек в Excel
- Нажмите и удерживайте клавишу Ctrl.
- Выделите ячейки с которых хотите снять выделение.
Как убрать серый цвет фона текста в Word
Не редко после копирования текста из интернета или другого файла он получает форматирование, которое неуместно в текущем документе. Чаще всего основной проблемой является цвет фона.
После копирования с веб-сайтов фон может оказаться серым или вообще черным. Поэтому пользователи часто интересуются, как убрать цвет фона текста в документе Word.
В этой инструкции мы рассмотрим несколько способов решения этой проблемы для редакторов Word 2007, 2010, 2013, 2016 и 2019. Также частично рассмотрим возможности Word 2003.
Убираем цвет выделения и фоновую заливку
Если вам нужно убрать цвет фона текста в редакторе Word 2007 (и новее), то самый простой способ, это воспользоваться кнопками «Цвет выделения» и «Заливка» на вкладке «Главная». Именно эти две кнопки используются для управления цветом фона в документах Word.
Чтобы убрать фон достаточно выделить нужный текст, нажать кнопку «Цвет выделения» и выбрать вариант «Нет цвета».
Такое же действие нужно выполнить и с кнопкой «Заливка». Выделяем текст, нажимаем на кнопку «Заливка» и выбираем «Нет цвета».
Если вы используете Word 2003, то убрать фон можно с помощью меню «Формат – Фон – Нет заливки».
Данный способ наиболее универсален и подходит в большинстве случаев. В частности, таким образом можно убрать цветной фон текста, который остается после копирования из интернета.
Убираем цвет страницы
Также в некоторых случаях фоновый цвет текста может быть настроен сразу для всей страницы. В этом случае для того, чтобы это исправить, нужно перейти на вкладку «Конструктор», нажать на кнопку «Цвет страницы» и выбрать «Нет цвета».
Данный способ также поможет если в качестве фона страницы используются какие-либо рисунки или сложные способы заливки.
Удаляем все форматирование
Самый радикальный способ убрать цвет фона текста — это удалить все настройки форматирования с помощью кнопки «Очистить все форматирование» на вкладке «Главная». Чтобы воспользоваться этим вариантом нужно выделить текст с фоном и просто нажать на эту кнопку. В результате все форматирование, которое было применено к этому тексту, будет очищено.
Чтобы проделать тоже самое в Word 2003 нужно воспользоваться меню «Правка – Очистить – Форматы».
Недостатком данного способа является то, что вместе с цветом фона с текста удаляются и все остальные настройки форматирования. Шрифты, выделение жирным и курсивом и все остальное возвращается к стандартным значениям.
Копирование без цветного фона
Чтобы избежать проблем с цветом фона после копирования из интернета вы можете копировать только сам текст, без исходного форматирования. Для этого скопируйте нужный отрывок и для вставки в Word кликните правой кнопкой мышки и выберите вариант «Сохранить только текст»
При такой вставке вы получите только сам текст, все настойки форматирования будут удалены. Это очень полезная возможность, которая позволяет сразу избавиться от лишнего форматирования и упросить работу.
Как в ворде убрать фон за текстом
Как я говорил выше, фон за текстом может присутствовать в разных элементах. Среди них буква, слово, абзац, весь текст или элемент в таблице (ячейка, столбец или строка).
Удаление фона страницы
Для удаления фона страницы сделайте следующее:
- Для Word 2007-2010 в открытом документе в верхней части Ворд выбираете раздел «Разметка страницы», для Word 2013 вам надо выбрать раздел «Дизайн». Я использую Word 2013 и изображения привожу для этой версии.
- В разделе находите панель «Фон страницы» в которой необходимо нажать на кнопку «Цвет страницы»
- В выпадающем меню нажмите на ссылку «Нет цвета»
Убираем фон текста
Кроме задания фона всей страницы, возможен вариант с выделением отдельного текста фоном. Чтобы убрать это выделение:
- Курсором выделите весь текст, фон которого необходимо убрать или изменить
- Откройте вкладку «Клавная» в верхней части документа
- Найдите иконку с изображением ведра с краской и нажмите на него
- В выпадающем списке выберите нет цвета. Фон выделенного вами текста исчезнет.
- Еще один инструмент чтобы убрать фон текста — это маркер. С его помощью можно выборочно отмечать нужные слова, а так же выборочно убирать фон. Вы просто выбираете этот инструмент, выбираете цвет выделения (если необходимо выделить) или пункт «Нет цвета» (если необходимо убрать цвет фона и просто выделяете интерактивно выборочный текст. Можно так же выделить весь текст.
Удаление фона всей таблицы
Увидеть ярко выделенные ячейки или вовсе всю таблицу тоже не редкость. Многие финансовые документы выглядят как праздничные открытки школьников. Чтобы избавиться от этого проделайте следующее:
- Наведите курсор над таблицей (должен появиться в левом верхнем углу таблицы крестик) и нажмите на крестик правой кнопкой мыши. Появиться контекстное меню
- Нажмите на ведро с заливкой .
- В выпадающем списке выберите «Нет цвета».
Удаление фона отдельных ячеек в таблице
Фон отдельных ячеек изменить или убрать не сложнее чем фон всей таблицы. Для этого:
- Выделяете несколько ячеек правой кнопкой мыши (не отпуская ее), после выделения должно появиться всплывающее меню. Если не появилось, нажмите правой кнопкой мыши на выделенных ячейках. Для одной ячейки сразу нажимайте на ней правой кнопкой мыши.
- Нажмите на иконке с ведром.
- В выпадающем списке выберите «Нет цвета»
Очистка фрагмента текста
Бывает так, что выделено не все содержимое, а лишь некоторая его часть. В таком случае, вот решение для Word 2013 (подойдет и для других выпусков программы):
- Зажимаем левую кнопку мыши в начале нужного предложения и отмечаем весь фрагмент;
- В верхнем меню выбираем элемент «Главная»;
- Теперь следует отыскать кнопку, на которой изображено ведерко (заливка), и кликнуть по ней;
- Должна появиться палитра цветов, под которой есть надпись: «Нет цвета». Нажимаем!
- Еще один вариант — использование «Маркера» (смотрите скрин). Он позволяет, как отмечать определенные слова, фразы и даже весь текст цветом, так и снимать выделение.

Что делать если не выбирается более чем один файл или папка
Если Вы по какой-то причине в проводнике Windows не можете выбрать все или группу файлов, описанными выше способами, тогда попробуйте это:
1. Откройте . Перейдите на вкладку «вид», нажмите кнопку «сброс вида папок» и OK. Перезагрузите компьютер, затем попробуйте еще раз. Если не получается, переходите к шагу 2.
2. Сначала создайте точку восстановления системы, а затем . Перейдите до раздела Shell (полный путь в нижней части изображения). Найдите ключи с именами Bags и BagMRU, кликните по ним правой кнопкой и щелкните «удалить». При подтверждении удаления выберите «да». Перезапустите explorer.exe или компьютер и проверьте статус выделения нескольких, всех файлов или папок.
Вот и все аспекты, с помощью которых можно выделить все файлы в папке или их группу, различными вариантами. При невозможности отметить объекты воспользуйтесь сбросом вида папок или отредактируйте раздел реестра, как расписано выше.
Выделять текст в документах и файлы в папках можно не только мышью, но и при помощи клавиатуры. Если вам приходится много печатать и клавиши у вас всегда под руками, это оказывается даже удобнее, чем водить курсором по экрану. В этой статье мы расскажем, как выделять с помощью клавиатуры текст и файлы, а кроме того, вас могут заинтересовать наши предыдущие статьи — , и .
Как убрать желтое выделение с текста в ворде?
Как убрать маркер с текста в ворде?
Выделите текст, с которого хотите убрать выделение маркером, далее в разделе Главная, в панели инструментов найдите соответствующую иконку (на ней буквы «ab» и изображен маркер, а при наведении название «Цвет выделения текста «), ткните на стрелку, относящуюся к иконке и выберите «Не выделять» или «Нет цвета».
Как убрать выделение текста в ворде если оно не убирается?
Либо же после выделения текста с фоном переходим на вкладку “Разметка страницы” и выбираем кнопку “Границы страниц”. В открывшемся окне на вкладке “Заливка” раскрываем стрелку с цветами и выбираем “нет цвета”. Далее жмем “Ок” и цветовое выделение с текста пропадет.
Как в ворде на картинке выделить текст?
На вкладке Главная в группе команд Редактирование нажмите кнопку Выделить.
- Из раскрывшегося списка выберите команду Выбор объектов.
- Наведите указатель мыши на рисунок и щелкните по нему левой кнопкой мыши. Рисунок будет выделен.
Как убрать автоматическое выделение буквы?
Отменить выделение можно с помощью нескольких способов.
- Нажмите клавишу . При этом вы снимаете выделение и возвращаете курсор в начало блока (или в начало документа, если был выделен весь документ). …
- Щелкните кнопкой мыши. …
- Нажмите клавишу , а затем клавишу . …
- Не забывайте о команде !
Как убрать все маркеры в ворде?
Перейдите в раздел > Параметры > проверки правописания. Нажмите кнопку Параметры автозаменыи выберите вкладку Автоформат при вводе . Установите или снимите флажки автоматических маркированных списков или автоматических нумерованных списков. Нажмите кнопку ОК.
Как убрать выделение при копировании текста?
- В открытом документе откройте вкладку «Главная».
- Выделите необходимый фрагмент текста, фон которого нужно убрать. Совет! Для выделения текста всего документа используйте сочетание горячих клавиш Ctrl+A.
- Теперь в подкатегории «Абзац» найдите кнопку «Заливка».
- Нажмите на нее и выберите «Нет цвета».
Как убрать цветные выделения текста в файле Word?
Удаление подсветки из части или всего документа
- Выделите текст, из которого вы хотите удалить выделение, или нажмите клавиши CTRL + A, чтобы выделить весь текст в документе.
- Перейдите на вкладку Главная и щелкните стрелку рядом с кнопкой Цвет выделения текста.
- Выберите вариант Нет цвета.
Как в ворде убрать фон за текстом из интернета?
Убираем фон текста
- Курсором выделите весь текст, фон которого необходимо убрать или изменить
- Откройте вкладку «Клавная» в верхней части документа
- Найдите иконку с изображением ведра с краской и нажмите на него
- В выпадающем списке выберите нет цвета. …
- Еще один инструмент чтобы убрать фон текста — это маркер.
Как убрать выделение текста в Экселе?
Как снять выделение с ячеек в Excel
- Нажмите и удерживайте клавишу Ctrl.
- Выделите ячейки с которых хотите снять выделение.
Как выделить область на рисунке в ворде?
- На вкладке Главная в группе команд Редактирование нажмите кнопку Выделить.
- Из раскрывшегося списка выберите команду Выбор объектов.
- Наведите указатель мыши на рисунок и щелкните по нему левой кнопкой мыши. Рисунок будет выделен.
Как в ворде рисовать на картинке?
Щелкните в том месте документа, где вы хотите создать рисунок. На вкладке Вставка в группе элементов Иллюстрации нажмите кнопку Фигуры. Найдя фигуру, которую вы хотите вставить, дважды щелкните ее, чтобы вставить автоматически, или щелкните и перетащите указатель, чтобы нарисовать его в документе.
Как убрать выделение Insert?
Как “отключить” случайное нажатие клавиши INSERT
- Выбираем в меню Сервис (Tools) => Макросы (Macros) => Начать запись (Record New Macro), далее указываем имя макроса (например, DisableInsertButton), жмём ОК.
- Теперь сразу же нажимаем «Остановить запись» на появившейся небольшой панельке.
Как сделать так чтобы курсор не выделял букву?
Установить текстовый курсор перед буквой, которую нужно выделить. Нажать на клавиатуре клавишу “Shift” и, не отпуская ее, на клавишу перемещения курсора вправо.…
- Не помогло 🙁
- Всем, кому не помогло: нажмите NumLock и снова Insert. …
- Спасибо)
- помогло
- помогло)
- попробуйте нажать Insert на клавиатуре и попробовать снова.
Как снять выделение?
Чтобы снять выделение с области независимо от того, какой инструмент активизирован, воспользуйтесь командой Select > Deselect (Выделить > Снять выделение), либо нажмите комбинацию клавиш Ctrl+D, либо щелкните внутри выделенной области с помотцью любого инструмента из группы инструментов выделения (рис. 5.25).
Применение или удаление зачеркивания текста
С помощью этой процедуры к тексту в документе можно применить форматирование в виде зачеркивания. Те же самые действия позволяют и удалить такое форматирование.
Примечание: Сведения об использовании функции исправлений и примечаний см. в разделе Исправления в Word.
Применение и удаление зачеркивания одной линией
Выделите текст, к которому требуется применить форматирование.
На вкладке Главная в группе Шрифт нажмите кнопку Зачеркнутый.
Применение и удаление зачеркивания двумя линиями
Выделите текст, к которому требуется применить форматирование.
На вкладке Главная нажмите кнопку вызова диалогового окна Шрифт, а затем откройте вкладку Шрифт.
Установите флажок Двойное зачеркивание.
Чтобы удалить двойное зачеркивание, выделите текст, а затем на вкладке Главная в группе Шрифт дважды нажмите кнопку Зачеркнутый.
Почему необходим фон?
Друзья, вам удобно читать верхний абзац, который я выделил? Мне тоже! Я как-то экспериментировал с текстом этого графического редактора. Сделал его ярко-желтым, потом ярко зелёным и так далее. Смотреть на подобный текст было не приятно. Это действует на глаза. Выделение цветом полезно, когда вам необходимо выделить определённый небольшой фрагмент. Нужный вам. Если вам необходимо его найти. Да и то, лучше выделить не слишком ярким цветом, чтобы подобное сочетание не действовало на глаза. Как это сделать, мы рассмотрим позже.
Частенько цветом оформляют текст на обделённом сайте, к примеру, рецепты различных блюд или рекомендации по ремонту определённой техники. Поэтому, тут желательно удалить ненужные цвета, для красивого оформления документа.
Цветовое выделение отдельного фрагмента документа
Чтобы выделение цветом касалось не самого шрифта, а области, которая окружает пространство обозначенного фрагмента, пользователю нужно перейти в категорию «Главная», среди прочих инструментов выбрать стрелку, которая находится в выпадающем меню около строки «Цвет». Эта манипуляция вызывает в Ворде команду, которая меняет гамму непосредственно самого выделения.
Пользователь должен указать на предпочтительное цветовое решение, затем курсором очертить нужный фрагмент документа. Впоследствии именно эта часть будет выделяться конкретным цветом.
Вернуть стандартный вид электронному указателю поможет повторный клик по ранее представленной команде.
Удаление цвета фона страницы
Теперь рассмотрим ситуацию, когда после копирования текста с сайта у вас скопировался весь фон страницы. Исправить эту неприятность можно за пару секунд. Необходимо всего лишь воспользоваться соответствующим инструментом.

В этот раз он располагается не на главной вкладке. Вам следует перейти на вкладку «Дизайн». На панели инструментов необходимо найти «Цвет страницы». Данный компонент располагается в самой правой части ленты. После нажатия на инструмент откроется выпадающее меню, подобно тому, какое было при использовании инструмента «Цвет выделения текста». В нем вам нужно выбрать «Нет цвета». После этого фон страницы пропадет.
Кстати, прошу обратить внимание на инструменты, расположенные по бокам: «Подложка» и «Границы страниц». Чаще всего при копировании с сайта они не вставляются в документ
Но если вы скачали его с этими элементами и хотите их убрать, то воспользуйтесь приведенными инструментами. Работа с ними протекает аналогичным способом.
Те, кто много работает с MS Word наверняка не раз замечали, что при копировании текста в документ из других документов, электронных книг, он вставляется вместе с цветовым выделением. Причем это фоновое выделение может быть совершенно любого цвета, хотя в источнике этого выделения цветом нет.
В данной статье мы расскажем как избавиться от выделение текста цветом в ворде которое, на первый взгляд, не убирается.
Как в Ворде убрать цвет выделения текста?
Это зависит от того, что вы успели выделить. Поэтому, способы мы рассмотрим различные.
Очищаем страницу
- Итак, если у вас Word 2007 или 2010 годов, в этом случае нам нужно войти во вкладку «Разметка», которая находится в верхнем меню Ворда. Если у вас более новые версии программы, нужно войти во вкладку программы «Конструктор». До этого данная вкладка называлась «Дизайн»;
- После этого, просматриваем в правой части данного меню нужную вкладку, а именно «Цвет страницы»;
- Нажимаем и видим ниспадающую палитру цветов. Под данной палитрой есть вкладка «Нет цвета». Она нам и нужна.
Я думаю, вы всё проделали правильно, и ненужные цвета у вас исчезли.
Как убрать выделение текста
К примеру, вы нашли очень интересную статью в интернете, скопировали ее в свой документ Word и, с грустью, обнаружили, что текст вставлен с форматированием на сайте. Как его убрать? Что делать, если текст выделен серым, желтым или другим цветом?
- Если текст выполнен в полужирном шрифте или курсивом, тогда можно его выделить и повторно нажать на кнопку форматирования.
- Если текст выделен цветом, то выделите нужный кусок, затем откройте “Главная” — “Шрифт” и нажмите на стрелочку вниз, расположенную около кнопки “Цвет выделения текста” и выберите пункт “Без цвета”. Точно таким же образом можно выделить текст цветом.
- Выделите текст и на вкладке “Главная” в разделе “Стили” выберите стиль “Обычный”, либо другой, который вам больше понравится.
- Чтобы удалить все форматирование, то выделите текст, откройте “Главная” — “Шрифт”, нажмите на кнопку “Удалить форматирование”. Это приведет внешний вид текста в состояние, словно вы его скопировали из блокнота. Не будет никакого форматирования.
Я постарался рассмотреть все возможные варианты, которые вам могут пригодиться в работе с MS Word. Думаю, что этого вам будет вполне достаточно.
Как убрать выделения текста в Ворде: 4 варианта
Текст может быть разным: полужирным, курсивным, подчеркнутым, зачеркнутым – и все это с бесконечным сочетанием цветов. Копируя текст на сайте, мы берем текст со всеми этими значениями, но далеко не всегда они нужны в тексте. Чтобы убрать выделения текста в Ворде, можно использовать несколько разных методов – о них мы и поговорим.
Вставка чистого текста, без выделений шрифта
Шрифт может быть оформлен по-разному. И исправлять это придется тоже разными способами. Но вы можете предотвратить появление проблемы. Суть в том, чтобы вставить в Ворд «чистый» текст.
Нельзя избежать того, что при копировании сохраняется цвет и прочие данные. Но если вставлять текст не при помощи «Ctrl + V», используя «Сохранить только текст (С)», вы вставите в Ворд черные буквы на белом фоне. Для этого нажмите правую кнопку мыши на нужном месте, и выберите соответствующую кнопку.
Это работает для всех версий программы, но кнопка может называться по-разному. Как правило, она всегда стоит третьей в ряду.
Убираем полужирное выделение, курсив и подчеркивание
Для удаления ненужных параметров шрифта при копировании текста, вам следует проделать следующее:
- Выделите нужный текст.
- Перейдите во вкладку «Главная» – она находится в левом верхнем углу программы.
- Нажмите на подходящую кнопку, где Ж – полужирный, К – курсив, Ч – подчеркнутый, а abc – зачеркнутый.

Если в вашем тексте нет дополнительного форматирования, которое необходимо, то можно воспользоваться более простым методом. Найдите кнопку «Очистить все форматирование» – она находится в той же вкладке правее от шрифта. Выделите нужный текст и нажмите на нее.

Важно: название и внешний вид кнопки со временем менялись. Но она всегда выглядела как буква «А» с ластиком
Изменяем цвет шрифта
Функция «Очистить все форматирование» работает и для цвета. Если она вам не подходит, то воспользуйтесь другой инструкцией:
- Перейдите во вкладку «Главная».
- Выделите нужный цвет.
- Нажмите на стрелочку справа от кнопки «Цвет шрифта» – она выглядит, как подчеркнутая буква «А».
- Выберите нужный текст. Черный расположен в самом верху.

Изменяем фон текста
Инструкция будет практически такой же, как и для цвета шрифта, но нужно выбрать стрелочку около кнопки «Цвет выделения текста» – она слева от «Цвет шрифта». Выберите подходящий вариант либо пункт «Нет цвета», если хотите белый фон.






