Восстановление windows 7 с флешки
Содержание:
- Из резервной копии
- Что представляет собой восстановление системы windows 7 и для чего это нужно?
- Как пользоваться аварийным диском
- До загрузки Виндовс
- Создаем загрузочную флешку для восстановления Windows 8: пошаговая инструкция
- Восстановление загрузки Windows 7
- Восстановление с диска
- Шаг 2. Загрузка дистрибутива Windows 7 с сайта Microsoft
- Общие сведения
- Восстановление системных файлов вручную
- Руководство по восстановлению системы Windows 8 и Windows 8.1 из резервной копии
- Создание диска или флэшки восстановления системы и загрузка с него
Из резервной копии
Можно восстановить Windows 7 и из резервной копии, или архива: так пользователь сможет вернуть обратно не только удачные настройки системы, но и получить назад важные файлы. Последнее особенно приятно, если учитывать, что в некоторых случаях Винда может слететь со всеми данными.
Сделать резервную копию Windows 7 можно следующим образом:
Включить компьютер или ноутбук, открыть меню «Пуск» и перейти в «Панель управления», расположенную в правом разделе окна.
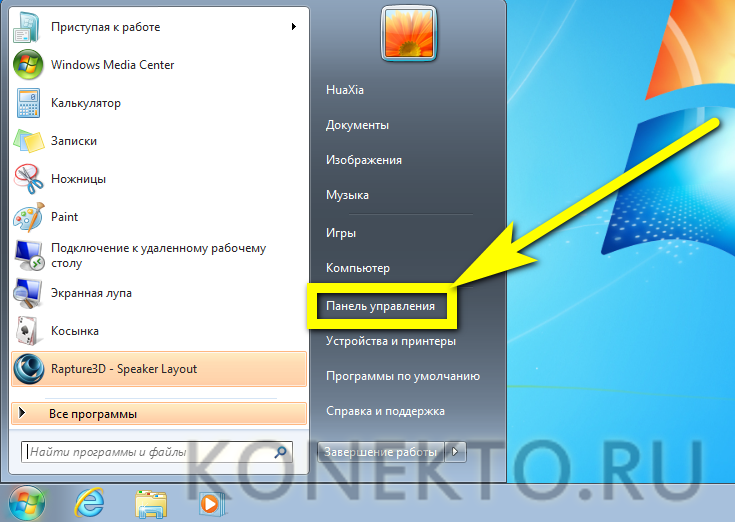
Открыть раздел «Система и безопасность».
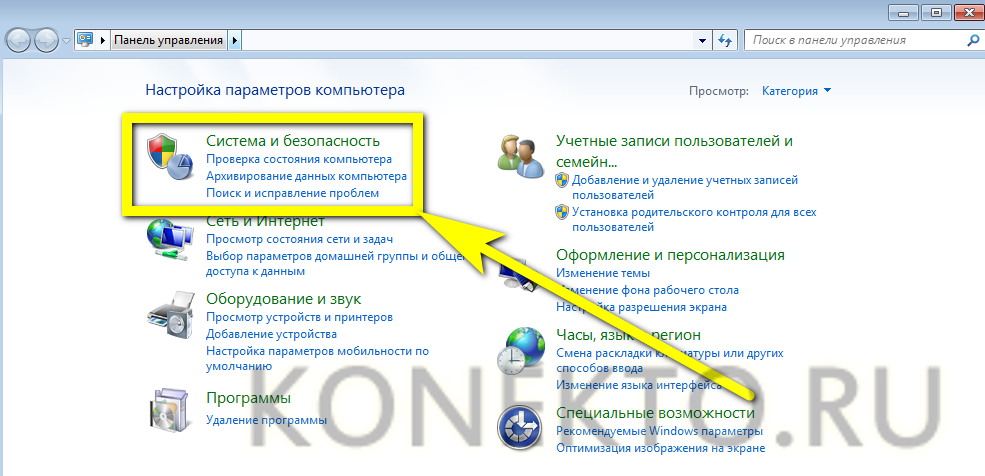
Войти в подраздел «Архивация и восстановление».
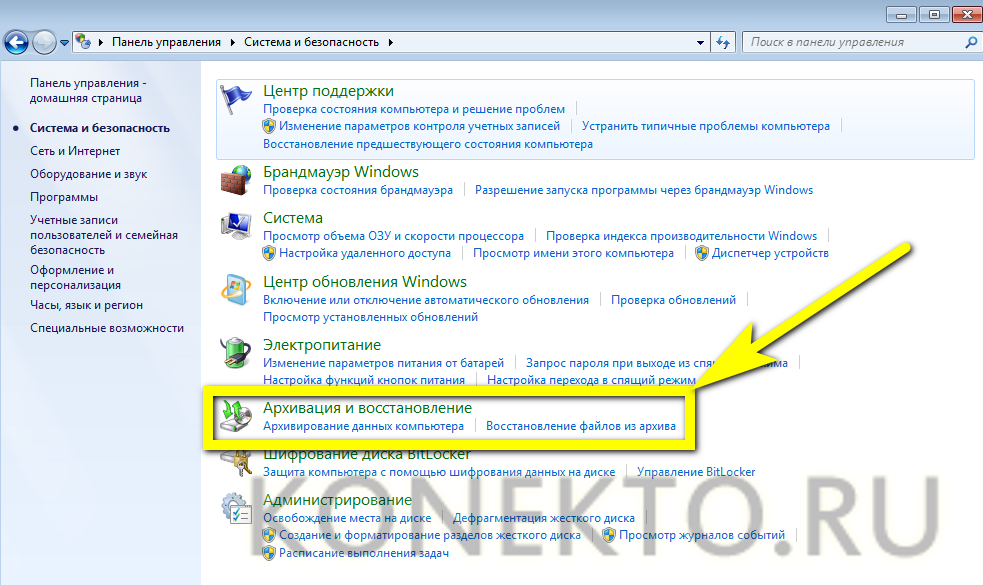
Выбрать, где будет сохранена резервная копия, воспользовавшись ссылкой «Изменить параметры».
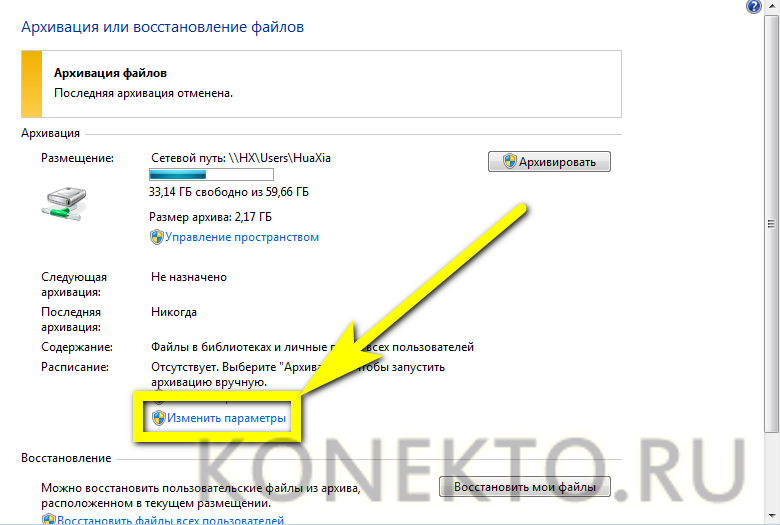
В новом окне пользователь сможет выбрать, где будут размещаться резервные копии. В зависимости от потребностей и наличия соответствующего оборудования для сохранения данных подойдут съёмный жёсткий диск, папка во внутренней сети или оптический диск формата DVD-R/RW.
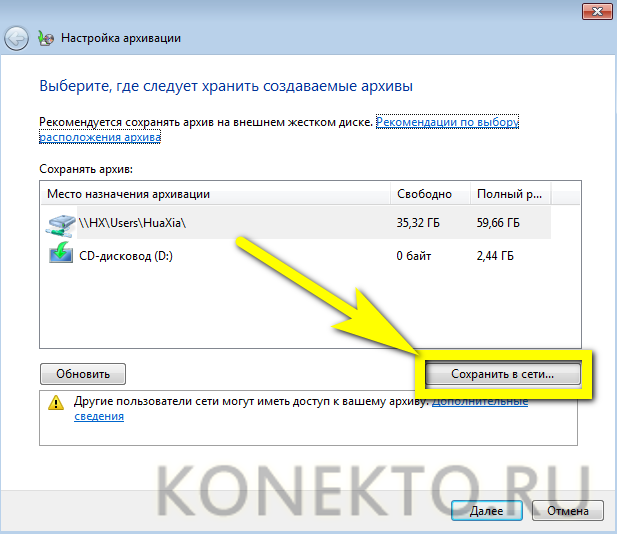
Самым эргономичным вариантом является сохранение файлов в сети. Указав конкретную папку, введя имя текущего пользователя и придумав (если не был задан) пароль, владелец компьютера или ноутбука может смело нажимать на «ОК».
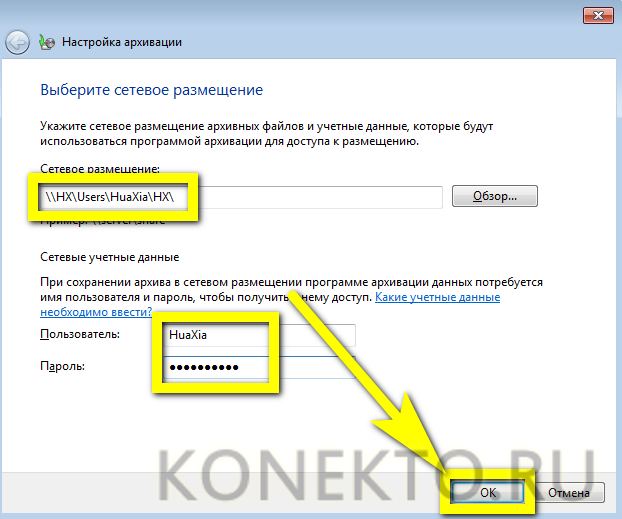
Закончив с настройками сохранения, следует, не закрывая окна, щёлкнуть по кнопке «Далее» и перейти к выбору сохраняемых данных.
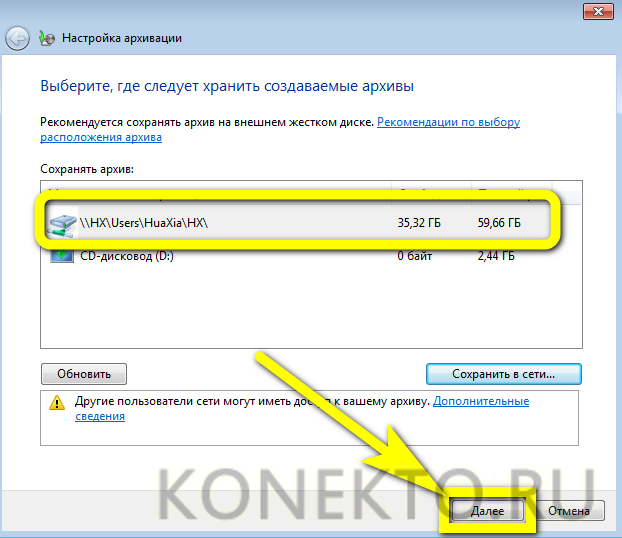
В следующем окошке пользователю предстоит выбирать из двух вариантов: создания резервной копии по выбору системы или исходя из собственных предпочтений.
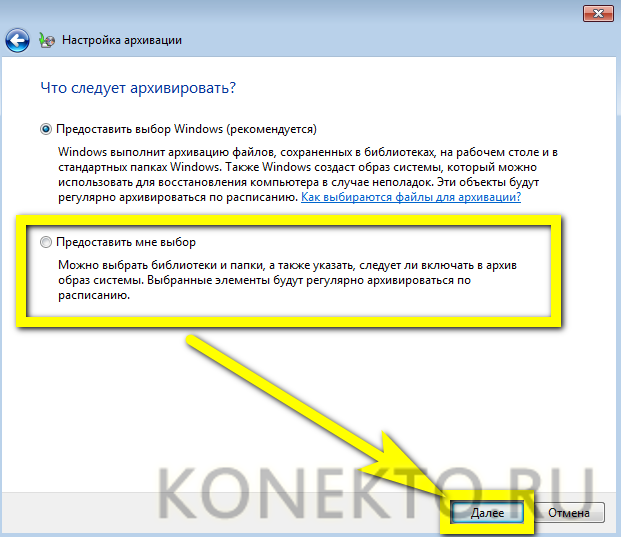
Установив галочки в нужных чекбоксах, можно продолжать создание копии для восстановления, снова воспользовавшись кнопкой «Далее».
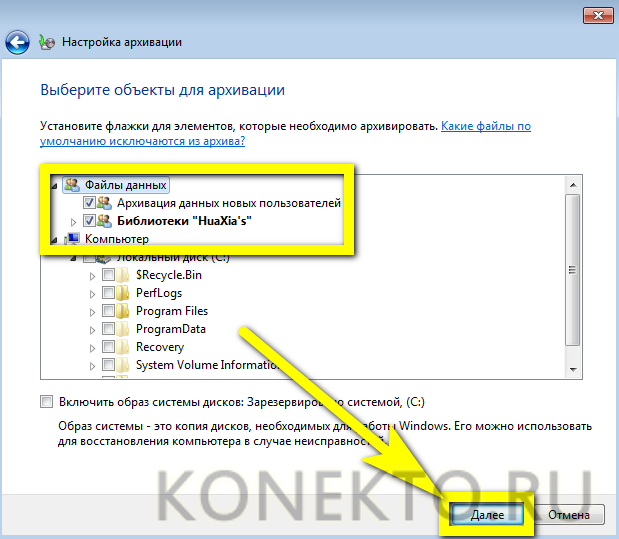
Здесь же юзер может запросить одновременную запись образа системы, поставив галочку в самом нижнем чекбоксе.
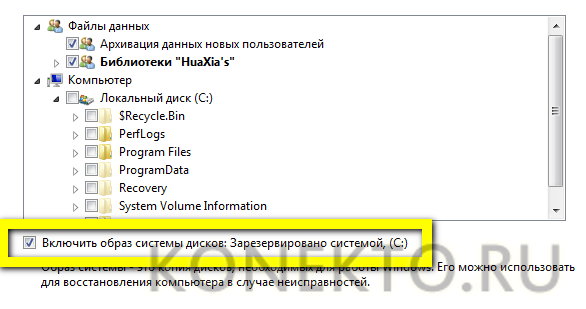
Остаётся щёлкнуть по кнопке «Сохранить параметры и запустить архивацию».

Процесс займёт от нескольких минут до нескольких часов; за ходом операции можно следить, сверяясь с постепенно заполняемой шкалой вверху окна.
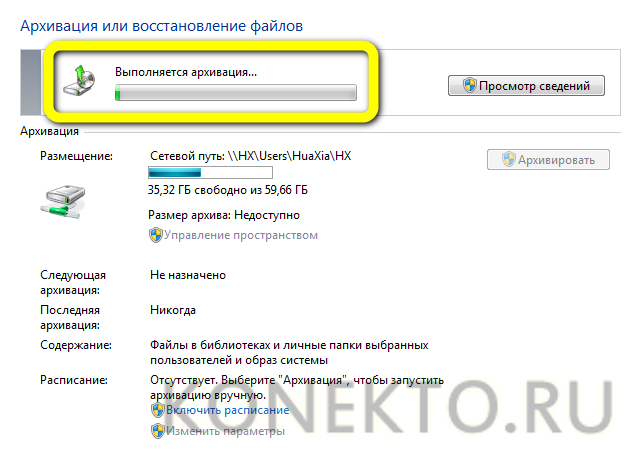
Кнопка «Просмотр сведений» поможет юзеру получить чуть больше информации о происходящем — в частности, узнать, чем именно ОС занята сейчас.

Чтобы ожидание не прошло впустую, рекомендуется воспользоваться ссылкой «Включить расписание», находящейся в том же окне.

Отключить автоматическое создание копий можно в левой боковой панели «Архивации и восстановления».
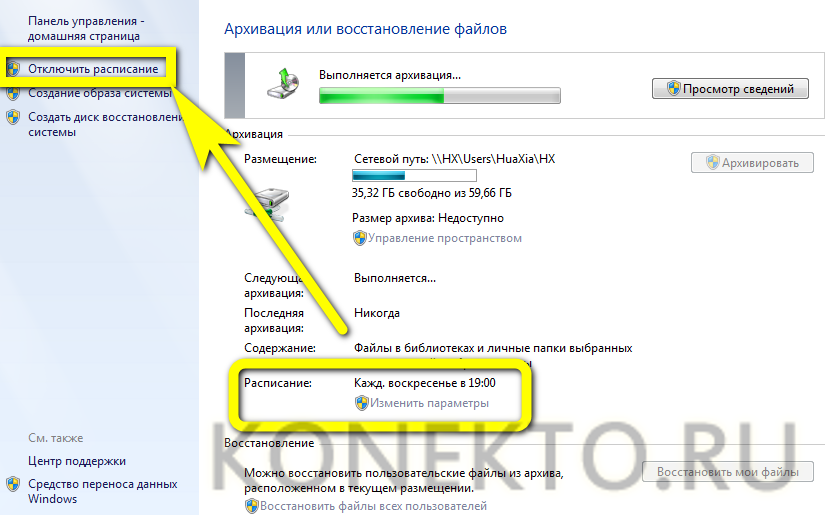
Перейдя по расположенным там же ссылкам, юзер инициирует процедуру создания образа системы или записи его на диск; порядок действий в этих случаях принципиально одинаков, и рассказывать о нём отдельно не имеет смысла.
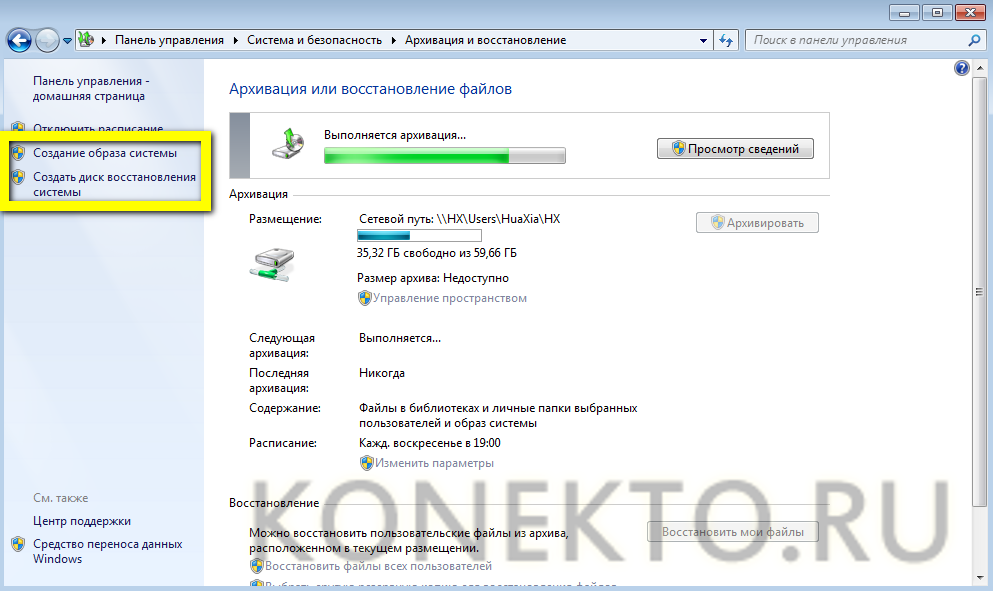
Когда резервная копия будет готова, пользователь увидит в окне дату и время её создания, а также размер образа.
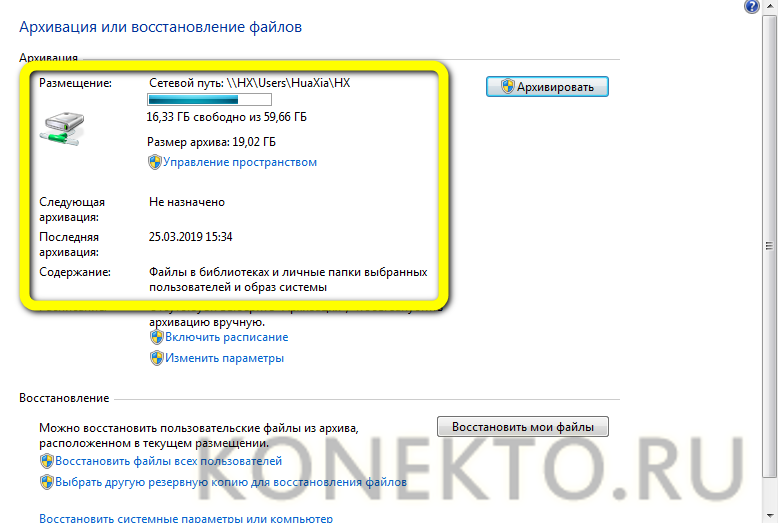
Чтобы восстановить Виндовс 7 из ранее сделанной копии, следует:
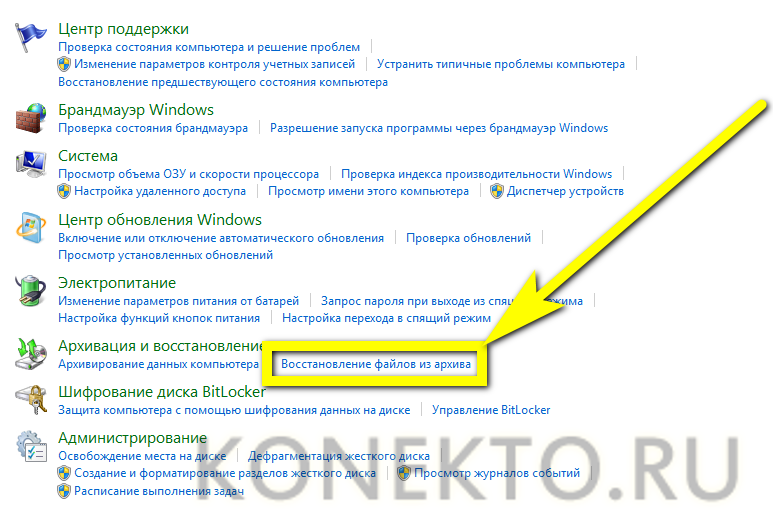
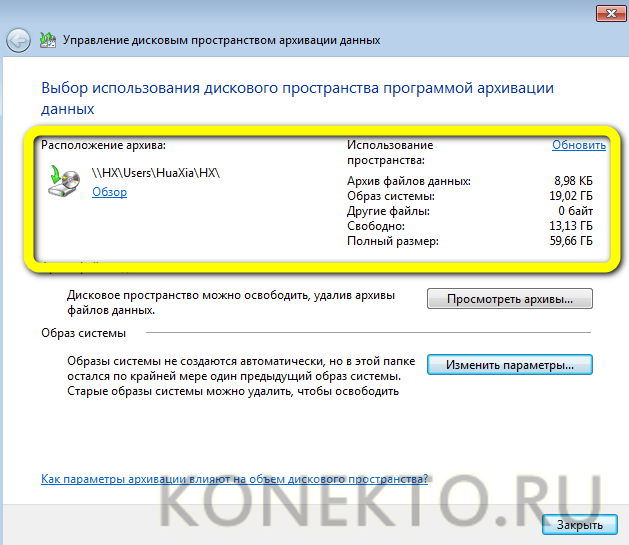
Теперь можно приступать к восстановлению, воспользовавшись одной из ссылок в одноимённом поле.
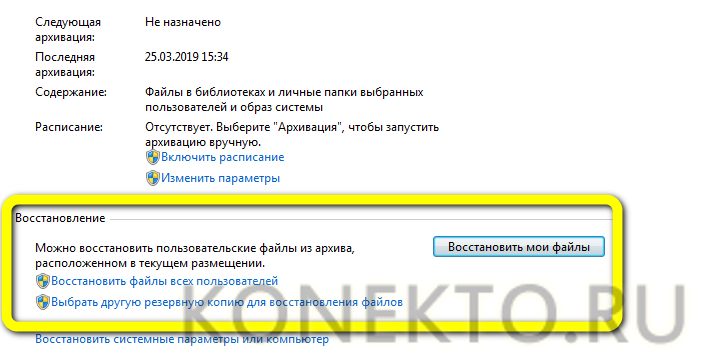
В новом окне пользователю нужно выбрать, нажав на кнопку «Обзор файлов», какие данные он хочет вернуть.
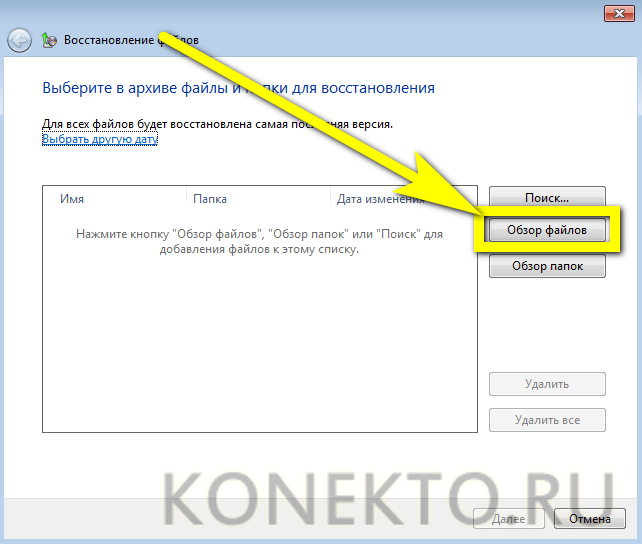
Windows 7 откроет окно с папкой, содержащей последние сохранённые копии; навигация в ней осуществляется в обычном порядке.

По окончании выбора нужно нажать на кнопку «Далее».
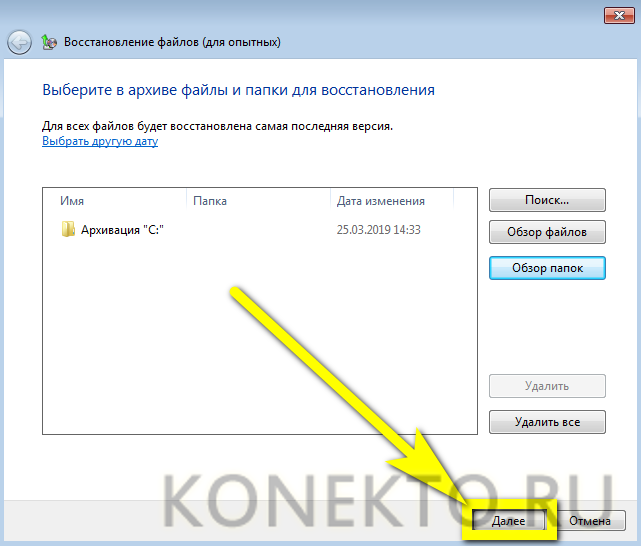
Указать, следует ли заменить текущие файлы сохранёнными, и щёлкнуть по «Восстановить».
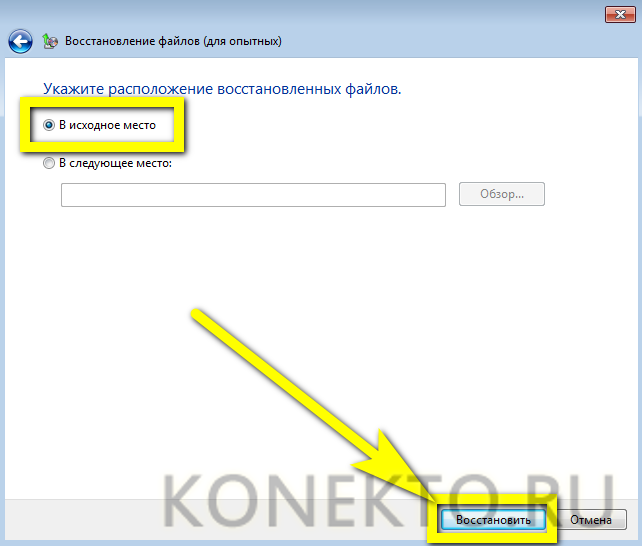
Что представляет собой восстановление системы windows 7 и для чего это нужно?
Восстановление системы windows 7 позволит восстановить состояние системных файлов компьютера на более ранний период времени, тем самым не затрагивая личные файлы, такие как электронная почта, документы или фотографии.
Все мы сталкиваемся с проблемами в операционной системе, каждый хочет установить хорошую качественную программу, обновлённые драйвера, но может быть и такое, что в результате установки не качественной программы или драйвера или хуже того, вы поймали вирус, система начинает работать не совсем правильно, возникают неожиданные изменения в компьютере или наблюдается непредсказуемое поведение Windows 7. Как правило, удаление программы или драйвера позволяет устранить проблему. Но бывает всякое и удаление не помогает устранить проблему, тогда нужно попробовать восстановить состояние системы компьютера на ранний период времени, когда все работало надлежащим образом. Но сразу хочу отметить, что при восстановление системы windows 7, вы не сможете восстановить удаленные или поврежденные личные файлы.
Восстановление системы не предназначено для архивации файлов и личных данных, поэтому вам самим придётся сделать архивацию ваших личных файлов и данных при помощи программы архивирования.
И так давайте приступим к восстановлению системы windows 7. Самый простой способ, если у вас функционирует рабочий стол и пункты меню, то это упрощает всю работу по восстановлению.
Зайдите в меню «Пуск» и выберите пункт «Все программы» далее «Служебные» и «Восстановление системы».
Появится окно, «Восстановление системных файлов и параметров», жмём «Далее».
В открывшемся окне восстановление системы, поставьте галочку «Показать другие точки восстановления» и выберите по дате на какой период, вы будете откатывать систему. Так же вы можете нажать на кнопку «Поиск затрагиваемых программ» и посмотреть, какие программы и драйвера будут удалены, а какие возможно будут восстановлены. Жмём «Далее».
Далее появится окно, где вам нужно будет подтвердить точку восстановления кнопкой «Готово». Так же почитайте статью, как создать точку восстановления windows 7. Не забудте закрыть все программы и сохраните открытые файлы. После нажатия кнопки «Готово», система произведёт откат и компьютер перезагрузится.
Как пользоваться аварийным диском
Чтобы загрузиться с помощью установочного или использовать загрузочный диск необходимо сначала настроить соответствующим образом BIOS. В общем случае порядок действий такой:
- При самом старте для входа в BIOS нажмите и не отпускайте Del, F2 или другую клавишу, указанную в инструкции к материнской плате.
- В Ami BIOS перейдите последовательно в разделы Boot, затем Boot Device Priority и в меню 1st Boot Device укажите CDROM в качестве загрузочного устройства.
- В Award BIOS нужно перейти в раздел Advanced BIOS Features (второй в списке) и в разделе First Boot Device указать ваш CDROM.
- Далее останется сохранить изменения и перезагрузиться.
Учтите, что современные компьютеры и ноутбуки оснащаются более безопасной UEFI BIOS. Чтобы зайти с аварийного диска, для этой системы придется отключить Secure Boot. Способы это сделать в стационарных ПК и ноутбуках различаются, поэтому за помощью лучше обращаться к производителям конкретного устройства.
До загрузки Виндовс
Операционная система от Microsoft может вести себя по-разному: время от времени выдавать незначительные ошибки, в случайном порядке закрывать работающие приложения, отказываться от привычных для пользователя действий, а то и вовсе «слететь» и перестать запускаться в штатном режиме.
В последнем случае, прежде чем переустанавливать Виндовс 7, юзер может попробовать восстановить систему из загрузочного меню. Сделать это можно, войдя в «Безопасный режим» (или с помощью установочного диска: переустанавливать ничего не потребуется, достаточно будет вставить его в дисковод, перезапустить компьютер или ноутбук и нажать любую клавишу до загрузки ОС с винчестера).
Дождавшись появления чёрного стартового экрана, пользователь должен:
Перейти в раздел Windows Memory Diagnostic, нажав клавишу Tab или другую — в соответствии с указаниями системы.
Выбрать запуск утилиты, воспользовавшись клавишей Enter.
Дождаться окончания проверки памяти — в зависимости от параметров компьютера или ноутбука и серьёзности проблемы она может занять до полутора-двух часов.
Нажав на F1, юзер сможет выбрать один из способов проверки: базовый, стандартный или расширенный. Несложно догадаться, что время, затрачиваемое на операцию, увеличивается пропорционально возрастанию включённых опций; тем не менее рекомендуется один раз выбрать «полную» проверку — если проблема с работоспособностью Windows 7 связана не с программной, а с аппаратной составляющей, пользователь сможет узнать об этом до полного выхода машины из строя и предпринять соответствующие действия.
Если с памятью всё хорошо, владелец компьютера может перезагрузить устройство и дождаться старта Винды с жёсткого диска; как правило, в результате всех манипуляций операционная система предложит выбрать один из вариантов старта: уже известный пользователю «Безопасный режим», а также запуск последней удачной конфигурации и стандартное включение. Если до последнего момента проблем с работоспособностью ОС не было, стоит попробовать второй по счёту способ.
А если экран появляется уже после исправления сбоев, например в результате незапланированного отключения компьютера от сети, — «Обычную загрузку».
Выбрав «Безопасный режим», пользователь должен немного подождать, пока система загрузит необходимую конфигурацию; делать это она будет в течение двух-пяти минут — в зависимости от параметров устройства.
В этом режиме отсутствует подключение к Интернету, большинство служб заблокировано, поэтому удалить ненужную программу или вызвать «Восстановление системы» значительно проще.
По завершении работы пользователь может просто перезагрузить компьютер или ноутбук из меню «Пуск» — после включения он увидит стандартный экран приветствия.
Создаем загрузочную флешку для восстановления Windows 8: пошаговая инструкция
Операционные системы Windows 8 и 8.1 позволяют создать загрузочный диск восстановления штатными средствами. Он представляет собой обычную USB-флешку, которая загружается в среду восстановления Windows (то есть, ограниченный режим диагностики), что позволяет отремонтировать автозагрузку, файловую систему или исправить другие проблемы, из-за которых операционная система не загружается или работает с ощутимыми проблемами.
Загрузочный диск для ОС Windows полезен тем, что с его помощью вы сможете запустить восстановление системы, обновить систему и выполнить сброс компьютера к изначальным – рабочим – параметрам.
Нужно, однако, отметить, что диск или носитель не могут быть использованы для установки Windows. При этом, загрузочный диск очень похож на тот, что используется для восстановления Windows 7.
Диск восстановления (в USB-варианте) или диск восстановления системы (для CD/DVD-версии, доступен только в Windows 8) предназначен для тех, у кого нет официального загрузочного диска Windows 8/8.1.
Я вам настоятельно рекомендую создать диск или флешку для восстановления системы прежде, чем попасть в неприятную ситуацию – если не удается запустить Windows 8 или 8.1, вы сможете легко и играючи вернуть ОС в работоспособное состояние, используя заготовленный комплект.
Имейте в виду, что 32-разрядный (x86) диск восстановления может использоваться для починки 32-разрядной версии Windows 8/8.1. Соответственно, 64-разрядная (x64) редакция диска восстановления работает только с 64-битной Windows 8/8.1.
Позитивный момент: вы можете отремонтировать любую редакцию Microsoft Windows 8/8.1 с этого диска, если она предназначен для той же аппаратной архитектуры (32-бит или 64-бит). И последнее замечание: не пытайтесь использовать диск восстановления Windows 8.1 для реанимации Windows 8 и наоборот!
Помните, что нельзя использовать обновления или возврат компьютера в исходное состояние, если Windows установлена на диск с GPT (не MBR) и таблица разделов, пока вы не активируете опцию загрузки «UEFI only» в BIOS/EFI. Windows 8 и 8.1 не читает корректно расположение разделов GPT, если включена загрузка с флешки windows 8 в BIOS. См также: Как выставить приоритеты загрузки в БИОСЕ.
Восстановление загрузки Windows 7
| Как восстановить загрузку Windows 7, если загрузочный сектор или загрузочный раздел поврежден и операционная система не загружается. |
Друзья, у многих из вас не раз возникали проблемы с загрузкой операционной системы и вы задавали вопрос как восстановить загрузку Windows 7 и сделать, чтобы операционная система загружалась нормально. В этой статье мы рассмотрим самые распространенные способы восстановления загрузчика Windows 7, которые помогают в большинстве случаев.
Загрузитесь с установочного диска или флешки с вашей версией Windows 7. Главное, чтобы совпадала разрядность системы (32-бит или 64-бит). Также, желательно чтобы совпадал выпуск (Home, Professional, Ultimate).
Вместо установки выберите «Восстановление системы».
Дойдите до окна «Параметры восстановления системы» и выберите средство восстановления «Восстановление запуска».
Если с первого раза не удалось восстановить загрузку с помощью средства восстановления Windows 7, то попробуйте повторить этот процесс еще 1-2 раза. Это часто помогает, так как средство восстановления не всегда может устранить несколько проблем за один проход.
2. Восстановление загрузки Windows 7 с помощью командной строки
Если вам не удалось восстановить загрузку Windows 7 с помощью автоматического средства восстановления, то попробуйте сделать это с помощью командной строки. Загрузитесь с установочного диска или флешки с вашей версией Windows 7 и вместо установки выберите «Восстановление системы».
Дойдите до окна «Параметры восстановления системы» и выберите средство восстановления «Командная строка».
После этого появится окно с черным фоном, в котором нужно будет написать несколько команд.
Введите по очереди следующие команды:
| bootrec /fixmbr |
| bootrec /fixboot |
| bootsect /nt60 ALL /force /mbr |
| exit |
Переключение языка производится сочетанием клавиш «Alt»+«Shift». После ввода каждой команды (строки) нужно нажимать клавишу «Enter».
Затем перезагрузите компьютер.
После этого в большинстве случаев проблемы, связанные с загрузочным сектором и загрузчиком Windows 7, исчезнут и операционная система будет загружаться нормально.
Если после использования командной строки, Windows 7 все равно не загружается, то попробуйте еще раз использовать автоматическое средство восстановления загрузки, как мы рассматривали выше.
3. Восстановление загрузки Windows 7 с переустановкой системы
Если вам не удалось восстановить загрузку операционной системы описанными выше способами, то скорее всего придется переустановить Windows 7 с удалением разделов.
Перед переустановкой Windows 7 скопируйте все важные для вас файлы с жесткого диска на внешний диск или флешку. Это можно сделать с помощью любого загрузочного диска LiveCD. Учтите, что внешний диск или флешка должны быть подключены к ПК до начала загрузки с LiveCD, иначе они могут не обнаружиться.
Если из-за ошибок загрузки вам не удастся переустановить Windows 7, то выполните удаление с диска всех разделов с помощью сторонней утилиты, например, загрузочного диска Acronis Disk Director. После этого опять попробуйте установить Windows 7 с созданием новых разделов.
Если при переустановке Windows 7 на этапе настройки диска (создание разделов, выбор раздела для установки) или при перезагрузке компьютера в процессе установки у вас возникнут прежние ошибки загрузки, то запустите командную строку и выполните команды, которые мы рассматривали выше.
Если у вас возникли другие проблемы с установкой:
- Windows не видит диск
- Невозможно установить Windows на этот диск
- Выбранный диск имеет стиль разделов GPT
почитайте наши статьи об установке Windows 7, Windows 8.1 и Windows 10. Там же есть советы по разбивке диска на разделы и описаны нюансы установки Windows на диски большого объема (3 Тб и более).
4. Причины проблем с загрузкой Windows
Наиболее частыми причинами сбоя загрузки Windows являются:
- Сбои в работе жесткого диска и электропитания
- Ошибки при установке нескольких операционных систем
- Ошибки при использовании дисковых утилит
- Некорректные активаторы
- Установка Windows на имеющийся раздел вместе с загрузчиком
Для того, чтобы предотвратить проблемы с загрузкой в будущем, нужно определить что именно привело к проблеме и не повторять этих ошибок. Если у вас не получается восстановить загрузку Windows, возникают другие ошибки с установкой и работой системы, обратитесь на сайт где вы найдете инструкции по решению различных проблем с операционной системой.
Восстановление с диска
В некоторых случаях нам может понадобиться диск восстановления системы. Выше мы уже обозначили то, в каких случаях вероятность на то наибольшая — если из-за вируса или самим пользователем нечаянно удалены ключевые для работы Windows файлы. Еще вариант — ошибка стандартной программы восстановления системы.
IT-специалисты крайне рекомендуют заблаговременно сделать такой диск. В этом нет ничего сложного. Чтобы создать диск, следует нажать «Пуск», затем выбрать «Панель управления», а после — опцию «Архивация и Восстановление». Находим пункт «Создать диск» соответствующего назначения. Далее следуем отображаемым на экране инструкциям. Разумеется, еще до того, как мы откроем эту программную область, следует поместить в DVD-привод чистый диск. Процесс записи длится несколько минут.
Если мы планируем использовать диск, то придется запускать восстановление системы через БИОС. Точнее, не сам процесс осуществлять посредством этого инструмента, а производить настройки, ключевые с точки зрения корректной загрузки функции с диска.
Как именно производить в этом случае восстановление системы? Через БИОС нам необходимо установить корректную последовательность загрузки относительно установленных в компьютере дисковых накопителей. Дело в том, что по умолчанию Windows запускается с винчестера. Чтобы выставить корректные настройки, заходим в BIOS (клавиша DEL в самом начале загрузки ПК), затем выбираем пункт меню Boot Sequence или созвучный ему. После — выставляем на первое место в последовательности носителей DVD-привод. Затем — сохраняемся (обычно F10) и перезагружаемся. После этого компьютер будет запускаться не с винчестера, а с диска восстановления системы.
Работа с его программным интерфейсом несколько отличается от аналогичного процесса в самой Windows. Рассмотрим ее особенности. Как сделать восстановление системы с диска? Какого сценария придерживаться?
В «дисковом» интерфейсе восстановления есть возможность выбрать три опции. Первая — это работа на уровне загрузки системных файлов. Называется она «Восстановление запуска» и позволяет переписать критически важные для корректной работы ОС данные с диска на винчестер. Вторая опция — это «Восстановление системы». Эта функция, в целом, аналогична той, что запускается в Windows в «Панели управления» согласно рассмотренной нами выше инструкции
Есть, правда, важное отличие — восстановление в этом случае нельзя отменить. Однако, как и при работе в Windows, можно выбирать разные «точки» по очереди
Третья опция — это «Восстановление образа системы». Это, как мы уже сказали выше, альтернатива восстановлению, во многих случаях более надежная с точки зрения последующей корректной работы ОС. Но, для того чтобы задействовать ее, образ системы должен быть нами заблаговременно создан.
Таким образом, в зависимости от целей восстановления системы мы выбираем одну из трех опций. В большинстве случаев работоспособность ПК с диска вернуть можно, даже если удалены важнейшие файлы. Восстановление системы на ноутбуке при помощи диска осуществляется по примерно тем же алгоритмам.
Шаг 2. Загрузка дистрибутива Windows 7 с сайта Microsoft
Скачать необходимый для записи на флешку дистрибутив Windows 7 вы можете на официальном сайте Microsoft или, опять же, на торрентах — бесплатно, но не совсем честно. Возможно, у вас есть лицензионная или ознакомительная версия Windows 7 для создания флешки-реаниматора, вы можете создать образ системы, используя программу для создания загрузочной флешки UltraISO. Однако удобнее будет использовать готовый для записи ISO-образ диска, который также можно загрузить на сайте Microsoft — UltraISO его легче «переварит» при создании usb-флешки, необходимой для загрузки и реанимации ОС Windows в дальнейшем.
В принципе, для наших целей подойдет практически любой iso-образ русскоязычного или англоязычного дистрибутива Windows 7 или 8, не важно — 32- или 64 битной редакции Windows 7. Размер загружаемого на загрузочную флешку дистрибутива может составлять от 2 до 7 Гб, поэтому рассчитывайте, чтобы на flash-накопителе хватило места для создания загрузочника Windows 7
В моей ситуации, как видите, для прожига я использую iso-образ диска W8.1x64_Enterprise_Reactor, соответственно, это 64-битная версия Windows 8.1, которая в данный момент установлена на компьютере, где я и пишу это руководство. В принципе, нижеизложенные методы актуальны также для ОС Windows 10: программа UltraISO достаточно всеядна.
Общие сведения
Фактически подобный диск представляет собой точку восстановления Windows и небольшое количество окружения для работы вне ОС. Пользователи делают слепок текущего состояния системы Windows, установленных программ, драйверов, обновлений и работы служб.
Если с компьютером что-то произойдет, и он перестанет корректно запускаться, вы сможете использовать свой диск для восстановления состояния Windows по сделанному слепку. Это очень удобно и позволяет не беспокоиться за многочисленное программное обеспечение и драйверы, необходимые для работы редких устройств.
В отличие от загрузочных флешек, создать диск для восстановления можно стандартными средствами Windows. Это делается с помощью специальной предустановленной в ОС утилиты, запустить которую можно через Панель Управления Виндовс.
Если вы хотите создать диск или флешку для восстановления системы Windows, вам потребуется выполнить несколько простых действий, указанных в данной инструкции:
- С помощью соответствующей кнопки с изображением флажка на панели быстрого доступа вызовите меню «Пуск». Вы также можете воспользоваться служебной клавишей Win на своей клавиатуре.
- Откройте «Панель управления» системы.
- Перейдите в раздел с названием «Система и ее обслуживание».
- Теперь необходимо открыть категорию, которая называется «Архивация и восстановление системы».
- В меню, которое располагается в левой части окна, щелкните по гиперссылке «Создать диск восстановления».
- Возможно, Windows потребует у вас ввести пароль от учетной записи администратора.
- Вставьте диск или флешку в свой компьютер и выберите нужный раздел в открывшемся окне.
- Щелкните по кнопке «Создать», чтобы начать создание путем записи файлов, необходимых для восстановления операционной системы.
Обратите внимание на то, что все данные, которые хранятся на съемном USB-накопителе, будут безвозвратно утеряны. Вы также можете запустить данный сервис, введя фразу «диск восстановления» в поисковую строку в меню «Пуск»
Вы также можете запустить данный сервис, введя фразу «диск восстановления» в поисковую строку в меню «Пуск».
Восстановление системных файлов вручную
Если с помощью утилиты sfc не получилось восстановить битые файлы, нужно попробовать сделать это вручную. В этом случае нужно дополнительно запустить команду
или
и тщательно изучить файл sfcdetails.txt на рабочем столе или в %windir%\Logs\CBS\.
Должно быть что-то похожее как на рисунке ниже.

После того как имя поврежденного файла известно (Accessibility.dll), ищем его на другом компьютере с такой же системой, как и у вас. Если это не вариант, то я бы скачал оригинальный образ Windows и установил его на виртуальную машину. Нашел нужный мне файл и скопировал на загрузочную или установочную флешку. Затем, с этой установочной флешки загрузился в среду восстановления, запустил бы командную строку. Из командной строки открыл бы блокнот. Открыл меню Файл > Открыть — и вот у меня практически полноценный проводник. Копируем с заменой исправный файл с флешки, перезагружаемся и все должно работать.
Если вам вариант с установкой виртуальной машины не подходит, то можно подключить файл install.wim, в папку. Затем зайти в эту папку и скопировать нужные файлы.
1. Создаем папку. Например, «Win8.1Pro» в корне диска D.
2. Копируем файл install.wim в корень диска D.
3. Монтируем файл install.wim в созданную папку.
Где: index: index:1 — индекс редакции Windows в образе.
Заходим в созданную папку и копируем нужные файлы.

Отключаем образ
Руководство по восстановлению системы Windows 8 и Windows 8.1 из резервной копии

В прошлой статье мы рассказывали как сделать восстановление образа системы Windows 7 из резервной копии, теперь же мы покажем, как это проделать, если у вас установлена операционная система Windows 8 или 8.1. В этом нет ничего сложного и благодаря нашему руководству Вы с легкостью сможете это сделать сами.
Аналогично, как и в 7-ке, 8-ку можно восстановить, как с диска, так и воспользоваться флешкой с операционной системой Windows 8, с которого проводилась установка.
Шаг 1 Вставьте диск или флешку в компьютер/ноутбук
Шаг 2 Сразу же после включения питания компьютера начать совершать быстрые нажатия клавиши:
Нажимайте на кнопку, пока на дисплее не появится меню с выбором устройств для загрузки, у каждого из производителей это меню может быть разное
Шаг 3 Выберите устройство загрузки CD-дисковод/USB флешка и нажмите Enter , обычно в названии этого устройства указаны следующее символы: ODD, CD, DVD, USB или название вашей флешки
Шаг 4 Если Вы загружаетесь с диска, то на экране вашего ноутбука появится следующая строка, если же c флешки, то перейдите к следующему шагу
Press any key to boot from CD or DVD…
Шаг 5 В появившемся окне нужно будет выбрать язык для дальнейшей работы
Шаг 6 Выбрав нужный язык, теперь выберите раскладку клавиатуры
Шаг 7 В появившемся окне нужно выбрать пункт Диагностика
Шаг 8 В следующем окне, выбрать Дополнительные параметры
Шаг 9 В следующем окне, выбрать Вернуть в исходное состояние
Шаг 10 Прочитать предостережения на экране и нажать клавишу Далее
Шаг 11 Выбрать операционную систему Windows 8 или 8.1
Шаг 12 В появившемся окне автоматически выберется образ Windows 8/8.1 ранее созданный вами (рекомендуется), для продолжения нажать клавишу Далее
Шаг 13 В следующем окне, нажать кнопку Далее
Шаг 14 Нажать кнопку Готово и согласиться с выполнением восстановления операционной системы
Вот и все. Теперь дождитесь восстановления операционной системы и наслаждайтесь заново установленным Windows 8.
Создание диска или флэшки восстановления системы и загрузка с него
Если у вас есть установочный диск Windows 7, создавать диск восстановления необязательно. С установочного диска можно загрузиться в среду восстановления Windows RE. Если же установочного диска у вас нет, создать диск восстановления нужно обязательно — он вам рано или поздно пригодится.
Создание диска восстановления системы
Вставьте чистый компакт-диск в привод. В панели управления откройте элемент Архивация и восстановление, затем в левой панели щелкните ссылку Создать диск восстановления системы. Фактически диск создается одним щелчком мыши.
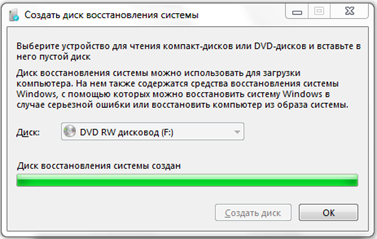
Создание флэшки восстановления системы
К сожалению, в Windows 7 нет возможности создания флэшки восстановления, что актуально для владельцев планшетов и нетбуков, не оборудованных оптическим приводом (в Windows 8 она )
У меня сработала пробная версия Phantom Drive.
- Запустите Phantom Starter – Phantom Creator и создайте пустой CD-R.Увеличить рисунок
- Запишите на него диск восстановления (ошибку проверки записи можно проигнорировать) и убедитесь, что он вставлен в виртуальный привод.
- Скопируйте файлы с виртуального диска на отформатированную флэшку командой:
xcopy G:\*.* /s /e /f /i H:
Все! Поскольку флэшки имеют свойство теряться, рекомендую скопировать файлы в укромное место или создать ISO-образ, например, с помощью ImgBurn.
Кстати, приведенная выше команда подходит и для создания установочной флэшки с Windows из папки с дистрибутивом или подключенного ISO.
Загрузка с диска или флэшки восстановления системы
Вставьте диск восстановления в привод или флэшку в USB-порт и перезагрузитесь (в BIOS необходимо установить приоритет загрузки с привода или USB-носителя). Будет выполнена загрузка в Windows RE.
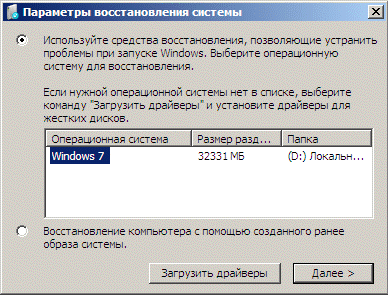
Выберите систему, которую вы хотите восстановить, установите переключатель Используйте средства восстановления… и нажмите кнопку Далее. Вы увидите окно с вариантами восстановления.





