Открытие «редактора реестра» в разных версиях windows
Содержание:
- Проверяем автозагрузку
- Меню редактора
- Открываем редактор реестра
- О редакторе реестра в подробностях
- Типы информации в реестре
- Сторонние программы для очистки реестра
- Реестр Windows в нынешнем виде.
- Как пользоваться редактором?
- Запуск Редактора реестра в Windows 10
- Почему важно знать о реестре и как работает Regedit
- Как хранится системная информация
- Использование regedit в Windows 10
- Проблемы с доступом
- Понятие и функции редактора реестра на Windows 10
- Утилита командной строки reg.exe
- Как запустить
Проверяем автозагрузку
Автозагрузка в Windows – один из основных компонентов. Он напрямую отвечает за то, насколько быстро будет запускаться Ваш компьютер и какие программы будут стартовать при запуске. Способов очищать Автозагрузку, как и сам реестр, существует довольно много (начиная со штатной вкладки в MSCONFIG, и кончая специализированными утилитами), однако бывают случаи, когда без правки реестра не обойтись и в этом деле.
В моей практике было три случая, когда на компьютерах «поселялся» вирус, который стартовал вместе с Windows, но нигде не отображался в Автозагрузке. Помогла только очистка всех папок с временными файлами и …правка автозагрузки через реестр.
Меню редактора
Для быстрой навигации реестр систематизирован. В Regedit есть разделы меню, которые известны по аналогии с Windows. Разделы меню:
- Файл.
- Редактирование.
- Найти дальше, вход.
- Правка.
- Избранное.
Полезная функция «Найти». В реестре есть тысячи ключей и эта функция поиска очень необходима. К сожалению, она не может найти двоичные значения или записи REG _ DWORD. Она ищет имена ключей, значений и строковые данные. Меню «Правка» также содержит полезную запись «Копировать» имя ключа, которая направляет путь ключа в буфер обмена. Поскольку они могут быть довольно длинными, это очень упрощает работу. Ещё один раздел меню, который весьма важен — избранное. Если пользователь часто меняет определённый ключ, его можно добавить в список «Избранное» для лёгкого доступа.
Как и где посмотреть буфер обмена в Windows 7, 10
Открываем редактор реестра
Способ 1: через окно выполнить
Наверное, это один из самых простых и универсальных способов открыть редактор реестра (работает в Windows XP/7/8/10). Распишу все действия по шагам:
- сначала жмете сочетание кнопок WIN+R (плюс нажимать не нужно);
- в левом углу должно показаться небольшое окно «Выполнить» в котором будет одна строка «Открыть» (пример на скрине ниже);
Окно выполнить
- теперь в строку «Открыть» пишите команду regedit и жмите клавишу Enter;
Открываем редактор реестра через окно выполнить // Windows 10
- если появиться окно с вопросом по поводу разрешений на внос изменений — нажмите «Да»;
Разрешить этому приложению вносить изменения
- Собственно, всё! Редактор реестра должен был открыться. Можно вносить изменения…
Способ 2: через командную строку
- Сначала открываем командную строку — самый простой способ найти ярлык для ее запуска в меню ПУСК (в Windows 10 удобно для этого использовать ПОИСК, см. пример на скрине ниже);
Запуск командной строки в Windows 10
- в командной строке нужно ввести regedit (всё ту же команду) и нажать клавишу Enter. Должен открыться редактор реестра.
Командная строка — команда regedit
Способ 3: через системную папку
В зависимости от вашей версии Windows и ее настроек, файл regedit может находиться в различных папках:
- C:\Windows\SysWOW64 (самый распространенный вариант по умолчанию, в Windows 10);
- C:\ Windows\System32
- C:\ Windows
Дальше всё просто: открываем проводник (либо другой коммандер), переходим в системную папку, находим файл regedit и открываем его как обычную программу. Пример представлен на скрине ниже.
Находим regedit через проводник
Способ 4: через поиск в Windows
В Windows 10 можно нажать на значок с лупой возле меню ПУСК и ввести в поисковую строку regedit — среди найденных результатов увидите ярлык для запуска редактора (см. пример ниже).
Поиск regedit через меню ПУСК
Кроме этого, можно запустить проводник (клавиши Win+E), затем открыть системный диск с Windows (обычно C:\) и в строке поиска также ввести regedit — через некоторое время увидите ссылку на запуск редактора реестра (пример ниже).
Поиск regedit на системном диске в проводнике
Способ 5: с помощью спец. утилит
Утилит для работы с реестром — сотни! В этой статье предлагаю вашему вниманию одну из лучших (на свой скромный взгляд).
Reg Organizer
Очень удобная утилита для наведения порядка в системном реестре. Позволяет удалить мусорные и ошибочные данные из него, дефрагментировать и сжать, сделать снимки (чтобы сравнивать изменения в реестре ДО и ПОСЛЕ установки какой-либо программы) и пр.
Также позволяет редактировать реестр, не открывая встроенный в Windows редактор. Утилита полностью переведена на русский язык, поддерживает Windows 7/8/10 (32/64 bits).
Инструменты — редактор реестра // RegOrganizer
Собственно, далее можно работать с параметрами реестра как в классическом редакторе. Также добавьте сюда то, что в Reg Organizer есть дополнительные инструменты: более удобный поиск, возможность делать снимки, есть избранное и пр.
Редактор реестра в утилите RegOrganizer
Что делать, если реестр заблокирован и не открывается
Во-первых, не паниковать.
Во-вторых, попробуйте открыть реестр через утилиту Reg Organizer (которую я советовал в 5 способе, парой строк выше).
В-третьих, скачайте антивирусную утилиту AVZ к себе на компьютер (она поможет восстановить систему в нормальный рабочий лад).
Далее запустите AVZ и откройте меню «Сервис/Системные ресурсы» — в этом меню будет ссылка на запуск редактора реестра. Попробуйте открыть его (пример показан на скриншоте ниже).
Сервисная утилита AVZ — попытка открыть редактор
Файл — восстановление системы / AVZ
Далее необходимо отметить галочками все те параметры, которые вы хотите восстановить (среди них есть и нужный нам, а именно «Разблокировка реактора реестра», см. на скрине ниже — помечен желтым цветом).
Кстати, AVZ выручает во многих случаях, поэтому рекомендую вам не ограничиваться одним пунктом…
Разблокировка редактора реестра
Собственно, после процедуры восстановления и перезагрузки компьютера, рекомендую вам проверить его на вирусы всё в той же утилите AVZ (причем, даже несмотря на наличие у вас в системе антивируса).
Для антивирусной проверки в AVZ необходимо указать диски, указать методы лечения найденных вирусов, и нажать кнопку ПУСК. Пример представлен на скрине ниже.
Антивирусная проверка системы в AVZ
Собственно, после подобной процедуры восстановления — редактор реестра начинает открываться в нормальном режиме.
PS
Также, как вариант, можно попробовать запустить систему в безопасном режиме и открыть редактор из-под него.
Материалы взяты из следующего источника:
О редакторе реестра в подробностях
Работа с реестром windows нужна в тех ситуациях, когда происходит серьезная дестабилизация системы и устройство выходит из строя. Поэтому утилита для внесения изменений в систему входит в состав всех версий виндовс.
Итак, для тех, кто еще не понял, реестр – это своего рода хранилище настроек операционки, которые задает разработчик и пользователь. Файлы и папки содержат информацию относительно установленного железа на компьютере и ноутбуке, требуемые драйвера и прочие элементы, посредством которых устройство работает корректно. Все, от первого до последнего изменения, вносимые пользователем, хранятся в панели управления и прописываются в реестр. Вот такой вид имеет предустановленное приложение (может не значительно отличаться в зависимости от версии или редакции ОС):

- LiveJournal
- Blogger
Стандартное окно редактора реестра Составляющая приложения – разделы, в них располагаются папки, которым присвоены имена ключей или параметров. Если нажать на одну из строк в левой части, то в правой будет паказано ее значение.
Все знают, что запуск редактора реестра происходит командой regedit, а что означает это комбинация букв?
Regedit – это исполняемый файл с расширением .exe, то есть это программа, которая скрыта от любопытных глаз пользователей, но при введении команды в приложении «Выполнить» она доступна. Выглядит запуск программы вот так:

- LiveJournal
- Blogger
А открыть редактор можно путем нажатия
- LiveJournal
- Blogger
и прописать указанную выше команду. После этого вам откроется главное окно программы, которое выглядит вот так:

- LiveJournal
- Blogger
В таком виде отображается хранилище ключей Визуально можно разделить на две половины. Колонка с левой стороны содержит корневые разделы. С правой стороны, при нажатии на одну из папок, отображается примечание. Разберемся подробнее в основных папках, и для чего они служат:
- Первый раздел относится к ассоциациям файлов и отвечает за их хранение, а также управляет ими;
- Во втором разделе содержатся сведения личных настроек пользователя. При этом если на компьютере установлено несколько учетных записей, раздел будет сохранять те данные, которые относятся учетки, выполнившей вход в систему. Кроме этого раздел содержит сведения об установленных программах;
- Третий раздел является собственностью операционки, и хранит общие настройки всех пользователей;
- В четвертом разделе содержатся общие настройки системы;
- Пятый раздел отвечает за хранение информации относительно установленного оборудования.
Типы информации в реестре
Информация, которую должна иметь компьютерная система, разделена на две основные категории. Одна из них — общая о самом компьютере. Это настройки, которые применяются к системе в целом, включая аппаратное обеспечение. Другая общая категория состоит из настроек, которые относятся к каждой учётной записи. Пользователь, который вошёл в ОС, называется текущим. Информация в реестре представлена в древовидной системе, подобной папкам и файлам.
данные имеют несколько форматов
Имена их «HKEY», прикреплённые спереди и их часто называются «ульями». Используются пять корневых ключей, три из них — действительно просто подразделы или комбинации разделов двух основных HKLM и HKU. Дополнительные корневые ключи часто используются при написании сценариев и INF-файлов. Корневые ключи:
- HKEY _ CLASSES _ ROOTHKCR. Хранилища файлов и регистрация COM-объектов.
- HKEY _ CURRENT _ USERHKCU. Данные, связанные с текущей учётной записью.
- HKEY _ LOCAL _ MACHINEHKLM. Хранит системную информацию.
- HKEY _ USERSHKU. Информация обо всех учётных записях на машине.
- HKEY _ CURRENT _ CONFIGHKCC. Информация о текущем профиле ПК.
Сторонние программы для очистки реестра
Для очистки реестра Windows 10 от ненужных строк и ошибочных значений пользователи устанавливают стороннее программное обеспечение, поскольку ОС не обладает в своём составе необходимыми функциями. Ошибки в реестре могут появляться в результате сбоев установленных программ, а пустые строки – из-за не до конца удаленных приложений.
Например, почистить реестр на Windows 10 можно утилитой CCleaner, которая распространяется бесплатно на сайте компании-разработчика. Скачав и установив данный продукт, можно приступить к процедуре поиска неисправностей и их устранения. Для этого нужно:
- Запустить CCleaner.
- Перейти на вкладку «Реестр».
- Нажать на кнопку «Поиск проблем».
- Дождаться завершения процедуры поиска.
- Нажать на кнопку «Исправить».
- Подтвердить создание резервной копии и указать файл для сохранения текущей версии значений реестра.
- Щелкнуть по кнопке «Исправить отмеченные».
- Закрыть окно.
Реестр Windows в нынешнем виде.
Реестр в том виде, как его использует Windows и как видит его пользователь в процессе использования программ работы с реестром, формируется из различных данных. Чтобы получилось то, что видит пользователь, редактируя реестр, происходит следующее.
Вначале, в процессе установки (инсталляции) и настройки Windows, на диске формируются файлы, в которых хранится часть данных относительно конфигурации системы.
Затем, в процессе каждой загрузки системы, а также в процессе каждого входа и выхода каждого из пользователей, формируется некая виртуальная сущность, называемая «реестром» — объект REGISTRY\. Данные для формирования «реестра» частично берутся из тех самых файлов (Software, System …), частично из информации, собранной ntdetect при загрузке (HKLM\Hardware\Description).
То есть часть данных реестра хранится в файлах, а часть данных формируется в процессе загрузки Windows.
Для редактирования, просмотра и изучения реестра стандартными средствами Windows (программы regedit.exe и regedt32.exe) доступны именно ветки реестра. После редактирования реестра и/или внесения в него изменений эти изменения сразу записываются в файлы.
Однако есть программы сторонних разработчиков, которые позволяют работать непосредственно с файлами.
Программы оптимизации реестра, твикеры, а также инсталляторы и деинсталляторы программ работают через специальные функции работы с реестром.
Как пользоваться редактором?
Теперь вы знаете, как осуществляется вход в редактор разными методами. Но какие функции и возможности есть у данной программы?
С помощью редактора вы можете вносить изменения в содержимое базы данных. Для этого необходимо разбираться и понимать, за какой процесс или действие отвечает каждая ветка в каталоге. Не рекомендуем удалять или вносить правки в строки без должных знаний.
Чтобы предотвратить невозможность восстановления, рекомендуем создать резервную копию в файле конфигурации. Для этого:
- Запустите редактор и нажмите кнопку «Файл». В меню выберите пункт «Экспорт».

- Введите название (например, backup), установите диапазон сохранения (текущая или все ветки) и нажмите кнопку «Сохранить».

Найти резервную копию можно в папке «Документы». Путь к файлу можно изменить при сохранении.
Если у вас возникли проблемы с редактированием строк, выраженные в повреждении работоспособности компьютера, то вы сможете легко восстановить все ветки из резервной копии:
- Запустите редактор и снова нажмите «Файл». Теперь выберите пункт «Импорт».

- В окне найдите резервный файл, сохраненный ранее, и нажмите «Открыть».

Перейдем к редактированию через стандартное средство:
- В левой части находится весь каталог реестра (1). В правом окне расположены параметры, находящиеся в выбранной ветке (2). Сверху – строка, отображающая путь к каталогу (3).

- Все параметры можно изменять, присваивать им значения, удалять и создавать новые. Чтобы изменить настройки, через ПКМ кликните по кнопке «Изменить».

Поскольку поиск вручную может занять очень много времени, воспользуйтесь горячими клавишами:
- зажмите Ctrl + F вызова окна поиска;
- установите параметры поиска (1), введите название или его часть (2) и нажмите кнопку «Найти далее» (3).

Когда работа по поиску будет завершена, в правой части экрана вы увидите список совпадений.
Перед тем, как включить редактор и начать работу с каталогом, рекомендуем вам найти информацию о том или ином параметре, чтобы избежать повреждений и необратимых поломок операционной системы.
Запуск Редактора реестра в Windows 10
Первым делом хочется напомнить о том, что реестр — очень важный инструмент функционирования всей операционной системы. Одно неправильное действие может вывести из строя в лучшем случае отдельный компонент или программу, в худшем — привести Виндовс в нерабочее состояние, требующее восстановления. Поэтому будьте уверены в том, что вы делаете и не забывайте создавать резервную копию (экспорт), чтобы в случае непредвиденных ситуаций ей всегда можно было воспользоваться. А сделать это можно так:
- Открыв окно редактора, выберите «Файл» > «Экспорт».
Впишите имя файла, укажите то, что хотите экспортировать (обычно лучше делать копию всего реестра) и нажмите «Сохранить».
Теперь рассмотрим непосредственно варианты запуска нужного нам элемента. Разные способы помогут запустить реестр так, как это будет удобно именно вам. Кроме того, они могут быть актуальны при вирусной активности, когда не получается воспользоваться каким-то одним из-за блокировки доступа вредоносной программой.
Способ 1: Меню «Пуск»
Уже давно «Пуск» выполняет роль поисковика по всей Windows, поэтому нам проще всего осуществить открытие инструмента, введя нужный запрос.
- Открываем «Пуск» и начинаем набирать «реестр» (без кавычек). Обычно уже после двух букв вы увидите нужный результат. Можно сразу же запустить приложение, нажав на лучшее совпадение.
Панель справа сразу же предоставляет дополнительные возможности, из которых наиболее полезными для вас могут стать «Запуск от имени администратора» или его закрепление.
То же самое будет, если начать набирать наименование инструмента на английском языке и без кавычек: «regedit».
Способ 2: Окно «Выполнить»
Еще один быстрый и простой способ запустить реестр — воспользоваться окном «Выполнить».
- Нажмите сочетание клавиш Win + R или кликните по «Пуск» правой кнопкой мыши, где выберите пункт «Выполнить».
В пустое поле впишите и нажмите «ОК» для запуска редактора с полномочиями администратора.
Способ 3: Директория Windows
Редактор реестра — исполняемое приложение, которое хранится в системной папке операционной системы. Оттуда его также можно без труда запустить.
- Откройте Проводник и перейдите по пути .
Из списка файлов найдите «regedit» либо «regedit.exe» (наличие расширения после точки зависит от того, была ли включена такая функция в вашей системе).
Запустите его двойным нажатием левой кнопкой мыши. Если нужны права администратора — щелкните по файлу правой кнопкой мыши и выберите соответствующий пункт.
Способ 4: «Командная строка»/PowerShell
Консоль Windows позволяет быстро запускать реестр — достаточно вписать туда всего одно слово. Аналогичное действие можно совершать и через PowerShell — кому как удобнее.
- Запустите «Командную строку», вписав в «Пуск» слово «cmd» без кавычек или начав набирать ее название. PowerShell запускается так же — набором своего имени.
Впишите и нажмите Enter. Откроется Редактор реестра.
Мы рассмотрели наиболее эффективные и удобные способы того, как запускается Редактор реестра. Обязательно запоминайте те действия, которые совершаете с ним, чтобы при возникновении неполадок была возможность восстановить предыдущие значения. А еще лучше делайте экспорт, если собираетесь внести важные изменения в его структуру.
Опишите, что у вас не получилось.
Наши специалисты постараются ответить максимально быстро.
Почему важно знать о реестре и как работает Regedit
Хотя вы этого не замечаете, операционная система и приложения, установленные в Windows, постоянно обращаются к реестру.
Попробуйте скачать и запустить утилиту Process Monitor. Дважды щелкните исполняемый файл procmon.exe и подождите несколько секунд: вы увидите, что главное окно сразу же заполнится сотнями, тысячами строк информации.
Фактически, программа показывает все обращения к файлам (на диске или SSD) и тем, которые находятся на уровне реестра.
Чтобы ограничиться доступом только к реестру Windows, щелкните значок Показать активность файловой системы вверху на панели инструментов.
Вы заметите, сколько операций каждую секунду выполняется над содержимым системного регистра (см. Столбец Operation) выполняемыми программами и процессами.
Как легко догадаться, Process Monitor может быть очень полезен для более опытных пользователей, чтобы обнаружить каждую модификацию реестра и каждый отдельный доступ, сделанный установленными приложениями: таким образом, можно понять, где каждая программа хранит свои настройки. Очень ценный инструмент для диагностики причин любых проблем и для экспорта (с возможностью их повторного использования в другом месте) конфигураций различных программ.
Используя меню Filter в Process Monitor, вы можете указать, например, имя исполняемого файла процесса, который вы хотите отслеживать. Это позволит вам сконцентрироваться на действиях, выполняемых одним приложением, не отвлекаясь на информацию, которая вас не интересует.
Как хранится системная информация
Так как хранилище представляет собой базу данных всех системных настроек и драйверов, он имеет свою структуру. Для его обслуживания предназначены специальные программы. Но иногда пользователи и вручную могут внести некоторые исправления. Для этого необходимо представлять, что означают те или иные записи.
Системная БД имеет иерархическую структуру и состоит из нескольких разделов, которые называются ветви:
- HKEY_CLASSES_ROOT. Здесь содержится информация обо всех расширениях файлов, которые знает операционная система. Если вы пытаетесь открыть файл с незнакомым типом, вам приходится указывать, какая программа будет его использовать. Новые сведения записываются в этот раздел.
- HKEY_CURRENT_USER. В этой ветви содержится информация обо всех настройках текущего пользователя.
- HKEY_LOCAL_MACHINE. Раздел отвечает за сведения об аппаратной части ПК, драйверах, режимах работы и загрузочные сведения.
- HKEY_USERS (HKU). Здесь содержится информация обо всех пользователях компьютера, то есть об их аккаунтах.
- KEY_CURRENT_CONFIG. Необходимые данные об аппаратной части компьютера, необходимой для загрузки при его включении.
Сами файлы с настройками разбросаны по всей файловой системе ПК. Ни один пользователь не знает до конца эту сложную структуру. Поэтому все действия и выполняются через редактор. Еще раз хотим напомнить, что неверные действия по удалению или изменению записей могу привести к печальным последствиям.
Также читайте на нашем портале:
- как зайти в биос на Windows 10.
- как запустить диспетчер устройств виндовс 10.
Использование regedit в Windows 10
Большинство задач по устранению неполадок ПК можно выполнить, настроив параметры реестра. Перед тем как войти в реестр windows 10 нужно открыть встроенный инструмент — редактор. Порядок действия:
- Открыть редактор через Run. Нажать клавишу Windows + R, чтобы открыть окно «Выполнить». Ввести regedit и нажать Enter.
- Открыть редактор с помощью командной строки. Нажать клавиши Win + X. Из командной строки выбрать «Командная строка» (Admin). Ввести regedit в командной строке и нажать Enter.
- Открыть редактор, используя Cortana Search. Нажать внутри поля поиска Cortana на панели задач, введите regedit и нажать Enter.
Для включения / выключения редактора реестра существует много программ, например, Visual Basic Script. Doug Knox создал сценарий VBS, который позволяет пользователям легко включать и отключать редактор реестра. Просто нужно скачать regedit tools. zip, извлечь файл VBS и дважды кликнуть по нему. Этот скрипт меняет текущее состояние редактора реестра. В случае когда для редактирования его установлено значение «включено», этот скрипт отключит его, и если он отключён — наоборот.
Как правило, пользователь не должен вручную редактировать реестр, так как его ошибки могут вызвать множество проблем. Однако в некоторых случаях небольшие изменения в нём могут исправить существующие сбои ПК. Поэтому Microsoft включает в себя программу под названием «Редактор реестра», которая может использоваться для просмотра и изменения реестра Windows.
</index>
Самый простой способ открыть реестр в Windows 10, это выполнить команду REGEDIT. Данную команду можно выполнить несколькими способами. Например, вы можете открыть меню «Пуск» и ввести REGEDIT в поиск. После этого система предложит вам выполнить данную команду.
Также вы можете выполнить команду REGEDIT с помощью окна «Выполнить». Для этого нажмите комбинацию клавиш Windows + R и в появившемся окне введите REGEDIT. После нажатия на клавишу ввода команда будет выполнена и перед вами откроется реестр Windws 10.
Командную строку также можно использовать для выполнения команды REGEDIT, если это по каким-то причинам вам понадобится.
Еще один способ открытия реестра Windows 10, это ярлык на рабочем столе. Вы можете создать на своем рабочем столе ярлык и потом использовать его для быстрого открытия реестра. Для того чтобы создать ярлык кликните правой кнопкой мышки по рабочему столу и в открывшемся окне выберите пункт «Создать – Ярлык».
После этого на экране появится окно для создания ярлыка. В данном окне будет поле для указания места расположения объекта. В данную строку нужно просто ввести команду REGEDIT, о которой мы уже рассказывали, и нажать на кнопку «Далее».
После этого нужно ввести название ярлыка и нажать на кнопку «Готово».
В результате на вашем рабочем столе появится ярлык для открытия реестра Windows 10.
При необходимости данному ярлыку можно присвоить комбинацию клавиш. Для этого откройте свойства ярлыка и введите нужную комбинацию клавиш в поле «Быстрый вызов».
В крайнем случае реестр можно открыть с помощью файла regedit.exe, который находится в папке Windows.
Если вы перейдете в папку Windows и откроете данный файл, то перед вами откроется Редактор реестра, точно такой же, как и в предыдущих случаях.
С помощью редактора реестра в операционной системе Windows можно изменить едва ли не любые параметры системы. Вот только нужно быть предельно аккуратным, поскольку одно неверное действие может привести к краху систему. Лучше даже на всякий случай создать точку восстановления. Теперь переходим к основному вопросу этой статьи.
Проблемы с доступом
Воспользовавшись одним из трёх несложных способов вывода на экран редактора реестра операционной системы, выполняют те действия, для которых понадобилась утилита. Но иногда это может быть запрещено – например, вирусом или администратором.
В первом случае чаще всего используют антивирусные программы или пытаются восстановить предыдущее работоспособное состояние системы (команда F8 при загрузке и выбор соответствующего пункта). Также помогает копирование файла regedit.exe с другого компьютера, хотя это может вызвать проблему работоспособности некоторых приложений.
Но, если доступ запретил администратор, путём к решению проблемы станет изменение ключа реестра. Проверить, действительно ли запрет установлен, можно, открыв пункт реестра по адресу HKCU\Software\Microsoft\Windows\CurrentVersion\Policies\System. Здесь следует найти параметр DisableRegistryTools и узнать его значение. Если оно равно единице – утилита отключена администратором. Если нулю – проблема заключается в чём-то другом, и для её решения, возможно, понадобится использование других утилит или даже переустановка системы.
Вернуть доступ к изменению реестра можно, открыв пункт «Групповые политики»:
- Открыть меню выполнения (одновременно нажав Win и R);
- Ввести gpedit.msc;
- В открывшемся меню найти в левой половине папку «Локальный компьютер»;
- Перейти к пункту конфигурации пользователя, а затем к административным шаблонам.

Восстановление возможности редактировать файл
Теперь следует выбрать пункт запрета доступа к редактированию реестра и два раза кликнуть по нему мышью. После перестановки переключателя в отключенное положение блокировка должна быть снята, и редактирование снова возможно.
Понятие и функции редактора реестра на Windows 10
Разбирая понятие «редактор реестра», нельзя не разобраться, что собой представляет сам реестр ОС Windows. Под реестром системы понимают огромную базу данных, содержащую в себе существующие настройки встроенных и установленных утилит, а также параметры всей ОС в целом. Эти данные касаются как аппаратного, так и программного обеспечения, настроек профилей пользователей, а также предустановок. Основная часть изменений, вносимых в «Панель управления», политику системы, ассоциацию файлов и список имеющихся программ, отражается в реестре.
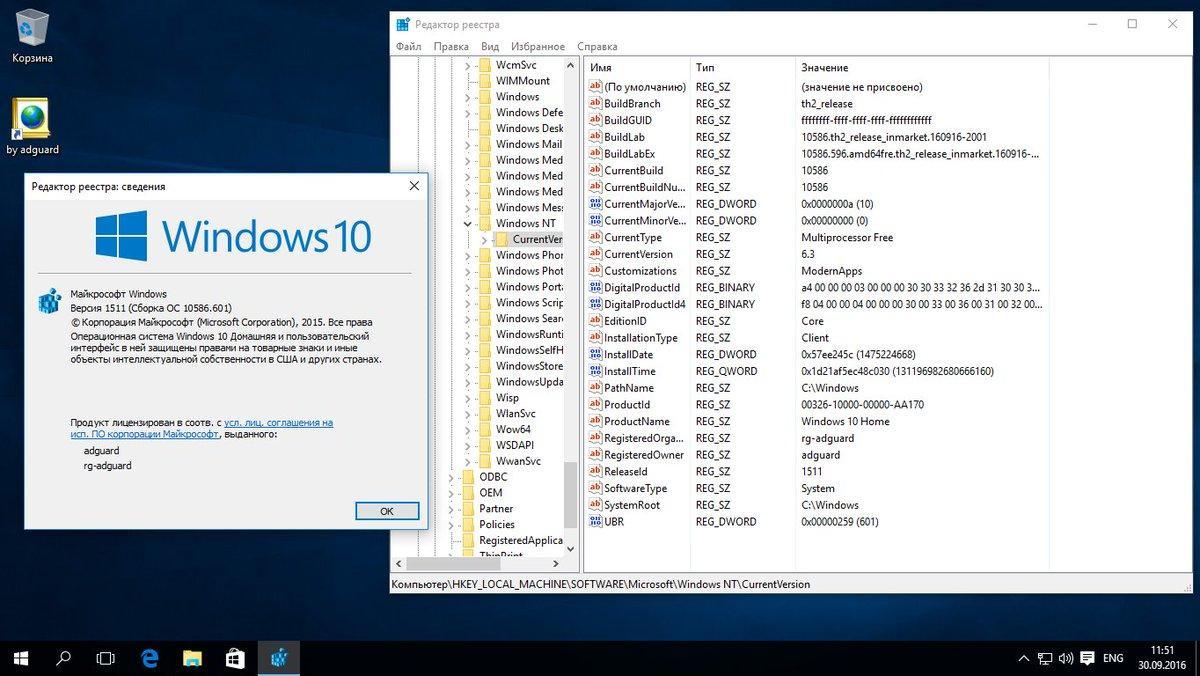
Данный раздел открывает большие возможности для пользователя
Реестр виндовс 10 состоит из следующих частей:
- раздел HKU содержит в себе данные о профилях пользователей данного компьютера и почти никогда не используется;
- раздел под названием HKEY_ CURRENT_ USER находится в основном меню реестра, но по факту является веткой HKU и отвечает за настройки пользователя, находящегося в текущий момент в системе;
- раздел под названием HKEY_ LOCAL_ MACHINE хранит в себе параметры конфигурации;
- раздел HKEY_ CLASSES_ ROOT — это некая ветвь HKLM, где содержатся данные о типах уже имеющихся файлов, а также об объектах ActiveX и COM;
- раздел HKEY_ CURRENT_ CONFIG — это ещё одна ветвь HKLM. Здесь хранится информация о профиле оборудования, которое используется локальным ПК при запуске системы.
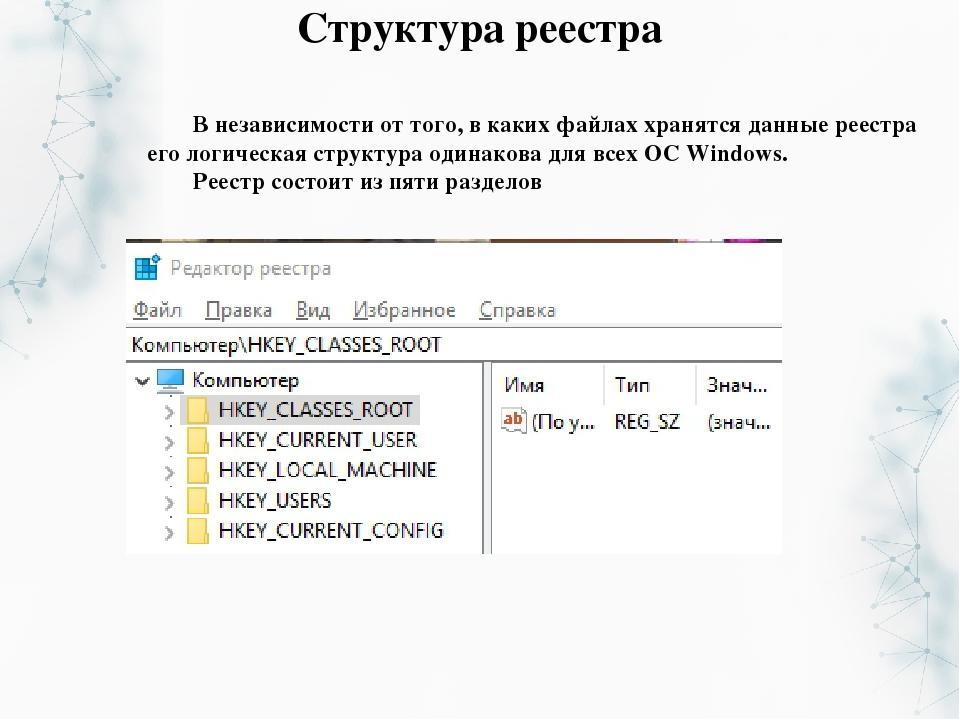
Разделы РР
К сведению! Во время работы компьютера данные системного реестра постоянно подвергаются изменениям. Здесь записывается информация обо всех ошибках в работе системы. Спустя некоторое время реестр заполняется мусором в результате чего работа ПК замедляется.
Под редактором реестра, или, как его ещё называют, Registry Editor, понимают системную программу, с помощью которой пользователь просматривает и изменяет данные реестра. Именно в этом приложении настраиваются параметры по работе ПК, которые недоступны в интерфейсе пользователя.
Благодаря редактору реестра выполняется ряд функций по оптимизации работы системы, а именно:
- замедление и ускорение работы ПК;
- запуск утилит, которые ранее не открывались;
- изменение параметров конфигурации операционной системы;
- удаление устаревших данных и ненужных файлов;
- пользоваться расширенными возможностями компьютера.
Во время внесения правок в реестр пользователь должен оставаться предельно внимательным и чётко понимать, что именно он делает. При некорректном редактировании возможно повреждение или удаления данных, необходимых для беспроблемного функционирования базового программного обеспечения.
Обратите внимание! Перед тем как начать редактировать реестр операционной системы, рекомендуется создать копию. Это необходимо для беспроблемно восстановления данных регистра до первоначального состояния в случае сбоя в системе в результате внесения исправлений
Утилита командной строки reg.exe
Утилиту Reg.exe можно использовать в качестве альтернативы Regedit. Запускается она из командной строки с различными командами
Для редактирования реестра (локального или удаленного) используются следующие команды:
- REG QUERY – показывает значение разделов и ключей реестра
- REG ADD – добавляет новый раздел или ключ в реестр
- REG DELETE – удаляет раздел или ключ из реестра
- REG COPY – копирует раздел или ключ реестра из одного раздела в другой
Как видно, редактировать значения ключей реестра с помощью reg.exe не получиться.
Можно сделать импорт-экспорт реестра с помощью команд:
- REG SAVE – сохраняет раздел реестра в файл куста реестра
- REG RESTORE – восстанавливает раздел реестра из файла куста реестра
- REG EXPORT – экспорт разделов или параметров реестра в reg-файл
- REG IMPORT – импорт разделов или параметров реестра из reg- файла
Также можем подключить файл реестра (аналог опции Загрузить куст) с помощью:
- REG LOAD – загружает раздел реестра из файла
- REG UNLOAD – выгружает раздел реестра в файл
Ну и интересная возможность, которой нет в Regedit — сравнение двух разделов реестра:
REG COMPARE – сравнивает разделы и значения параметров реестра
Для получения подробной справки о той или иной команде вводим имя команды с ключом /?
Честно говоря, я не часто использую REG.EXE для внесения изменений в реестр, однако с его помощью очень удобно делать резервную копию реестра. Например, создаем с помощью команды REG SAVE HKLMSYSTEMc:backupsystem резервную копию раздела HKLMSYSTEM.
Как запустить
В Windows 10 имеется целый ряд способов, которые позволяют запустить стандартный редактор реестра:
- через командную строку;
- через окно «Выполнить»;
- через папку;
- через поиск в меню «Пуск».
Далее будут рассмотрены все варианты в виде пошагового руководства.
Перед тем как начать работу с реестром, необходимо разрешить запуск исполняемого файла редактора от имени администратора. Это необходимо в том случае, если при включении на экране появляется следующая ошибка:
Для решения возникшей проблемы необходимо:
- Открыть программу «Выполнить» с помощью комбинации Win + R и ввести команду:
gpedit.msc
- Зайти в ветку «Конфигурация пользователя» – «Административные шаблоны» – «Система».
- В правой части окна найти «Запретить доступ к средствам редактирования реестра» и нажать по ней ПКМ. В меню выбрать «Изменить».
- В окне параметров переключите состояние в положение «Отключено» и нажмите «ОК».
Теперь реестр станет доступен для редактирования от имени администратора. Можно переходить к описанию способов.





