Что такое реестр windows и как с ним работать
Содержание:
- Что такое реестр Windows
- Что это такое
- Удаляем все надписи
- Что такое реестр Windows?
- Внешний вид Редактора реестра
- 3 Чем и как редактировать реестр Windows
- История возникновения и развития реестра[]
- Как открыть реестр Windows?
- Описание команды REG EXPORT[]
- Как создать резервную копию реестра Windows
- Команда REG COMPARE[]
- Как открыть и редактировать реестр
- Как зайти в реестр Windows 7
- Структура реестра¶
- Реестр не открывается и заблокирован
- Программы для работы с реестром — обзор
- Почему важно знать о реестре и как работает Regedit
- Очистка списка «Документы»
Что такое реестр Windows
Системный реестр – особая база данных в операционной системе Windows, в которой содержатся сведения об установленном оборудовании, программах и их параметрах, а так же информация об учетных записях пользователей операционной системы. Windows постоянно обращается к этой базе. Она необходима для нормальной и связанной работы всех аппаратных частей компьютера и программного обеспечения.
Реестр формируется в процессе установки windows, и в дальнейшем при каждом изменение (даже малом), это изменение вносится в реестр. Реестр сам по себе представляет собой несколько файлов:
- default
- sam
- security
- software
- system
которые располагаются обычно вот здесь C:\windows\system32\config
Реестр заменяет собой большинство текстовых ini-файлов, которые использовались в Windows 3.x, а также файлы конфигурации MS-DOS (например, Autoexec.bat и Config.sys). В наше время реестр это как бы «сердце» Windows, с помощью реестра можно настроить все что угодно т.к. вы, изменяя вид папки, вносите, сами того не подозревая, изменения в реестр.
Реестр представляет собой иерархическую базу данных, и он состоит из так называемых ветвей:
- HKEY_CLASSES_ROOT (HKCR) — в этой ветви содержатся сведения о расширениях всех зарегистрированных в системе типов файлов (хранящиеся здесь сведения отвечают за запуск необходимой программы при открытии файла с помощью проводника Windows);
- HKEY_CURRENT_USER (HKCU) — в этой ветви содержится информация о пользователе, вошедшем в систему в настоящий момент (здесь хранятся папки пользователя, цвета экрана и параметры панели управления);
- HKEY_LOCAL_MACHINE (HKLM) — в этой ветви содержится информация об аппаратной части ПК, о драйверах устройств, сведения о загрузке Windows;
- HKEY_USERS (HKU) — в этой ветви содержится информация о всех активных загруженных профилях пользователей данного ПК;
- HKEY_CURRENT_CONFIG (HKCC) — в этой ветви содержится информация о профиле оборудования, используемом локальным компьютером при запуске системы.
Разделы и подразделы — это, грубо говоря, папки в левом окне Regedit’а. Ключ реестра, или параметр — это некая переменная, которой присвоено определенное значение, проще говоря — это то, что мы видим в правом окне Regedit’а.
Куст (основной раздел, стандартный раздел, в английской документации — улей, от англ. hive) — это раздел реестра, отображаемый как файл на жестком диске. Куст является набором разделов, подчиненных разделов и параметров и имеет корни на верхнем уровне иерархии реестра.
Обычный пользователь думает что, запуская утилиту REGEDIT он видит реестр, но это не так, он видит редактор реестра, а сам реестр как я уже сказал, выглядит в виде файлов. Запустить редактор реестра можно следующим образом: Пуск->выполнить->regedit также можно использовать альтернативные редакторы реестра, которых в настоящий момент множество.
Все значения ключей реестра относятся к определенному типу данных:
- REG_BINARY — двоичные данные. Большинство сведений об аппаратных компонентах хранится в виде двоичных данных и выводится в редакторе реестра в шестнадцатеричном формате.
- REG_DWORD — целые числа размером в 4 байта. Многие параметры служб и драйверов устройств имеют этот тип и отображаются в двоичном, шестнадцатеричном или десятичном форматах.
- REG_EXPAND_SZ — строка данных переменной длины.
- REG_MULTI_SZ — многострочный текст. Этот тип, как правило, имеют списки и другие записи в формате, удобном для чтения. Записи разделяются пробелами, запятыми или другими символами.
- REG_SZ — текстовая строка фиксированной длины.
- REG_FULL_RESOURCE_DESCRIPTOR — последовательность вложенных массивов, разработанная для хранения списка ресурсов железа или драйверов.
Если вы будете редактировать реестр, то лучше всего сначала сделать копию той ветки (Резервирование и восстановление веток реестра Windows), какую вы собираетесь изменить. А копию можно сделать следующим образом: встаньте на ту ветку и нажмите файл->экспорт и сохраните, а потом в случае чего можно восстановить с помощью импорта.
Что это такое
Реестр компьютера – это информационная база данных, подвергающаяся изменению в каждый момент времени, содержит актуальную информацию об ошибках, ключах, приложениях, которые устарели. Обращения от программ к базе данных поступают в секунду сотни раз.

Видео о том, что такое реестр компьютера:
Что важно знать об этой базе данных в Виндовс
Системный реестр – это основа ОС. На компьютере хранится в виде файлов. Существуют некоторые моменты, которые необходимо запомнить при работе с реестром.
| Системный реестр Windows | Описание |
| В него заносятся данные об устанавливаемых программах. | Попытка переноса этих программ на другой ПК при помощи простого копирования файлов будет неудачной. Программы не запустятся. Также они не будут работать и после переустановки операционной системы. Если вы устанавливали программу на диск D, а не на системный, то после переустановки Windows вы вряд ли сможете ее открыть. |
| Хранит в себе не все настройки ОС. | Перенос настроек на другое устройство при помощи копирования базы данных невозможен. |
| Хранит еще некоторые виды информации, например данные о программах, ранее удаленных и др. | В результате этого системный реестр со временем сильно увеличивается. Эту проблему можно решить, используя специальные программы (например, CCleaner). |
| На жестком диске хранится в виде файлов. | Эти файлы могут быть фрагментированы. Скорость доступа к базе замедляется и может привести к замедлению в работе Windows. |
Удаляем все надписи
Ранее уже было сказано о ом, что ряд пользователей желает максимально упростить визуальную составляющую. Такой подход позволяет отвлекать минимум внимания в ходе работы на устройстве. Требуется получить доступ в такое место, как реестр Windows. Как открыть его – это частый вопрос и необходимо сказать, что используются специализированные встроенные утилиты.
Существует особый ключ, где система держит сведения о цветах надписей, а также других элементов окон. Можно выполнить изменения данных параметров и более подробно это рассматривается ниже.
Для цвета кнопок «Button text» на «R G B»
Для текста окна «Window text» на «R G B»
Для текста меню «Menu Text» на «R G B»
Для информационного текста «Info Text» на «R G B»
R G B представляет собой обозначение цвета в соответствующем формате. Предполагается, что каждая буква означает трёхзначное число. Это позволяет получить любой цвет.
Что такое реестр Windows?
Реестр Windows – это база данных, которая хранит в себе самые разнообразные параметры конфигурации. Почти все параметры Windows хранятся здесь. Сторонние программы также могут использовать реестр для хранения собственных настроек, хотя они также могут использовать для этого файлы конфигурации – выбор остается за каждой из программ.
Множество параметров, представленных в реестре более нигде не доступны в Windows. Существую множество продвинутых настроек, которые вы не сможете изменить без редактирования реестра. Некоторые из них доступны через изменение групповой политики, однако такой редактор есть только в профессиональной редакции Windows. Если вы используете обычную версию, то редактирование реестра – это скорее всего единственный способ изменить эти настройки.
Стоит отметить, что редактор реестра Windows представляет собой лишь графическую оболочку для просмотра и изменения реестра.
Внешний вид Редактора реестра
Неумелая эксплуатация приложения для работы с содержимым системной БД может привести к ошибкам в функционировании операционной системы или даже «разрушить» её. По этим причинам в Microsoft отказались от создания ярлыка для программы на Рабочем столе.
Запускается утилита системной командой , которую понимает:
- командный интерпретатор Win + R;
- командная и поисковая строка;
- PowerShell;
- адресная строка Проводника;
- инструмент «Создание задачи» в Диспетчере задач.
В меню «Пуск» ярлык расположен в каталоге «Средства администрирования».
Изменения в реестр вносятся не только через утилиту Regedit, но и при помощи командной строки, PowerShell, заранее созданных reg-файлов.
3 Чем и как редактировать реестр Windows
Конечно, в интернете можно накопать много программ, которые дают возможность изменить данные реестра
Правда, следует к ним относиться с осторожностью, потому как непрофессиональные программы могут нанести вред работе системы
Поэтому я советую пользоваться только проверенными программами редактирования реестра Windows или воспользоваться стандартным путем, используя regedit. О том, как зайти в реестр, таким образом, говорилось выше.
Особых сложностей в управлении реестром не существует, главное осторожность и знания. Ниже я попытаюсь кое-что разъяснить
Внешний вид окон программы редактирования реестра Windows regedit внешне практически ничем не отличается от привычного проводника. Более того в нем есть известная всем нам кнопочка «Избранное», благодаря которой можно сохранить ключи, изменяемые нами наиболее часто.
Для этого выделите нужное название и скопируйте его, затем кликните «Ибранное» => «Добавить в избранное» и введите название. В завершение процесса кликните на «OK». Именно так, можно сохранять несколько ключей.
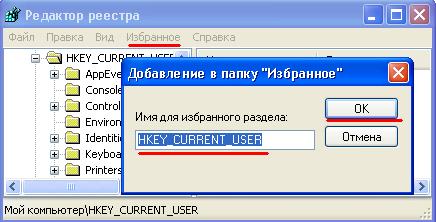
Каждая категория из пяти основных хранит определенный набор параметров. Например, HKCU (HKEY_CURRENT_USER) представляет собой папку, хранящую параметры управления настройками пользователя, допустим HKEY_LOCAL_MACHINE – содержит настройки всей операционной системы.
Итак, несколько простых примеров работы с реестром, чтобы Вы поняли всю схему его работы:
Удаление истории.
Конечно названия сайтов, которые мы каждодневно вводим в браузере Windows можно удалять вручную, но при вводе новых адресов похожие названия высвечиваются.
Избежать этого можно подправив кое-что в реестре, а именно: открыв реестр, кликаемHKEY_CURRENT_USER» => «Software» => «Microsoft» => «Internet Explorer» => «TypedURLs. Здесь, в правой колонке написаны адреса. Их можно выделить и кликнув на кнопку «Удалить», очистить список.
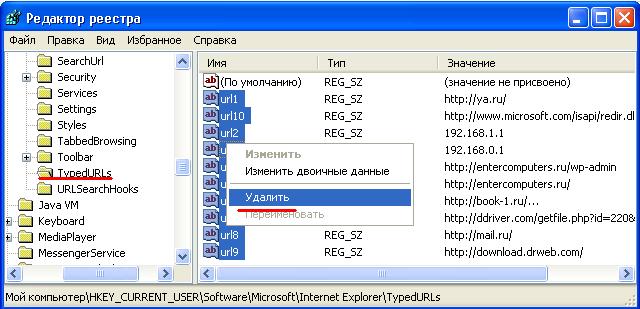
Как заблокировать диспетчер задач.
Заблокировать и разблокировать диспетчер задач можно прочитав эту статью или через реестр. Делается это так: «Regedit» => HKEY_CURRENT_USER» => «Software» => «Microsoft» => «Windows»=> «CurrentVersion»=> «Policies». Слева, чуть ниже Policies, должна быть директория System
Если ее не окажется, то нужно нажать правой кнопкой мыши по Policies и выбрать из контекстного меню «Создать», а дальше «Раздел». Далее высветится новая папка, ее нужно переименовать System.
Обратите внимание на окно с параметрами, оно справа. И кликните по нему правой кнопкой мыши и выберите из контекстного меню «Создать» => «Параметр DWORD» => и дайте ему название DisableTaskMgr
Теперь кликните по вновь созданной папке правой кнопкой мыши и выберите Изменить. Далее появится строка, куда нужна будет ввести новое значение: 1, если хотите выключить диспетчер и 0 – если хотите включить.
Теперь установите переключатель «Система исчисления» на значении «Десятичная». Вот и все.
Если Вы выключали диспетчер задач, то теперь при его вызове будет высвечиваться «Диспетчер отключен администратором». Если же Вы его разблокировали, то он будет успешно появляться.
Осторожность, осторожность и еще раз осторожность
Не устаю Вас предупреждать об опасности, которая ожидает компьютер, при изменении неизвестных для Вас значений.
При каждом сеансе коррекции настроек копируйте важные файлы, также создавайте контрольные точки для восстановления. Благодаря этому не произойдет случайной утери файлов или внезапных сбоев.
О точках восстановления я писал в и . С помощью этих программ вы можете сохранить значения реестра еще до редактирования оного.
Теперь рассмотрим путь создания точки восстановления: «Пуск» => «Выполнить» — msconfig — => «Восстановление системы». Далее появляется окошко, в котором необходимо ввести «Создать точку восстановления».
Затем прислушиваясь к подсказкам системы, Вы сможете зафиксировать нынешнее состояние ОС. Теперь для того чтобы восстановить систему, следует выбрать соседний пункт.
Для того чтобы сделать запасную копию всего реестра или же отдельной его части нужно запустить Regedit. Потом выделите нужную папку, раздел или папку и кликните на Файл – Экспорт, выберите то место, куда желаете сохранить файл .reg.
Для того чтобы затем воспользоваться этой копией кликните Файл – Импорт.
Можно просто удерживать кнопку мыши на файле и нажать на «Да» (добавление данных в реестр). Если Вы сохраните определенную ветку, то она останется и импортируется со всеми данными и папками.
На этом у меня все, думаю теперь вы знаете как редактировать реестр Windows. В качестве десерта на сегодня будет видео о растениях с глазами
1XK3hU088uY&rel=1
История возникновения и развития реестра[]
Реестр Windows 3.1
Сам реестр как древовидная иерархическая база данных (registration database — регистрационная база) впервые появился в Windows 3.1 (апрель 1992). Это был всего один двоичный файл, который назывался REG.DAT и хранился в каталоге C:\Windows\. Реестр Windows 3.1 имел только одну ветку HKEY_CLASSES_ROOT. Он служил для связи DDE, а позднее и OLE-объектов.
Одновременно c появлением реестра в Windows 3.1 появилась программа REGEDIT.EXE для просмотра и редактирования реестра.
Первый реестр уже имел возможность импорта данных из *.REG-файлов. В базовой поставке шёл файл SETUP.REG, содержащий данные по основным расширениям и типам файлов.
Реестр Windows 3.1 имел ограничение на максимальный размер файла REG.DAT — 64 Кбайт. Если реестр превышал этот размер, файл реестра (REG.DAT) приходилось удалять и собирать заново либо из *.REG-файлов, либо вводить данные вручную.
Реестр Windows NT 3.1
Следующий шаг был сделан в Windows NT 3.1 (июль 1993). Произошёл отказ от устаревших файлов MS-DOS: AUTOEXEC.BAT и CONFIG.SYS, а также от INI-файлов, как от основных файлов конфигурации. На «регистрационную базу» (реестр) была переведена вся конфигурация системы. Основой конфигурации системы стал реестр. Он имел 4 корневых раздела: HKEY_ LOCAL_MACHINE, HKEY_CURRENT_USER, HKEY_CLASSES_ROOT и HKEY_USERS.
Реестр стал «сборным»: на диске он хранился в файлах: DEFAULT, SOFTWARE, SYSTEM, а при запуске системы из этих файлов собиралась единая БД.
В комплекте поставки оставался файл REGEDIT.EXE, который по-прежнему позволял просматривать и редактировать только ветку HKEY_CLASSES_ROOT, и появился файл REGEDT32.EXE, который позволял редактировать все ветки реестра.
Далее технология и идеология (назначение) реестра уже не менялись. Все последующие версии Windows (NT 3.5, 95, NT 4.0, 98, 2000, XP, Vista, 7,8) использовали реестр как основную БД, содержащую все основные данные по конфигурации как самой ОС, так и прикладных программ. Далее менялись названия файлов реестра и их расположение, а также название и назначение ключей.
Как открыть реестр Windows?
1-й способ
- Вызываем диалоговое окно «Выполнить» посредством комбинации «Win + R».
- Пишем «regedit» в текстовую форму и кликаем «Ок».

2-й способ
- Вызываем «Пуск» и вписываем команду запуска редактора реестра «regedit» в поисковую строку.
- В результатах поиска кликаем по «regedit.exe» для запуска системной утилиты.
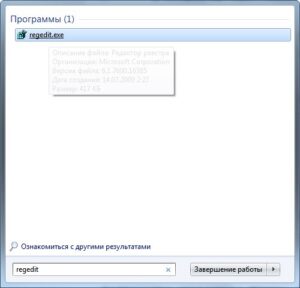 Работаем с записями системного реестра посредством стандартного редактора реестра
Работаем с записями системного реестра посредством стандартного редактора реестра
После запуска редактора реестра перед нами появится окно, отображающее иерархичную структуру системной базы данных.
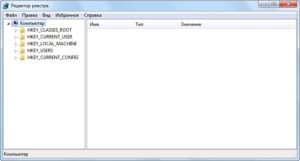 В каждой ее ветке находится большое число подразделов, которые открываются нажатием на треугольник, двойным кликом по названию раздела/подраздела или кликом по кнопке «» — курсор вправо на клавиатуре.
В каждой ее ветке находится большое число подразделов, которые открываются нажатием на треугольник, двойным кликом по названию раздела/подраздела или кликом по кнопке «» — курсор вправо на клавиатуре.
Пользователю доступны следующие возможности по работе с системным реестром:
- экспорт и импорт как целых веток, так и отдельных их разделов и записей (ключей);
- перенос любых подразделов реестра на бумагу в виде текстовой информации;
- создание, удаление, переименование ключей и веток;
- поиск любой информации в реестре.
Все действия выполняются через два пункта главного меню («Файл» и «Правка») редактора реестра после выделения необходимого ключа или подраздела, а также через их контекстное меню, что вызывается кликом правой клавиши мыши по объекту.
Работа с реестром через стандартную программу мало чем отличается от работы с данными файловой системы вашего жесткого диска за несколькими исключениями, одно из которых — невозможность работать с несколькими объектами одновременно. Да и вид системной базы данных в виде дерева будет непривычным многим пользователям. Кнопка F2 все также отвечает за переименование, Delete – удаление веток и ключей реестра
Важно! Перед совершением каких-либо действий с реестром обязательно создайте резервную копию ветки или раздела, в который намереваетесь вносить изменения. Создание резервное копии раздела или ветки:
Создание резервное копии раздела или ветки:
Вызываем контекстное меню изменяемой ветки и выбираем «Экспортировать» или же выделяем ветку, вызываем пункт меню «Файл» и кликаем «Экспорт…».
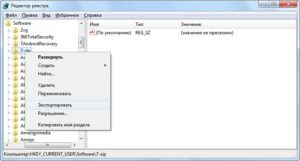 Задаем путь и имя выходящего файла.
Задаем путь и имя выходящего файла.
Описание команды REG EXPORT[]
Команда REG EXPORT экспортирует из реестра операционной системы данные. А для импорта данных в реестр используется команда REG IMPORT.
Синтаксис и параметры команды REG EXPORT
- EG EXPORT <раздел> <имя файла>
- <раздел> Полный путь к разделу реестра в виде: КОРЕНЬ\Подраздел (только для локального компьютера).<КОРЕНЬ> Корневой раздел. Значения: . <подраздел> Полный путь к разделу реестра в выбранном корневом разделе.
- <имя файла> Имя файла на диске для экспорта.
Командная строка команда REG EXPORT
Примеры команды REG EXPORT
REG EXPORT HKLM\Software\MyCo\MyApp AppBkUp.reg — Экспортирует все подразделы и значения параметров раздела MyApp в файл AppBkUp.reg
Как создать резервную копию реестра Windows
Конкретные приложения, такие как Ccleaner, могут хранить полную копию системного реестра. В большинстве случаев достаточно сохранить изначальную версию того ключа, который мы намерены изменить.
-
Для создания резервной копии щелкните правой кнопкой мыши по ключу и выберите «Экспортировать».
-
Во время экспорта создастся REG-файл с типом «Записи регистрации». Назовите его как угодно.
Если мы хотим восстановить резервную копию реестра, достаточно дважды щелкнуть по созданному файлу.
- После подтверждения действия, файл вернет предыдущие настройки к конкретному ключу, перезаписав любые изменения.
 Возвращаем предыдущие настройки к конкретному ключу, перезаписав любые изменения, нажимаем «Да»
Возвращаем предыдущие настройки к конкретному ключу, перезаписав любые изменения, нажимаем «Да»
Команда REG COMPARE[]
Команда REG COMPARE сравнивает в реестре операционной системы Windows данные. Для копирования данных в реестре используется команда REG COPY.
Синтаксис команды REG COMPARE
- REG COMPARE <раздел1> <раздел2> [/v <параметр> | /ve]
- <раздел> Путь
<компьютер> Имя удаленного компьютера, если оно опущено, то по умолчанию считается равным имени локального компьютера. Для удаленных компьютеров доступны только HKLM и HKU. <путь> Полный путь к разделу реестра в виде: КОРЕНЬ\Подраздел. Если Подраздел2 не указан, он считается равным Подраздел1. <КОРЕНЬ> Корневой раздел. Значения: . <подраздел> Полный путь к разделу реестра в выбранном корневом разделе. <параметр> Имя параметра в указанном разделе, для сравнения. Если опущен, будут сравниваться все параметры раздела. /ve Сравнивать безымянные параметры. /s Сравнивать все подразделы и параметры. <вывод> Одно из значений: [/oa | /od | /os | /on]. Если не указано, используется значение /od. /oa Выводить и совпадения, и отличия. /od Выводить только отличия. /os Выводить только совпадения. /on Не выводить результаты сравнения.
Код возврата:
0 — Успешно, сравниваемые данные идентичны
1 — При обработке произошла ошибка
2 — Успешно, сравниваемые данные отличаются
Примеры команды REG COMPARE
- REG COMPARE HKLM\Software\MyCo\MyApp HKLM\Software\MyCo\SaveMyApp Сравнивает все параметры раздела MyApp с параметрами раздела SaveMyApp
- REG COMPARE HKLM\Software\MyCo HKLM\Software\MyCo1 /v Version Сравнивает значение параметра Version в разделах MyCo и MyCo1
- REG COMPARE \\ZODIAC\HKLM\Software\MyCo \\. /s Сравнивает все подразделы и значения параметров в разделе HKLM\Software\MyCo реестра на компьютере ZODIAC с аналогичным разделом на локальном компьютере
Как открыть и редактировать реестр
Для того чтобы просматривать или редактировать содержимое реестра существует специальная программа – Regedit.exe. Для того чтобы запустить данную программу нужно нажать комбинацию клавиш Win-R и в открывшемся окне выполнить команду «regedit».

Также вы можете открыть реестр воспользовавшись поиском в меню «Пуск». Для этого достаточно открыть меню «Пуск» и ввести в поиск запрос «regedit».

Интерфейс программы Regedit.exe разделен на две части. Слева – список каталогов, а справа – список параметров.
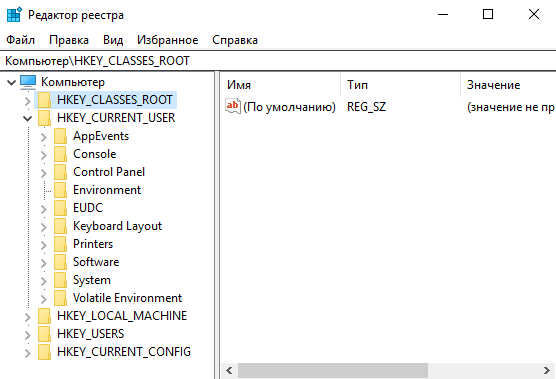
Если сделать двойной клик по любому параметру, то откроется окно, в котором можно будет изменить значение этого параметра.

Кликнуть по пустому пространству, то можно создать собственный параметр.
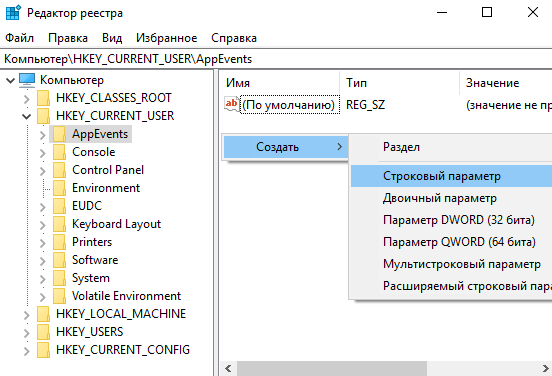
Также параметры можно импортировать и экспортировать из реестра. Для этого нужно открыть меню «Файл».
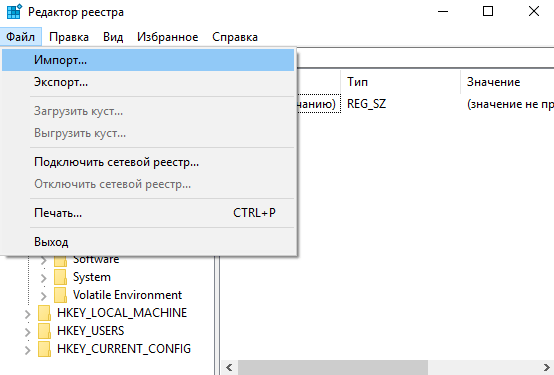
Это основная информация о редактировании реестра. Кроме этого, с помощью Regedit.exe можно работать с реестром другого компьютера по сети или загружать куски реестра другого компьютера непосредственно в свой реестр. Но, у обычного пользователя необходимость в подобных манипуляциях практически никогда не возникаетю
Как зайти в реестр Windows 7
Как известно, реестр предоставляет широчайшие возможности по настройке работы операционной системы и управляемого ею компьютера. Для доступа к реестру и внесения в него различных изменений используется специальная программа под названием «Редактор реестра Windows», которая присутствует во всех версиях данной операционной системы. Как же зайти в этот самый реестр Windows 7 или другой операционной системы от Microsoft?
В целях безопасности редактор реестра скрыт от взглядов пользователей и в процессе обычного использования операционной системы Вы нигде не найдете упоминаний о нем. Зайти в реестр, или если говорить точнее, войти в его редактор, можно используя командную строку или прямой вызов программы regedit.exe.
Чтобы зайти в реестр Windows 7 выполните следующее:
- Войдите в систему с правами администратора или будьте готовы ввести пароль администратора, если вы пытаетесь запустить редактор реестра от имени обычного пользователя.
- Нажмите кнопку «Пуск» и в появившейся над данной кнопкой строкой поиска введите «regedit» (без кавычек).
- Нажмите кнопку Enter на клавиатуре.
- Если появится дополнительный запрос контроля системы учетных записей, то одобрите его, нажав кнопку «Да». В результате должно появиться окно редактора реестра.
Существует также другой способ, который работает не только в Windows 7 или Vista, но и во всех остальных операционных системах Windows.
- Нажмите сочетание клавиш Win + R , чтобы запустить окно выполнения команд.
- В строке ввода команд наберите regedit.
- Нажмите кнопку «Ок» в окне или клавишу Enter на клавиатуре.
- Если появится дополнительный запрос контроля системы учетных записей, то одобрите его, нажав кнопку «Да». После этого должно появиться окно редактора реестра.
Вся информация в редакторе реестра представлена в виде иерархической древовидной структуры, напоминающей файловую, и разбита на несколько основных разделов:
- HKEY_CLASSES_ROOT — содержит информацию о зарегистрированных типах файлов, объектах COM и ActiveX.
- HKEY_CURRENT_USER — содержит настройки текущего активного пользователя, использующего систему.
- HKEY_LOCAL_MACHINE — параметры конфигурации данного компьютера.
- HKEY_USERS — включает информацию о всех пользователях данного компьютера.
- HKEY_CURRENT_CONFIG — создается в момент загрузки операционной системы и содержит сведения о профиле оборудования, которым располагает данный компьютер.
Интерфейс редактора реестра достаточно прост. В его левой стороне приведены перечисленные выше разделы, которые содержат в себе раскрывающиеся списки подразделов различной степени вложенности. В правой части окно отображаются параметры, которые содержит в себе тот или иной подраздел.
Будьте внимательны при редактировании реестра. Большие возможности по управлению функциями операционной системы накладывают большую ответственность. Неправильные изменения в реестре в некоторых случаях могут нарушить нормальную работоспособность операционной системы или ее отдельных функций.
Структура реестра¶
Реестр имеет иерархическую структуру, которая напоминает файловую систему жесткого диска – с его каталогами, подкаталогами и файлами. Но называются элементы реестра по-другому: верхний уровень иерархии составляют разделы, каждый из которых может содержать вложенные подразделы, а также параметры. Именно в параметрах хранится основное содержимое реестра, разделы служат лишь для группировки схожих по назначению параметров .
Рис. 3 – Редактор реестра
Далее приведен краткий перечень и краткое описание стандартных разделов реестра. Максимальная длина имени раздела составляет 255 символов.
HKEY_CURRENT_USER
Данный раздел является корневым для данных конфигурации пользователя, вошедшего в систему в настоящий момент. Здесь хранятся папки пользователя, цвета экрана и параметры панели управления. Эти сведения сопоставлены с профилем пользователя. Вместо полного имени раздела иногда используется аббревиатура .
HKEY_USERS
Данный раздел содержит все активные загруженные профили пользователей компьютера. Раздел является подразделом раздела . Вместо полного имени раздела иногда используется аббревиатура .
HKEY_LOCAL_MACHINE
Раздел содержит параметры конфигурации, относящиеся к данному компьютеру (для всех пользователей). Наиболее интересным является подраздел , который включает в себя настройки всех установленных в системе приложений. Вместо полного имени раздела иногда используется аббревиатура .
HKEY_CLASSES_ROOT
Является подразделом . Хранящиеся здесь сведения обеспечивают выполнение необходимой программы при открытии файла с использованием проводника. Вместо полного имени раздела иногда используется аббревиатура . Начиная с Windows 2000, эти сведения хранятся как в , так и в .
Раздел содержит параметры по умолчанию, которые относятся ко всем пользователям локального компьютера. Параметры, содержащиеся в разделе , переопределяют принятые по умолчанию и относятся только к текущему пользователю.
Раздел включает в себя данные из обоих источников. Кроме того, раздел предоставляет эти объединенные данные программам, разработанным для более ранних версий Windows. Изменения настроек текущего пользователя выполняются в разделе . Модификация параметров по умолчанию должна производиться в разделе . Данные из разделов, добавленных в , будут сохранены системой в разделе . Если изменяется параметр в одном из подразделов раздела и такой подраздел уже существует в , то для хранения информации будет использован раздел , а не .
HKEY_CURRENT_CONFIG
Данный раздел содержит сведения о профиле оборудования, используемом локальным компьютером при запуске системы.
Реестр не открывается и заблокирован
Сразу скажу, что это может быть связано с поломкой системы, блокировкой администратора или из-за вирусов. Раз мы не можем открыть редактор реестра стандартными способами, то можно воспользоваться сторонней программой. Например, можно использовать программу «Reg Organizer» – находим её в интернете, скачиваем и устанавливаем. Для запуска нужно в верхнем меню выбрать «Инструменты».

Если это не поможет, то скорее всего блокировка была связана с вирусом. Если у вас уже есть хоть какая-то антивирусная программа, то проверьте ею все накопители. Если это не даст результата, то скачайте «AVZ» утилиту и попробуйте запустить реестр с неё – переходим в раздел «Сервис», находим «Системные утилиты» и запускам редактор.

Вирус мог основательно поработать, и тогда поможет восстановление системы – данный пункт находится в верхнем меню «Файл».

В списке обязательно отметьте пункт для разблокировки и нажмите на кнопку для выполнения процедуры исправления системных файлов.

Также вы можете просканировать компьютер на наличие вредоносного ПО – также переходим в «Файл» и нажимаем «Запустить сканирование». Указываем все разделы, не забываем поставить галочку и нажать на кнопку «Пуск».

Ещё один вариант – это запустить редактор реестра в безопасном режиме. В Windows 7 данный режим запускается очень просто – зажимаем клавишу «F8» при перезагрузке компа. На Windows 10 эту кнопку убрали, поэтому нужно зайти в конфигурацию системы – зажимаем «Win+R» и прописываем «msconfig».

На вкладке «Загрузка» установите режим загрузки, поставив галочку напротив «Безопасного режима». Нажимаем «Применить» и перезагружаемся.

Есть ещё два варианта. Первый – сделать откат системы, который можно запустить через поисковую строку, введя фразу «Восстановление системы». Ничего сложного там нет, просто действуем согласно инструкциям от операционной системы. В качестве точки отката выберите самую раннюю (ориентируйтесь по дате).

Второй вариант – это выполнить комплексную очистку компьютера, об этом вы можете подробно почитать тут.
Программы для работы с реестром — обзор
В статье мы несколько раз упоминали о стандартном для виндовс приложении regedit.
Использовать можно сторонние утилиты:
- Позволяет чистить реестр, удалять мусор, редактировать записи, разделы, отслеживать состояние ключей, осуществлять предпросмотр файлов с расширением reg. Доступна на русском. Недостаток — платная;
- registry workshop. Утилита ищет ключи, создает закладки, сохраняет резервные копии, восстанавливает из них данные даже при последующем запуске. Есть инструмент редактирования и просмотра файлов, автоматической очистки мусора. Программа — платная;
- work with registry. Быстро находит ключи, ошибки, удаляет лишнее. Есть функция удаления конкретных ветвей. Платная;
- advanced regedit. Бесплатный редактор позволяет работать с ключами, искать папки, изменять значения. Недостаток — не русифицирована.
Почему важно знать о реестре и как работает Regedit
Хотя вы этого не замечаете, операционная система и приложения, установленные в Windows, постоянно обращаются к реестру.
Попробуйте скачать и запустить утилиту Process Monitor. Дважды щелкните исполняемый файл procmon.exe и подождите несколько секунд: вы увидите, что главное окно сразу же заполнится сотнями, тысячами строк информации.
Фактически, программа показывает все обращения к файлам (на диске или SSD) и тем, которые находятся на уровне реестра.
Чтобы ограничиться доступом только к реестру Windows, щелкните значок Показать активность файловой системы вверху на панели инструментов.
Вы заметите, сколько операций каждую секунду выполняется над содержимым системного регистра (см. Столбец Operation) выполняемыми программами и процессами.
Как легко догадаться, Process Monitor может быть очень полезен для более опытных пользователей, чтобы обнаружить каждую модификацию реестра и каждый отдельный доступ, сделанный установленными приложениями: таким образом, можно понять, где каждая программа хранит свои настройки. Очень ценный инструмент для диагностики причин любых проблем и для экспорта (с возможностью их повторного использования в другом месте) конфигураций различных программ.
Используя меню Filter в Process Monitor, вы можете указать, например, имя исполняемого файла процесса, который вы хотите отслеживать. Это позволит вам сконцентрироваться на действиях, выполняемых одним приложением, не отвлекаясь на информацию, которая вас не интересует.
Очистка списка «Документы»
В пусковом меню имеется довольно большое число элементов, которые не нужны многим юзерам. Одним из подобных разделов можно назвать «Документы». Выполнить очистку содержимого допускается несколькими методами, например, с использованием настроек. Следует рассмотреть, как реализовать поставленную задачу через реестр. Следует использовать HKEY_CURRENT_USER \Software \Microsoft \Windows \CurrentVersion \Explorer \RecentDocs. Происходит поиск MRUList. Данный параметр будет обладать определённым значением и следует выполнить его очистку. В случае посещения раздела в следующий раз, он окажется пустым.






